Док-станция или чехол
Самый надёжный и удобный вариант. Позволяет несколькими движениями превратить планшет в полноценный ноутбук. Бывают два типа подобных клавиатур — жёсткая док-станция и более мягкий чехол. На планшете может быть специальный интерфейс, с помощью которого соединение выполняется без необходимости других настроек. Лучшим вариантом является именно док-станция, так её с лёгкостью можно поставить даже на колени. Кроме того, в ней может быть встроенный аккумулятор , что продлит время автономной работы. Чехол является не таким удобным для работы на весу, так как он более мягкий, и под вашими пальцами кнопки будут просто прогибаться. Стоимость фирменного чехла или док-станции может быть довольно высокой.
Удаление с ROOT правами
Многие программы пользователю удалять не позволяют. Но не пользователю с root правами! Root права — аналог прав администратора на ПК. С той разницей, что пользователь OS Android их по умолчанию не имеет. Но может получить.
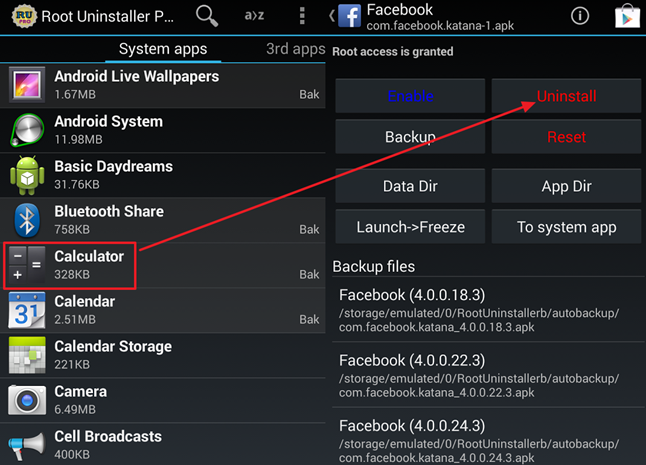
Порядок действий для удаления защищенного ПО следующий:
- проверить, есть ли у пользователя root права. Специальной программой (Root Checker или подобная) или просто попытавшись запустить какое-либо приложение.
- получив root права удаляется любое приложение одним из описанных выше способов, либо скачать утилиту типа Root Explorer и удалять ненужное с ее помощью.
Не стоит боятся потерять гарантию на устройство после получения администраторских прав и удаления программ: она продолжает действовать на «железо» смартфона.
Но за необдуманные действия придется отвечать пользователю: иногда, после удаления действительно нужных системных программ смартфон может просто отказаться включаться!
Нативные приложения на Андроид
Интересно получается: когда на Android-смартфонах появились предустановленные российские приложения, пользователи сразу же нашли способ их удаления. Но про остальные программы, которые без толку хранятся в смартфоне, все почему-то резко забыли.
Избавьтесь от нативных приложений, если не пользуетесь ими.
Так вот, вместо того, чтобы постоянно чистить память своего смартфона через специальные программы, предлагаю для начала удалить те приложения, которыми вы никогда не пользуетесь: родной браузер, Google Карты, Duo, Google Музыка, Фильмы и еще тонна подобных. Нет, бесспорно, нативные Карты очень хороши, но какой в этом толк, если большинство скачивает Яндекс?
С помощью этого простого совета вы не только освободите память на смартфоне, но и сделаете пользование смартфоном значительно удобнее: наконец расставите иконки в нужном для вас порядке и избавитесь от лишних рабочих столов.
Не работает экранная клавиатура на планшете: возможные причины
Среди наиболее частых проблем некорректной или полного отказа работы экранной клавиатуры являются:
- Некорректная работа программы.
- Сбой программного обеспечения.
Оба варианта требует особенного подхода к решению проблемы.
Некорректная работа языкового приложения
Она может заключать в том, что экранная клавиатура совсем не появляется или не отвечает на команды пользователя. Чтобы решить проблему, следует:
- Открыть настройки и найти языковое приложение.
- Нажать кнопку «Очистить данные», остановить работу программы и очистить кэш.
- Перезапустить планшет.
После таких действий в большинстве случаев программа выполняет свои функции, восстанавливает нормальную работу. Если же этого не произошло, нужно искать другие пути решения языковой проблемы.
Сбой программного обеспечения
Он может произойти после установки нового приложения, которое вступило в конфликт с софтом. Иногда вредоносные коррективы в программу вносят вирусы, которые можно «подцепить» в сети. Чтобы избавиться от них, нужно установить антивирусную программу на мобильное устройство и удалить вредоносные программы. А чтобы решить проблему с электронной (экранной) клавиатуры, нужно:
- Зайти в настройки планшета.
- Открыть вкладку «Язык».
- Нажать «Способы ввода».
- Убедиться, что напротив необходимой клавиатуры стоит галочка (она должна быть активной).
Все эти действия должны помочь решить проблему. Если же этого не произошло, придется переустанавливать языковую программу. Их в сети существует немало, в том числе современные интеллектуальные (с голосовым набором, возможность прописывать буквы на экране планшета) и самые простые.
Источник
Видео
Теперь Вы в курсе, Gboard что это за программа на Андроид. Свои комментарии оставляйте ниже под статьей, если есть пожелания или вопросы по теме.
03.08.201910:007487 Виктор Фельк Информационный портал IT Техник
Gboard что это за программа на Андроид нужна ли она – вопрос, возникающий в процессе использования программ, работающих на программе Андроид. Подобный запрос вводят в поисковой браузер владельцы устройств этой ОС. Как только они сталкиваются с новым приложением, установленным на смартфоне, возникает вопрос, что это, как этим пользоваться и какие преимущества дает применение продукта.

Как исправить «В приложении Gboard произошла ошибка»
Возможны разные подходы к исправлению ошибки Gboard — обновление или, наоборот, удаление обновлений приложения, очистка кэша и данных Gboard, либо установка альтернативной клавиатуры. По порядку рассмотрим все варианты.
Обновление Gboard
Первое, что можно попробовать — обновить клавиатуру Gboard. Бывает так, что после обновления Android, когда приложение клавиатуры не обновлено, оно начинает сообщать о том, что в нем произошла ошибка. Путь будет следующим:
- Обязательно подключите ваш телефон к сети Wi-Fi или мобильному Интернету.
- Запустите Play Маркет на вашем Android, нажмите по кнопке меню, нажмите по пункту «Мои приложения и игры».
- В списке, на вкладке «Установленные» найдите приложение Gboard. Проверьте, активна ли для приложения кнопка «Обновить». Если да — нажмите по ней. Если на кнопке написано «Открыть», этот метод для вашего случая не подходит.
После обновления останется лишь проверить, появляется ли ошибка приложения Gboard снова.
Удаление обновлений, кэша и данных Gboard
Следующее, что можно попробовать — сначала удалить кэш и данные Gboard, а если это не поможет — удалить обновления этого приложения (последний пункт только для смартфонов, где Gboard — предустановленное приложение). Шаги показаны для чистой ОС Android, но для других смартфонов шаги будут примерно теми же самыми, несмотря на некоторые отличия в пунктах меню:
- Зайдите в Настройки — Приложения и уведомления (или Настройки — Приложения).
- Нажмите «Показать все приложения». На некоторых смартфонах нужно выбрать «Все» вверху над списком приложений.
- В списке найдите Gboard и нажмите по приложению.
- На экране свойств приложения перейдите в раздел «Хранилище и кэш» или «Память».
- Нажмите кнопки «Очистить хранилище» (или «Очистить данные») и «Очистить кэш». После этого проверьте, появляется ли ошибка приложения Gboard снова.
- Если ошибка продолжает появляться, снова зайдите на главный экран свойств приложения Gboard, нажмите по кнопке меню и выберите пункт «Удалить обновления». Подтвердите удаление обновлений. Примечание: на некоторых смартфонах удаление обновлений предлагается после нажатия кнопки «Отключить», а в меню такого пункта нет.
- После удаления обновлений, проверьте, работает ли Gboard без ошибок.
Отключение Gboard и установка альтернативной клавиатуры
Если предложенные методы не помогают, вы можете установить альтернативную клавиатуру (а возможно, она уже присутствует на вашем телефоне), а Gboard отключить или удалить. Рекомендую использовать следующий порядок действий:
- Зайдите в Настройки — Система — Язык и ввод (на Samsung — Настройки — Общие настройки — Язык и ввод).
- Откройте пункт «Виртуальная клавиатура» или «Экранная клавиатура».
- Нажмите «Управление клавиатурами».
- Если кроме Gboard и «Голосовой ввод Google» (иногда — еще и клавиатуры TalkBack) других клавиатур нет, перейдите к шагу 6.
- Если В списке есть другие клавиатуры, вы можете просто выключить Gboard и убедиться, что другая клавиатура включена (например, клавиатура Samsung) и пользоваться ею. После этого вы также отключите или удалите приложение Gboard в настройках приложений (иначе оно может продолжить сообщать об ошибках).
- Если кроме Gboard у нас нет других клавиатур, мы можем установить стороннюю клавиатуру из Play Маркет. Если ввести «Клавиатура» в поиске Play Маркет вы не можете, используйте голосовой ввод. В списке будут различные сторонние клавиатуры, я бы рекомендовал для начала установить Microsoft SwiftKey как очень функциональную и удобную. В дальнейшем, возможно, вы найдете другой вариант, лучше подходящий для вас.
- После скачивания и установки SwiftKey, нажмите «Открыть» и используйте шаги для включения новой клавиатуры. Затем вы сможете отключить Gboard в настройках языка и ввода и отключить или удалить само приложение в Настройки — Приложения, чтобы оно не запускалось и не сообщало об ошибках.
Как скачать Gboard из стороннего источника
Если вам требуется именно Gboard, но клавиатура не работает, при этом это приложение не является предустановленным, вы можете поступить следующим образом:
- Удалить Gboard со своего телефона.
- Загрузить приложение Gboard с сайта apkpure.com или apkmirror.com, но использовать не последнюю версию (которая у вас сообщает об ошибке приложения), а одну из предыдущих — на этих сайтах хранятся и старые версии приложений.
- Установить клавиатуру.
Подробнее на тему — Как скачать APK Android приложений из Play Маркет и не только.
Преимущества и недостатки Gboard
Рейтинги Gboard держатся на высоком уровне благодаря таким преимуществам:
- Подсказки. Как только человек начинает вводить адрес электронной почты или иную подобную информацию, которая уже была ранее введена на устройстве, программа предлагает готовый вариант. Это позволяет сэкономить время на наборе сложных символов. Достаточно ввести их лишь один раз.
- Быстрота. Программа не тормозит при слабом интернете.
- Проверка орфографии. Gboard в автоматическом режиме проверяет правильность написания слов и при необходимости выдает человеку варианты их замены.
Из недостатков выделяется:
- Отсутствие проверки орфографии на английском языке. При написании текста буквами программа может пропустить ошибки, не подчеркнув их красной линией, как в варианте с русским языком.
- Возможность некорректной работы. Если на устройстве мало оперативной памяти, Gboard работает с небольшими задержками. Могут заедать некоторые буквы, а сама клавиатура не сразу выводится на экран.
- Переключение раскладки отдельной кнопкой. На классическом варианте виртуальной клавиатуры для переключения языка используют пробел. В Gboard для этого предусмотрена отдельная кнопка. Это создает пользователям определенные неудобства при использовании программы.
Метод 6. Проверьте клавиатуру на другом компьютере или ноутбуке
Если вы используете компьютер, а клавиши клавиатуры не работает правильно, мы рекомендуем вам протестировать клавиатуру на другом компьютере или ноутбуке. Вы можете подключить клавиатуру через порт USB или P/S. Если ваша клавиатура не работает должным образом на другом компьютере, вам необходимо приобрести еще одну клавиатуру. Мы рекомендуем вам покупать клавиатуру с USB-кабелем, а не P/S 2, потому что это старый стандарт.
Что вы будете делать с клавиатурой ноутбука? Подключите USB-клавиатуру к ноутбуку и проверьте, правильно ли она работает. Если другая клавиатура работает без проблем, это означает, что у вашей текущей клавиатуры есть проблемы с оборудованием, и вам нужно будет заменить ее на новую. Если у вас все еще есть проблема с USB-клавиатурой, вам нужно будет переустановить Windows, метод 7.
Прежде чем вы решите купить новую клавиатуру, проверьте, распространяется ли на ваш ноутбук гарантия или нет. . Если ваш ноутбук находится на гарантии, продавец заменит вашу клавиатуру бесплатно. Вам нужно будет получить доступ к веб-сайту поставщика и в разделе гарантии, где проверяется статус гарантии. Также будьте осторожны при покупке клавиатуры для ноутбука, потому что вся клавиатура работает не на всех машинах. Нужная клавиатура совместима только с вашим устройством. Вы можете купить клавиатуру на Amazon. Например, если вы хотите приобрести новую клавиатуру для ноутбука HP G1 850, вам нужно будет зайти на веб-сайт Amazon и найти свою клавиатуру.
Кроме того, вы можете обратиться в местный сервисный центр. и приобретите клавиатуру прямо у них. Вам нужно будет указать модель вашего ноутбука, серийный номер (s/n) и номер продукта (p/n). Исходя из этого, они продадут вам подходящую клавиатуру для вашей машины.
Клавиши со стрелками не работают в Excel на ноутбуке
Вот несколько советов, которые помогут вам клавиши со стрелками, чтобы снова работать с электронной таблицей Excel через ноутбук:
Проверьте, включена ли блокировка прокрутки
Одна из распространенных причин, по которой клавиши со стрелками перестают работать, заключается в том, что “Scroll Lock” ключ включен. Проверьте клавиатуру, чтобы увидеть, горит ли индикатор “Scroll Lock” ключ. Если он включен, нажмите кнопку “Scroll Lock” кнопку, чтобы отключить его, затем попробуйте снова использовать клавиши со стрелками в Excel.
Отключить залипание клавиш
Другой вариант исправления — отключить “Sticky Keys” характерная черта. Хотя “Sticky Keys” не связан напрямую с Excel или клавишами со стрелками вашего ноутбука, стоит убедиться, что он отключен, чтобы посмотреть, исправит ли это проблему. Выполните следующие действия, чтобы перейти к “Sticky Keys” Функция:
- Запуск панели управления.
- Выберите “Центр специальных возможностей”
- Теперь выберите “Упростить использование клавиатуры” или “Измените работу клавиатуры”
- Выберите параметр “Отключить залипание клавиш” затем нажмите “ОК”
Отключить надстройки
Надстройки отлично подходят для того, чтобы получить больше от Excel. Однако иногда надстройки могут вызывать конфликты. Если у вас установлены надстройки, попробуйте отключить их, чтобы увидеть, заставит ли это снова работать клавиши со стрелками. Чтобы отключить надстройки Excel, выполните следующие действия:
- Откройте “Excel.”
- Вверху выберите “Файл” меню, затем выберите “Параметры” на левой боковой панели.
- Выберите “Надстройки” на левой боковой панели, чтобы просмотреть настройки надстройки.
- Выберите “Надстройки Excel” в раскрывающемся меню, затем “Перейти”
- Отменить выбор все надстройки, затем нажмите “ОК”
Переключение раскладок внешней клавиатуры через программу Russian Keyboard
Но может оказаться так, что меню “Настроить раскладки клавиатуры” пустое. Не из чего выбирать. Либо же вас не устраивает вариант с переключением раскладок клавишами Ctrl+Пробел и хочется поменять комбинацию на привычную Alt+Shift.
В таком случае придется установить из Google Play бесплатное приложение Russian Keyboard , которое добавляет в систему новую клавиатуру с таким же названием – Russian Keyboard.
Виртуальная клавиатура Russian Keyboard выглядит очень убого и вряд ли способна кого-то привлечь, но ее фишка в том, что она позволяет нормально работать с внешней клавиатурой и нормально переключать на ней раскладки.
Для начала заходим в появившееся в системе при установке Russian Keyboard приложение “Настройки клавиатуры”, выбираем в нем пункт “Аппаратная клавиатура”, а в нем “Выбор раскладки”. По умолчанию там стоит “Translit”, его нужно сменить на “External Keyboard (RU)”.
В этом же меню можно настроить комбинацию клавиш для переключения раскладок. Предлагается 3 варианта: Alt+Shift, Alt+Space, Shift+Space. Лично я выбираю первый вариант, как наиболее привычный.
На этом почти все закончено. Осталось только не забыть переключить используемую в системе клавиатуру на Russian Keyboard. Сделать это можно, поставив курсор в поле для ввода текста и выбрал пункт “Выберите способ ввода”, появившийся в панели уведомлений.
Некоторых пользователей стандартная клавиатуры Android перестает по каким-то причинам устраивать. Притом речь не идет о качественности или о неэффективности встроенной клавиатуры, просто на вкус и цвет, как известно, все фломастеры разные. Одной из самых популярных клавиатур для Android является Go Keyboard. Рассмотрим, как ее подключить на примере Android 4.1. В качестве подопытного устройства у нас будет выступать Galaxy Nexus.
Когда у нас есть текстовое поле, то мы можем выбирать: каким способом ввода воспользоваться. На нашем устройстве присутствовала английская и русская QWERTY-клавиатуры, кроме того, была возможность голосового ввода. Для того, чтобы выбрать тот или иной способ ввода, нажимаем и держим палец на поле ввода. Должно появится такое окно:
это — стандартные клавиатуры. Нам же необходимо поставить стороннее приложение Go Keyboard. Для этого нам необходимо это приложение скачать, чем мы и займемся:
После того, как мы скачали и установили клавиатуру, ее необходимо активировать. Для этого заходим в настройки, «Язык и клавиатура» и выбираем Go Keyboard. Ставим галочку в нужном месте:
и, затем, выбираем нашу новую клавиатуру в качестве основной:
Я надеюсь, наши читатели понимают, что при возникновении следующего диалогового окна необходимо нажать «ОК»: приложение Go Keyboard абсолютно безопасно:
В результате,при вводе текста нам будет показываться «родная» клавиатура, а установленная нами Go Keyboard. Все эта красота будет выглядеть следующим образом:
Вы можете также использовать несколько клавиатур. Это особенно удобно тогда, когда вамчасто приходиться ввожить много информации: для один диалоговых окон лучше использовать клавиатуру, «заточенную» под латинницу, для других — клавиатуру, удобную для набора символов. Чтобы иметь возможность переключения клавиатур, нужные клавиатуры необходимо активировать галочками в соответствующем меню (Меню — «Язык и клавиатура»).
Когда же вам необходимо начать вводить информацию, нажмите и держите пале на поле ввода. Появится окно, где мы выбираем нашу клавиатуру как «способ ввода».
Я надеюсь, что у вас все получится. Поменять клавиатуру — не самое сложное занятие. В любой момент вы можете удалить клавиатуру, которая не удовлетворяет вашим потребностям, а также установить новую клавиатуру (это может быть полезно в том случае, если язык прошивки телефона не совпадает с языком, с которым вам приходиться постоянно работать).
В этой статье я расскажу:
- как настроить клавиатуру на Андроиде
- отключить вибрацию телефона
- что делать, если пропала клавиатура на Samsung-смартфоне
- как установить замену стандартной клавиатуре (поменять клавиатурную оболочку).
Создание нового профиля Excel
Если вы столкнулись с проблемой неработающей клавиши ctrl в Excel и решить её не удалось, то одним из решений может быть создание нового профиля Excel. Для этого нужно выполнить следующие действия:
- Закройте Excel и все открытые книги.
- Откройте меню Пуск и найдите панель управления, затем выберите раздел Учетные записи и семейная безопасность.
- Нажмите на Учетные записи и выберите Управление учетными записями.
- Выберите Добавить новую учетную запись.
- Укажите имя для нового профиля, по желанию установите пароль, затем выберите тип учетной записи — администратор или стандартный пользователь.
- Вернитесь в раздел Управление учетными записями, найдите созданный вами профиль и выберите Изменить тип учетной записи. Установите тип учетки «Администратор», если приватность не является вашим приоритетом.
- Перезагрузите компьютер и войдите в новый профиль.
Теперь вы можете открыть Excel и проверить, работает ли клавиша Ctrl. Если проблема была связана с повреждением профиля, то она должна быть устранена.
Обратите внимание, что при создании нового профиля все данные и настройки, связанные с предыдущим профилем, будут потеряны. Это предстоит перенести или создать заново
О чем нужно помнить
Отключение защиты и способы обхода защитника – это всегда риски. Лучше не пренеберегать собственной безопасностью, и довериться защитнику. В случаях, когда использование приложение необходимо, нужно помнить о простых правилах, снижающих вероятность установки вредоносного ПО и последующих проблем после этого.
Соблюдая их, вероятность появления сообщения «Отключите/удалите опасное приложение» на Андроиде сводится к минимуму.
В Android при установке приложения вы можете увидеть сообщение о Google, проверяющем ваше приложение, особенно когда мы устанавливаем приложения из файлов APK. Посмотрите, как отключить это сообщение и отсканировать приложение.

Google, чтобы лучше защитить своих пользователей, предлагает сканирование приложений и проверку их соответствия. Мы можем заметить, что после установки приложения появляется сообщение с просьбой принять проверку. После принятия каждого приложения, которое мы устанавливаем, будут проверены и проверены.
Если мы не хотим, чтобы Google отсканировал наши приложения, мы можем отключить его. Опция сканирования и проверки доступна в двух местах.
Мы отключили проверку и проверку установленных приложений на Android
1. Перейдите в приложение «Настройки» на Android, а затем на вкладку «Безопасность».
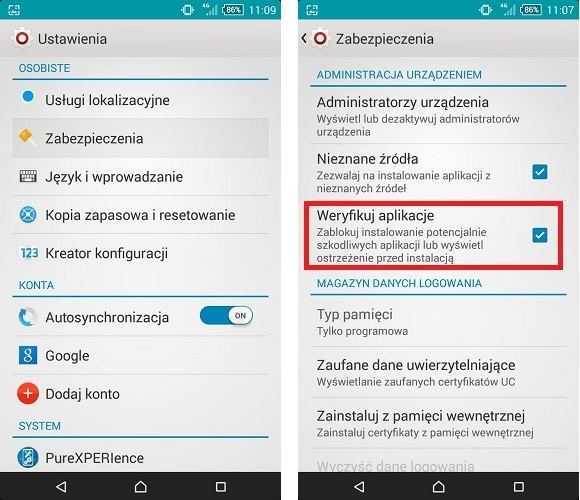
2. В настройках безопасности найдите опцию «Проверить приложения». По умолчанию эта опция выбрана — снимите флажок. После снятия флажка Android не будет блокировать установку приложений, которые будут обнаружены как потенциально опасные.
3. Выйдите из системных настроек и в списке приложений теперь найдите параметр «Настройки Google». Запустите его.
4. Отобразятся настройки, связанные с совместной работой Android с службами Google. Перейдите на вкладку «Безопасность».
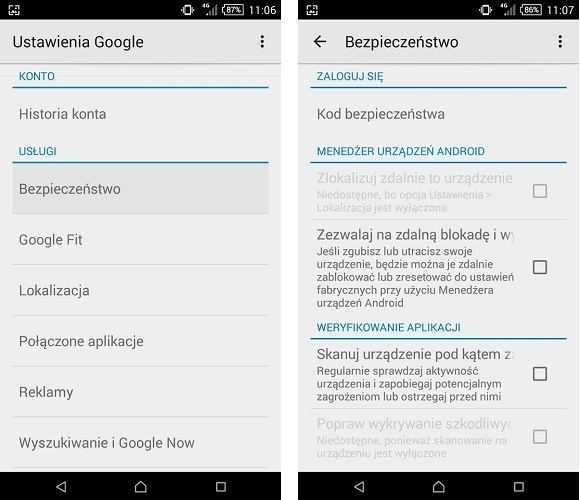
5. Перейдите в самое нижнее положение настроек безопасности. Вы найдете раздел «Проверка приложений» и в нем параметры «Устройство сканирования» и «Улучшить обнаружение вредоносных приложений».
6. Отмените выбор обоих параметров, чтобы отключить сканирование и проверить приложение.
И это все, теперь, после выхода из настроек, наш Android больше не будет проверяться Google при установке новых приложений.
Способ №2. Выбор клавиатуры
С установленными приложениями, которые заменяют стандартную клавиатуру, возможна и другая проблема. Могут происходить сбои с ее выбором для работы. И тогда получается такая ситуация, что операционная система просто не знает, какую клавиатуру запускать и не запускает никакую.
Чтобы выбрать клавиатуру, сделайте вот что:
- Зайдите в настройки и откройте раздел «Язык и ввод». Независимо от версии Андроид, этот раздел всегда называется именно так.
- Нажмите «Текущая клавиатура» или «Клавиатура по умолчанию» (здесь уже все зависит от версии ОС).
- Поставьте отметку напротив той, которую хотите использовать.
Все немного сложнее, если Вы не используете дополнительное приложение, а пользуетесь стандартной клавиатурой. Хотя решение все равно простое.
Сбой в работе проводной и беспроводной клавиатуры
Современные планшеты по величине экрана, объёму оперативной памяти, частоте процессора и прочим техническим параметрам не уступают даже некоторым нетбукам. Чтобы не испытывать дискомфорта во время ввода текстовой информации, многие пользователи принимают решение приобрести дополнительную проводную или беспроводную клавиатуру. К сожалению, случается так, что прекращает работать. Что провоцирует технический сбой, а также, что делать в таких проблемных ситуациях, разобраться самостоятельно неопытному пользователю сложно.
Что делать, если не работает проводная клавиатура
Нельзя ставить окончательный крест на клавиатуре и спешить приобретать новое устройство только лишь потому, что оно отказалось «подчиниться» вам в определённый момент. Следует разобраться, почему не работает съёмная клавиатура, почему она не запускается при попытке подключить её заново
Выяснить причину важно, поскольку это позволит избежать в будущем возникновения такого сбоя. В качестве основных причин могут выступать:
- неправильное подключение;
- технический сбой ПО;
- поломка комплектующих;
- опрокинутая жидкость, которая залила внутреннее пространство устройства для ввода.
Теперь приступим к устранению выявленной проблемы. На некоторых клавиатурах имеется кнопка питания, убедитесь, что она находится в правильном положении, обеспечивающем включение устройства. Проводные клавиатуры подключаются к планшету через USB-разъёмы, которые зачастую выходят из строя. Рекомендуем отключить все остальные USB-устройства, чтобы подключить клавиатуру через различные порты. Если всё получилось, значит, один из портов просто вышел из строя. Не мешает проверить качество установки драйверов, при необходимости можно их переустановить.
Что делать, если не работает беспроводная клавиатура
Многие активные пользователи предпочитают иметь дело с беспроводной клавиатурой, что позволяет им размещать её на рабочем столе в любой позиции, комфортной для самого пользователя. Если перестала функционировать беспроводная клавиатура, рекомендуем первоначально подвергнуть внимательному осмотру элементов питания. Они могут быть самим пользователем неправильно вставлены, или же прошло много времени, и они просто успели разрядиться. Если это не помогло, нужно обновить беспроводное подключение, проверить работоспособность Bluetooth при условии, что именно он участвует для обеспечения связи планшета с беспроводной клавиатурой.
Итак, при отказе клавиатуры работать на планшете выполните все предложенные нами действия. Мы уверены, что вы найдёте тот вариант решения проблемы, который в вашем конкретном случае позволит реанимировать клавиатуру.
Довольно простая программа по вводу и переключению языков на планшетном компьютере значительно облегчает пользователю процесс работы, общения по сети, а также игры и серфа в Интернете. Однако в процессе использования экранной клавиатуры могут возникать проблемы. И в этом случае владельцы устройства пытаются понять, почему не работает клавиатура на планшете. На этот вопрос дают ответы и пояснения гуру отрасли.
Что делать, если клавиатура не работает из-за программного обеспечения
Программная неисправность, как правило, заключается в некорректной работе драйвера. Устранить эту проблему возможно при условии, что мышка находится «в строю».
Зайдите в меню Пуск, а затем в Панель управления. Здесь откройте раздел «Система» и запустите «Диспетчер устройств». Если имеется проблема с драйверами, то возле клавиатуры в списке будет находиться желтый треугольник с восклицательным знаком.
Кликнете правой кнопкой мыши по данной строчке и откройте «Свойства». Теперь перейдите на вкладку «Драйвер» и нажмите кнопку «Удалить». Подтвердите свои действия, и драйвер клавиатуры будет удален из системы.
Теперь следует обновить конфигурацию оборудования и выполнить поиск подключенных устройств. Для этого зайдите в меню «Действие» Диспетчера устройств и нажмите пункт «Обновить конфигурацию оборудования».
Система обнаружит новое устройство (клавиатуру) и установит заново для нее драйвера. Если при этом вы используете мультимедийную клавиатуру, то для ее нормальной работы может потребоваться установка драйверов с диска. Такой диск обычно поставляется в комплекте. Его необходимо предварительно установить в привод оптических дисков и при запросе Мастера установки новых устройств указать путь к диску для установки драйверов. Если установка пройдет успешно, то на клавиатуре загорятся светодиодные индикаторы. По окончанию работы Мастера установки нового оборудования потребуется перезагрузить компьютер, чтобы изменения вступили в силу.
Довольно простая программа по вводу и переключению языков на планшетном компьютере значительно облегчает пользователю процесс работы, общения по сети, а также игры и серфа в Интернете. Однако в процессе использования экранной клавиатуры могут возникать проблемы. И в этом случае владельцы устройства пытаются понять, почему не работает клавиатура на планшете. На этот вопрос дают ответы и пояснения гуру отрасли.
Итоги
- Отсутствие питания;
- Нарушение кабельного контакта;
- Некорректность работы USB-порта;
- Функциональные сбои в работе BIOS;
- Неполадки установленных драйверов;
- Наличие вредоносного ПО;
Если у вас стандартная клавиатура, которая не имеет написанного для нее пакета компонентов, то вам нужно просто удалить ее из диспетчера устройств и перезагрузить компьютер. При включении машины программные компоненты самостоятельно установятся.
Полезные сведения → Как объединить ячейки → Как вставить значения → Аргументы функции → Работа с форматами → Функция ЕСЛИ → Как удалить пробелы → Функция впр vlookup→ Работа с таблицами











![[решено] backspace не работает](http://vvk-yar.ru/wp-content/uploads/8/f/0/8f0d290d2a16321b4f44baf7dffa0087.png)





![[решено] backspace не работает](http://vvk-yar.ru/wp-content/uploads/d/b/b/dbb3bd6522638bc1c405c0e66c21a015.png)











