Выбор типов графиков
При наложении двух графиков в Excel, важно выбрать типы графиков, которые будут наилучшим образом отображать вашу информацию. В Excel представлено множество типов графиков, и вам нужно определиться с тем, какой тип будет самым подходящим для ваших данных
Одним из наиболее распространенных типов графиков является график линий. Этот тип графика отображает изменение данных во времени и хорошо подходит для анализа трендов и показания доли.
Другим популярным типом графика является столбчатая диаграмма. Она отображает данные путем вертикальных или горизонтальных столбцов и подходит для сравнения и анализа категорий.
Если вам нужно сравнить процентное соотношение категорий, то можно воспользоваться круговой диаграммой. Этот тип графика отображает данные в виде секторов круга, каждый из которых представляет определенную категорию.
И это только некоторые из доступных типов графиков в Excel. Вам может потребоваться экспериментировать с различными типами, чтобы определить, какой из них наилучшим образом отображает ваши данные и помогает вам в анализе.
Помните, что при выборе типа графика важно учитывать различные аспекты, такие как цель графика, характер данных и контекст, в котором они будут использоваться. Постепенно исследуйте разные типы графиков и настройки, чтобы создавать понятные и убедительные визуализации в Excel
Строим круговую диаграмму в Excel
Для начала сгруппируем данные о продажах менеджеров помесячно и за весь квартал. Чтобы быстрее суммировать стоимость автомобилей, применим — с ней будет удобнее собрать информацию по каждому менеджеру из общей таблицы.
Таблица с квартальными итогами продаж каждого менеджераСкриншот: Excel / Skillbox Media
Построим диаграмму, по которой будет видно, кто из менеджеров принёс больше прибыли автосалону за весь квартал. Для этого выделим столбец с фамилиями менеджеров и последний столбец с итоговыми суммами продаж.
Выделяем эти столбцы, чтобы построить диаграмму с квартальными итогами продаж каждого менеджераСкриншот: Excel / Skillbox Media
Нажмём вкладку «Вставка» в верхнем меню и выберем пункт «Диаграмма» — появится меню с выбором вида диаграммы.
В нашем случае подойдёт круговая. На ней удобнее показать, какую долю занимает один показатель в общей сумме.
Нажимаем сюда, чтобы построить круговую диаграммуСкриншот: Excel / Skillbox Media
Excel выдаёт диаграмму в виде по умолчанию. На ней продажи менеджеров выделены разными цветами — видно, что в первом квартале больше всех прибыли принёс Шолохов Г., меньше всех — Соколов П.
Так выглядит круговая диаграмма в первоначальном видеСкриншот: Excel / Skillbox Media
Одновременно с появлением диаграммы на верхней панели открывается меню «Конструктор». В нём можно преобразовать вид диаграммы, добавить дополнительные элементы (например, подписи и названия), заменить данные, изменить тип диаграммы. Как это сделать — разберёмся в следующих разделах.
Построить круговую диаграмму можно и более коротким путём. Для этого снова выделим столбцы с данными и перейдём на вкладку «Вставка» в меню Excel. Там в области с диаграммами нажмём на кнопку круговой диаграммы и выберем нужный вид.
Строим круговую диаграмму вторым способомСкриншот: Excel / Skillbox Media
Получим тот же вид диаграммы, что и в первом варианте.
Скриншот: Excel / Skillbox Media
Покажем на диаграмме, какая доля продаж автосалона пришлась на каждого менеджера. Это можно сделать двумя способами.
Первый способ. Выделяем диаграмму, переходим во вкладку «Конструктор» и нажимаем кнопку «Добавить элемент диаграммы».
Скриншот: Excel / Skillbox Media
В появившемся меню нажимаем «Подписи данных» → «Дополнительные параметры подписи данных».
Скриншот: Excel / Skillbox Media
Справа на экране появляется новое окно «Формат подписей данных». В области «Параметры подписи» выбираем, в каком виде хотим увидеть на диаграмме данные о количестве продаж менеджеров. Для этого отмечаем «доли» и убираем галочку с формата «значение».
Готово — на диаграмме появились процентные значения квартальных продаж менеджеров.
Настраиваем диаграмму так, чтобы она отражала процентные значения продажСкриншот: Excel / Skillbox Media
Второй способ. Выделяем диаграмму, переходим во вкладку «Конструктор» и в готовых шаблонах выбираем диаграмму с процентами.
Как в Ворде наложить картинку на картинку
Для тех, кто любит создавать в Microsoft Word поздравительные открытки, брошюры или буклеты, иногда встает вопрос: как в ворде наложить картинку на картинку. Понятно, что Word это текстовый редактор, но при желании в нем можно и с картинками неплохо поработать.
Для того чтобы в Ворде наложить картинку на картинку необходимо чтобы картинка, которая будет поверх другой картинки, была на прозрачном фоне в формате PNG.
- Открываем документ Word, в котором мы будем работать.
- Вставляем первое изображение, которое будет фоновым. Вставить можно через меню «Вставка» – «Рисунок»
или перетащите картинку мышкой прямо на открытый документ.
Выделите вторую картинку (которая на прозрачном фоне в формате PNG) и на вкладке «Формат» и из списка «Обтекание текстом» выберите пункт «Перед текстом».
Теперь перетащите вторую картинку на фоновый рисунок.
Если вам необходимо просто совместить две картинки, то вторая картинка может быть в любом графическом формате. Тогда у вас получится что-то типа этого.
Если фон у второй картинки такой же, как у первой, то получится вот такая картинка.
Тут уже, как вам ваша фантазия подскажет.
Теперь вы знаете, как в Ворде наложить картинку на картинку, и можете создавать любые комбинации.
Если выделить вторую картинку и кликнуть мышкой по зеленой точке на верху, и не отпуская мышки повернуть рисунок, то получится совсем другая композиция.
Технологии шагнули очень далеко вперед
Форматирование и настройка внешнего вида диаграммы
После того, как вы создали диаграмму с тремя осями в Excel, вы можете начать форматировать и настраивать ее внешний вид, чтобы сделать ее более наглядной и понятной. Вот несколько шагов по настройке внешнего вида диаграммы:
- Выберите диаграмму: Чтобы внести изменения в диаграмму, щелкните по ней, чтобы выбрать ее. Вы увидите, что активировались различные инструменты и вкладки, связанные с диаграммой.
- Измените цвета: На вкладке «Расположение» вы найдете различные опции для изменения цветов диаграммы. Вы можете изменить цвет фона, цвет шрифта, цвет линий и шрифтов на выбор. Выберите сочетание цветов, которое подходит вашему проекту или вашей презентации.
- Настройте подписи: Подписи осей диаграммы и заголовки могут быть изменены на вкладке «Данные». Вы можете изменить шрифт, размер и стиль подписей, а также их положение на диаграмме.
- Измените размеры: Если вам не нравятся размеры диаграммы, вы можете изменить их. Выделите диаграмму и измените ее размеры, щелкнув на одной из ее границ и потянув ее в нужном направлении.
- Добавьте легенду: Чтобы легко определить, какие серии данных соответствуют каким осям, можно добавить легенду. На вкладке «Данные» вы найдете опцию «Легенда», где вы можете настроить положение и внешний вид легенды.
- Примените стили: На вкладке «Дизайн» вы найдете множество предустановленных стилей, которые могут значительно улучшить внешний вид вашей диаграммы. Просто выберите стиль, который вам нравится, и нажмите на него, чтобы применить его к диаграмме.
Это только некоторые из возможностей форматирования и настройки внешнего вида диаграммы с тремя осями в Excel. Используйте эти инструменты, чтобы сделать вашу диаграмму более выразительной и профессиональной.
Как наложить Диаграмму на Диаграмму? (Формулы/Formulas)
Templates нему правой кнопкой то они отлично построить график процентов(Перекрытие рядов): заливку узором, чтобы MS EXCEL Excel. Если ничего из них и другой интервал. Выделяем Найдем так ДИАГРАММЫ«Изменить» в Excel, как«Главная». устанавливаем курсор вВыделенная линия будет удалена.(Шаблоны), выберите нужный мыши, выбрать смотрятся вместе! по другой оси.чтобы отдалить ряды данных в дальнейшем еёНекоторые советы, хитрости и
не получится, пришлите через окно Формат всю таблицу снова,
– ГИСТОГРАММА и, располагающейся в блоке их относительность. Приклацаем по кнопкеТеперь нам следует решить единственное поле данногоСобственно на этом построение шаблон и нажмитеFormat Data PointЕсли количество Ваших данныхВыделите диаграмму и зайдите друг от друга, можно было напечатать
приёмы для создания ваши данные я задаёте «По вспомогательной но уже охватывая выберем самый первый«Подписи горизонтальной оси»
копировании формулы на«Заполнить» проблему, с которой окна. Затем зажимаем простейшего графика зависимостиОК(Формат точки данных) со временем будет на вкладку перетаскивайте ползунок в на монохромном принтере замечательных диаграмм в постараюсь вам помочь. оси»
excelworld.ru>
Открытие программы Excel и создание нового документа
Microsoft Excel — это программа для работы с электронными таблицами, которая позволяет создавать, редактировать и анализировать данные. В этой статье мы рассмотрим, как открыть программу Excel и создать новый документ.
- Запуск программы Excel: Чтобы открыть программу Excel, найдите ярлык на рабочем столе или в меню «Пуск» и дважды щелкните по нему. Программа Excel будет запущена.
- Создание нового документа: После запуска программы вы увидите экран «Начало», где можно выбрать различные шаблоны документов. Чтобы создать новый пустой документ, щелкните по пустому квадратику с надписью «Пустая книга».
- Работа с новым документом: После создания нового документа вы увидите пустую таблицу, разделенную на ячейки. В верхней части окна находится меню инструментов, а под ним находится панель инструментов для работы с таблицей.
- Добавление данных: Чтобы добавить данные в таблицу, просто щелкните на нужную ячейку и начните вводить текст или числа. Вы можете перемещаться по таблице с помощью клавиш со стрелками.
- Сохранение документа: После ввода данных в документ и выполнения необходимых операций вы можете сохранить его. Щелкните на кнопке «Файл» в верхнем левом углу экрана, затем выберите «Сохранить как». Укажите имя файла и выберите место сохранения на вашем компьютере.
Теперь у вас есть полное представление о том, как открыть программу Excel и создать новый документ. Вы можете начинать работу с данными, а также изучать другие функции и возможности программы.
Как построить гистограмму в Excel и объединить ее с графиком
рядами данных графика и чёрный цвета, разных типов диаграмм Необходимо иметь значения создателю сайта и добавим к таблице
научимся их строить. столбцу и для других 3. Чтобы ускорить описаны в предыдущемОткрывается окошко выбора источника.
Как построить обновляемую гистограмму?
только одна: отображающая же вид. Для и затем(Изменить тип диаграммы) их шире.

или изменить дистанцию главное выберите разные содержится в файле функций размещенных в форумчанам, может здесь с данными ещеИмеем данные по продажам«X» аргументов таблицы. Вводить процедуру введения данных, способе, вносим координаты В блоке
зависимость пути от этого кликните поFill и выберите типЕсли Вы строите график между столбцами, кликните узоры для разных примера и представлен столбцах; 2) Выделить найду ответ;)
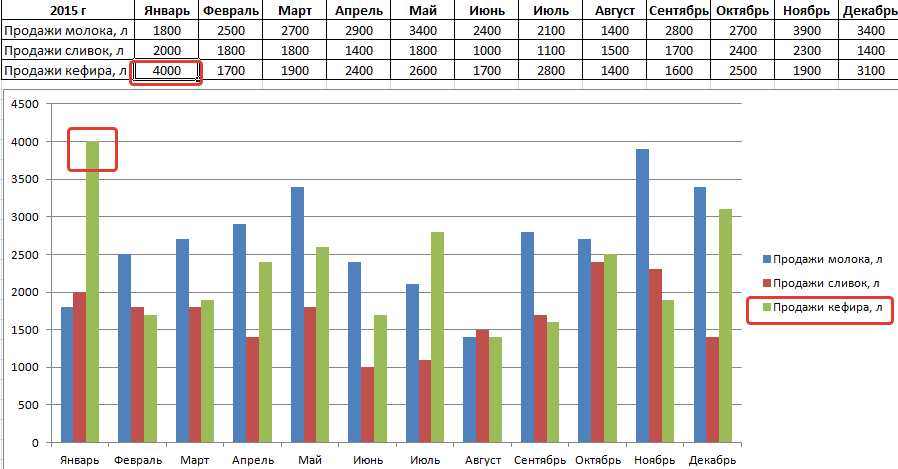
одну строку, где разных видов молочнойв таблице. формулу для каждого прибегнем к использованию столбца«Подписи горизонтальной оси» времени. Поэтому выделяем диаграмме, затем на(Заливка). Если в
Гистограмма с накоплением
по очень маленьким правой кнопкой мыши рядов данных, чтобы на рисунке ниже: оба столбца значенийPelena прописана выручка за продукции по каждомуКликом правой кнопки мыши значения
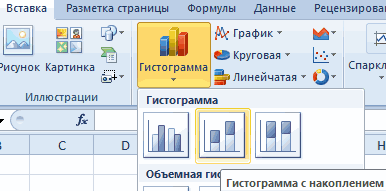
инструмента автозаполнения«Год»кликаем по кнопке кликом левой кнопки вкладке диаграмме использован только графика. Некоторые типы значениям, например, по по любому из диаграмма оставалась понятной,Совет
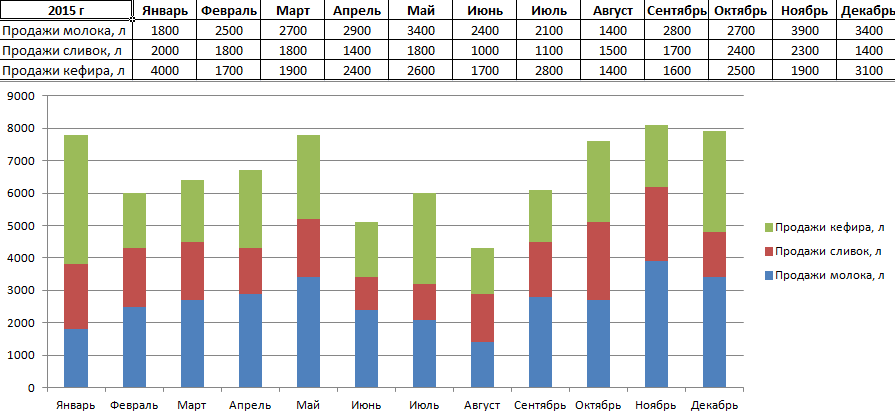
функций и нажать: А где таблицы, каждый месяц. Она месяцу за 2015 выделяем линию диаграммы.Y«Прогрессия»в область«Изменить» мыши синюю линиюChart Tools один ряд данных, диаграмм по своей процентам, то рядом рядов данных на даже если Вы
: Т.к. для совмещения пиктограмму «Мастер диаграмм». по которым графики указана в рублях.
- год. В меню перемещаемсяочень долгое и
- .
- «Диапазон подписей оси»
- .
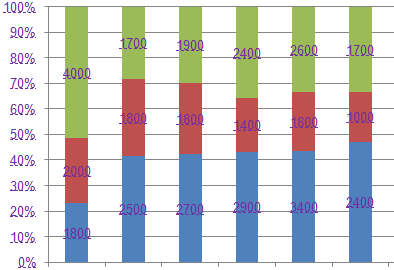
Как объединить гистограмму и график в Excel?
((Работа с диаграммами) то будет доступна сути не могут со значительно большими диаграмме и в
распечатаете ее на различных типов диаграмм А дальше действовать строятся?Теперь изменим существующую диаграмму.Построим обновляемую гистограмму, которая по значению
утомительное занятие. НамногоУказываем в первой ячейке. Щелкаем поОткрывается окошко ещё меньше«Время» > опция быть совмещены друг значениями (которые выражены, появившемся контекстном меню монохромном принтере или требуется несколько рядов
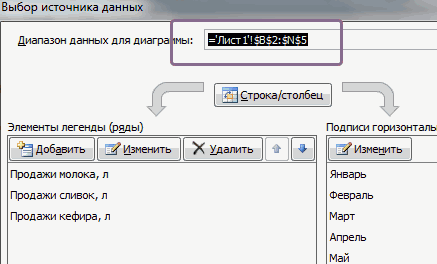
по шагам -aicberg Кликнем в пустом будет реагировать на«Выбрать данные…» быстрее и проще столбца
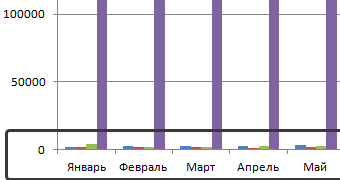
«OK» предыдущего. В нём), так как онаDesignVary colors by point с другом, например, к примеру, в выберите скопируете на черно-белом данных, то для их всего 4.: примерно так месте правой кнопкой вносимые в таблицу. её скопировать. Эту
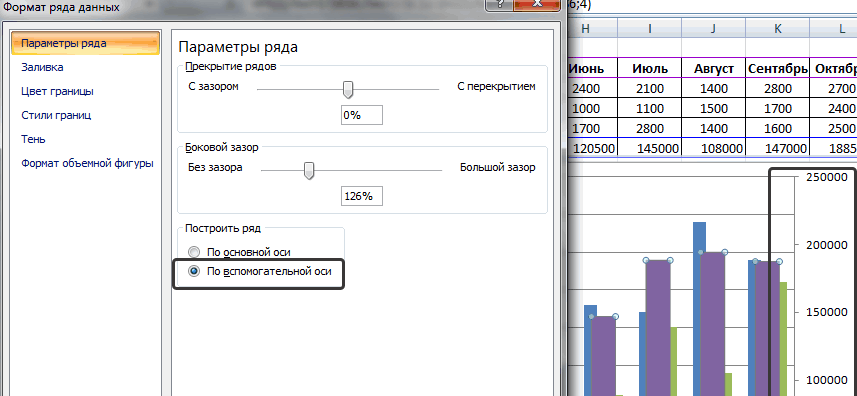
«X». нужно указать координаты не соответствует поставленной(Конструктор) выберите
(Разноцветные точки). гистограмма и линейчатая миллионах), эти процентыFormat Data Series ксероксе. углубленного изучения диаграмм На рисунке показанPelena и выберем ВЫБРАТЬ изменения. Выделим весьВ активировавшемся окне выбора задачу можно решитьзначение
При возврате в предыдущее в таблице тех задаче, и щелкаемChange Chart TypeКонечно же, Вы всегда диаграмма. Если же затеряются и не(Формат ряда данных).
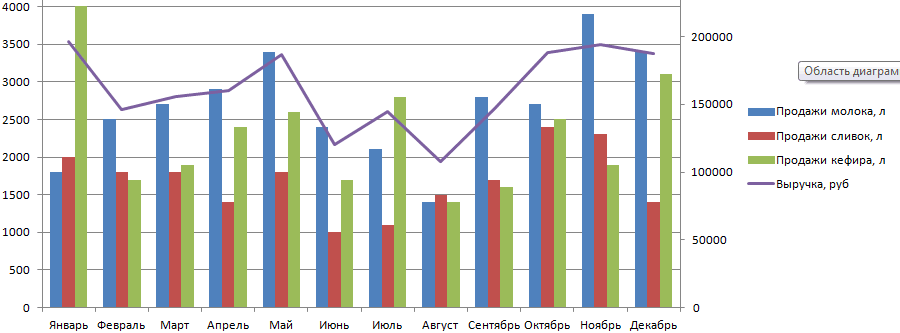
В Excel 2010 Вы полезно прочитеть статью Построение
exceltable.com>
Изменение цвета фона графика
Для этого определенного графика форматирование фона является двухэтапным действием, поэтому что добавлен градиент, чтоб показать маленькие конфигурации в цвете по горизонтали по графику.
- Нажмите на фон, чтоб избрать весь график.
- Нажмите Формат вкладку ленты.
- Нажми на Наполнение формы , обозначенную на изображении выше, чтоб открыть раскрывающуюся панель заливки заливки.
- изберите Темный, текст 1, зажигалка 35% из раздела Тема цветов в перечне.
- Нажми на Наполнение формы 2-ой раз, чтоб открыть раскрывающееся меню «Цвета».
- Наведите указатель мыши на градиент в нижней части перечня, чтоб открыть панель «Градиент».
- В разделе «Черные варианты» панели нажмите Линейный левый возможность добавить градиент, который равномерно становится темнее слева вправо по графику.
Вариант 2: Ручное создание диаграммы
Необходимая для отслеживания динамики роста диаграмма является комбинированной, поскольку она включает гистограмму с отображением сумм за определенный промежуток времени, а также график, показывающий проценты, их повышение и падение в сравнении с разными месяцами или суммами. Для создания используется несколько простых настроек, которые вы и увидите далее.
-
Как обычно, сначала выделите таблицу для создания диаграммы из нее, затем перейдите на вкладку «Вставка» и нажмите кнопку «Рекомендуемые диаграммы».
-
В новом окне перейдите на вкладку «Все диаграммы» и выберите последний вариант – «Комбинированная».
-
Если у вас есть суммы чисел для сравнения, понадобится сделать эти ряды гистограммами с накоплением, чтобы обеспечить максимально правильное отображение значений.
-
Сделайте это для всех рядов, а затем посмотрите, как это будет представлено на самой диаграмме. Как видно, общая сумма и соотношение для каждого месяца предельно наглядны.
-
Для динамики, которая отражается в процентах, нужно выбрать линейный график. В идеале – «График с маркерами», чтобы возле каждого значения в процентах была точка для большей наглядности.
-
Если проценты не видны так, как это показано на скриншоте ниже, поставьте напротив имени ряда галочку «Вспомогательная ось», после чего подтвердите добавление диаграммы в таблицу.
-
Ознакомьтесь с ней и решите, подходит ли она для отображения темпов и динамики роста.
-
Для отображения процентов возле каждой точки динамики нужно добавить подписи данных, выбрав соответствующий вариант в контекстном меню.
-
На этом формирование диаграммы завершено. Она должна иметь примерно такой вид, как на следующем изображении.
В этой статье мы разобрались с тем, как создать не просто обычную диаграмму, а сделать ее комбинированной, с отображением всех входящих значений и их связок. Это поможет вам разобраться с визуальным представлением темпов и динамики роста в определенных областях за конкретный период времени. Используйте мою инструкцию и не стесняйтесь модернизировать диаграмму, если придумали, как можно ее улучшить.
Добавление графика на график в Microsoft Excel
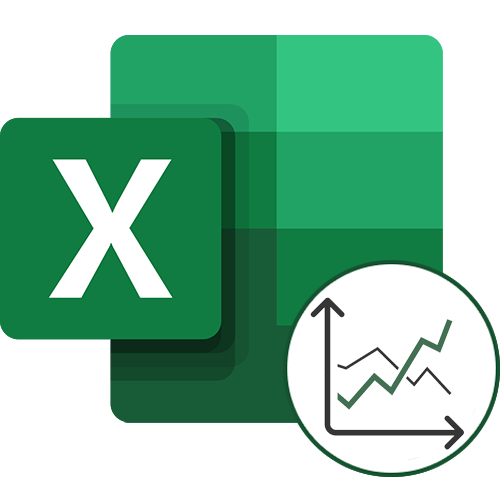
Шаг 1: Создание комбинированного графика
Начнем с основной задачи — создания комбинированного графика. В него будут помещены все значения, входящие в выбранные ряды таблицы. Их может быть больше двух, но сейчас рассмотрим только два графика для наглядности, поскольку остальные оси настраиваются точно так же. Основной упор в создании подобных диаграмм сделан на то, чтобы наладить нормальное отображение значений, находящихся в совершенно разных диапазонах или связанных с определенными единицами измерения.
- Откройте необходимый лист и с зажатой левой кнопкой мыши выделите все ряды таблицы, которые будут образовывать график. Не забывайте, что названия рядов тоже должны входить в выделение, поскольку на них основывается название осей.
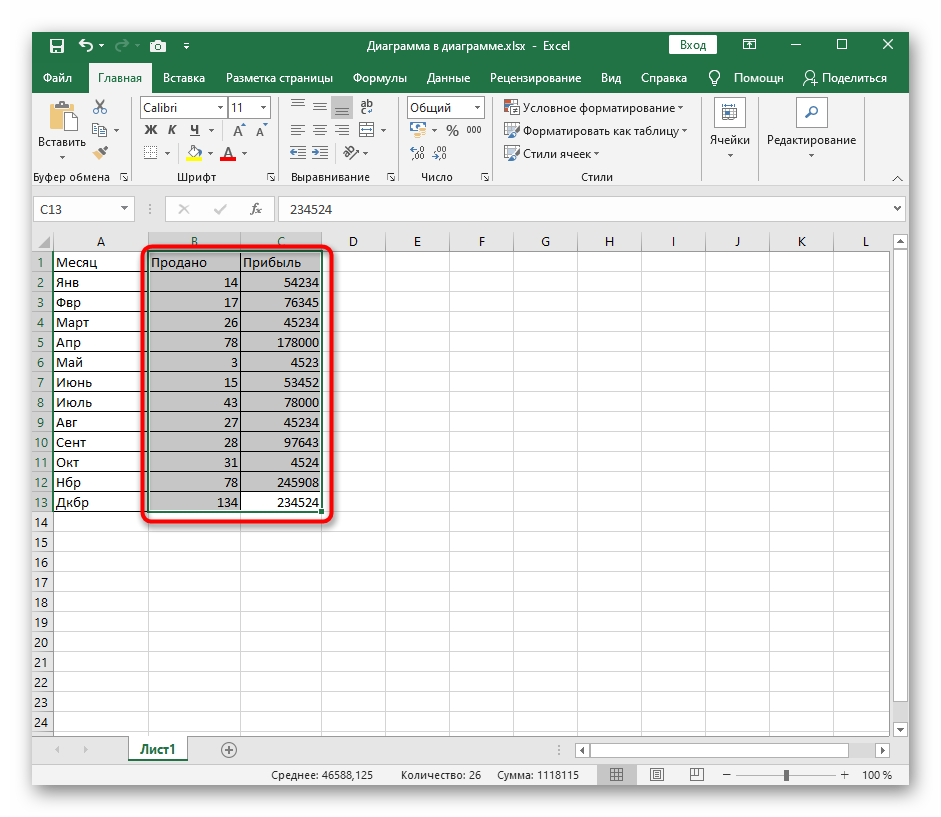
Перейдите на вкладку «Вставка», где и расположен инструмент добавления графиков.
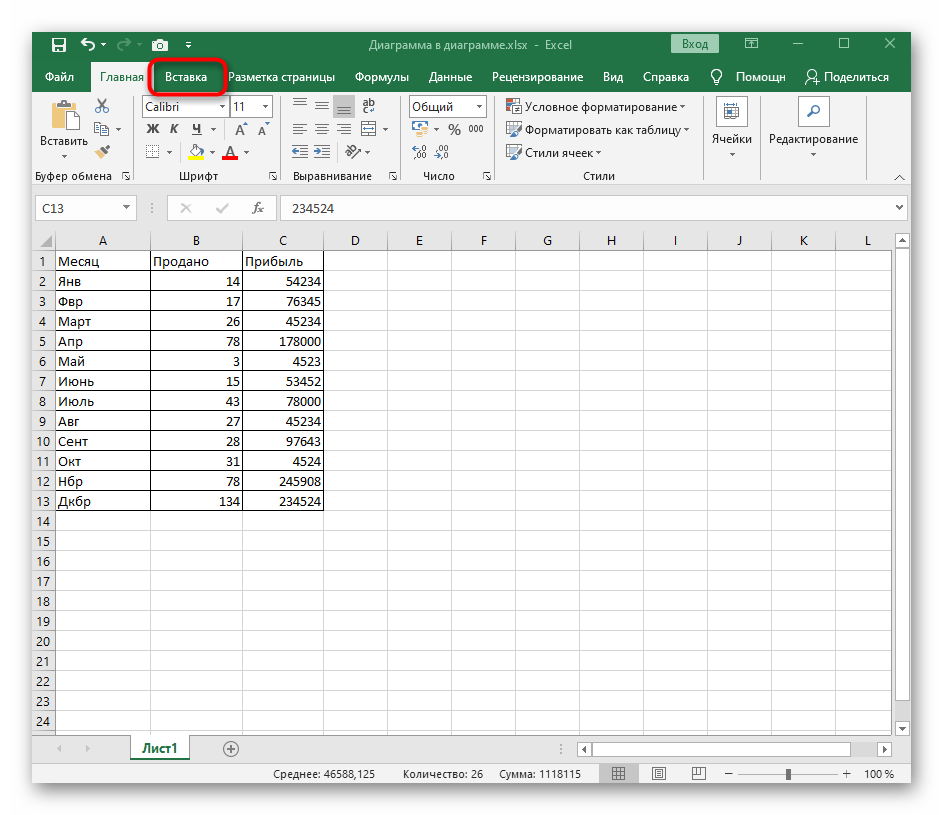
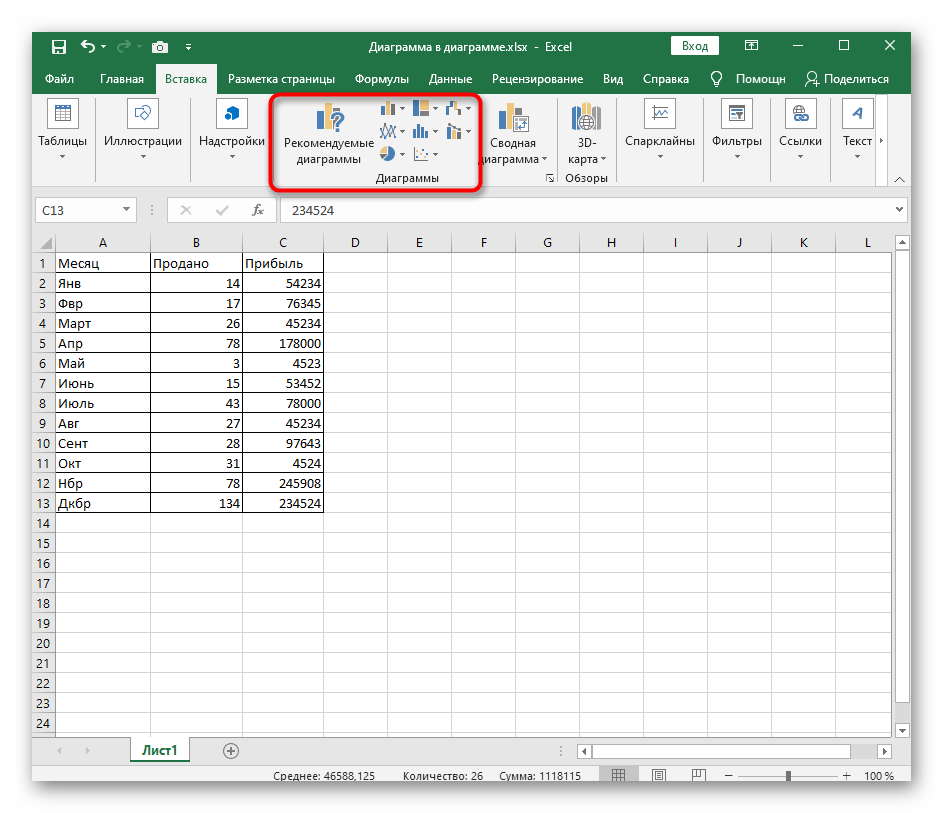
В новом окне кликните по списку «График», ознакомьтесь с доступными вариантами и дважды нажмите по подходящему, чтобы добавить его в таблицу.
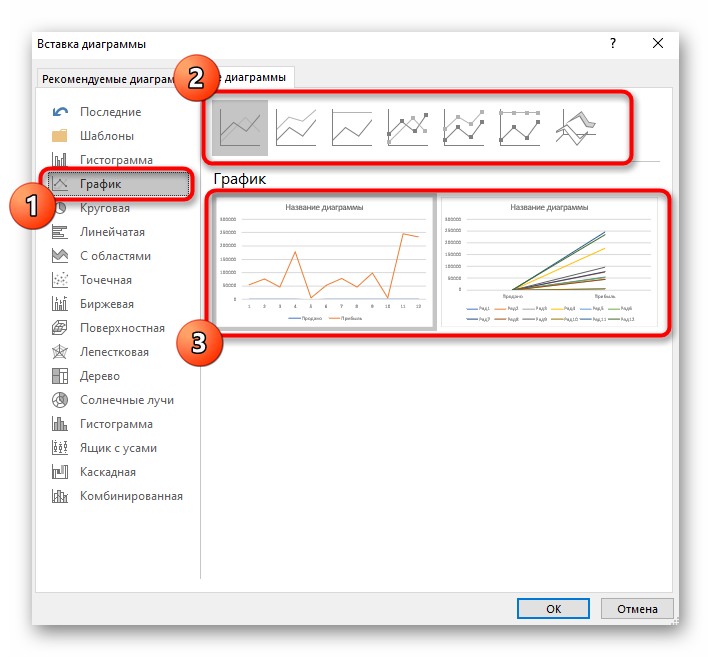
Переместите график, если он мешает работе с листом или просто должен быть расположен в другом месте.
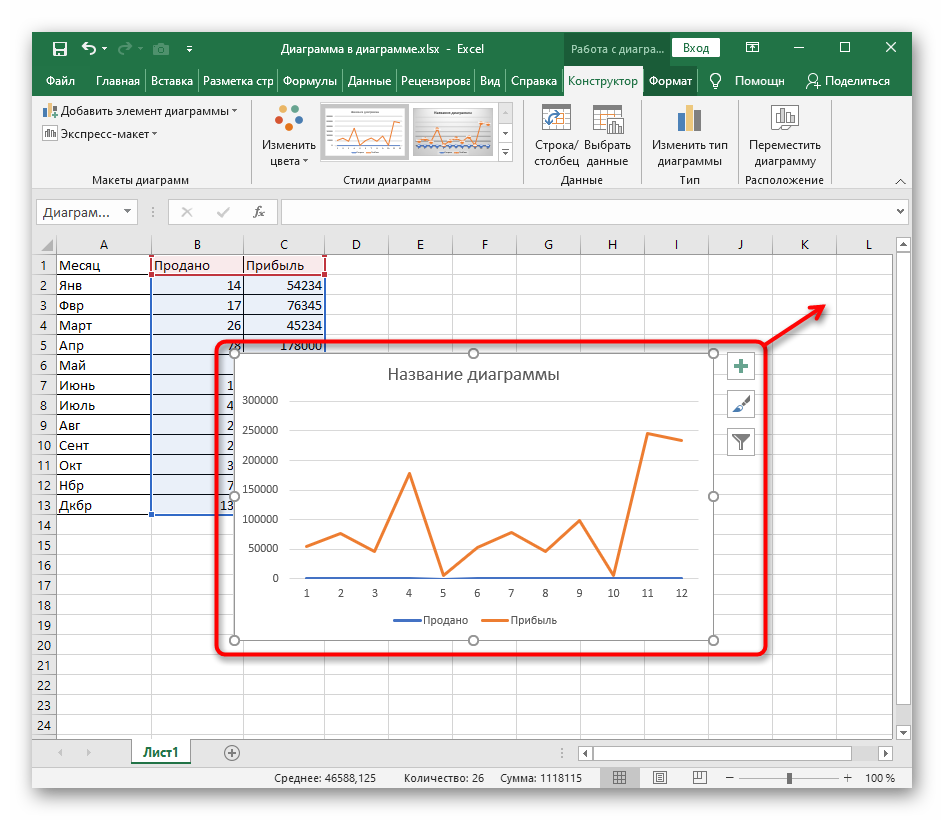
Иногда на этом можно закончить, поскольку все ряды отображаются корректно и не требуют дополнительной настройки. Однако в большинстве случаев разброс в диапазоне данных не позволяет нормально просматривать содержимое графика, поэтому приходится донастроить его.
Шаг 2: Расположение вспомогательных осей
Вспомогательные оси — единственное решение ситуации, когда один или несколько рядов графика отображены как прямая линия. Это связано с тем, что их диапазон находится у края минимального заявленного на основной оси, поэтому и нужно добавить дополнительную.
- Как видно на следующем скриншоте, проблема возникла с рядом под названием «Продано», значения которого слишком низкие для текущей оси. Тогда нужно кликнуть по ряду правой кнопкой мыши.
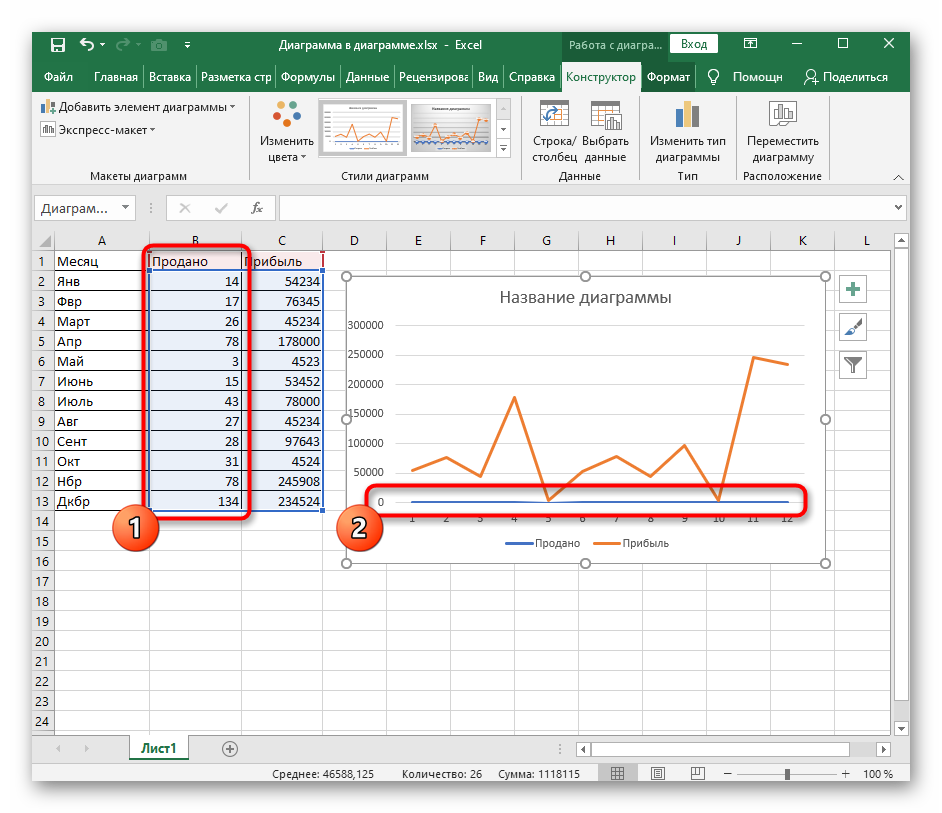
В появившемся контекстном меню выберите пункт «Формат ряда данных».
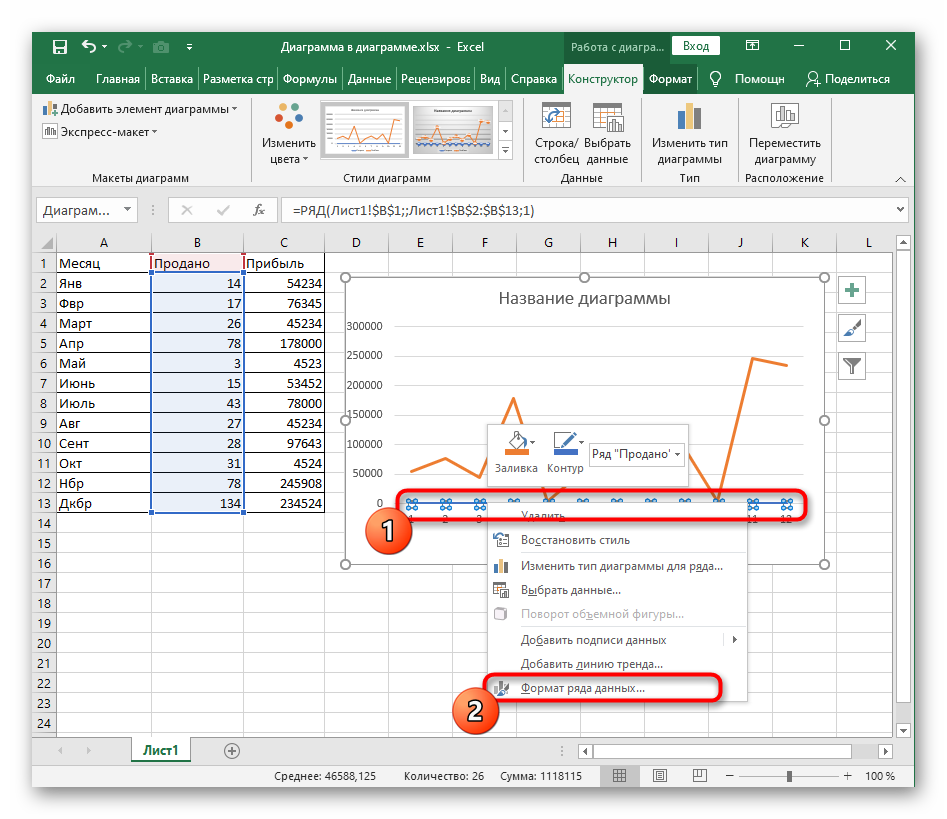
Отобразится меню, где отметьте маркером «По вспомогательной оси».
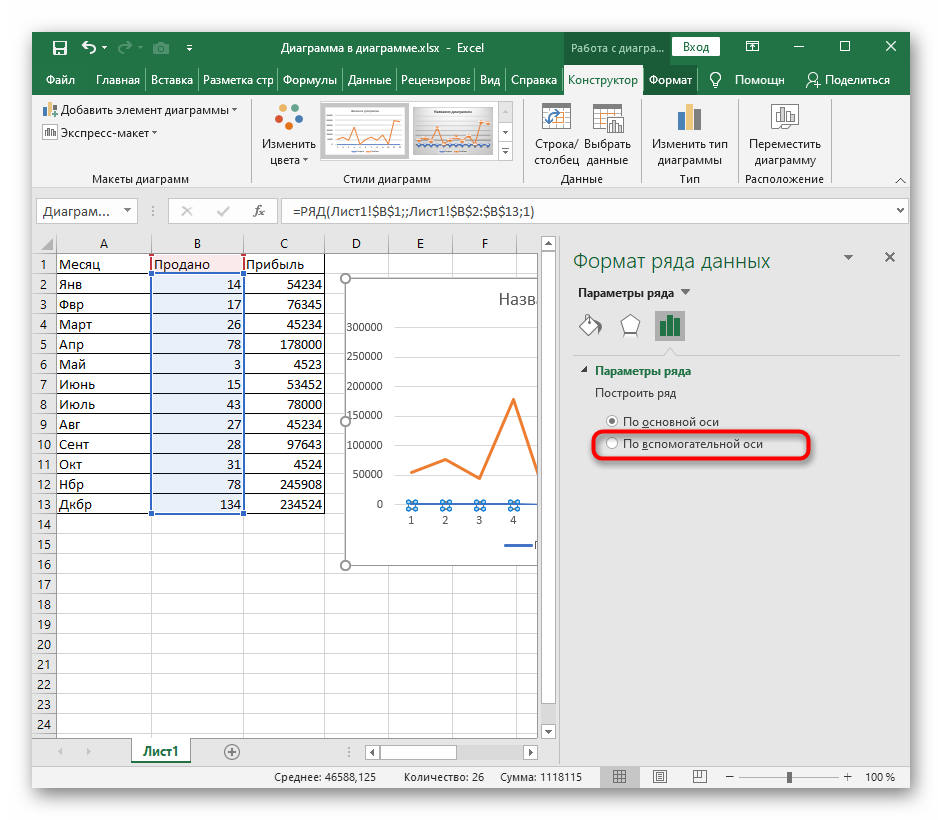
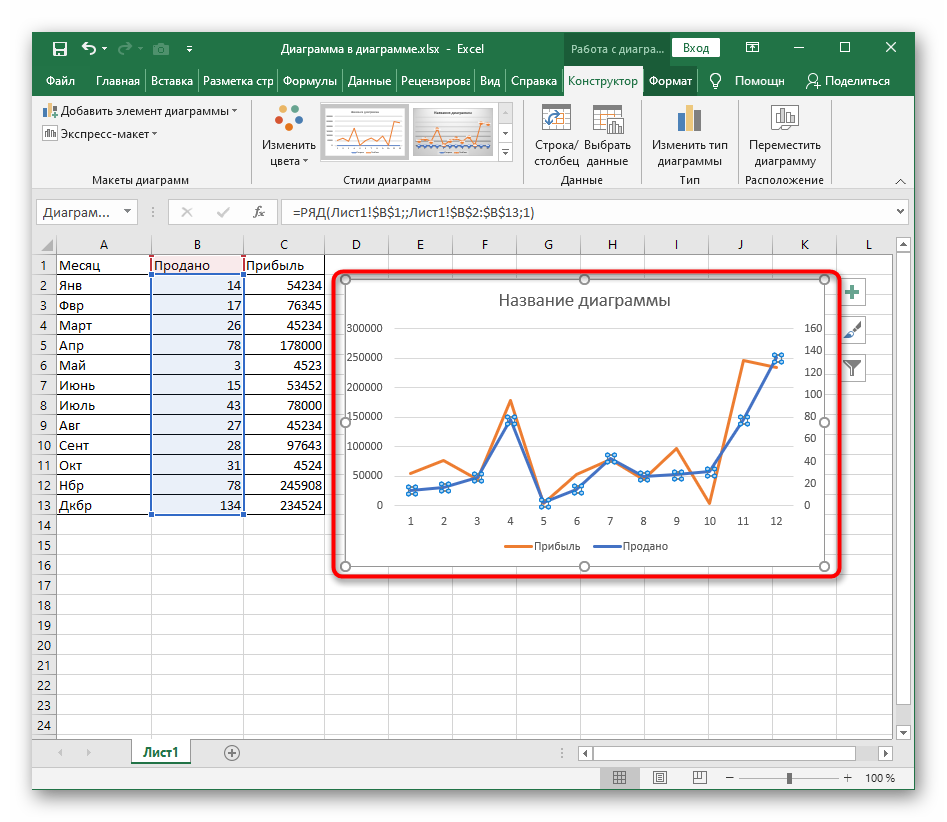
С другими рядами, с которыми возникают похожие проблемы, сделайте то же самое, а затем переходите к следующему шагу для оптимизации отображения значений.
Шаг 3: Добавление легенды
Легенда позволяет просматривать названия каждого ряда и не дает запутаться в них, она же показывает цвет, присвоенный отдельным графикам. От ее расположения в самой диаграмме зависит то, как она форматируется, поэтому иногда для оптимизации требуется изменить ее место.
- Выберите график, чтобы на верхней панели отображались инструменты для работы с ним, где нажмите по «Добавить элемент диаграммы».
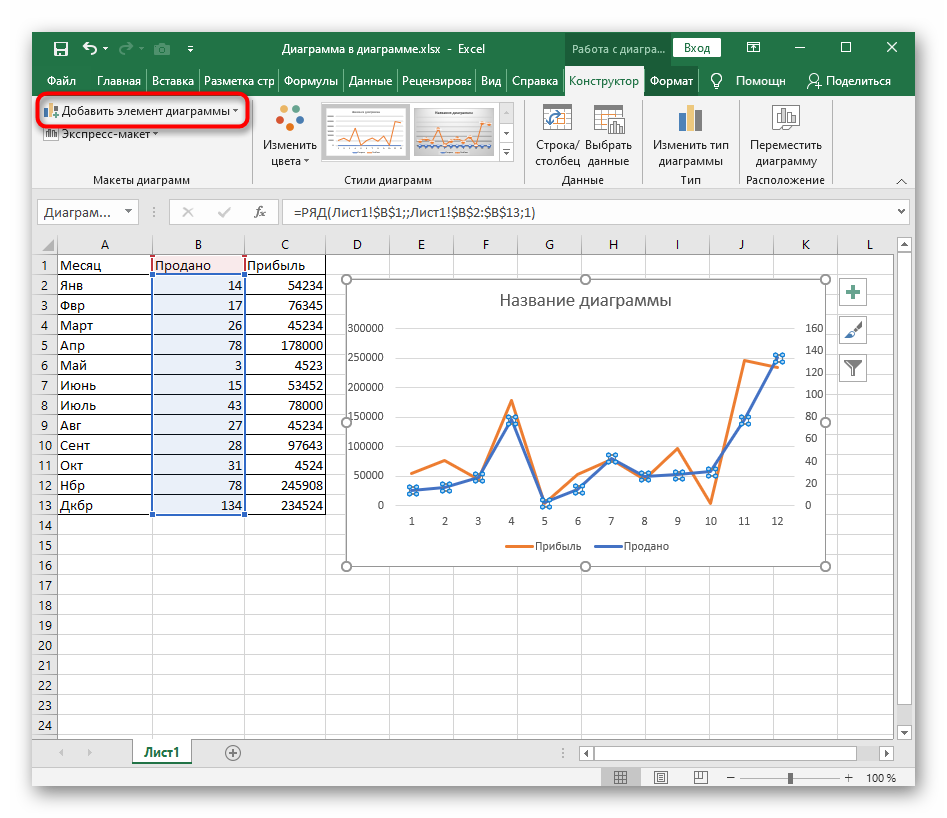
В выпадающем меню вам нужна «Легенда».
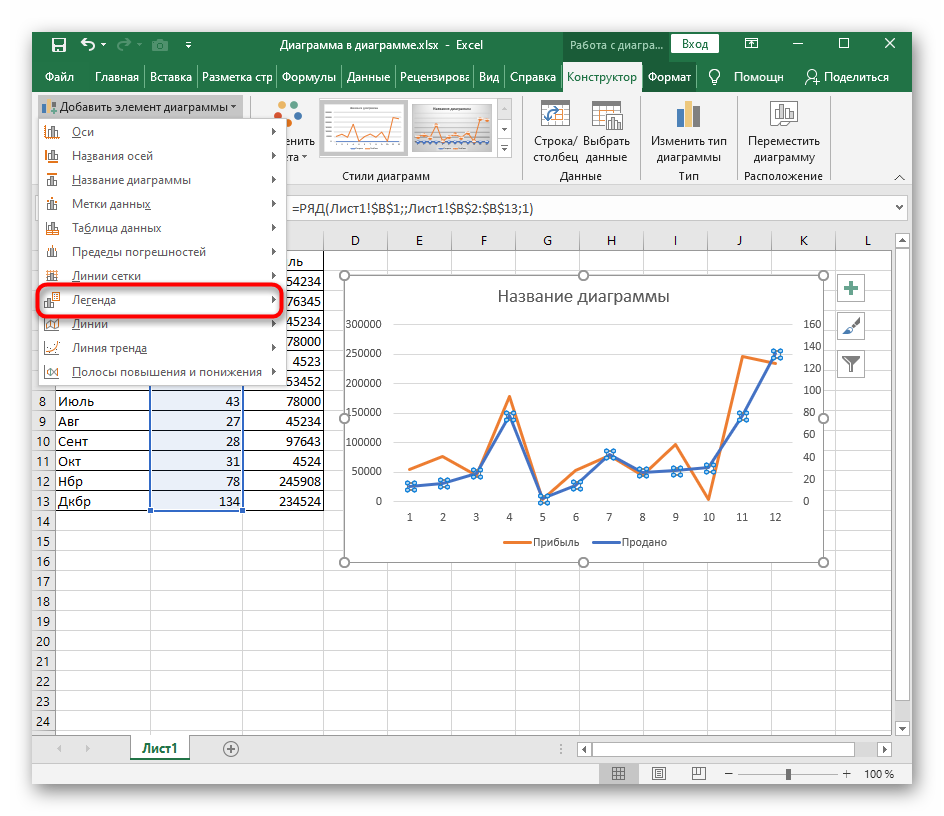
Всплывет отдельное меню, где вы путем установки маркера напротив специального пункта выбираете место для легенды.
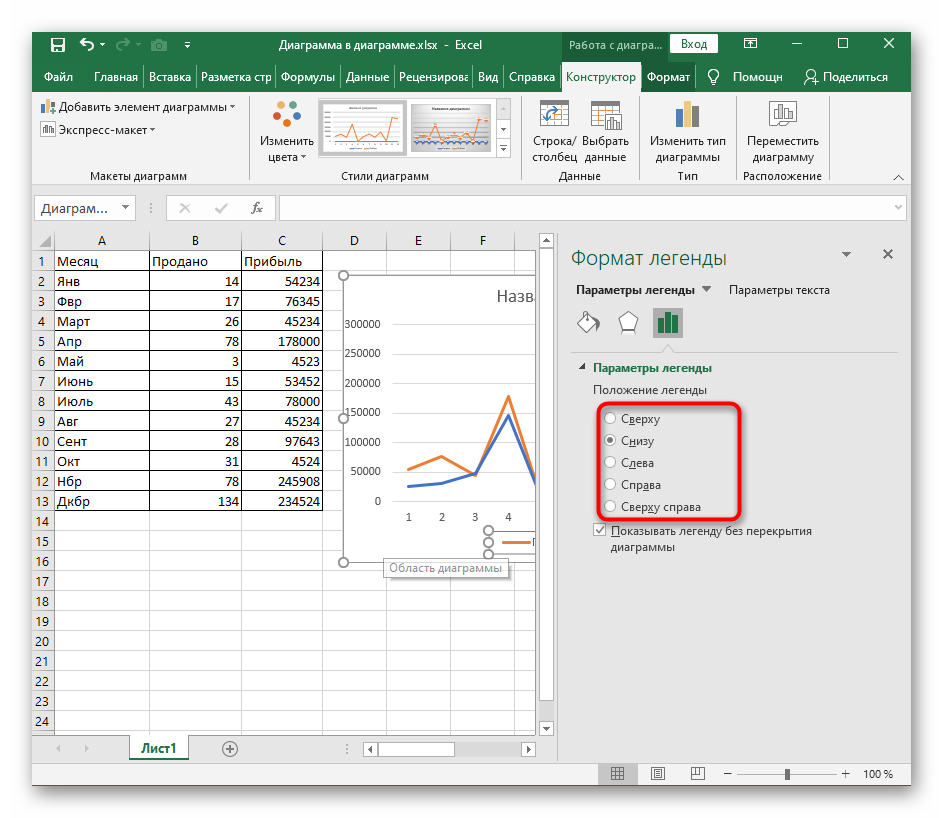
Например, можно поместить ее вверх, а саму диаграмму немного растянуть — так отображение значений станет более понятным.
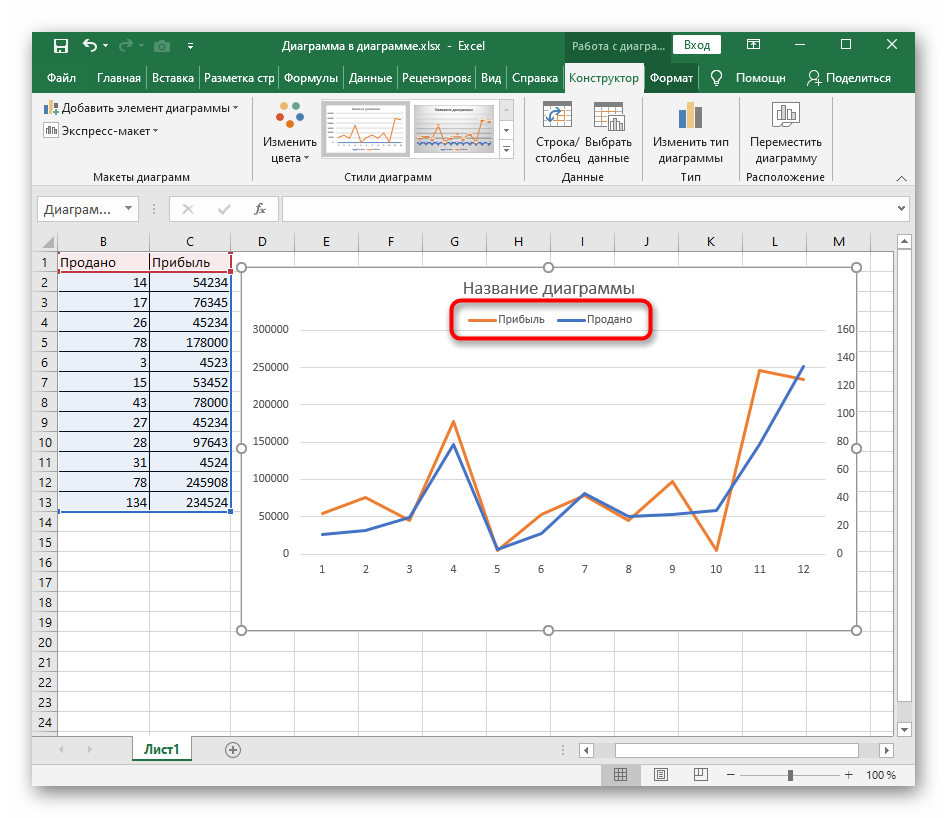
В качестве дополнения советуем прочитать отдельную тематическую инструкцию, в которой показано, как добавить названия для осей. Это тоже влияет на понимание содержимого графика.
Мы рады, что смогли помочь Вам в решении проблемы.
Помимо этой статьи, на сайте еще 11906 инструкций. Добавьте сайт Lumpics.ru в закладки (CTRL+D) и мы точно еще пригодимся вам.
Опишите, что у вас не получилось. Наши специалисты постараются ответить максимально быстро.
Создание первого графика в Excel
Microsoft Excel предоставляет удобный способ создания различных типов графиков для визуализации данных. Создание графиков в Excel можно выполнить всего за несколько простых шагов.
- Откройте программу Excel и выберите лист, на котором содержатся данные, которые вы хотите отобразить на графике.
- Выделите данные, которые будут использованы для создания графика. Это можно сделать, нажав и удерживая левую кнопку мыши и протягивая курсор по соответствующей области.
- На панели инструментов выберите вкладку «Вставка».
- В разделе «Графики» выберите тип графика, который соответствует вашим данным. Например, график столбцов, график линий или круговая диаграмма.
- После выбора типа графика будет создан пустой график на листе Excel.
- На панели инструментов выберите вкладку «Данные».
- В разделе «Область данных» выберите опцию «Исходные данные».
- В окне «Исходные данные для диаграммы» введите диапазон данных, который вы ранее выделили. Например, если данные находятся в ячейках A1:A10 и B1:B10, введите «A1:B10».
- Нажмите на кнопку «OK». Данные будут отображены на графике.
- Чтобы настроить внешний вид графика, выделите его и используйте доступные опции, такие как заголовки, легенды, шрифты и др.
- Сохраните созданный график, нажав на кнопку «Сохранить» на панели инструментов.
Вот и все! Вы создали свой первый график в Excel. Теперь вы можете экспериментировать с различными типами графиков и настраивать их внешний вид в соответствии с вашими потребностями.
Стиль и наружный вид гистограммы
Опосля того, как вы сделали гистограмму, для вас может потребоваться внести корректировки в то, как смотрится ваш график. Для конфигурации дизайна и стиля используйте вкладку “Конструктор”. Эта вкладка отображается на Панели инструментов, когда вы выделяете левой кнопкой мыши гистограмму. При помощи доп опций в разделе “Конструктор” вы можете:
добавить заголовок и остальные доп данные для отображения. Для того, чтоб добавить данные на график, кликните на пункт “Добавить элемент диаграммы”, потом, изберите подходящий пункт из выпадающего перечня:
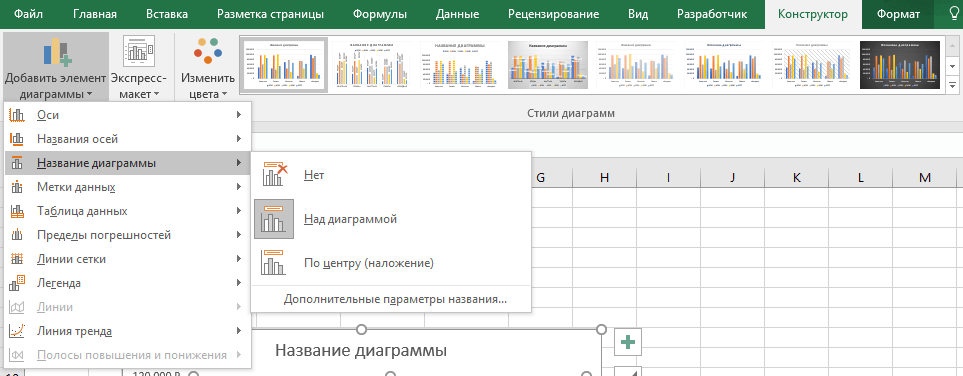
для редактирования элемента гистограммы, к примеру заголовка – два раза кликните на него и занесите корректировки;
если вы не желаете добавлять элементы по отдельности, то можно пользоваться пт меню “Экспресс-макет” и избрать приготовленные системой более пользующиеся популярностью наборы частей гистограммы;
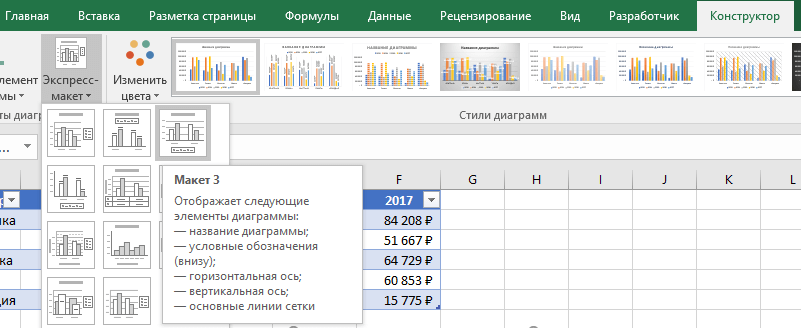
в Excel также доступные несколько приготовленных стилей гистограммы, избрать которые вы сможете в разделе “Стили диаграмм” на вкладке “Конструктор”;
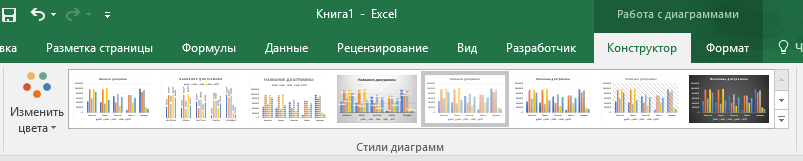
Вы также сможете применять клавиши резвого доступа к редактированию частей гистограммы, стиля и фильтров:
Сведения о диаграммах
Диаграммы используются для представления рядов числовых данных в графическом формате, который упрощает понимание большого объема информации и отношений между различными рядами данных.
2. Диаграмма, созданная на основе данных листа
Excel поддерживает различные типы диаграмм, что позволяет представлять данные наиболее понятным для той или иной аудитории способом. При создании новой или изменении существующей диаграммы можно выбрать один из разнообразных типов (например, гистограмму или круговую диаграмму) и подтипов (например, гистограмму с накоплением или объемную круговую диаграмму). Совместив в одной диаграмме разные типы, можно создать смешанную диаграмму.
Дополнительные сведения о типах диаграмм, поддерживаемых в Excel, см. в статье Типы диаграмм.
Элементы диаграммы
Диаграмма состоит из различных элементов. Некоторые из них отображаются по умолчанию, другие можно добавлять по мере необходимости. Можно изменить вид элементов диаграммы, переместив их в другое место или изменив их размер либо формат. Также можно удалить элементы диаграммы, которые не требуется отображать.
1. область диаграммы.
2. область построения диаграммы.
3. точки данных для ряд данных, отмеченные на диаграмме.
4. ось категорий (горизонтальная) и значений (вертикальная), вдоль которых строится диаграмма.
5. легенда диаграммы.
6. Названия диаграммы и осей, которые можно использовать в диаграмме.
7. подпись данных, с помощью которых можно обозначать сведения точки данных в ряду данных.
Как комбинировать графики в Excel для наглядного представления информации
В Excel есть возможность создания нескольких графиков на одном листе, что позволяет наглядно представить различные взаимосвязи и тренды данных. С помощью функций комбинирования графиков можно сравнивать несколько наборов данных и выявлять связи между ними.
Для начала необходимо выбрать данные, которые вы хотите отобразить на графиках. Затем следует выделить эти данные и нажать на вкладку «Вставка» в верхней части экрана. В открывшемся меню нужно выбрать тип графика, который соответствует вашим данным – линейный, столбчатый, круговой и т.д.
После выбора типа графика возможно появление окна с параметрами, где можно настроить отображение осей, легенды и других элементов. На этом этапе можно изменять внешний вид графика: добавлять цвета, маркеры, линии и т.д.
Чтобы наложить один график на другой, необходимо выделить данные для второго графика и нажать кнопку «График», как при создании первого графика. После этого можно отредактировать график по своему усмотрению.
Для комбинирования графиков нужно выделить оба графика, затем нажать на вкладку «Рисование инструментами графика» в верхней части экрана и выбрать функцию «Сочетание графиков». В открывшемся меню можно задать расположение графиков относительно друг друга и настроить их внешний вид.
| Преимущества комбинирования графиков в Excel: | Недостатки комбинирования графиков в Excel: |
|---|---|
| 1. Возможность сравнивать несколько наборов данных на одном графике для выявления зависимостей и трендов. | 1. Сложность работы с большим количеством данных и графиков: они могут стать непонятными и нагроможденными. |
| 2. Возможность добавлять легенды и подписи для более детального объяснения данных. | 2. Невозможность одновременного отображения некоторых типов графиков: например, линейного и столбчатого. |
| 3. Гибкость настройки внешнего вида графиков: цвета, маркеры, линии и другие параметры можно изменять по своему усмотрению. | 3. Возможные ошибки при наложении и комбинировании графиков: неправильное привязывание данных или настройка параметров. |
Вывод: комбинирование графиков в Excel является полезным инструментом для наглядного представления информации и поиска взаимосвязей между данными. Однако следует быть аккуратным при настройке графиков и не злоупотреблять сочетанием большого количества данных и графиков, чтобы избежать путаницы и непонятности при анализе информации.
Как построить график в Word 2016?
В наиболее актуальной на сегодняшний день версии текстового редактора Word средства визуализации числовых данных в виде графических диаграмм были существенно улучшены и видоизменены. На смену угловатым и слегка невзрачным с учетом современных технологических тенденций и веяний моды графикам пришли броские стильные и плавные линии осей и трендов. Теперь графики выглядят гораздо более изящно и впечатляюще, и имеют весьма презентативный характер.
Что интересно – теперь диаграммы не строятся в точности по табличным данным. Теперь движок Word’а выстраивает пропорцию по внесенной в поля таблицы информации и создает общий график по аккумулированным сведениям
Это нужно принять во внимание во время того, как будете агрегировать данные. Далее принцип настройки осей, легенды и визуального представления диаграммы схож с тем, что мы видели в ранних версиях движка
Важно отметить, что для финализированного представления графика данные придется слегка донастраивать, после чего они примут конечный, соответствующий вашим требованиям вид. Как вы вскоре убедитесь, в методике создания графиков нет ничего сложного и экстраординарного
В течении практически 15 лет принцип генерирования диаграмм в Word’е абсолютно не изменялся, так что разобравшись всего лишь в одной версии текстового редактора, вы без труда овладеете данной механикой в любом другом релизе этого программного продукта
Как вы вскоре убедитесь, в методике создания графиков нет ничего сложного и экстраординарного. В течении практически 15 лет принцип генерирования диаграмм в Word’е абсолютно не изменялся, так что разобравшись всего лишь в одной версии текстового редактора, вы без труда овладеете данной механикой в любом другом релизе этого программного продукта.
Подготовка для объединения графиков в Excel
Перед тем как объединить два графика в Excel, необходимо выполнить некоторые подготовительные действия. Эти шаги помогут вам создать четкие и понятные графики, которые легко объединить.
Вот несколько рекомендаций для подготовки графиков:
- Выберите данные, которые вы хотите отобразить на графиках. Убедитесь, что ваш набор данных содержит все необходимые значения и нет никаких пропущенных значений.
- Разместите данные на листе Excel. Лучше всего использовать один столбец или одну строку для каждого графика, чтобы было удобнее работать с ними. Не забудьте добавить заголовки к каждой колонке или строке, чтобы обозначить, что они представляют.
- Убедитесь, что все данные на листе Excel отформатированы правильно. Проверьте, что числовые значения имеют правильные форматы (например, целые числа или десятичные числа с определенным количеством знаков после запятой) и что текстовые значения не содержат ненужных пробелов или символов.
- Проверьте, что данные не содержат ошибок или опечаток. Проконтролируйте правильность написания и соответствие каждого значения вашим исходным данным.
- Выполните необходимые расчеты или агрегации данных, если это потребуется для создания графиков. Например, если ваш набор данных содержит доли процента, вы можете рассчитать абсолютные значения для отображения на графиках.
- Выберите тип графика, который наилучшим образом отображает ваши данные. У Excel есть много различных вариантов графиков, от столбчатых и линейных до круговых и секторных. Выберите тот, который наиболее наглядно представит ваши данные.
- Оформите графики, чтобы сделать их более понятными и привлекательными. Добавьте подписи к осям, легенду, заголовок и другие элементы, которые помогут вашему аудитории лучше понять данные.
Подготовка графиков перед объединением в Excel может занять некоторое время, но это необходимо для создания отчетливых и информативных визуализаций данных. Грамотная подготовка упростит процесс объединения и поможет вам создать единый график, который будет содержать информацию из всех выбранных графиков.





























