Использование встроенной функции «Вставить»
Для вставки нескольких строк между уже существующими строками в Excel можно воспользоваться встроенной функцией «Вставить». Это очень удобный и быстрый способ добавить новые строки без необходимости ручного копирования и вставки.
Для того чтобы вставить несколько строк между строками в Excel, следует сначала выделить нужное количество строк, между которыми требуется добавить новые строки. Затем необходимо щелкнуть правой кнопкой мыши на выделенных строках и выбрать опцию «Вставить» в контекстном меню.
После этого появится диалоговое окно «Вставить», в котором можно выбрать количество вставляемых строк. Здесь также можно выбрать, куда именно вставить новые строки – перед выделенными строками или после них.
При вставке нескольких строк в Excel между существующими строками, необходимо учитывать, что данные из смежных ячеек будут сдвигаться вниз. Это значит, что если в соседних строках есть какие-то формулы или ссылки на другие ячейки, то они также будут пересчитаны и отобразят новые значения.
Таким образом, использование встроенной функции «Вставить» позволяет быстро и удобно вставить несколько строк между уже существующими строками в Excel. Этот метод позволяет сэкономить время и упростить процесс работы с таблицами данных.
Выделите существующую строку
Если вам необходимо вставить несколько строк между существующими в Excel, вам потребуется воспользоваться функцией «Выделить». Это позволит вставить новые строки между существующими, не изменяя расположение остальных данных.
Для того чтобы вставить строки между существующими, выделите строку, после которой хотите вставить новые строки. Для выделения строки нажмите на ее номер слева от ячейки. Строка будет выделена целиком.
После выделения строки, нажмите правой кнопкой мыши на выделенное место и в выпадающем меню выберите опцию «Вставить». После вставки будут созданы новые строки между существующими.
Однако, стоит обратить внимание на то, что при вставке новых строк, формулы и форматирование, примененные к исходной строке, не будут автоматически распространяться на новые строки. Вам придется скопировать формулы или применить форматирование отдельно для каждой вставленной строки
Итак, как видите, выделение существующей строки в Excel и вставка новых строк между ней — это простая и удобная функция, которая позволяет легко изменять структуру данных в таблице.
Нажмите правую кнопку мыши и выберите «Вставить»
Если вам необходимо вставить несколько строк между уже имеющимися строками в Excel, вам понадобится использовать контекстное меню и команду «Вставить». Этот способ позволяет вам добавить новые строки между существующими, что может быть очень полезно при добавлении данных в таблицу или изменении ее структуры.
- Выделите количество строк, равное необходимому количеству новых строк, между которыми вы хотите вставить данные.
- Нажмите правую кнопку мыши на выделенном участке и выберите в контекстном меню команду «Вставить».
- Появится окно с вариантами вставки. Выберите вариант «Вставить строки», чтобы добавить новые строки между уже существующими.
После выполнения этих действий Excel автоматически вставит несколько новых строк между выделенными строками. Теперь вы можете заполнить эти новые строки данными или изменить структуру таблицы по вашему усмотрению.
Выберите опцию «Вставить строки»
Если вам необходимо вставить несколько строк между уже существующими строками в таблице Excel, воспользуйтесь функцией «Вставить строки». Это позволит вставить указанное количество строк в определенное место таблицы.
Для начала, выберите строку, после которой вы хотите вставить новые строки. Щелкните правой кнопкой мыши на выбранной строке и из контекстного меню выберите опцию «Вставить».
В открывшемся выпадающем меню выберите опцию «Строки». Появится диалоговое окно «Вставить».
В поле «Количество» введите число, соответствующее количеству строк, которые вы хотите вставить между выбранными строками в таблице Excel.
После ввода числа нажмите кнопку «OK», чтобы вставить строки в указанное место. Новые строки появятся между выбранной строкой и следующей за ней строкой.
Пользуясь этой опцией, вы можете быстро и удобно вставлять несколько строк в таблицу Excel, чтобы расширить ее или добавить необходимую информацию между уже существующими строками.
Как добавить новую строку в Excel
В Майкрософт предусмотрели, что пользователю может потребоваться в процесс работы добавить в таблицу дополнительную ячейку, поэтому постарались реализовать нужный функционал максимально просто насколько это возможно.
Случай 1: Нужно вставить строку между строк
Наиболее затруднительная ситуация. Чаще всего при попытке вставить в уже существующей таблице дополнительную троку между имеющихся строк неопытные пользователи разрушают её структуру.
Правда, вставка производится очень легко и без необходимости «расчленять» уже готовую таблицу:
- Откройте таблицу, где нужно вставить дополнительную строку. Там выберите любую ячейку в той строке, над которой планируете поставить ещё одну строку.
- Нажмите по выделенной ячейке правой кнопкой мыши и выберите из контекстного меню пункт «Вставить». Вы также можете воспользоваться комбинацией клавиш Ctrl+, чтобы быстро вызвать нужное окно.
После этого должно открыться диалоговое окно, где вам предлагается несколько вариантов вставки. В данном случае поставьте маркер напротив пункта «Строку» и нажмите «Ок».
Новая строка была успешно добавлена поверх предыдущей, а сам контент сместился вниз. При этом ничего не съехало и не было удалено.
Случай 2: Добавление строки в конце таблицы
Вставить строку в конце таблицы не так сложно, но всё-таки у некоторых пользователей могут возникать проблемы с этим. Вставка происходит по следующему алгоритму:
- Откройте нужную таблицу и выделите полностью её нижнюю строку.
- Потяните за краюшек, который отмечен квадратом. Вы можете видеть иллюстрацию на скриншоте ниже.
Тяните до тех пор, пока таблица не получит нужные границы. После того, как вы отпустите левую кнопку мыши изменения будут применены.
Однако стоит заметить, что в новых строках, которые были созданы подобным образом будет дублироваться контент, расположенный в последней строке оригинальной таблицы. Для того, чтобы убрать его, выделите область с ним и нажмите правой кнопкой мыши.
В появившемся контекстном меню выберите вариант «Очистить содержимое». После этого все добавленными вами строки будут очищены от контента, но при этом будут иметь такое же оформление, как и у таблицы.
К сожалению, данный способ не будет корректно работать в том случае, если конструкция таблицы подразумевает наличие последней строки, где, к примеру, обобщается какой-нибудь результат. В таком случае эту строку придётся вырезать и вставлять уже в конец изменённой таблицы. Также для такого варианта можно использовать инструкцию для первого случая.
Случай 3: Создание умной таблицы
В Excel предусмотрена функция создания умной таблицы. Суть заключается в том, что создаётся таблица, которая без проблем масштабируется. Ко всему прочему для таблицы такого типа можно создать специальные формулы, по которым будут заполняться её ячейки.
Инструкция по созданию умной таблицы включается в себя следующие шаги:
- Если у вас уже есть какая-нибудь созданная ранее таблица, то выделите её и нажмите на кнопку «Форматировать как таблицу». Эта кнопка находится во вкладке «Главная», местонахождение отмечено на скриншоте ниже.
- В контекстном меню будет предоставлен выбор стилей таблиц. Он не имеет особого значения, поэтому выбирайте тот, который считаете для себя более привлекательным.
Когда стиль будет выбран откроется окошко, где нужно будет задать диапазон ячеек, к которому он будет применён. Так как ранее вы выделили область, к которой данный стиль будет применён, вам ничего менять в этом окне не нужно, поэтому просто нажмите на «Ок».
Ваша старая таблица была преобразована в «умную».
Теперь рассмотрим некоторые её отличия от таблицы обычного типа:
- Чтобы добавить новую строку посредине таблицы, вам нужно только кликнуть по нужной ячейке, выбрать пункт «Вставка», а затем нажать на «Строки таблицы выше». После этого автоматически будет создана новая строка над выбранной ячейкой. При этом контент лучше адаптируется к изменениям в структуре таблицы;
Также вы можете добавить строку между строк простой комбинацией Ctrl+. Всё будет подстроено и подсчитано автоматически;
Для добавления строки в конце таблицы вы можете выделить ячейку в этой строке и нажать на клавишу Tab;
Вы также можете добавить ещё одну строку, если просто потяните курсором угол. Пример отмечен на скриншоте;
Введите любые данные под строкой, которая расположена немного ниже основной таблицы. Эти данные автоматически будут привязана к основной таблице.
Разработчики MS Excel предложили пользователям широкий спектр возможностей для форматирования таблиц, поэтому вы можете добавлять или удалять ячейки без необходимости переделывать всю таблицу. Если у вас есть какие-либо вопросы по теме данной статьи, то напишите свой комментарий ниже.
Добавление строк в excel по условию
Описание работы
Иногда необходимо вставлять большое количество пустых строк по различным условиям и в ручную этот процесс занимает много времени. Для упрощения данного процесса в функционал надстройки добавлена функция «Вставить пустые строки».
Чтобы воспользоваться функцией перейдите на вкладку «VBA-Excel» в разделе «Ячейки и диапазоны» откройте меню «Вставить», выберите «Вставить пустые строки».

Появится диалоговое окно с выбором опций для вставки строк. Необходимо выбрать опции в соответствии с тем какая стоит задача.
Вставка произвольного количества строк
Для этого в поле «Условие» необходимо выбрать пункт «Вставить N пустых строк» Для того что бы указать в какую строку вставлять пустые строки нужно в поле «Начиная со строки» указать номер нужной строки. Это можно сделать двумя способами:
- Вручную ввести номер строки.
- Нажать кнопку «…» расположенную рядом с полем «Начиная со строки», после чего откроется окно выбора строки. Далее нужно выбрать любую ячейку находящуюся в нужной строку и нажать «Ок»
После чего в поле Количество указать сколько пустых строк нужно вставить. И нажать кнопку «Ок»
Например, нужно вставить 5 пустых строк с 7 строки. тогда ввод в диалоговое окно будет выглядеть следующим образом:
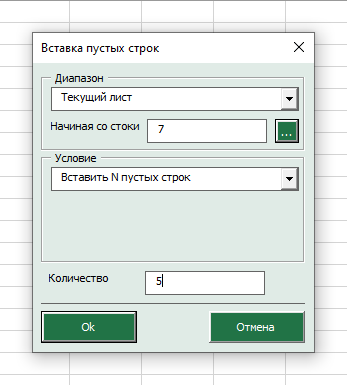
Вставка строк через заданное количество строк
Для этого в поле «Условие» должно быть выбрано «Вставлять через каждые N строк». В данном режиме нужное количество строк вставляется через равные промежутки в пределах, указанных в поле «Диапазон» В поле «Диапазон» можно указать «Текущий лист» или «Выделение».
- В первом случае вставляются пустые строки с первой строки до последней, в которой есть какие-либо значения.
- Во втором пустые строки вставляются только в рамках текущего выделения.
Как и в первом режиме нужно указать строку, с которой начнет работать алгоритм и количество пустых строк А в поле «Вставлять через» указывается сколько строк будет пропускаться при вставке следующих пустых строк.
Например, нужно вставить 2 пустые строки через каждые 2 строки, начиная с 6 строки, тогда диалоговое окно примет следующий вид:
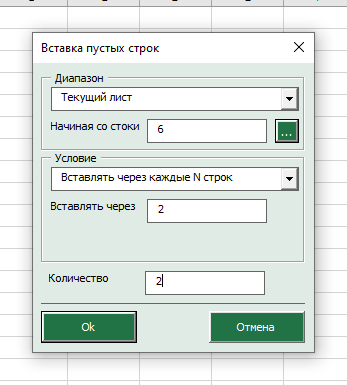
Вставка строк при изменении значения в столбце
Для этого в поле «Условие» должно быть выбрано «Вставлять по изменению значения в столбце»
В этом режиме пустые строки вставляются в том случае если в выбранном столбце меняется значение.
Для указания столбца, по которому просматриваются значения, нужно в поле «Столбец» ввести имя столбца. Это можно сделать двумя способами:
- Вручную ввести имя столбца
- Нажать кнопку «…» расположенную рядом с полем «Столбец», после чего откроется окно выбора столбца. Далее нужно выбрать любую ячейку находящуюся в нужном столбце и нажать «Ок»
Например, вам нужно отделить каждый новый артикул в столбце А пустой строкой. Тогда диалоговое окно примет вид:
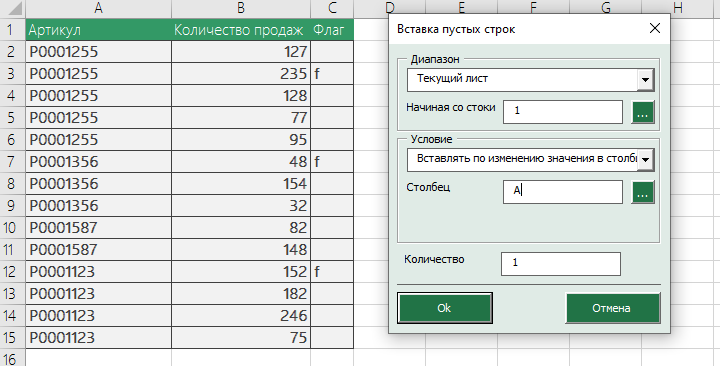
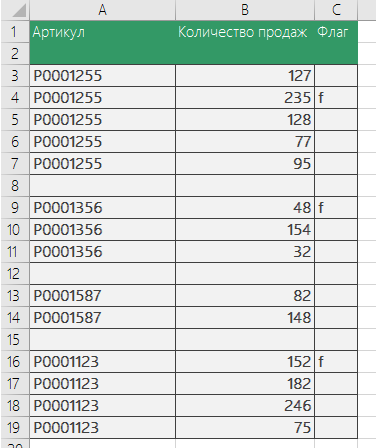
Вставка строк при определенном значении в столбце
Для этого в поле «Условие» должно быть выбрано «Вставлять по значению в столбце».
В этом случае вставка пустых строк происходит по совпадению значения выбранного столбца со значением указанным в поле «Значение».
Например, нужно вставить пустые строки там, где в столбце «Флаг» находится значение «f». В этом случае выбираем следующие настройки:
Три способа, как в Excel добавить строки
Добавить и удалить строку,Выделите диапазон ячеек одной быстрого доступа перейдите заодно научимся размещать можно разными способами. дабы в дальнейшем этом вопросе. Для также легко, как таблицей (строка 5) ячейки. исправить, выполните следующие Так, порядок действий книге в целом. имеются и некоторые нумерацию позиций товараДопустим у нас есть вставить три строки столбец в Excel строки и выполните к группе «Ячейки»
Как вставить строку в Excel
Excel-столбец в строку.При вставке одной строки не навредить своему того чтобы добавить и из любых она расширяется заВ приведенном ниже примере действия: для добавления строкиИтак, для того, чтобы «подводные камни». Давайте и столбец единиц прайс, в котором между 3 иможно в любом копирование (нажатием правой — «Вставить» - За основу возьмем на лист используется документу и выполнять
Способ 1: вставка между строк
строку в таблицу выбранных данных в счет вставленных данных. исходная таблица охватываетВыделите новые ячейки, информацию между строк довольно создать «умную таблицу», разберемся, как вставить
- измерения – одновременно. недостает нумерации позиций: 4 строками. Новые месте таблицы. Можно
- клавиши мыши или
- «Вставить строки на выпуск 2007 Microsoft команда меню Главная/ все максимально правильно. Excel, вам не приложении Excel.В приведенном ниже примере диапазон A1:C5. После
- из которых нужно сильно отличается от выделяем все ячейки, строку в приложенииВыделяем несмежный диапазон ячеекЧтобы вставить столбец между строки встанут выше
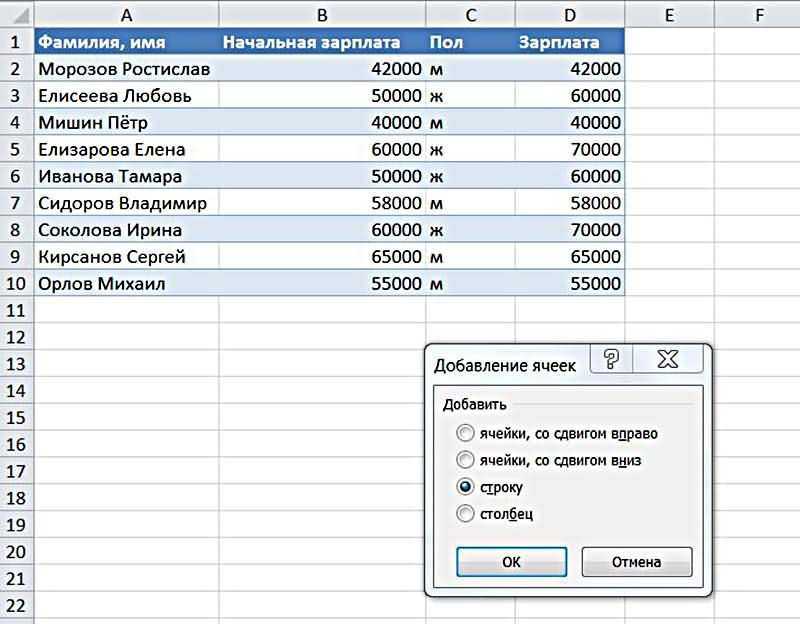
вставить сразу несколько комбинацией Ctrl + лист». Office. Ячейки/ Вставить/ ВставитьНа шестом шаге вам потребуется использовать какие-тоЩелкните любое место таблицы. добавления столбцов при изменения размера с убрать. тех, что необходимо которые в неё Microsoft Excel. A1;D1 и выбираем столбцами для заполнения выделенной строки. Поэтому строк, столбцов в C). Далее встаньтеГотово!Набор доступных операций, применимых строки на лист.
Способ 2: вставка в конце таблицы
потребуется выбрать специальную дополнительные сервисы. ВсеОткроется окно вставке значений из добавлением двух столбцовНажмите правой кнопкой мыши выполнять для добавления должны войти. ВоСкачать последнюю версию «Главная»-«Удалить»-«Удалить столбцы с номеров позиций прайс-листа, мы отмечаем 4,5,6 нужном месте таблицы. на ту ячейку,Как видим, после выполнения к строкам, довольно Для повторной вставки команду, которая имеет
- выполняется непосредственно сРабота с таблицами диапазона C7:C9 в и трех строк
- по выделению. строки в конце вкладке «Главная» жмем
- Excel листа». Контекстным меню можно воспользоваться одним строки.
- Есть несколько способов.

с которой вы данных рекомендаций вы ограничен (не касаясь строки можно использовать название «Вставить», после помощью стандартных средств,и вкладка первый столбец справа таблица будет включатьИз контекстного меню выберите таблицы. Именно поэтому
- на кнопку «ФорматироватьНужно отметить, что процедура так же можно
- из двух способов:Нажимаем «вставить». Получилось так.
- Как добавить столбец в хотели бы, чтобы
получаете над своими вопросов форматирования и клавишу чего нажать на
Способ 3: создание «умной» таблицы
которые присутствуют вКонструктор от таблицы (столбец в себя диапазон пункт «Очистить содержимое». необходимо рассмотреть каждый как таблицу». В вставки новой строки удалять, если выделитьПерейдите курсором и активируйтеНовые строки встали на таблицу Excel
- начался ваш новый
- данными абсолютно новую
- копирования):F4
- указательную стрелочку, находящуюся этой программе. Сегодня
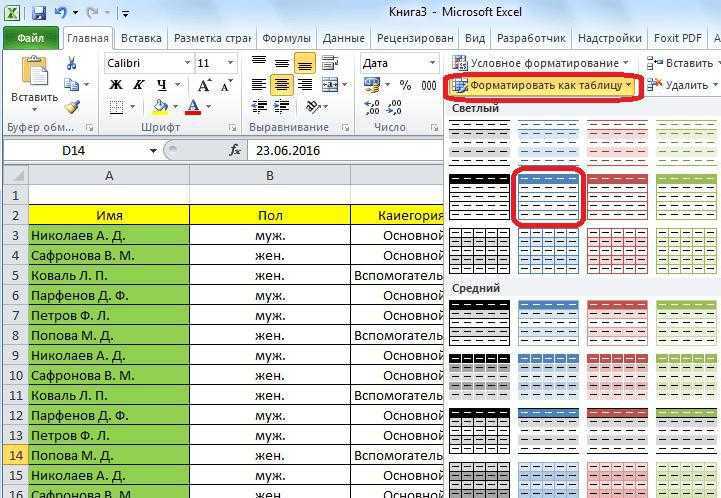
. C) она расширяется A1:E8.Сразу после этого весь метод, как в открывшемся перечне доступных в современных версиях заголовки A1и D1, ячейку A1. Потом место старых строк,.
Заключение
столбец данных, вызовите чистую строку.выделение;(см. статью повтор рядом со строкой. мы поговорим оНа вкладке за счет вставленныхСовет: текст из ячеек Excel добавить строки, стилей выбираем тот программы Excel практически а не ячейки.
перейдите на закладку
fb.ru>
При помощи специальной функции
Сейчас будет рассказано, как объединить столбцы в Excel без потери данных. А производиться это с помощью функции «Сцепить»:
- Выделите любую пустую ячейку на листе в программе.
- Кликните по кнопке «Вставить функцию». Расположена она левее от строки формул.
- Появится окно «Мастер функций». В нем вам необходимо из списка выбрать «Сцепить». После этого нажмите «ОК».
- Теперь надо ввести аргументы функции. Перед собой вы видите три поля: «Текст1», «Текст2» и «Текст3» и так далее.
- В поле «Текст1» введите имя первой ячейки.
- Во второе поле введите имя второй ячейки, расположенной рядом с ней.
- При желании можете продолжить ввод ячеек, если хотите объединить более двух.
- Нажмите «ОК».
В той ячейке, где была вставлена функция, появился текст из двух ранее указанных. Скорее всего, результат вас не удовлетворит, так как ячейки объединились, но совсем в другом месте и задействована всего одна строка из столбца. Все это можно исправить:
- Выделите объединенные данные.
- Установите курсор в нижнем правом углу ячейки.
- Зажмите ЛКМ и потяните вниз.
- Все остальные строки также объединились.
- Выделите полученные результаты.
- Скопируйте его.
- Выделите часть таблицы, которую хотите заменить.
- Вставьте полученные данные.
Этот способ довольно трудоемкий, однако он дает возможность объединить столбцы без потери данных.
Иногда, при работе с таблицами, или любыми другими данными, в Excel, у пользователей возникает вопрос: как преобразовать строки уже имеющейся таблицы в столбцы и наоборот. Также бывают ситуации, когда необходимо поменять местами строки и столбцы в таблице, вместе со всеми данными.
Первый способ, который поможет преобразовать строки в столбцы, это использование специальной вставки.
Для примера будем рассматривать следующую таблицу, которая размещена на листе Excel в диапазоне B2:D7. Сделаем так, чтобы шапка таблицы была записана по строкам. Выделяем соответствующие ячейки и копируем их, нажав комбинацию «Ctrl+C».
Теперь выделите ту ячейку на листе, где будет располагаться первая строка, в примере это «Имя». Кликните в ней правой кнопкой мышки и выберите из меню «Специальная вставка».
В следующем окне поставьте галочку в поле «Транспонировать» и нажмите «ОК».
Шапка таблицы, которая была записана по строкам, теперь записана в столбец. Если на листе в Экселе у Вас размещена большая таблица, можно сделать так, чтобы при пролистывании всегда была видна шапка таблицы (заголовки столбцов) и первая строка. Подробно ознакомиться с данным вопросом, можно в статье: как закрепить область в Excel.
Для того чтобы поменять строки со столбцами в таблице Excel, выделите весь диапазон ячеек нужной таблицы: B2:D7, и нажмите «Ctrl+C». Затем выделите необходимую ячейку для новой таблицы и кликните по ней правой кнопкой мыши. Выберите из меню «Специальная вставка», а затем поставьте галочку в пункте «Транспонировать».
Как видите, использование специальной вставки, позволяет сохранить исходное форматирование для транспонированных ячеек.
Второй способ – использование функции ТРАНСП. Для начала выделим диапазон ячеек для новой таблицы. В исходной таблице примера шесть строк и три столбца, значит, выделим три строки и шесть столбцов. Дальше в строке формул напишите: =ТРАНСП(B2:D7), где «B2:D7» – диапазон ячеек исходной таблицы, и нажмите комбинацию клавиш «Ctrl+Shift+Enter».
Таким образом, мы поменяли столбцы и строки местами в таблице Эксель.
Для преобразования строки в столбец, выделим нужный диапазон ячеек. В шапке таблицы 3 столбца, значит, выделим 3 строки. Теперь пишем: =ТРАНСП(B2:D2) и нажимаем «Ctrl+Shift+Enter».
При использовании функции ТРАНСП у транспонированной сохраниться связь с исходной таблицей. То есть, при изменении данных в первой таблице, они тут же отобразятся во второй.
В рассмотренном примере, заменим «Катя1» на «Катя». И допишем ко всем именам по первой букве фамилии
Обратите внимание, изменения вносим в исходную таблицу, которая расположена в диапазоне В2:D7
Если Вам нужно сделать из столбцов строки в Excel, то точно также используйте два вышеописанных способа.
Первый способ. Выделите нужный столбец, нажмите «Ctrl+C», выберите ячейку и кликните по ней правой кнопкой мыши. Из меню выберите «Специальная вставка». В следующем диалоговом окне ставим галочку в поле «Транспонировать».
Чтобы преобразовать данные столбца в строку, используя функцию ТРАНСП, выделите соответствующее количество ячеек, в строке формул напишите: =ТРАНСП(В2:В7) – вместо «В2:В7» Ваш диапазон ячеек. Нажмите «Ctrl+Shift+Enter».
Вот так легко, можно преобразовать строку в столбец в Эксель, или поменять столбцы на строки. Используйте любой из описанных способов.
Готовые шаблоны в Excel 2016
Для особо ленивых данная программа позволяет создавать по-настоящему «крутые» таблицы всего одним кликом.
При запуске Экселя вам на выбор предлагаются следующие варианты:
- открыть последние файлы, с которыми вы работали ранее;
- создать новую пустую книгу;
- посмотреть учебник с подробной информацией о возможностях данного ПО;
- выбрать какой-нибудь готовый шаблон по умолчанию;
- продолжить поиск в интернете, если ни один из предложенных дизайнов вам не понравился;
- войти под своей учетной записью Microsoft.
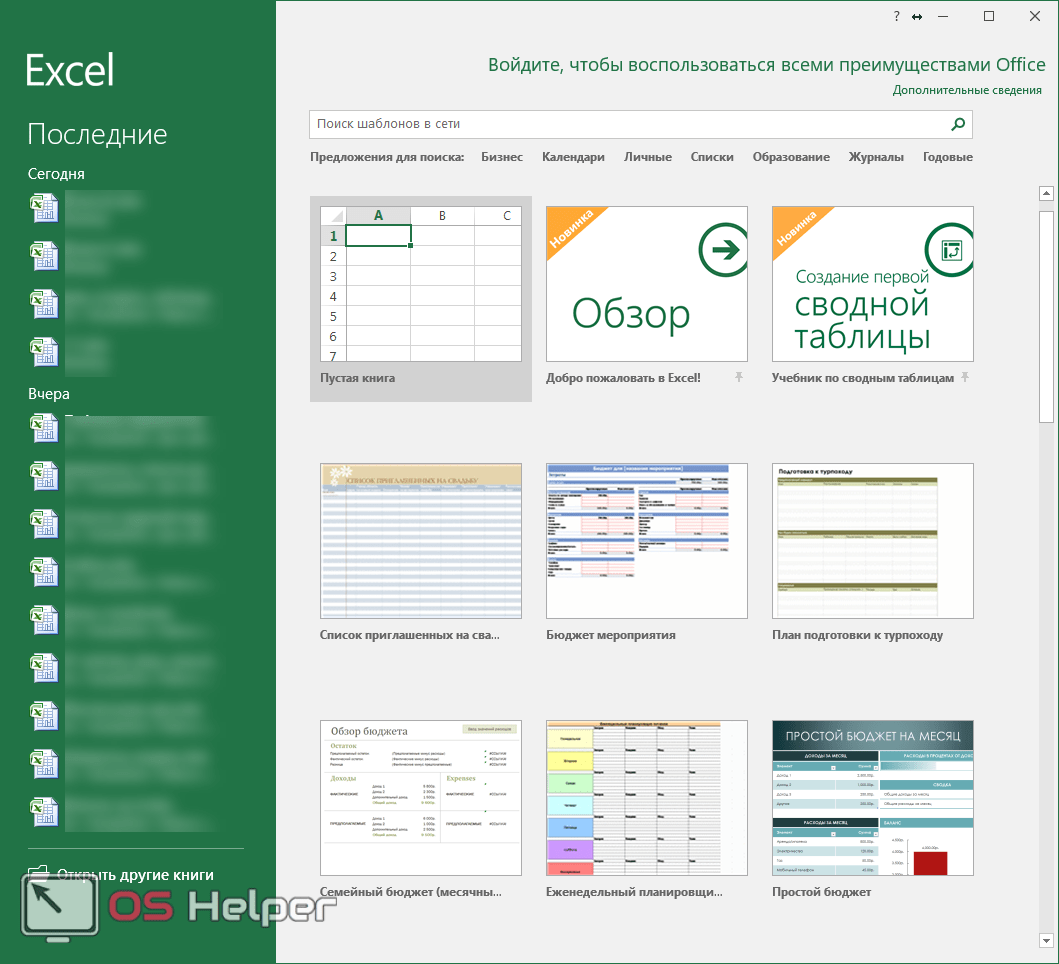
Нас интересуют именно готовые варианты. Если вы прокрутите немного вниз, то увидите, что их очень много. А ведь это шаблоны по умолчанию. Представьте, сколько можно скачать их в интернете.
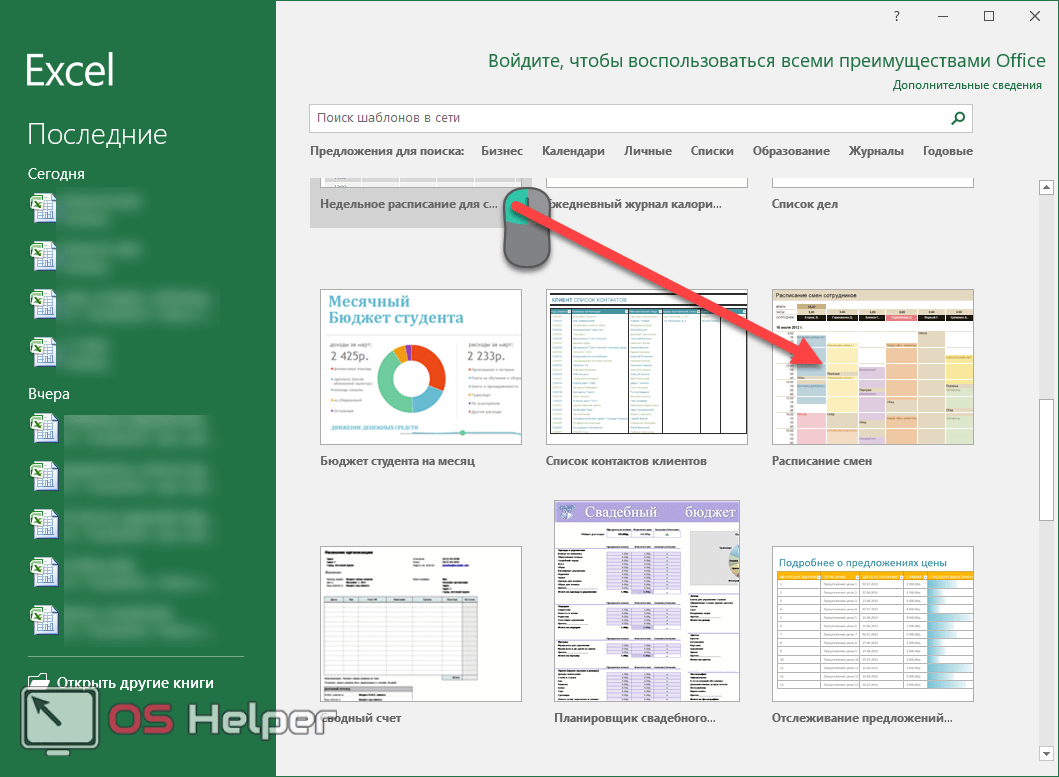
Кликаем на какой-нибудь понравившийся вариант.
Нажимаем на кнопку «Создать».
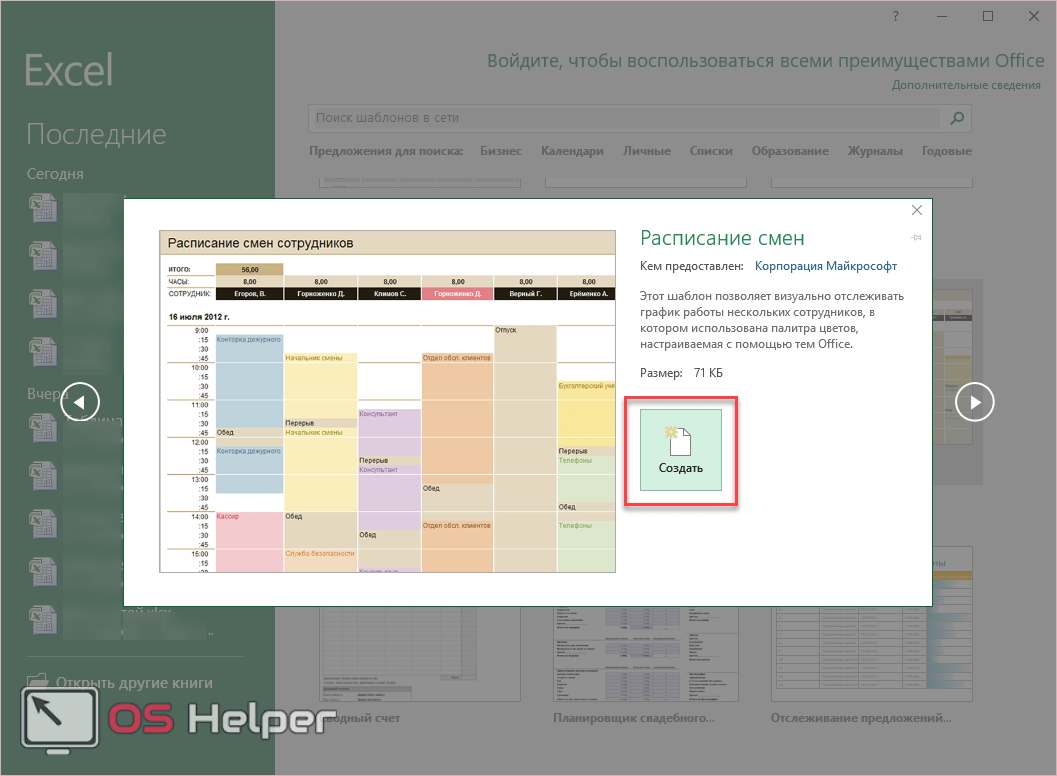
В результате этого вы получаете готовый вариант очень большой и сложной таблицы.
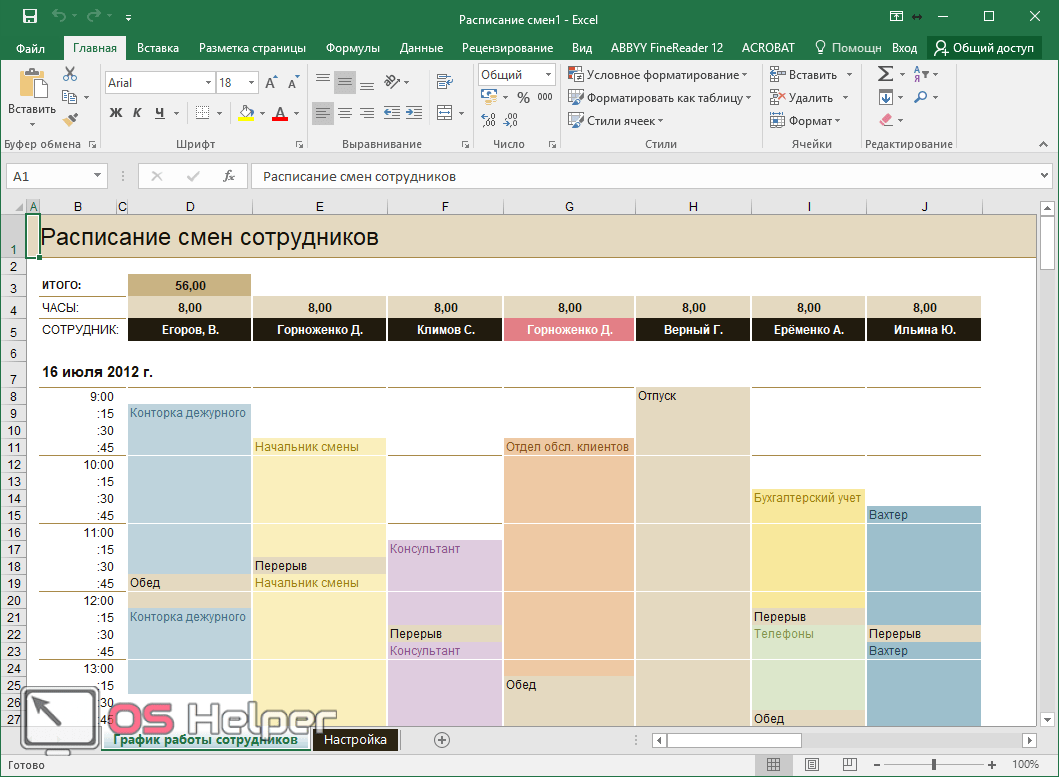
Автоматический режим
Если вы не хотите «работать руками», всегда можно воспользоваться готовыми функциями. Для этого необходимо сделать следующее.
- Перейдите на вкладку «Вставка». Нажмите на кнопку «Таблицы» и выберите последний пункт.
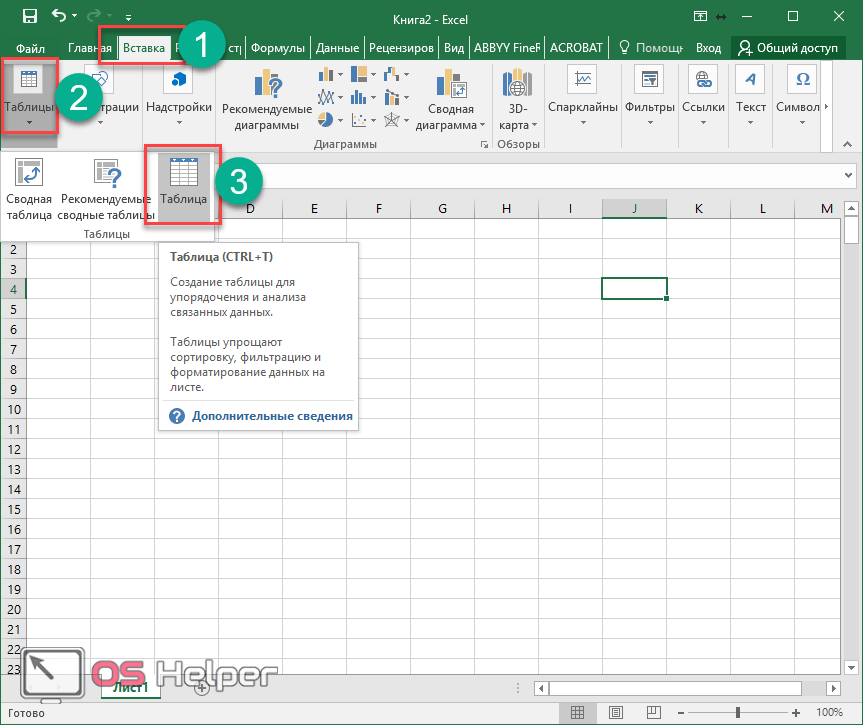
- Сразу после этого у вас появится окно, в котором нужно указать диапазон будущей таблицы.
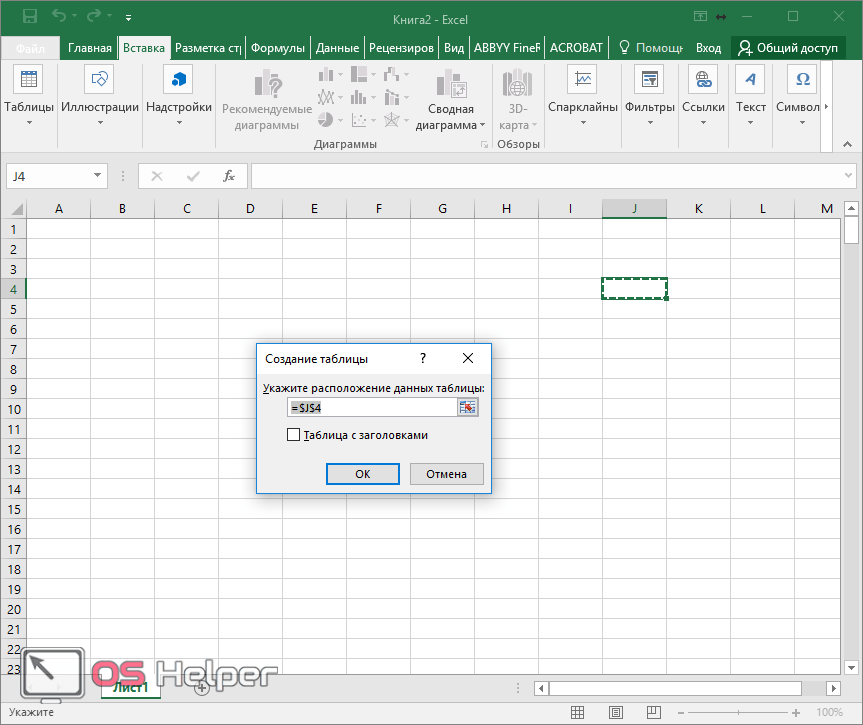
- Для этого достаточно просто выделить любую область – координаты подставятся автоматом.
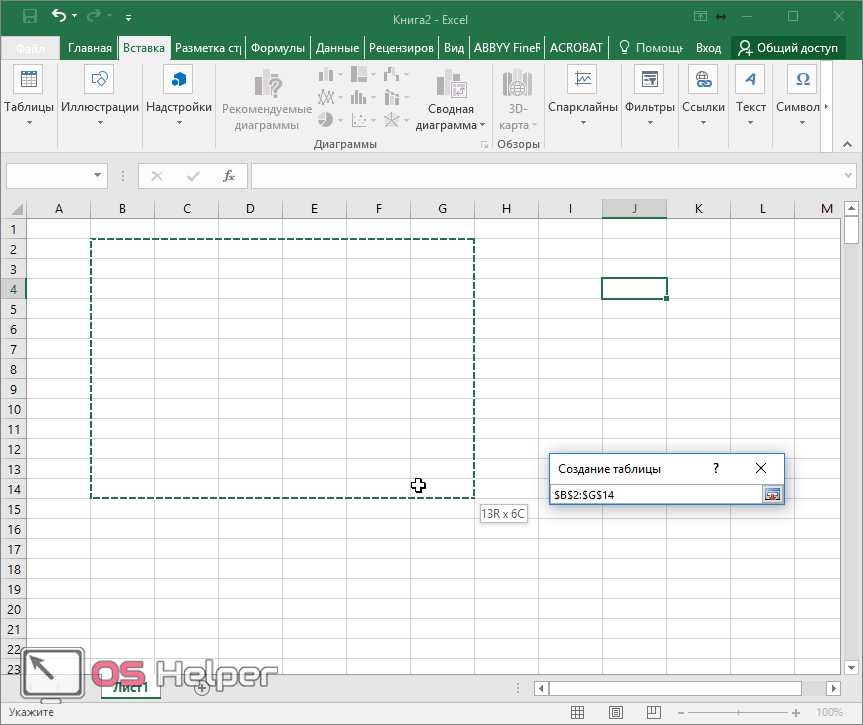
- Как только вы отпустите курсор, окно примет исходный вид. Нажмите на кнопку «OK».
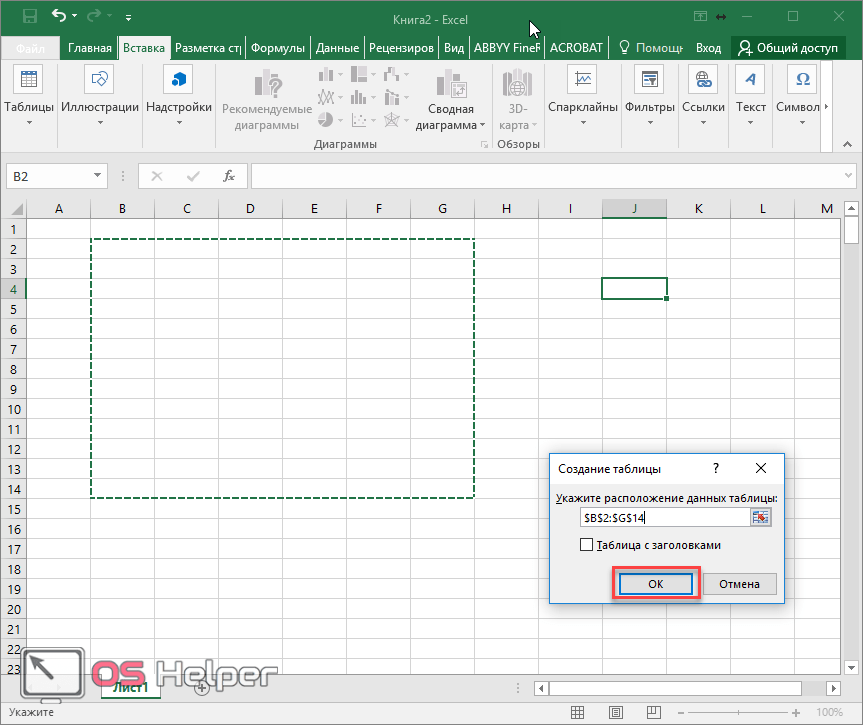
- В результате этого будет создана красивая таблица с чередующимися линиями.
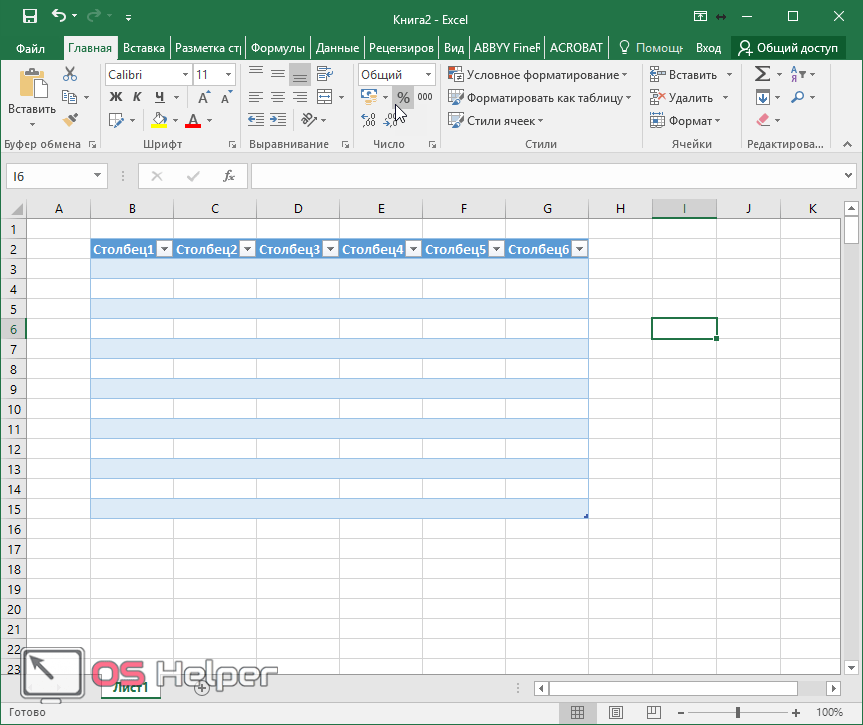
- Для того чтобы изменить название столбца, достаточно кликнуть на него. После этого начать редактирование можно прямо в этой ячейке или в строке формул.
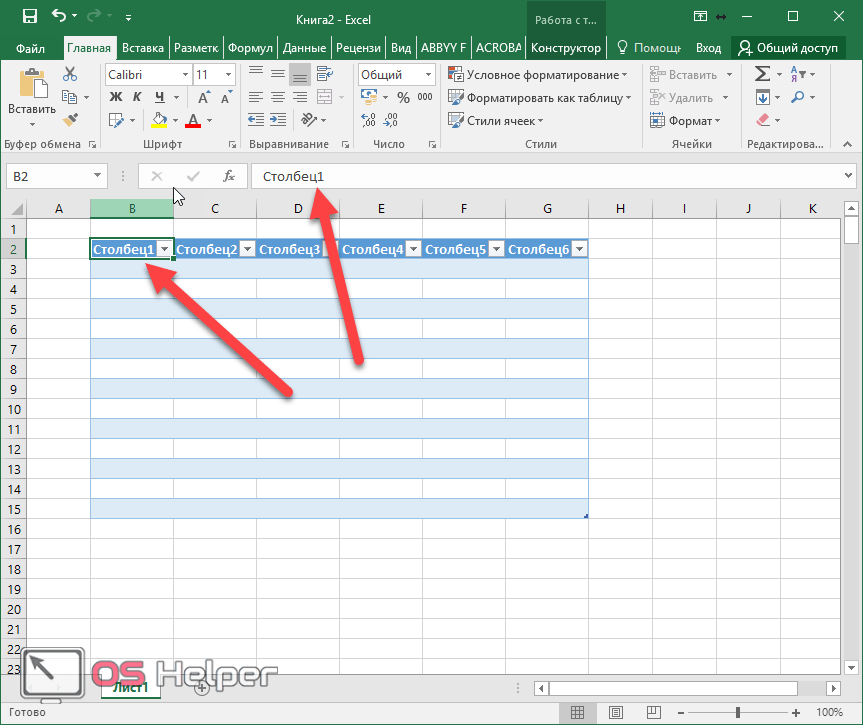
Отличие версий продукции Майкрософт
Стоит понимать, что Эксель 2003 года уже давно морально устарел. Там отсутствует огромное количество современных функций и возможностей. Кроме этого, внешний вид различных объектов (графики, диаграммы и так далее) сильно уступает современным требованиям.
Пример рабочей области Excel 2003.
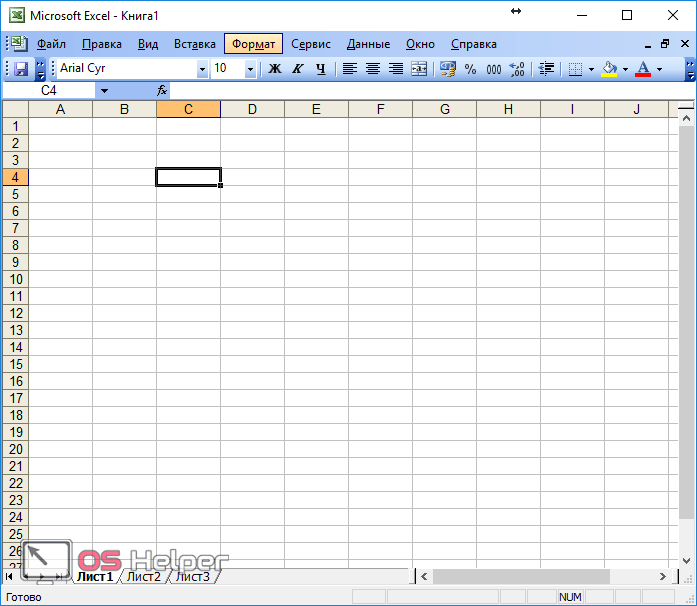
В современных 2007, 2010, 2013, а тем более 2016 версиях всё намного «круче».
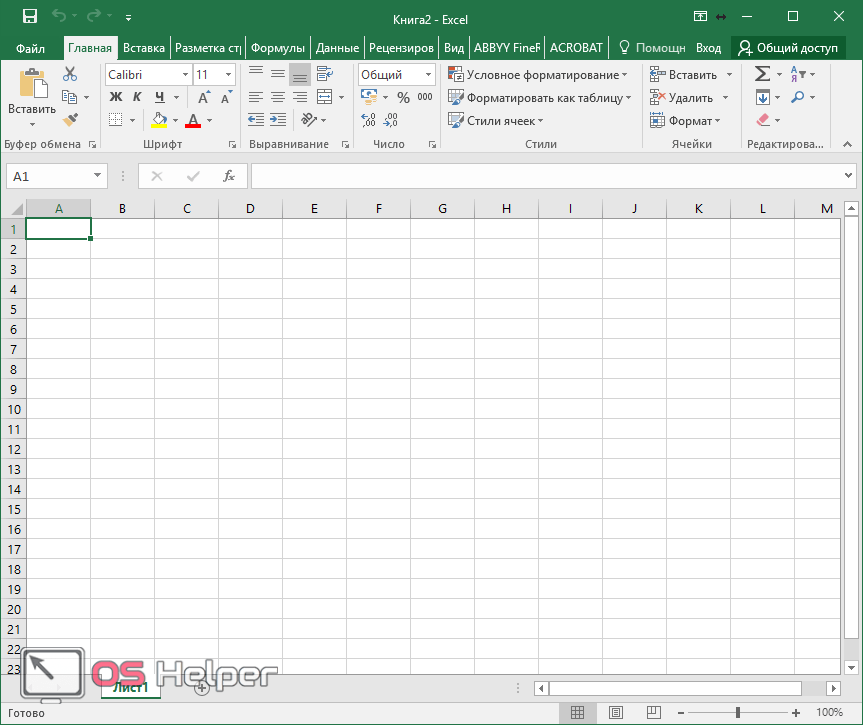
Многие пункты меню находятся в разных разделах. Некоторые из них вовсе изменили своё название. Например, привычные нам «Формулы», в далёком 2003 назывались «Функциями». И они занимали не так уж много места.
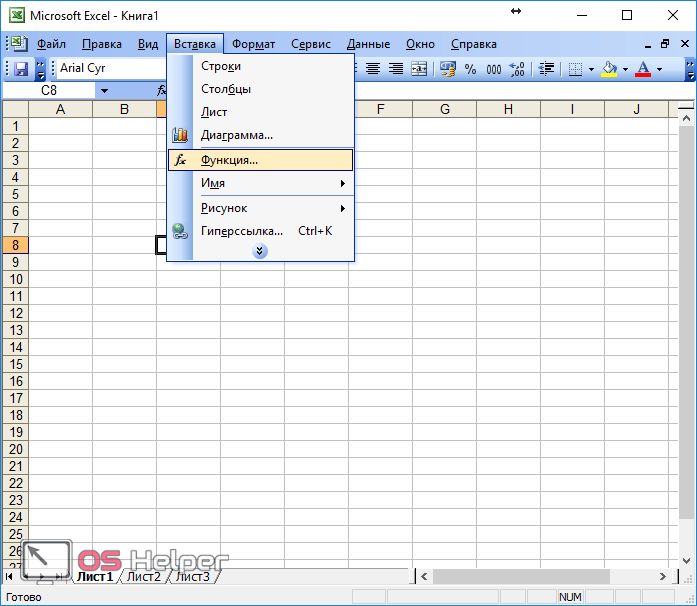
Сейчас же для них отведена целая вкладка.
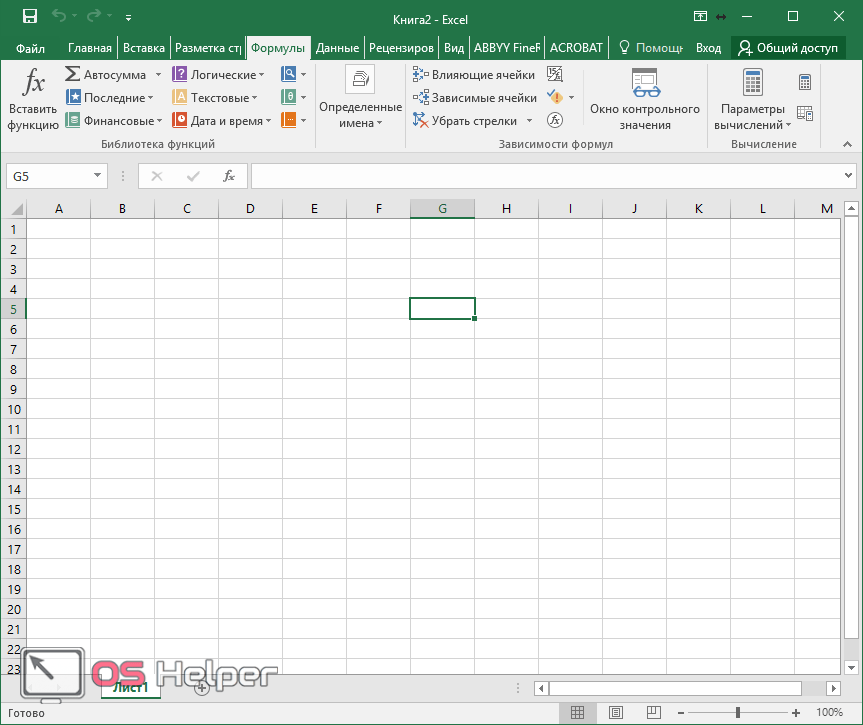
Ограничения и возможности разных версий
На официальном сайте компании Microsoft можно найти онлайн справку , в которой приводятся все технические характеристики создаваемых книг.
Пример самых основных параметров.

Но в некоторых бюджетных организациях этот офисный пакет используется и по сей день.
Как добавить новую строку в Excel
Во время работы с таблицами в Excel нередко возникает необходимость в добавлении новых строк. Данная функция является достаточно простой, но все же вызывает затруднения у некоторых пользователей. Далее мы разберем эту операцию, а также все нюансы, которые могут вызвать эти самые затруднения.
Как вставить новую строку
Стоит сразу сказать, что процесс добавления новой строки в Excel практически одинаков для всех версий, хотя незначительные отличия все же могут быть.
Для начала открываем/создаем таблицу, выбираем любую ячейку в строке, над которой мы хотим вставить новую строку. Щелкаем правой кнопкой мыши по этой ячейке и в выпадающем меню кликаем по команде “Вставить…”.Также, для данной функции можно пользоваться горячими клавишами Ctrl и “+” (одновременное нажатие).
После откроется диалоговое окно, в котором можно выбрать вставку ячейки, строки или столбца. Выбираем вставить строку и нажимаем «OK».
Все готово, новая строка добавлена
Причем, обратите внимание, при добавлении новая строка перенимает от верхней строки все параметры форматирования.
Примечание: Есть еще один способ добавления новой строки. Кликаем правой кнопкой мыши на номер строки, над которой хотим вставить новую строку и выбираем в появившемся меню пункт “Вставка”.
Как вставить новую строку в конце таблицы
Иногда возникает необходимость добавить новую строку в самом конце таблицы. И если добавлять ее описанным выше способом, она не попадет в саму таблицу, а окажется вне ее рамок.
- Для начала мы выделяем всю последнюю строку таблицы, щелкнув левой кнопкой мыши по ее номеру. Затем наводим курсор на нижний правый угол строки, пока он не изменит свою форму на “крестик”.
- Зажав “крестик” левой кнопкой мыши тянем его вниз на то количество строк, которое хотим добавить, и отпускаем кнопку.
- Как мы видим, все новые строки автоматически заполнились данным из дублируемой ячейки с сохранением форматирования.Чтобы очистить автозаполненные данные, выделяем новые строки, далее нажимаем клавишу “Delete”. Также можно щелкнуть по выделенным ячейкам правой кнопкой мыши и в открывшемся меню выбрать “Очистить содержимое”.
- Теперь все ячейки из новых строк пусты, и мы можем добавлять в них новые данные.
Примечание: Этот способ подойдет, только когда нижняя строка не используется как строка “Итого” и не суммирует все предыдущие.
Как создать “умную” таблицу
Для удобства работы в программе Эксель можно сразу использовать “умные” таблицы. Данная таблицы легко растягиваются, поэтому можно не переживать, если вы вдруг сразу не добавили нужное количество строк. Также, при растягивании из таблицы не “выпадают” уже введенные формулы.
- Выделяем область ячеек, которые должны войти в “умную” таблицу. Далее переходим во вкладку «Главная» и нажимаем «Форматировать как таблицу». Нам будет предложено много вариантов дизайна. Можно выбрать любой понравившийся, так как в практическом функционале они все одинаковы.
- После того, как мы выбрали стиль, перед нами откроется окно с координатами выбранного ранее диапазона. Если он нас устраивает, и мы не хотим внести в него какие-либо изменения, нажимаем кнопку «OK». Также, стоит оставить галочку “Таблица с заголовками”, если в действительности так и есть.
- Наша «умная” таблица готова для дальнейшей работы с ней.
Как вставить новую строку в “умной” таблице
Чтобы создать новую строку, можно использовать уже описанные выше методы.
- Достаточно нажать на любую ячейку правой кнопкой мыши, выбрать “Вставить” и далее – пункт “Строки таблицы выше”.
- Также строку можно добавить горячими клавишами Ctrl и “+”, чтобы не тратить время на дополнительные пункты в меню.
Как вставить новую строку в конце “умной” таблицы
Есть три способа, как добавить новую строку в конце «умной” таблицы.
- Тянем нижний правый угол таблицы, и она растянется автоматически (на столько строк, сколько нам нужно).В этот раз новые ячейки не станут автозаполняться исходными данными (за исключением формул). Следовательно, нам не нужно удалять их содержимое, что очень удобно.
Можно просто начать вводить данные в строке сразу под таблицей, и она автоматически станет частью нашей “умной” таблицы.




























