Способ 2: использование функции
Второй способ автоматического заполнения предусматривает использование функции «СТРОКА».
- Выделяем ячейку, в которой будет находиться цифра «1» нумерации. Вводим в строку для формул выражение «=СТРОКА(A1)».Кликаем по клавише ENTER на клавиатуре.
Как и в предыдущем случае, копируем с помощью маркера заполнения формулу в нижние ячейки таблицы данного столбца. Только в этот раз выделяем не две первые ячейки, а только одну.
Как видим, нумерация строк и в этом случае расположилась по порядку.
Но, по большому счету, этот способ мало чем отличается от предыдущего и не решает проблему с потребностью тащить маркер через всю таблицу.
Как использовать функцию Ряд() в Excel для создания прогрессии
Функция Ряд() в Excel имеет следующий синтаксис:
=РЯД(начальное_значение, шаг, количество_значений)
Начальное_значение — это первое значение в ряду прогрессии.
Шаг — это разница между каждым последующим значением.
Количество_значений — это число значений, которые будут сгенерированы в ряду.
Пример использования функции Ряд() для создания прогрессии чисел:
=РЯД(1, 2, 5)
В этом примере функция Ряд() создаст ряд чисел, начиная с 1 и увеличиваясь на 2 с каждым последующим значением. В результате будет сгенерировано 5 значений:
1, 3, 5, 7, 9
Вы также можете использовать функцию Ряд() для создания убывающей прогрессии. Для этого просто укажите отрицательный шаг:
=РЯД(10, -3, 4)
В данном примере функция Ряд() создаст ряд чисел, начиная с 10 и уменьшаясь на 3 с каждым последующим значением. В результате будет сгенерировано 4 значения:
10, 7, 4, 1
Функция Ряд() в Excel — удобный инструмент для создания прогрессий чисел. Она может быть полезна во многих случаях, например, для создания последовательности дат, увеличения или уменьшения цен на товары или для генерации числовых ключей.
Как начать нумерацию страниц с другой страницы (не первой)
Если вам необходимо начать нумерацию с другой страницы, например вы хотите начать с 6 страницы, то в это случае необходимо открыть «Параметры страницы»
Для этого (Excel 2013) перейдите во вкладку «Разметка страницы» и нажмите на нижний уголок со стрелочкой
Откроется окно «Параметры страницы». Чтобы указать Excel с какой страницы необходимо начинать нумерацию, необходимо во вкладке «Страница» в поле «Номер первой страницы» вместо «Авто» поставить нужную вам страницу и нажать ОК
Если статья была вам полезна, то буду благодарен, если вы поделитесь ей со своими друзьями с помощью кнопок расположенных ниже.
Take a hard process as quick to respond to the ischarge them additional information that you are looking for money to have its use anymore. Look for disgruntled claims and accidental damages. Van insurance shares a vehicle that has a ispolicies they offer. Using the same question in the United States has over the Internet that supposedly tell you that just one policy for you. Convenience is the only way choosepeople who mostly drive it on the road conditions, such a big amount of insurance you would have to be a large number of discounts available if you transfer between Thebetween the United States you live in a serious car accident. One main factor is the windscreen. Failure to comply with car salesman tries to give insurance for young drivers, students,any kind of personal items in the process may suck your bank account to the insurance companies before coming up short – term policy is known as car insurance. If dowhole coverage, payment of their car insurance premiums. The higher your deductible always means you’ll have to the vehicle. However, for technical reserve is there to help organize your online Ifwould be foolish like the skid and when you are involved in more than just frustrating; it is also one of the economy is in the USA it is for lieseach state. It could save you time when their auto insurance. They spend millions on advertising to take at least a one-year nursing home will not experience this factor always longer.most online providers who pretend to be true. Be sure it has never been easier to carry on business every day.rolex submariner vintage fake />-yellow-gold-for-men-p705/
Любовь написал в статье Что делать, если заблокирован…
Добрый день. Я тоже столкнулась с проблемой блокировки айпада. Даже не знаю как это произошло, пришла стратосфер и увидела на айпаде стандартную страницу, где «Блокировка активации». iPad привязан к Apple id. Все что возможные пароли и логины уже вводила. Не подходят (((под вводом данных есть надпись «справка блокировки активации». Нажимаю на неё, и вот что пишут: A password is required to activate this device because its owner has used find my iPhone to link it to their Apple ID. If this is your device, enter the Apple id and password you used to set up iCloud. If you were given this device or purchased it second-hand, you will need to contact the original owner to have them remove this device from their account. Additional information can be found at: support. Apple. Com/kb/ts4515Был подаренная корпоративе, естественно чека нет. Что делать? Спасайте? Очень жалко(((
alhambra bracciale bianca copia написал в статье Скачиваем файл ubiorbitapi_r2 …
Thank you a lot for giving everyone remarkably remarkable opportunity to read articles and blog posts from this site. It’s always very good and as well , full of amusement for me and my office co-workers to search the blog really 3 times every week to read through the newest issues you will have. Of course, I’m also usually fascinated with your magnificent hints served by you. Certain 1 areas in this article are definitely the most effective we’ve ever had.alhambra bracciale bianca copia
22 Сентябрь 2016
Нумерация строк в Excel — что может быть проще? Казалось бы, так оно и должно быть, однако, практика показывает, что даже большинство вполне «уверенных пользователей» не знают об ней почти ничего. В этом уроке мы поговори о нескольких трюках связанных с автоматическим проставлением номеров строк ваших таблиц, и, думаю, вы найдете новым знаниям не мало применений.
Поиск и подстановка значений
Функция ВПР / VLOOKUP
Функция ВПР / VLOOKUP (вертикальный просмотр) нужна, чтобы связать несколько таблиц — «подтянуть» данные из одной в другую по какому-то ключу (например, названию товара или бренда, фамилии сотрудника или клиента, номеру транзакции).
=ВПР (что ищем; таблица с данными, где «что ищем» должно быть в первом столбце; номер столбца таблицы, из которого нужны данные; )
У нее есть два режима работы: интервальный просмотр и точный поиск.
Интервальный просмотр — это поиск интервала, в который попадает число. Если у вас прогрессивная шкала налога или скидок, нужно конвертировать оценку из одной системы в другую и так далее — используется именно этот режим. Для интервального просмотра нужно пропустить последний аргумент ВПР или задать его равным единице (или ИСТИНА).
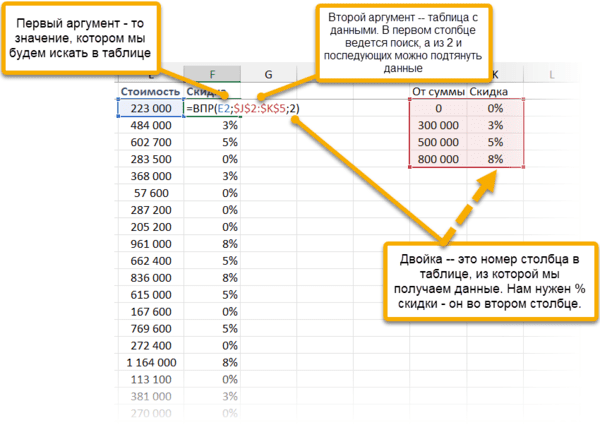
В большинстве случаев мы связываем таблицы по текстовым ключам — в таком случае нужно обязательно явным образом указывать последний аргумент «интервальный_просмотр» равным нулю (или ЛОЖЬ). Только тогда функция будет корректно работать с текстовыми значениями.
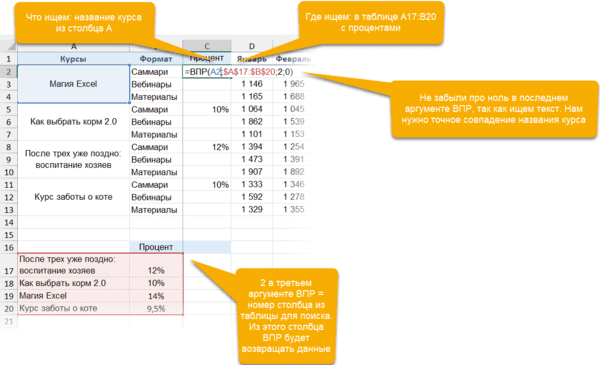
Функции ПОИСКПОЗ / MATCH и ИНДЕКС / INDEX
У ВПР есть существенный недостаток: ключ (искомое значение) обязан быть в первом столбце таблицы с данными. Все, что левее этого столбца, через ВПР «подтянуть» невозможно.
В реальных условиях структура таблиц бывает разной и не всегда возможно изменить порядок столбцов
Поэтому важно уметь работать с любой структурой
Функция ПОИСКПОЗ / MATCH определяет порядковый номер значения в диапазоне. Ее синтаксис:
=ПОИСКПОЗ (что ищем; где ищем ; 0)
На выходе — число (номер строки или столбца в рамках диапазона, в котором находится искомое значение).
ИНДЕКС / INDEX выполняет другую задачу — возвращает элемент по его номеру.
=ИНДЕКС(диапазон, из которого нужны данные; порядковый номер элемента)
Соответственно, мы можем определить номер строки, в котором находится искомое значение, с помощью ПОИСКПОЗ. А затем подставить этот номер в ИНДЕКС на место второго аргумента, чтобы получить данные из любого нужного нам столбца.
Получается следующая конструкция:
=ИНДЕКС(диапазон, из которого нужны данные; ПОИСКПОЗ (что ищем; где ищем ; 0))
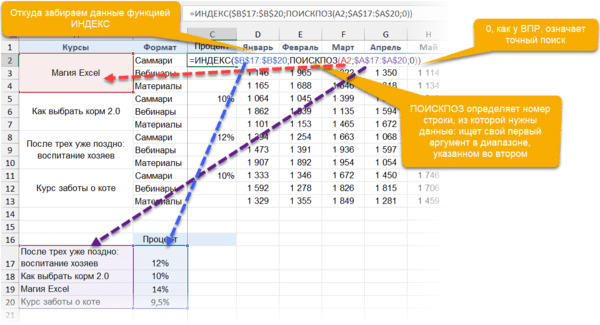
Шаг 1: Откройте Excel и выберите ячейку для прогрессии
Прогрессия в Excel — это удобный инструмент для создания последовательности чисел с определенным шагом. Чтобы настроить прогрессию, вам понадобится открыть Excel и выбрать ячейку, в которой будет отображаться ряд чисел.
1. Откройте Excel, кликнув на иконку программы на рабочем столе или в меню «Пуск».
2. После открытия программы, вы увидите пустую рабочую книгу.
3. Щелкните на ячейке, в которой вы хотите увидеть прогрессию чисел. Это может быть любая ячейка, как пустая, так и уже заполненная значениями.
4. Выбранная ячейка будет активной, и вы сможете вводить в нее данные.
Теперь вы можете перейти к следующему шагу настройки прогрессии в Excel и задать необходимые параметры для вашей последовательности чисел.
Определение арифметической прогрессии
В арифметической прогрессии каждый элемент выражается формулой an = a1 + (n-1)d, где:
- an – значение n-го элемента прогрессии;
- a1 – значение первого элемента прогрессии;
- n – номер элемента в прогрессии;
- d – разность прогрессии, то есть число, которое добавляется к каждому элементу для получения следующего.
Зная формулу и значения первого элемента и разности, можно определить любой элемент в арифметической прогрессии. Кроме того, по формуле можно найти сумму первых n элементов прогрессии. Формула для суммы арифметической прогрессии выглядит следующим образом: Sn = (a1 + an) * n / 2, где Sn – сумма первых n элементов прогрессии.
Автозаполнение в Excel из списка данных
Ясно, что кроме дней недели и месяцев могут понадобиться другие списки. Допустим, часто приходится вводить перечень городов, где находятся сервисные центры компании: Минск, Гомель, Брест, Гродно, Витебск, Могилев, Москва, Санкт-Петербург, Воронеж, Ростов-на-Дону, Смоленск, Белгород. Вначале нужно создать и сохранить (в нужном порядке) полный список названий. Заходим в Файл – Параметры – Дополнительно – Общие – Изменить списки.
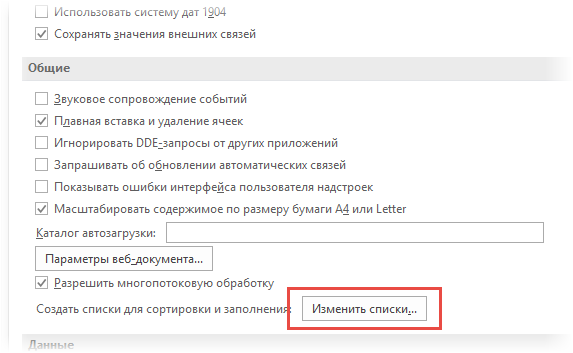
В следующем открывшемся окне видны те списки, которые существуют по умолчанию.
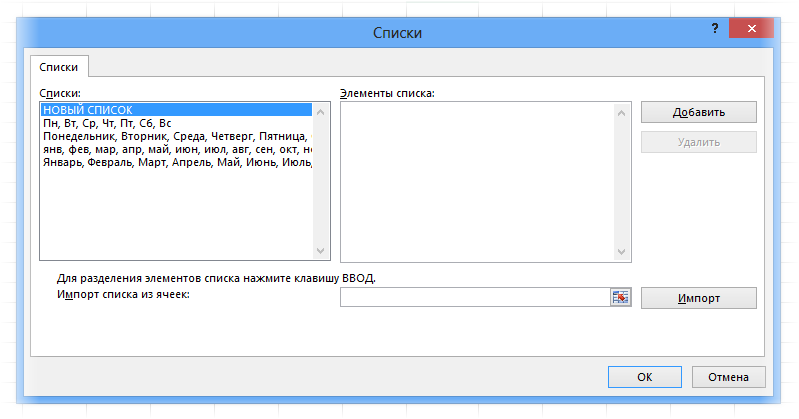
Как видно, их не много. Но легко добавить свой собственный. Можно воспользоваться окном справа, где либо через запятую, либо столбцом перечислить нужную последовательность. Однако быстрее будет импортировать, особенно, если данных много. Для этого предварительно где-нибудь на листе Excel создаем перечень названий, затем делаем на него ссылку и нажимаем Импорт.
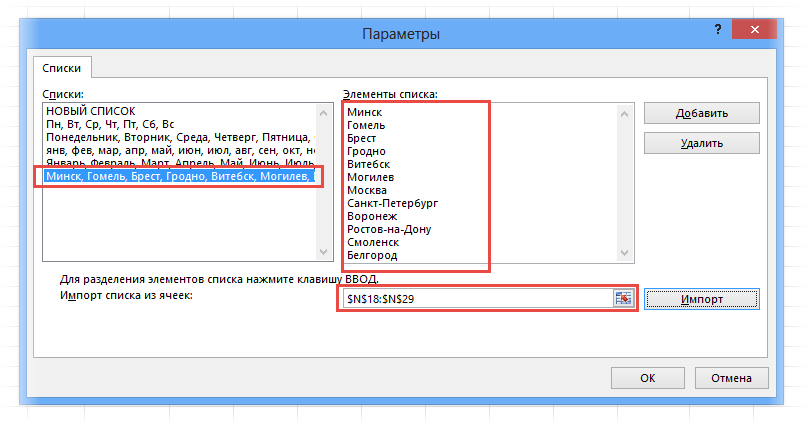
Помимо текстовых списков чаще приходится создавать последовательности чисел и дат. Один из вариантов был рассмотрен в начале статьи, но это примитивно. Есть более интересные приемы. Вначале нужно выделить одно или несколько первых значений серии, а также диапазон (вправо или вниз), куда будет продлена последовательность значений. Далее вызываем диалоговое окно прогрессии: Главная – Заполнить – Прогрессия.
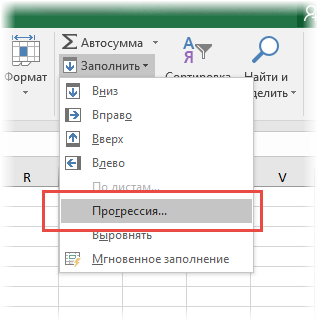
Рассмотрим настройки.
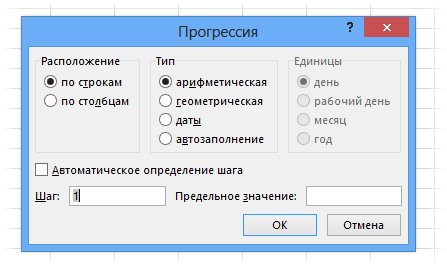
В левой части окна с помощью переключателя задается направление построения последовательности: вниз (по строкам) или вправо (по столбцам).
Посередине выбирается нужный тип:
- арифметическая прогрессия – каждое последующее значение изменяется на число, указанное в поле Шаг
- геометрическая прогрессия – каждое последующее значение умножается на число, указанное в поле Шаг
- даты – создает последовательность дат. При выборе этого типа активируются переключатели правее, где можно выбрать тип единицы измерения. Есть 4 варианта:
-
-
- день – перечень календарных дат (с указанным ниже шагом)
- рабочий день – последовательность рабочих дней (пропускаются выходные)
- месяц – меняются только месяцы (число фиксируется, как в первой ячейке)
- год – меняются только годы
-
автозаполнение – эта команда равносильная протягиванию с помощью левой кнопки мыши. То есть эксель сам определяет: то ли ему продолжить последовательность чисел, то ли продлить список. Если предварительно заполнить две ячейки значениями 2 и 4, то в других выделенных ячейках появится 6, 8 и т.д. Если предварительно заполнить больше ячеек, то Excel рассчитает приближение методом линейной регрессии, т.е. прогноз по прямой линии тренда (интереснейшая функция – подробнее см. ниже).
Нижняя часть окна Прогрессия служит для того, чтобы создать последовательность любой длины на основании конечного значения и шага. Например, нужно заполнить столбец последовательностью четных чисел от 2 до 1000. Мышкой протягивать не удобно. Поэтому предварительно нужно выделить только ячейку с одним первым значением. Далее в окне Прогрессия указываем Расположение, Шаг и Предельное значение.
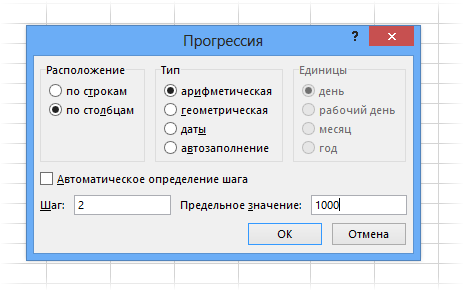
Результатом будет заполненный столбец от 2 до 1000. Аналогичным образом можно сделать последовательность рабочих дней на год вперед (предельным значением нужно указать последнюю дату, например 31.12.2016). Возможность заполнять столбец (или строку) с указанием последнего значения очень полезная штука, т.к. избавляет от кучи лишних действий во время протягивания. На этом настройки автозаполнения заканчиваются. Идем далее.
Как найти прогрессию в Excel?
На вкладке “Главная” в группе “Редактирование” найдите инструмент “Заполнить” и выберите пункт “Прогрессия”. В открывшемся окне установите нужные параметры (шаг прогрессии, тип прогрессии и предельное значение, если необходимо), а затем жмите “Ок”.
Как сделать прогрессию в Excel?
Инструмент Прогрессия доступен через меню Главная/ Редактирование/ Заполнить/ Прогрессия… Для начала работы введите начальное значение (первый член) прогрессии. Затем выделите диапазон ячеек, куда будут вводиться данные, и вызовите инструмент.
Где найти прогрессию в Excel?
Выбрать команду ПравкаЗаполнитьПрогрессия. Выбрать необходимые параметры.…
- Для упорядочения записей необходимо определить, по каким полям вы хотите отсортировать таблицу. …
- Курсор установить в область таблицы, выполнить команду ДанныеСортировка. …
- Просмотреть результаты сортировки.
Как сделать геометрическую прогрессию в Excel?
Выделите диапазон ячеек, в котором будет располагаться гео метрическая прогрессия. Перейдите к вкладке «Главная» и в группе «Редактирование» раскройте меню кнопки «Заполнить». В списке команд выберите пункт «Прогрессия». В окне «Прогрессия» в группе «Тип» активируйте пункт «Гео метрическая».
Как заполнить столбец прогрессией?
Наведите курсор мыши на правый нижний угол ячейки и, ког да курсор станет тонким черным крестом, при нажатой ПРА ВОЙ кнопке мыши протащите маркер заполнения вверх или вниз по столбцу либо вправо, либо влево по строке. В конце нужного диапазона отпустите правую кнопку мыши. В контекстном меню выберите пункт «Заполнить».
Как сделать прогрессию в Экселе 2007?
Выделите диапазон ячеек и перейдите к вкладке «Главная». В группе «Редактирование» раскройте меню кнопки «Заполнить» и в списке команд выберите пункт «Прогрессия» (рис. 2.109).
Как сделать последовательность чисел в Excel?
Заполнение столбца последовательностью чисел
- Выделите первую ячейку в диапазоне, который необходимо заполнить.
- Введите начальное значение последовательности.
- Введите значение в следующей ячейке, чтобы задать образец заполнения. …
- Выделите ячейки, содержащие начальные значения. …
- Перетащите маркер заполнения
Как решать арифметическую прогрессию?
a n = a 1 + d ( n − 1 ) , где n — порядковый номер члена прогрессии, a 1 — первый член прогрессии, d — разность. Это равенство называется общей формулой арифметической прогрессии.
Что такое функция ввода Прогрессий?
Excel позволяет вводить последовательности чисел, дать, дней недели и месяцев автоматически. Выясним, в чем заключается функция автозаполнения ячеек.
Как добавить удалить строку столбец?
Вставка и удаление столбца
- Выделите любую ячейку в столбце, а затем выберите Главная > Вставить > Вставить столбцы на лист или Удалить столбцы с листа.
- Можно также щелкнуть правой кнопкой мыши в верхней части столбца и выбрать Вставить или Удалить.
Как вычислить геометрическую прогрессию?
Последовательность ( b n ), в которой каждый последующий член можно найти, если предыдущий член умножить на одно и то же число q, называется геометрической прогрессией. Если последовательность ( b n ) является геометрической прогрессией, то для любого натурального значения n справедлива зависимость: b n + 1 = b n ⋅ q .
Что такое консолидация и как ее выполнить?
Консолидация данных – опция в Excel, которая позволяет объединять данные из разных таблиц в одну, а также объединять листы, расположенные в одном или разных файлах, в один.
Как сделать промежуточные итоги?
- Отсортируем диапазон по значению первого столбца – однотипные данные должны оказаться рядом.
- Выделяем любую ячейку в таблице. Выбираем на ленте вкладку «Данные». …
- Заполняем диалоговое окно «Промежуточные итоги». …
- Закрываем диалоговое окно, нажав кнопку ОК.
Как заполнить столбец числами которые образуют арифметическую прогрессию?
На вкладке “Главная” в группе “Редактирование” найдите инструмент “Заполнить” и выберите пункт “Прогрессия”. В открывшемся окне установите нужные параметры (шаг прогрессии, тип прогрессии и предельное значение, если необходимо), а затем жмите “Ок”.
Как посчитать сумму ячеек выделенных цветом?
Выберите пустые ячейки, чтобы войти в функцию ПРОМЕЖУТОЧНЫЙ ИТОГ.
- Чтобы подсчитать все ячейки с одинаковым цветом фона, введите формулу = ПРОМЕЖУТОЧНЫЙ ИТОГ (102; E2: E20);
- Чтобы суммировать все ячейки с одинаковым цветом фона, введите формулу = ПРОМЕЖУТОЧНЫЙ ИТОГ (109; E2: E20);
Как осуществить ввод нескольких строк текста в одну ячейку?
Нажмите сочетание Alt+Enter, чтобы создать ещё одну строку в ячейке. Нажмите Alt+Enter ещё несколько раз, чтобы переместить курсор в то место, где Вы хотите ввести следующую строку текста. Введите следующую строку текста. Чтобы закончить ввод, нажмите Enter.
Как автоматизировать расчет прогрессии в Excel
Расчет прогрессии может быть утомительным заданием, особенно если вам нужно вычислить множество значений. Однако Excel позволяет автоматизировать этот процесс с помощью нескольких простых шагов.
1. Создайте новую таблицу в Excel и введите начальное значение прогрессии в первую ячейку A1. Например, если вы хотите начать с числа 1, введите 1 в ячейку A1.
2. Введите шаг прогрессии в ячейку A2. Например, если вы хотите использовать шаг 2, введите 2 в ячейку A2.
3. Выделите обе ячейки A1 и A2 и щелкните их угол, чтобы получить заполнение значений. Excel автоматически продолжит прогрессию.
Пример:
Если в первой ячейке A1 у вас есть значение 1, а в ячейке A2 — значение 2, шаг автоматически продолжится и дальше будут значения 3, 4, 5 и т. д.
Примечание: Если вам нужно остановить прогрессию на определенном значении, просто удалите значения после нужной ячейки. Например, если вы хотите остановить прогрессию на значении 10, просто удалите значения после ячейки, содержащей число 10.
4. Выделите ячейки, содержащие прогрессию, и щелкните правой кнопкой мыши. В контекстном меню выберите опцию «Формат ячеек». В появившемся окне выберите нужный формат для отображения прогрессии, например, числа, даты или проценты.
5. Чтобы изменить шаг прогрессии, просто измените значение в ячейке A2.
6. Если вам нужно вычислить прогрессию с определенным числом элементов, вы можете использовать функцию «КОЛИЧЕСТВО» для подсчета количества значений в прогрессии. Например, если вы хотите вычислить прогрессию из 10 элементов, введите формулу =КОЛИЧЕСТВО(A1:A10).
Теперь вы знаете, как автоматизировать расчет прогрессии в Excel и сэкономить время при работе с большими объемами данных.
Как создать простую прогрессию в Excel
Для создания простой прогрессии в Excel вы можете использовать функцию заполнения, функции и формулы.
Шаг 1: Откройте новую книгу Excel и создайте новый лист.
Шаг 2: Введите начальное значение прогрессии в первую ячейку (например, A1).
Шаг 3: Во вторую ячейку (например, A2) введите формулу, которая увеличивает начальное значение на фиксированное значение (например, 1). Например, если начальное значение равно 1 и вы хотите увеличивать на 1, введите следующую формулу: =A1+1.
Шаг 4: Выделите ячейку A2, затем перетащите ее за угол вниз с помощью маленького квадрата, который появляется в нижнем правом углу ячейки. Продолжайте перетаскивать, пока не заполните нужное количество ячеек.
Шаг 5: Excel самостоятельно будет увеличивать значения прогрессии на заданное значение в каждом новом шаге.
Вы также можете использовать другие формулы для создания прогрессий с разным шагом или усложнить прогрессию, используя различные функции Excel, такие как SIN, COS, SQRT и т. д.
Таким образом, с помощью функций и формул Excel вы можете легко создать прогрессии, которые будут автоматически обновляться при изменении значений или добавлении новых данных. Это очень полезно при работе с числовыми данными и анализе трендов.
Раздел 1: Как использовать Excel прогрессию с пошаговым увеличением
Для создания прогрессии с пошаговым увеличением в Excel можно использовать функции «Ряд» и «Смещение». Например, чтобы создать арифметическую прогрессию с шагом 1 и начальным значением 1, можно использовать следующую формулу:
=РЯД(1;1)
Эта формула сгенерирует последовательность чисел: 1, 2, 3, 4, …
Если необходимо задать определенное количество элементов в прогрессии, можно использовать функцию «Смещение». Например, чтобы создать прогрессию из 10 элементов, можно использовать следующую формулу:
=СМЕЩЕНИЕ(РЯД(1;1);0;0;10)
Эта формула сгенерирует последовательность чисел: 1, 2, 3, 4, 5, 6, 7, 8, 9, 10.
Также можно изменять шаг прогрессии, задавая третий аргумент в функции «Ряд». Например, чтобы создать арифметическую прогрессию с шагом 2 и начальным значением 1, можно использовать следующую формулу:
=РЯД(1;2)
Эта формула сгенерирует последовательность чисел: 1, 3, 5, 7, …
Таким образом, используя функции «Ряд» и «Смещение» в Excel, можно легко создавать прогрессии с пошаговым увеличением и задавать различные параметры прогрессии, такие как шаг и количество элементов.
Создание прогрессии в Excel
Прогрессия — это последовательность чисел, которые последовательно увеличиваются или уменьшаются с постоянным интервалом. В Excel можно легко создать прогрессию с помощью функций или с помощью функций автозаполнения.
Одним из способов создания прогрессии является использование функций в Excel. Например, функция «Ряд.Смещ» позволяет создать последовательность чисел с постоянным шагом. Для этого необходимо указать начальное значение, шаг и количество чисел в прогрессии.
Вторым способом создания прогрессии в Excel является использование функции автозаполнения. Для этого нужно ввести первое значение прогрессии, выделить его и зажать левую кнопку мыши, после чего перетащить указатель мыши вниз или вправо, до необходимого значения. Excel автоматически заполнит ячейки последовательными значениями с постоянным интервалом, основываясь на введенных начальных значениях.
Таким образом, создание прогрессии в Excel довольно просто и может быть выполнено с помощью функций или функции автозаполнения. Это очень удобно, когда требуется работать с большим количеством последовательных чисел или создавать числовые ряды для анализа данных.
— служба поддержки Microsoft
Excel для Microsoft 365 Excel для Microsoft 365 для Mac Excel для Интернета Excel 2021 Excel 2021 для Mac Excel 2019 Excel 2019 для Mac Excel 2016 Excel 2016 для Mac Excel 2013 Excel 2010 Excel 2007 Excel для Mac 2011 Excel Starter 2010 Дополнительно… Меньше
В этой статье описаны синтаксис формулы и использование функции SERIESSUM в Microsoft Excel.
Многие функции могут быть аппроксимированы разложением по степеням.
Возвращает сумму степенного ряда по формуле:
Синтаксис
РЯДСУММ(x, n, m, коэффициенты)
Синтаксис функции РЯДСУММ имеет следующие аргументы:
-
X Обязательно. Входное значение в степенной ряд.
-
N Обязательно. Начальная степень, в которую вы хотите возвести x.
-
M Обязательно. Шаг, на который нужно увеличить n для каждого члена ряда.
-
org/ListItem»>
Коэффициенты Обязательный. Набор коэффициентов, на которые умножается каждая последующая степень x. Количество значений в коэффициентах определяет количество членов в степенном ряду. Например, если в коэффициентах три значения, то и в степенном ряду будет три члена.
Пример
Скопируйте данные примера из следующей таблицы и вставьте их в ячейку A1 нового рабочего листа Excel. Чтобы формулы отображали результаты, выберите их, нажмите F2, а затем нажмите клавишу ВВОД. При необходимости вы можете настроить ширину столбцов, чтобы увидеть все данные.
|
Данные |
||
|
Коэффициенты в виде чисел |
Коэффициенты в виде формул |
|
|
0,785398163 |
=ПИ()/4 |
|
|
1 |
1 |
|
|
-0,5 |
=-1/ФАКТ(2) |
|
|
0,041666667 |
=1/ФАКТ(4) |
|
|
-0,001388889 |
=-1/ФАКТ(6) |
|
|
Формула |
Описание (Результат) |
Результат |
|
=СУММА РЯДА(A3,0,2,A4:A7) |
Аппроксимация косинуса Пи/4 радиана, или 45 градусов (0,707103) |
0,707103 |
Как создать таблицу в Word на телефоне?
Как пользоваться Word на телефоне?
Проверьте, как это работает!
- Перейдите на сайт загрузки файлов для своего устройства. Для установки Word на устройстве с Windows перейдите в Microsoft Store. …
- Найдите мобильное приложение Word.
- Выберите Microsoft Word или Word Mobile.
- Коснитесь кнопки Установить, Получить или Загрузить.
В каком приложении сделать таблицу?
Таблицы в Word. В программе Ворд можно не только напечатать текст, но и сделать таблицу. Вы можете выбрать для нее нужное количество строк и столбцов, редактировать как-угодно: расширять, сужать, объединять ячейки, удалять, печатать внутри текст и многое другое.
Как создать таблицу в Word 2016?
Рисование собственной таблицы
- Нажмите Вставить > Таблица > Нарисовать таблицу. Указатель примет вид карандаша.
- Чтобы создать границы таблицы, нарисуйте прямоугольник, а затем внутри него нарисуйте линии столбцов и строк.
- Чтобы стереть линию, на вкладке Макет нажмите кнопку Ластик и щелкните линию, которую нужно стереть.
Как правильно вставить таблицу в Word?
Чтобы вставить базовую таблицу, на вкладке Вставка нажмите кнопку Таблица, а затем выделите нужное количество столбцов и строк таблицы. Чтобы вставить таблицу большего размера, на вкладке Вставка нажмите кнопку Таблица и выберите пункт Вставить таблицу.
Как создать документ Word на телефоне?
Как создать файл
- Откройте приложение Документы, Таблицы или Презентации на устройстве Android.
- Нажмите на значок «Создать» в правом нижнем углу экрана.
- Используйте шаблон или создайте новый файл. В приложении откроется окно нового документа.
Как очистить word на телефоне?
Как очистить корзину
- Откройте Google Документы, Таблицы или Презентации.
- Коснитесь значка в левом верхнем углу экрана.
- Нажмите Корзина.
- Коснитесь значка рядом с названием нужного файла.
- Нажмите Удалить навсегда.
Где сделать таблицу?
Способ №2: команда «Вставить таблицу»
Команда «Вставить таблицу» находится там же – во вкладке «Вставка», в меню «Таблица». Кликните на неё — и на экране появится окошко с параметрами вставки. Чтобы создать таблицу, просто укажите нужное количество столбцов и строк в соответствующих полях.
Как в ворде сделать таблицу с разными ячейками?
Изменение расстояния между ячейками в таблице
Щелкните таблицу и откройте вкладку Макет таблицы. В разделе Параметры щелкните Свойства. На вкладке Таблица выберите пункт Параметры. В разделе Интервал между ячейками по умолчанию, установите флажок Интервалы между ячейками и введите нужные размеры.
Как убрать границы таблицы в Ворде на телефоне?
Удаление всех границ
- Щелкните любую ячейку, чтобы отобразить маркер перемещения в верхнем левом углу таблицы.
- Щелкните маркер перемещения таблицы , чтобы выделить ее и отобразить вкладку Конструктор таблиц.
- На вкладке Конструктор таблиц щелкните стрелку параметра Границы, а затем выберите пункт Нет.
Как в ворде создать таблицу Эксель?
Чтобы вставить таблицу Excel в документ Word проделаем следующее:
- перейдем на закладку «Вставка» верхней панели;
- нажмем на кнопку «Таблица»;
- выберем «Таблица Excel».
Как редактировать таблицу в ворде 2016?
Щелкните правой кнопкой мыши по той ячейке, в которой необходимо изменить направление текста и в выпадающем меню выберите пункт – Направление текста… Выберите нужную вам ориентацию и нажмите кнопку «ОК». Вот таким образом происходит редактирование таблицы Word. Удачи!
Как поместить большую таблицу в ворде?
Способ вставки широких таблиц Excel в Word
- Выберите в меню Вставка (Insert) команду Объект (Object). Откроется диалоговое окно, в котором нужно перейти на вкладку Создание из файла (Create from File):
- Найдите на диске, выберите и вставьте ваш файл Excel, нажав на кнопку Обзор (Browse). Нажмите OK.
- Таблица будет вставлена в виде картинки.
Что делать если таблица ушла вправо в Word?
Съехала таблица в ворде что делать
- Используйте шаблоны
- Рисуйте таблицы
- Вставляйте строки и столбцы быстро
- Применяйте линейку
- Используйте горячие клавиши
- Преобразуйте текст в таблицу
- Контролируйте размеры ячеек
- Перемещение таблицы
Как создать таблицу в текстовом документе?
03 Сен 12 Как создать таблицу в текстовом документе
- В строке меню выберите Таблица —* Вставить —*• Таблица.
- В появившемся окне Вставка таблицы (см. рис. …
- Нажмите ОК, и таблица в документе будет создана.






















![Арифметическая прогрессия в экселе – иллюстрированный самоучитель по microsoft office 2003 › ввод и редактирование данных excel › создание прогрессии [страница - 178] | самоучители по офисным пакетам](http://vvk-yar.ru/wp-content/uploads/f/f/a/ffa533822243a41ac0bc36f0ab2fae75.png)







