Как обновить данные в связанных документах MS Word и Excel
Самое время проверить самую «вкусную» часть — обновление данных. И как оказывается, здесь есть интересная особенность:
- Если просто открыть файл-донор («Данные» или «Дополнительный») для редактирования, внести изменения и закрыть их — в «Основном» не будет никаких изменений до его закрытия. Вот если его закрыть, а потом открыть снова — да, все данные автоматом обновятся.
- Если открыть файл-донор двойным щелчком из основного документа, то при внесении изменений и сохранении, обновленные данные отобразятся в «Основном» мгновенно, без необходимости закрывать и открывать его.
Что будет если документ с word- и excel- связями перенести в другое место, например в другую папку?
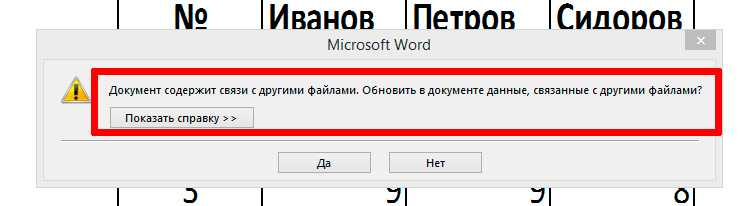
При открытии перемещенных документов со связями, система предложит вам восстановить связи
Ничего особенного не будет — если переносите в пределах того же компьютера, то при новом открытии этого файла, появится информационная табличка: «Документ содержит связи с другими файлами». Если нажать «Ок», система сама найдет эти файлы и обновит связи (при этом данные в вашем документе также обновятся).
Если же файл был перенесен на другой компьютер или одна из его «составляющих» была удалена с компьютера, ничего страшного тоже не произойдет — встроенный ранее текст будет отображаться как и прежде, просто перестанет обновляться, так как связь с файлом будет нарушена.
Александр Фролов, специально для сайта bussoft.ru
Пример, как сцепить текст в Excel
Подготовка данных в Excel для создания документа Word
Прежде чем создать документ Word с помощью Excel, необходимо правильно подготовить данные в самом Excel
Полезно понимать, что каждая ячейка в Excel соответствует отдельному элементу в документе Word, поэтому важно правильно организовать данные в таблицы или списки
Вот несколько шагов, которые могут помочь вам подготовить данные в Excel для создания документа Word:
1. Создайте заголовки столбцов
Первый шаг — создать заголовки столбцов, чтобы определить типы данных, которые будут содержаться в каждом столбце. Например, если вы планируете создать документ Word с именами и адресами клиентов, вы можете создать столбцы с заголовками «Имя», «Фамилия» и «Адрес».
2. Введите данные
После создания заголовков столбцов введите соответствующие данные в каждый столбец. Убедитесь, что данные записаны в правильном формате и не содержат опечаток.
3. Отформатируйте данные
Чтобы создать документ Word с профессиональным видом, вы можете применить форматирование к вашим данным. Например, вы можете изменить шрифт, размер текста или добавить цвет для выделения определенных частей данных.
4. Удалите лишние данные
Если у вас есть данные, которые не являются необходимыми для создания документа Word, удалите их из таблицы или списка. Вам не обязательно включать все данные из Excel в документ Word, поэтому оставьте только те данные, которые вам нужны.
5. Проверьте данные на ошибки
Перед тем, как создать документ Word, убедитесь, что ваши данные не содержат опечаток или ошибок. Неверные данные могут повлиять на качество документа Word, поэтому лучше потратить некоторое время на проверку.
После того, как вы подготовили данные в Excel, вы можете приступить к созданию документа Word с помощью соответствующих инструментов и функций в Excel. С помощью этих данных, вы сможете легко создать профессиональный документ Word, который будет соответствовать вашим нуждам.
Add the code to Excel VBA and amend
Let’s head back to the Excel VBA Editor and use the Early Binding method to control to Microsoft Word. In the Visual Basic Editor click Tools -> References select Microsoft Word x.xx Object Library. Then click OK.
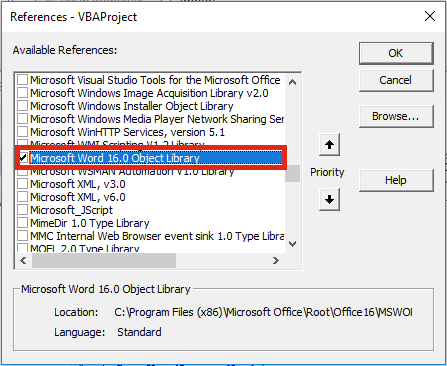
As we are using Early Binding we need to declare the Application as a variable as follows:
Now copy and paste the code from the Word VBA Editor into the Excel VBA Editor.
The Word VBA code started with Documents.Add, all we have to do is add our application variable to the front of that line of code. Now becomes WordApp.Documents.Add . . .
Often, Selecting and Activating Objects is not required in VBA code, so I have not copied those statements into the code below.
A point to note, when an application is opened with VBA, it is normally opened in the background. To make the Word document visible I have added the following code:
Добавление таблицы в документ
Вот пример кода, который позволяет создать простую таблицу в документе Word:
Sub AddTable() Dim WordApp As Object Dim WordDoc As Object Dim WordTable As Object Dim i As Integer Dim j As Integer ' Создаем новый экземпляр Word Set WordApp = CreateObject("Word.Application") WordApp.Visible = True ' Создаем новый документ Word Set WordDoc = WordApp.Documents.Add ' Создаем таблицу с 3 строками и 4 столбцами Set WordTable = WordDoc.Tables.Add(WordDoc.Range, 3, 4) ' Заполняем заголовки столбцов WordTable.Cell(1, 1).Range.Text = "Заголовок 1" WordTable.Cell(1, 2).Range.Text = "Заголовок 2" WordTable.Cell(1, 3).Range.Text = "Заголовок 3" WordTable.Cell(1, 4).Range.Text = "Заголовок 4" ' Заполняем ячейки таблицы данными For i = 2 To 3 For j = 1 To 4 WordTable.Cell(i, j).Range.Text = "Данные " & i & ", " & j Next j Next i ' Освобождаем ресурсы Set WordTable = Nothing Set WordDoc = Nothing Set WordApp = Nothing End Sub
В этом примере мы используем объекты WordApp, WordDoc и WordTable для создания, открытия и управления документом Word. Мы также задаем количество строк и столбцов таблицы с помощью метода Add. Затем мы заполняем заголовки столбцов и ячейки таблицы с помощью свойства Range.Text и циклов.
После выполнения этого кода мы увидим таблицу с заголовками и данными в созданном документе Word. Это простой способ добавления таблицы в документ с помощью Excel VBA.
Теперь, когда вы знаете, как добавить таблицу в документ Word с помощью Excel VBA, вы можете использовать этот метод для создания и настройки таблиц в своих проектах. Это позволит вам более эффективно представлять и организовывать данные в документах Word.
Автозаполнение договоров в Word данными из Excel
Очень часто данные, используемые при составлении и заполнении договоров хранятся в Excel-файлах. Это могут быть паспортные данные клиентов, наименования контрагентов, банковские реквизиты, а также множество различных характеристик, описывающих предмет договора. Такие данные можно использовать при автозаполнении договоров.
(заполнение документов Word данными из Excel)
Табличный редактор удобен при работе с табличными данными, текстовый — при работе с текстовыми документами, но при создании текстовых документов часто используются данные, которые хранятся в табличном виде. Чтобы получить максимальную пользу от использования этих редакторов, можно организовать заполнение шаблонов текстовых документов Word данными из Excel при помощи надстройки.
В шаблоны текстовых документов вносятся специальные метки для последующей замены их нужными пользователю значениями. Соответствие между этими значениями и метками шаблонов задается в файле Excel.
Диалоговое окно надстройки не содержит полей для заполнения, то есть не ограничивает пользователей, подобно системам, описанным выше, а предназначено лишь для того, чтобы выбрать файл Excel, в котором определенным образом хранятся данные, а также выбрать файлы заполняемых шаблонов и режим работы программы.
универсальная надстройка для Word по заполнению документов Word данными из Excel
Автозаполнение таблицы в word — IT Новости из мира ПК
Чтобы это сделать, нужно открыть меню «Сервис – Слияние», потом выбрать источник данных и выбрать пункт «Добавить поле слияния». После этого соответствующие поля вставляются в подходящих местах. После нажатия кнопки «Объединить» действие можно считать выполненным.
Как конвертировать Excel в Word онлайн — 5 способ
Сейчас мы разберемся, как таблицу из Excel перебросить в Word с помощью онлайн сервиса. Мы воспользуемся услугами бесплатного онлайн сервиса CoolUtils.com, на котором можно конвертировать файлы различных форматов между собой.
Преобразование Excel в Word онлайн проходит в следующем порядке:
- Войдите на страницу сервиса CoolUtils.com для загрузки на онлайн сервис файла Excel.
- Нажмите на кнопку «Browse» для выбора файла на своем компьютере. Эта кнопка станет активной после включения в браузере Adobe Flash Player.
- В пункте «Настройте опции», в настройке «Конвертировать в» выберите формат «Doc».
- В пункте «Получить файл» нажмите на кнопку «Скачать конвертированный файл».
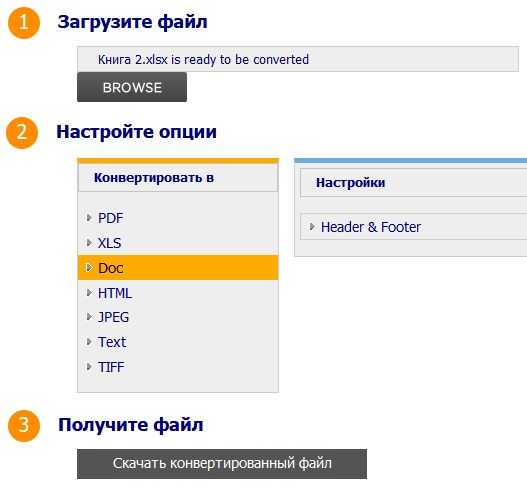
Откройте скачанный файл в программе Word, посмотрите на результат преобразования формата и внешний вид таблицы.
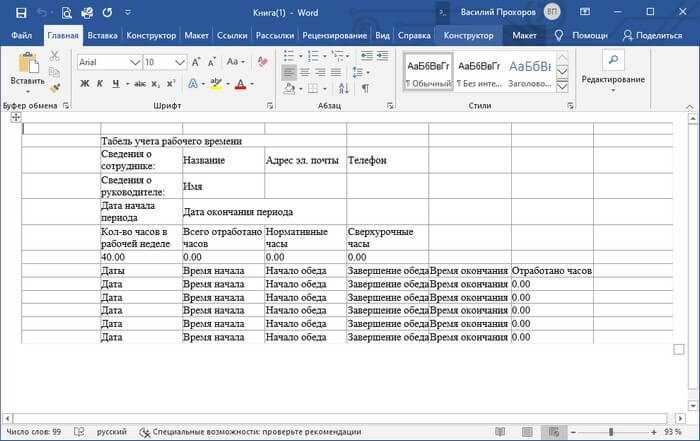
Если нужно, отредактируйте файл, а затем сохраните его в формате Word.
Онлайн-сервисы
Если у вас нет под рукой современного редактора Word или же не получается воспользоваться его возможностями, то в этом случае на помощь приходят различные online-порталы, которые специализируются в этой области.
Если вы откроете поисковую систему и введете запрос «конвертер Excel в Word», то увидите следующий результат.
Рассмотрим некоторые из них. Имейте в виду, что не все могут справится со своей задачей. Особенно, если в вашем файле сложная структура. Например, несколько объединённых ячеек или использование в них переноса текста. Такое преобразовать смогут только единичные сайтов. Если конвертер выдает ошибку или пустую страницу в итоговом файле, значит такой сервис вам не подойдет.
Convertio.co
Данный сайт выглядит довольно просто. Несмотря на то, что он полностью на английском языке, разобраться с ним сможет любой.
Загрузить файл вы можете несколькими способами:
- с компьютера;
- с облака «Drop Box» или «Google Drive»;
- указать ссылку на документ.
Мы будем использовать первый способ.
- Нажмите на ссылку «From Computer». В появившемся окне выберите нужную вам книгу. Затем кликните на кнопку «Открыть».
- Сразу после этого данный документ отобразится в списке (вы можете работать одновременно с несколькими экземплярами). Кликните на выпадающий список около слова «to».
- Выберите категорию «Document». Затем пункт «DOC» или «DOCX».
- После этого нажмите на кнопку «Convert».
- Дождитесь, пока закончится перевод в нужный формат.
- Как только появится надпись «Finished», файл можно будет перенести на ваш компьютер. Для этого нужно нажать на ссылку «Download».
- Для того чтобы экспортировать файл, необходимо указать нужный каталог и желаемое имя документа. Затем кликнуть на «Сохранить».
- В результате этой операции вы получите следующее.
Как видите, содержимое книги перенеслось корректно. Но границы оказались совсем другими
Обратите внимание на то, что левее и сверху таблицы оказались пустые ячейки. Дело в том, что во время конвертации преобразуются все клетки с 1 до последней (где кончается ваша информация), а не оттуда, где начинаются заполненные ячейки
ZamZar.com
Напоследок рассмотрим англоязычный портал ZamZar. Он выглядит также довольно просто. И разобраться тут не составит труда даже начинающему пользователю. Главное – понимать базовые слова на английском языке.
Данный сервис хорош тем, что он бесплатный и при этом может сконвертировать практически любые форматы. В том числе и в вордовский документ.
Для того чтобы воспользоваться его возможностями, нужно сделать следующие операции.
- Кликните на кнопку «Choose Files».
- Выберите необходимый документ.
- Сразу после этого появится раздел «Files to convert». То есть вы можете одновременно работать с несколькими файлами.
- Кликните на «Convert files to» и укажите нужный вам формат.
- Для продолжения необходимо указать свою почту, на которую придет ссылка на окончательный результат.
- Сразу после этого можете смело кликать на кнопку «Convert».
- Затем вы увидите следующее сообщение.
- Открыв почтовый ящик, вы увидите следующее письмо. Нужно кликнуть на эту ссылку.
- После этого вы окажетесь на странице, где можно будет скачать результат. Для этого нужно нажать на кнопку «Download Now».
- Укажите необходимые реквизиты и нажмите на кнопку «Сохранить».
Открыв этот документ, вы увидите, что результат практически идеальный.
Как этот код работает
Шаг 1 объявляет четыре переменные: MyRange содержит целевой диапазон Excel; WD является переменной, которая предоставляет объект Application Word; wdDoc является переменной объекта, которая выставляет объект Word Document; wdRange является переменной объекта, которая выставляет объект Range Word.
Шаг 2 копирует диапазон таблицы рабочего листа. В этом примере, диапазон жёсткий, но мы всегда можем сделать этот выбор в нечто более переменное.
Шаг 3 открывает существующий целевой документ Word, который служит в качестве шаблона
Обратите внимание, что мы устанавливаем свойство Visible приложения Word, в True.Это гарантирует, что мы можем увидеть действие в Word, как работает код.
Шаг 4 использует объект Range в Word, чтобы установить фокус на целевой закладке. Это по существу выбирает закладку в виде диапазона, что позволяет принимать меры в этом диапазоне.
Шаг 5 удаляет любую таблицу, которая может существовать внутри закладки, а затем вставляет скопированный диапазон Excel
Если мы не будем удалять любые существующие таблицы, скопированный диапазон добавится к существующим данным.
Когда вы копируете диапазон Excel в документ Word, ширина столбцов не всегда соответствуют содержанию в клетках. Шаг 6 устраняет эту проблему путем регулировки ширины столбцов. Здесь, ширина каждого столбца установлена как число, которое равно общей ширине таблицы, разделенной на число столбцов в таблице.
Когда мы копируем диапазон Excel для целевой закладки, мы, по существу, перезаписываем закладку. Шаг 7 воссоздает закладку, чтобы гарантировать, что в следующий раз, когда вы запустите этот код, закладка будет.
Очистка памяти
Форматирование документа
При генерации документа Word из Excel VBA, форматирование играет важную роль, так как оно позволяет создать профессионально выглядящий документ. В Excel VBA есть множество функций и методов, которые позволяют форматировать текст, добавлять заголовки, выравнивать содержимое и многое другое.
Один из основных способов форматирования документа — использование стилей. В Word предопределены множество стилей, которые можно использовать для форматирования текста и абзацев. В Excel VBA можно легко применить стиль к тексту, используя методы и свойства соответствующих объектов.
Еще один важный аспект форматирования — выравнивание содержимого. В Excel VBA можно задать выравнивание для текста и таблиц, чтобы они выглядели аккуратно и симметрично. Методы и свойства объектов позволяют управлять выравниванием по горизонтали и вертикали.
Для создания нумерованных и маркированных списков в Excel VBA можно использовать методы и свойства объектов для добавления элементов списка и настройки его внешнего вида. Это упрощает создание структурированных списков в документе.
Также, Excel VBA предоставляет возможность добавления различных элементов форматирования, таких как заголовки, подзаголовки, цитаты и многое другое. С помощью соответствующих методов и свойств объектов можно легко добавить эти элементы и настроить их внешний вид.
В целом, форматирование документа в Excel VBA позволяет создать профессионально выглядящий документ, который легко читается и понятен пользователю. Используя функции и методы, описанные выше, можно создать документ с любым необходимым форматированием.
Вариант 2: Microsoft Office 2003
В отличие от Microsoft Word 2007 – 2021 в версии 2003 года все ранее описанные действия выполняются иначе. Обусловлено это кардинально отличающимся интерфейсом программы. Но стоит отметить, что этапы выполнения поставленной задачи остаются неизменными. По этой причине ниже будет пропущена часть о подготовке базы данных в таблице Microsoft Excel и создании шаблона в текстовом редакторе. Также описание каждой функции будет кратким, так как полное уже приводилось выше в статье.
В рассматриваемой версии приложения нет привычной панели инструментов, поделенной на отдельные блоки, из-за чего пользоваться функциями слияния неопытному пользователю довольно трудно. По этой причине ниже все действия будут выполняться посредством специального Мастера.
Использование макросов для автоматизации работы с Word из Excel
Создание макросов для автоматизации работы с Word из Excel довольно просто. Для начала нужно открыть Word и перейти в «Разработчик» (если вкладка «Разработчик» не отображается, ее можно включить в настройках Word). Затем выбрать «Макрос» и задать имя макросу.
После этого откроется окно редактора VBA, где можно написать код для макроса. В коде можно использовать различные функции и объекты, которые позволяют выполнять различные операции с документами Word.
Например, с помощью макроса можно создать новый документ Word из Excel, вставить данные из ячеек Excel в документ, применить форматирование, добавить таблицу, вставить изображение и многое другое. Макросы также позволяют автоматически выполнять повторяющиеся операции, что упрощает работу и экономит время.
Для запуска макроса из Excel нужно использовать методы и свойства объекта Word.Application. Например, можно создать объект Word.Application, открыть нужный документ, выполнить нужные операции и сохранить изменения.
Кроме того, можно использовать VBA для передачи данных между Excel и Word. Например, можно получить данные из таблицы Excel и передать их в документ Word, а также записать данные из документа Word обратно в Excel.
Важно помнить, что при использовании макросов необходимо быть осторожным, так как неправильно написанный макрос может привести к ошибкам или нежелательным изменениям в документах. Рекомендуется тестировать макросы перед их использованием и сохранять резервные копии документов
Использование макросов для автоматизации работы с Word из Excel значительно упрощает и ускоряет процесс создания и редактирования документов. Они позволяют выполнять повторяющиеся операции автоматически и передавать данные между программами. Это особенно полезно при работе с большими объемами информации и повторяющимися задачами.
Подстановка таблиц Excel в шаблоны Word
Программа заполнения документов позволяет вставлять в шаблоны Word не только значения из ячеек выделенной строки,но и целые таблицы, которые могут храниться на другом листе (или в другом файле Excel).
Что для этого нужно:
1. Включаем в настройках программы опцию вставки таблиц:
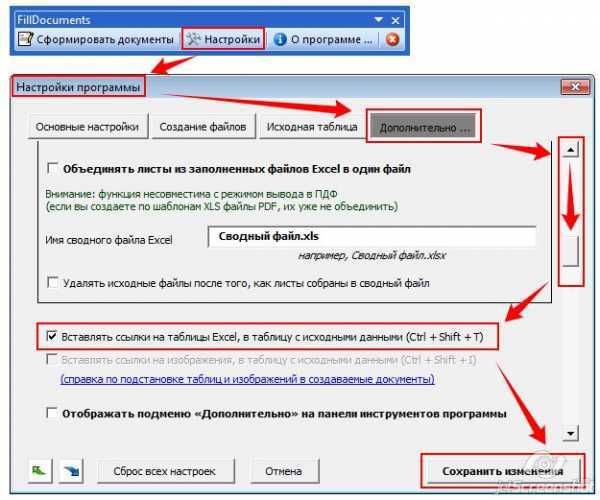
2. В исходной таблице Excel создаем столбец, где у нас будут храниться ссылки на вставляемые таблицы (столбец может называться как угодно),выделяем ячейку в этом столбце (в строке с данными),и нажимаем комбинацию клавиш Ctrl + Shift + T для вызова диалогового окна выбора таблицы:
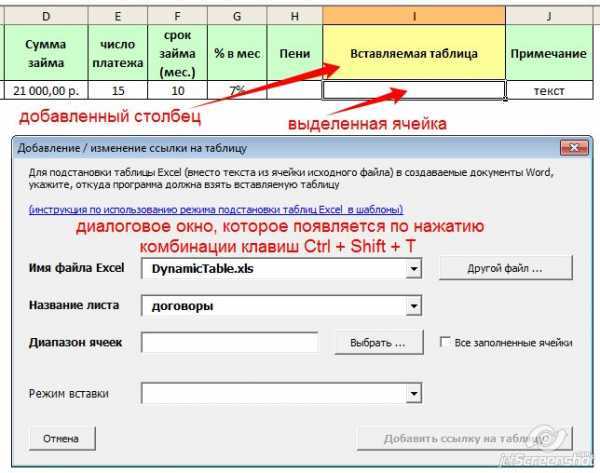
3. Из выпадающего списка выбираем имя листа, содержащего таблицу(предварительно, можно выбрать другой файл, — если вставляемая таблица расположена во внешнем файле),выбираем диапазон ячеек, и один из 4 доступных режимов вставки таблицы Excel в Word:

4. В выделенную ячейку исходной таблицы будет вставлена запись примерно такого вида:
<ExcelTable>/платежи/график/Excel
По этой записи надстройка FillDocuments понимает, что в шаблон Word, на место метки {Вставляемая таблица},надо вставлять не текст ячейки, а таблицу, параметры вставки которой сохранены в этой ячейке.
Что обозначают параметры (разделенные слешем):
<ExcelTable> — это метка, которая говорит надстройке, что надо вставлять таблицу, а не текст ячейки
платежи — имя листа, с которого будет взята таблица
график — адрес или имя диапазона ячеек, который будет скопирован в шаблон Word
Excel — название режима вставки
Поэкспериментировав с выбором различных диапазонов и режимов, вы можете получить другие варианты метки, например:
<ExcelTable>34.xlsm/Спецификация/A2:F3/Word
Эта метка означает, что таблица будет скопирована из файла 34.xlsm, расположенного в папке Таблицы (папка должна иметь именно такое название — Таблицы, и располагаться там же, где находится файл надстройки FillDocuments),копироваться будет диапазон ячеек с A2 по F3, и при вставке будет выбран режим «использовать форматирование Word»
Что же делать, если количество строк во вставляемой таблице меняется, и задать фиксированный диапазон таблицы не получится?
Есть 2 варианта решения проблемы:
Способ 1: вместо выбора диапазона, поставить галочку «все заполненные ячейки»
Обратите внимание — кнопка выбора диапазона становится недоступной, а в поле адреса высвечивается,какой диапазон ячеек Excel считает заполненным на этом листе. В диапазон могут попасть «пустые» строки или столбцы, — на самом деле, для Excel они не совсем пустые,а, например, содержат какое-то форматирование или формулы
В диапазон могут попасть «пустые» строки или столбцы, — на самом деле, для Excel они не совсем пустые,а, например, содержат какое-то форматирование или формулы.
Потому, чтобы этот способ корректно работал, необходимо выделить целиком лишние («пустые») строки и столбцы,и нажать в меню Excel «Очистить — Очистить всё»
После этого (сохранения, закрытия и повтороного открытия файла со вставляемой таблицей),в диапазон «заполненных ячеек» попадут только нужные ячейки.
Способ 2: сделать динамическую таблицу
Этот вариант посложнее (надо немного разбираться в формулах) — но он более универсальный,и позволяет автоматизировать заполнение подставляемой таблицы (например, графика платежей)
Во вложении к статье — пример такой таблицы.

В первой строке таблицы прописаны формулы, и протянуты (с запасом) на 200 строк вниз(т.е. во всех строках — одни и те же формулы)
Рамки ячеек в заполненных строках выполнены при помощи условного форматирования(назначено правило для 5 столбцов — рисуем рамки, если ячейка в первом столбце непустая)
А имя нужного диапазона ячеек задано в диспетчере имён(чтобы имя график всегда ссылалось на таблицу целиком,. независимо от количества строк, и чтобы в диапазон не попадали лишние строки и столбцы)
Имени график назначена формула =СМЕЩ(платежи!$A$1;0;0;платежи!$H$5+2;5)
| DynamicTable.xls | 64 КБ | 1 | 4 года 26 недель назад |
Первый взгляд на электронные таблицы Excel
Интеграция Excel и Word для создания документов
Одним из способов интеграции Excel и Word является использование функционала «Связь с данными». С помощью этого функционала можно установить связь между таблицей Excel и документом Word, чтобы данные в документе автоматически обновлялись при изменении в таблице Excel. Чтобы создать связь с данными, нужно выбрать в документе Word место, где необходимо вставить данные из Excel, а затем выбрать соответствующую таблицу Excel.
Другим способом интеграции Excel и Word является использование макросов. Макросы — это набор команд и операций, которые можно записать в Excel и затем выполнить в Word. Например, можно записать макрос в Excel для экспорта определенных данных из таблицы в документ Word. После записи макроса, его можно вызывать в Word для автоматического обновления данных в документе.
Также Excel и Word имеют общий интерфейс программирования приложений (API), который позволяет разработчикам создавать дополнительные функции и инструменты для интеграции между этими двумя программами. С использованием API, разработчики могут создавать собственные макросы и дополнения, расширяющие функциональность Excel и Word.
Интеграция Excel и Word для создания документов позволяет упростить процесс работы с данными и сохранить время при создании документации. Благодаря этой интеграции, можно автоматизировать процесс обновления данных в документе, что особенно полезно при работе с большими и сложными таблицами данных.
Автозаполнение договоров в Word данными из Excel
Очень часто данные, используемые при составлении и заполнении договоров хранятся в Excel-файлах. Это могут быть паспортные данные клиентов, наименования контрагентов, банковские реквизиты, а также множество различных характеристик, описывающих предмет договора. Такие данные можно использовать при автозаполнении договоров.
Ранее уже рассматривались примеры простых систем для автоматического заполнения договоров данными, вносимыми пользователями в поля диалоговых окон. Т акие системы в определенных случаях существенно повышают эффективность работы пользователя при создании текстовых документов, но имеют и серьезные ограничения, обусловленные использованием в таких системах диалогового окна с ограниченным набором полей. Пользователи могут использовать только те поля документов, которые предусмотрены в диалоговом окне. Ниже приведен пример системы, в которой исходные данные вносятся не в диалоговое окно, а на рабочий лист книги Excel и не имеют описанных ограничений.
Множество документов в Word создается на основе шаблона, когда большая часть документа всегда остается неизменной, а редактированию подлежат только некоторые места в тексте документа. Ярким примером такого документа является договор. Для автоматического заполнения договоров существуют надстройки для Excel, позволяющие использовать данные из Excel при заполнении договоров. Аналогичным образом можно организовать заполнение шаблонов любых документов Word при помощи надстройки, которая устанавливается в приложение Word.
Автозаполнение договоров в Word данными из Excel
Очень часто данные, используемые при составлении и заполнении договоров хранятся в Excel-файлах. Это могут быть паспортные данные клиентов, наименования контрагентов, банковские реквизиты, а также множество различных характеристик, описывающих предмет договора. Такие данные можно использовать при автозаполнении договоров.
Ранее уже рассматривались примеры простых систем для автоматического заполнения договоров данными, вносимыми пользователями в поля диалоговых окон. Т акие системы в определенных случаях существенно повышают эффективность работы пользователя при создании текстовых документов, но имеют и серьезные ограничения, обусловленные использованием в таких системах диалогового окна с ограниченным набором полей. Пользователи могут использовать только те поля документов, которые предусмотрены в диалоговом окне. Ниже приведен пример системы, в которой исходные данные вносятся не в диалоговое окно, а на рабочий лист книги Excel и не имеют описанных ограничений.
Множество документов в Word создается на основе шаблона, когда большая часть документа всегда остается неизменной, а редактированию подлежат только некоторые места в тексте документа. Ярким примером такого документа является договор. Для автоматического заполнения договоров существуют надстройки для Excel, позволяющие использовать данные из Excel при заполнении договоров. Аналогичным образом можно организовать заполнение шаблонов любых документов Word при помощи надстройки, которая устанавливается в приложение Word.
Отправить комментарий
Тип программы: условно-бесплатная
Ограничения: 5 дней бесплатного использования
Все обновления бесплатны
Если что-то непонятно, или не нашли ответа на свой вопрос, в любое время пишите в Skype или на почту
версия 3.2.7 от 26.11.2019
| Количество компьютеров | Стоимость лицензии |
|---|---|
| 1 компьютер | 1600 руб. |
| 2 компьютера | 1600 руб. |
| 3 компьютера | 2100 руб. |
| 4 компьютера | 2600 руб. |
| 5 компьютеров | 3100 руб. |
| 6 компьютеров | 3600 руб. |
| 7 компьютеров | 4100 руб. |
| 8 компьютеров | 4600 руб. |
| 9 компьютеров | 5100 руб. |
| 10 компьютеров | 5600 руб. |
| 12 компьютеров | 6600 руб. |
| 14 компьютеров | 7600 руб. |
| 16 компьютеров | 8600 руб. |
| 18 компьютеров | 9600 руб. |
| 20 компьютеров | 10600 руб. |
Комментарии:
Для Николая! Спасибо за подсказку. Но есть предложение (или просьба),если не затруднит Вас указывать для какой версии сделан приемчик и пример,потому что уже появился MS Office 2010 (темная лошадка),чтобы потом долго не мучаться. Также имеется несколько просьб/вопросов. 1.Можно ли сделать сводные таблицы из даных собраных через общие книги,чтобы отсекать все неправильные изменения сделаные из удаленных офисов общей книге на сервере, а потом даные вигружать в таблицу в формате XML Ecxel 2003? Возможно этакую проблему можно сделать в несколько этапов, тогда пожалуйста подскажите на примере- как коректно нужно работать с общими книгами особенно если листы для ввода даных разнесены на разных компах а сама книга «далеко» на сервере. Вторая часть моего вопроса о работе с XML для импорта/експорта даних, есть в коментариях к статье «Импорт даных из внешних баз Access. «. Заранее Благодарен!!
я решила проблему следующим образом^
Использование динамического обмена данными Динамический обмен данными (DDE) — это метод передачи данных между приложениями, который доступен в операционной системе Microsoft Windows. Он использует общую память для обмена данными. При использовании других методов обмена данными возникнет следующая проблема: данные из листа будут передаваться в формате, в котором они хранятся в Excel, а не с форматированием, применяемым к ячейкам листа.
Чтобы выбрать для обмена данными метод DDE при подключении к листу Excel во время выполнения слияния, нужно установить один флажок в Word:
В меню Сервис выберите Параметры, затем перейдите на вкладку Общие. Щелкните Подтверждать преобразование при открытии. Во время выполнения слияния на этапе подключения к файлу данных после определения местоположения листа Excel, к которому следует подключиться, открывается диалоговое окно Подтверждение источника данных. Щелкните Книги MS Excel с помощью DDE (*.xls) и нажмите кнопку ОК. В диалоговом окне Microsoft Excel для поля Диапазон или имя выберите диапазон ячеек или лист, содержащий нужные сведения, затем нажмите кнопку ОК. Числа в документе слияния будут выглядеть так же, как в ячейках использованного листа Excel.
Примечание. Рекомендуется отключить параметр Подтверждать преобразование при открытии после завершения слияния. Иначе предложения подтвердить источник данных будут отображаться чаще, чем нужно.
Преобразование списка
Для начала нам нужно подготовить сам документ ворд к переносу. Не хотите тратить время на редактирование вручную? Постарайтесь придать желаемый вид будущей таблице перед тем, как скопируете ее. Особенно это касается случаев, когда переместить нужно большой объем данных.
Первым делом проверьте, чтобы весь текст имел одинаковое форматирование. По необходимости исправьте знаки пунктуации, шрифты и пр. Готово? Тогда переходим к следующим этапам.
Удаляем лишние абзацы
Это необходимо сделать, чтобы в таблице не было пустых ячеек и строк. Не беспокойтесь, ваши данные не смешаются. У вас большой документ? Не стоит удалять каждый абзац отдельно — автоматизируйте процесс:
Нажмите сочетание Ctrl+H. Появится окно «Найти и заменить».
- В поле поиска введите символы «^p^p» (без кавычек). Они означают двойные абзацы в строке. Если список написан в ряд, вместо этого пропишите «^p».
- В графе «Заменить» поставьте знак разделения. Это может быть «/». Он уже есть в вашем документе? Тогда выберите другой.
- Кликните на кнопке «Заменить все». Текст объединился? Так и должно быть. Заметьте, что теперь везде вместо абзацев стоит заданный вами символ.
Возвращение списка
Ваш список выглядит как сплошная строка? Не волнуйтесь, на данном этапе так и должно быть. Но сейчас мы вернем ему более аккуратный вид. Работаем в том же окне:
- В разделе «Найти» вводим знак разделения, выбранный вами до этого;
- В поле «Заменить» пишем «^p»;
- Нажимаем финальную кнопку.
Теперь сплошная строчка разбилась на нужные нам категории, в которых элементы списка разделены запятыми.
Сохранение
Форматирование окончено, теперь остаётся последний и самый важный момент . Нужно правильно сохранить документ, чтобы экселю было легче его прочесть и преобразовать. Для этого:
- В главном меню перейдите в Файл — Сохранить как;
- Появилось диалоговое окно? Найдите внизу строку «Тип файла», нажмите на стрелочку и поищите в предложенном списке «Обычный текст».
Сохраните.
Переходим в Excel
Зайдите в программу Excel и откройте только что сохраненный документ следующим образом:
- Идем по пути Файл — Открыть;
- В меню «Все файлы» указываем текстовые;
- В окне «Мастер текстов» нажимаем «Далее»;
- Среди разделителей выбираем запятую и идем дальше;
- Определите формат для каждой категории своего списка и кликните «Готово».
Ну и всё, текст должен встать в таблицу. Всё просто
Выводы статьи
Если пользователь не знает, как скопировать содержимое из Экселя в Ворд, существует несколько способов решить эту проблему. Прямого сохранения между форматами не существует. Пользователь может скопировать таблицу Excel в документ Word вручную несколькими способами, воспользоваться программой или онлайн сервисом для конвертирования файла в другой формат.
Похожие публикации:
- Как в Excel снять защиту листа не зная пароль — 2 способа
- Как сделать рамку для оформления текста в Word
- Как сделать нумерацию страниц в Word
- Как удалить нумерацию в Word
- Как убрать водяные знаки в Word — 2 способа





























