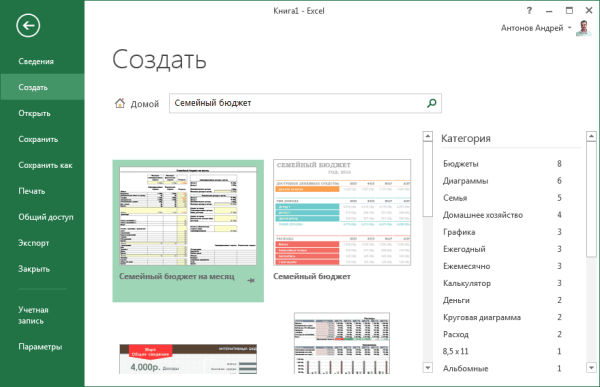Режим работы Excel
Табличный процессор Excel может работать в нескольких режимах. Наиболее важные из них:
- режим готовности;
- режим ввода данных;
- командный режим;
-
режим редактирования.
При работе с Excel для удобства можно пользоваться несколькими режимами просмотра, каждый из которых имеет свои преимущества
В режиме готовности пользователь может выбирать поле или диапазон полей для ввода информации. Как только он начнет вводить данные в какое-то поле, то режим готовности автоматически сменится на режим ввода данных. В самом поле начнет мигать курсор для ввода, означающий, что можно добавить информацию в ячейку. После сохранения информации в ячейке снова включается режим готовности, выбирается следующий диапазон полей — опять режим ввода данных, и так до тех пор, пока пользователь не закончит работу в Excel.
Со временем пользователю понадобится выполнить какие-то действия с таблицей, например, отсортировать, распечатать и т.д. Поскольку в этом случае работать нужно уже не с одной ячейкой, а с их совокупностью или со всей таблицей, то пользователю необходимо будет перейти в командный режим. Этот режим позволяет выполнить определенную команду или пункт из панели меню (например, «Данные — Сортировка», «Вставка — Функция»). После выполнения всех команд снова включается режим готовности.
Режим редактирования в Excel дает возможность вносить изменения в содержимое поля. Обычно при повторном вводе информации в поле все его содержимое удаляется. Но с помощью этого режима можно быстро отредактировать данные без удаления (например, опечатку в слове). Данный режим очень удобен в тех ситуациях, когда нужно внести небольшие изменения.
Список форматов файлов в Microsoft Excel
Microsoft Excel предлагает различные форматы файлов, которые позволяют сохранять данные в разных вариантах для разных целей. Вот некоторые из наиболее распространенных форматов файлов в Microsoft Excel:
1. XLSX — это основной формат, используемый в Excel начиная с версии 2007. Он предназначен для сохранения рабочих книг с листами, ячейками, формулами, графиками и другими объектами.
2. XLS — это старый формат файла, используемый в более ранних версиях Excel. Он также поддерживает все основные элементы рабочей книги, но может быть менее совместимым с более новыми версиями Excel.
3. CSV — это формат файла значений, разделенных запятыми, и является одним из наиболее популярных форматов для обмена данными между различными программами. Он позволяет сохранять данные в виде простого текста с разделителем.
4. XML — это формат файла, основанный на расширяемом языке разметки (XML). Он позволяет сохранять данные в структурированной форме и может быть использован для обмена данными с другими системами и программами.
5. PDF — это формат файла для просмотра и распространения документов в неизменяемом виде. Excel позволяет сохранять рабочие книги в формате PDF для удобного просмотра и печати на любом устройстве.
6. XLSM — это формат файла, который поддерживает макросы, написанные на языке программирования VBA (Visual Basic for Applications). Он позволяет сохранять рабочие книги с включенными макросами и автоматизированными задачами.
7. XLSB — это двоичный формат файла, который может быть более компактным и быстрым, чем форматы XLSX и XLS. Он хранит данные в двоичном виде и может быть особенно полезным для больших рабочих книг с большим объемом данных.
Это только некоторые из форматов файлов, поддерживаемых в Excel. Каждый формат имеет свои особенности и применение, поэтому выбор формата файла зависит от ваших потребностей и целей.
Назначение, возможности и пользовательский интерфейс Excel
- Если открыта «Область сведений о документе», то достаточно просто поставить курсор в поле нужного свойства и ввести требуемые данные.
- Если открыто диалоговое окно Свойства (Properties), то перейдите на вкладку Документ (Summary) и добавьте или измените существующие данные в полях, затем нажмите ОК.
Вы можете добавлять новые ячейки в любое место рабочей области. Для этого выберите в главном меню команду Вставка ? Ячейки либо в контекстном меню – команду Добавить ячейки . В результате на экране откроется окно Добавление ячеек (рис. 6.7).
Дополнительные данные → Похожие темы → Все про Exel → Как вставить значения → Как объединить ячейки → Как вставить форматы → Дополнительные данные → Вставить формулы→ Аргументы функции
Перемещение/копирование листов в Excel
Перемещать листы в Excel с помощью мышки очень просто: возьмите ярлычок листа и, двигаясь по горизонтали, перетащите его на новое место.
Если во время этой операции вы нажмете и будете удерживать клавишу , то лист… правильно, скопируется! (Вспомните, как мы копировали файлы в WINDOWS ). То же самое можно делать с группой листов.
Эту же операцию можно выполнить в Excel с помощью команды контекстного меню листа Переместить/скопировать или команды Правка/Переместить/скопировать лист . Ими особенно удобно пользоваться, если вы хотите скопировать или переместить лист в другую книгу.
Перед копированием или перемещением листа в другую книгу необходимо открыть книгу-получатель. Кроме того, в случае копирования не забудьте установить флажок в поле Создать копию . В противном случае лист просто переместится в указанное вами место.
Задание для самостоятельной работы:
В книге Мои таблицы. xls переместите лист Население Земли в конец книги, верните его на прежнее место, сделайте копию листа в этой же книге, скопируйте его в новую книгу.
Создайте пустой файл Мои таблицы-копии.xls ( для этого новую рабочую книгу сохраните под этим названием в каталоге C:ST). Скопируйте в него лист Население Земли.
Вычисления в таблицах
К таблице можно добавить дополнительную, итоговую строку, в которой будут размещены результаты выполнения различных функций, примененных к данным некоторых или всех полей. Порядок действия следующий:
- На вкладке Конструктор в группе Параметры стилей таблиц , выбрать Строка итогов .
- В появившейся новой строке Итог выбрать поле, в котором нужно обработать данные, и в раскрывающемся меню выбрать нужную функцию.
Для ввода в конец таблицы новых записей следует выделить строку итогов и воспользоваться правой кнопкой мыши. Появится контекстное меню, в нем нужно выбрать пункт Вставить. Если в появившуюся новую строку ввести данные, они будут автоматически участвовать в пересчете итогов.
Для проведения расчетов и помещения результатов в новое поле, достаточно ввести формулу в одну ячейку этого поля. Excel автоматически размножит ее по всем ячейкам данного поля. Если правильно установлены параметры Excel , при вводе формулы в нее записываются не адреса ячейки, а имена полей.
Если вместо имени поля на экране в формулах указаны адреса ячеек, необходимо изменить настройку:
- Выбрать вкладку Файл или кнопку Офис , в зависимости от версии Excel; затем вкладку Параметры .
- В разделе Формулы , в группе Работа с формулами , отметить пункт Использовать имена таблиц в формулах .
- OK.
Начнем с шаблона книги Excel
Каждый раз, когда вы запускаете Excel, открывается пустая рабочая книга, поэтому вы можете сразу начать вводить данные. Однако вы можете сэкономить значительное количество времени, создав новую книгу на основе одного из множества шаблонов, включенных в Excel. В Excel есть шаблоны для создания отчетов о расходах, счетов-фактур, заказов на покупку, отчетов о прибылях и убытках и других часто используемых рабочих листов. Каждый шаблон разработан профессионально и содержит формулы и функции, необходимые для выполнения необходимых расчетов. Вместо того, чтобы начинать с нуля, вы можете открыть шаблон книги, а затем настроить книгу или, если книга именно то, что вам нужно, просто начать добавлять свои данные.
Чтобы открыть шаблон Excel, который был установлен вместе с программой Excel, выполните следующие действия:
Откройте меню «Файл» и выберите «Создать». Появится панель задач New Workbook, как показано на рис. 3.1.
Рисунок 3.1. Чтобы сэкономить время, используйте один из примеров шаблонов электронных таблиц Excel.
В разделе «Шаблоны» нажмите «На моем компьютере». Появится диалоговое окно «Шаблоны».
Перейдите на вкладку Решения для электронных таблиц. Excel отображает небольшую коллекцию шаблонов электронных таблиц, как показано на рис. 3.2.
Рисунок 3.2 Чтобы сэкономить время, используйте один из примеров шаблонов электронных таблиц Excel.
Выберите нужный шаблон и нажмите кнопку ОК. Excel установит выбранный шаблон, а затем откроет его, чтобы вы могли начать работу. (При появлении запроса вставьте установочный компакт-диск Excel или Office и нажмите кнопку ОК.)
Если у вас есть подключение к Интернету, вы можете подключиться к Microsoft Templates Home и получить десятки других полезных шаблонов как для домашних, так и для бизнес-приложений. На главной странице шаблонов представлены шаблоны для всех приложений Microsoft Office, включая Excel, Word, Access и PowerPoint. Каждый шаблон отмечен значком программы, которая использовалась для его создания, поэтому вы можете определить, какие шаблоны предназначены исключительно для Excel. Панель задач «Новая книга» Excel обеспечивает легкий доступ к этим шаблонам, как показано на следующих шагах:
Откройте меню «Файл» и выберите «Создать». Появится панель задач «Новая книга».
Прокрутите страницу вниз и щелкните нужную категорию шаблонов, как показано на рис. 3.3, чтобы отобразить список подкатегорий, включая количество шаблонов, доступных в каждой подкатегории.
Щелкните ссылку нужной подкатегории, чтобы отобразить список доступных шаблонов, как показано на рис. 3.4
Обратите внимание, что значок рядом с именем каждого шаблона указывает на приложение, которое использовалось для его создания: Excel, Word, Access или PowerPoint
Рисунок 3.3. При подключении к Интернету вы можете получать шаблоны онлайн.
Рисунок 3.4. На главной странице шаблонов представлены шаблоны для всех приложений Office.
Нажмите на ссылку нужного шаблона, чтобы проверить его перед загрузкой (копированием). В веб-браузере отображается предварительный просмотр шаблона, как показано на рис. 3.5.
Рисунок 3.5. На главной странице шаблонов можно предварительно просмотреть шаблон перед его открытием.
Нажмите «Загрузить сейчас». Появится Лицензионное соглашение с конечным пользователем, уведомляющее вас о ваших правах и обязанностях при использовании этого шаблона.
Прочитайте лицензионное соглашение и (при условии, что вы согласны) нажмите «Принять». При первой загрузке шаблона Microsoft отображает другой экран, поясняющий, что для использования шаблона необходимо загрузить элемент управления ActiveX.
Если появится диалоговое окно с вопросом, хотите ли вы разрешить запуск элемента управления ActiveX на вашем компьютере, убедитесь, что элемент управления лицензирован Microsoft, а затем нажмите «Да», чтобы подтвердить загрузку. После этого вы вернетесь на веб-страницу.
Нажмите «Продолжить». Ваш веб-браузер загружает шаблон и открывает его в Excel, как показано на рис. 3.6, чтобы вы могли начать использовать его или изменить его.
Рисунок 3.6. Excel открывается и отображает шаблон, который вы выбрали для загрузки.
На панели задач «Новая книга» в разделе «Шаблоны» есть параметр «На моих веб-сайтах». В большинстве случаев вы можете смело игнорировать эту опцию. Однако если вы настраиваете веб-сайты в Windows и эти сайты содержат дополнительные шаблоны Excel, вы можете использовать параметр «На моих веб-сайтах» для быстрого доступа к этим шаблонам из Excel.
-
Приложение «Не звони мне» для Android
-
Блок-трекеры Opera что это такое
-
Autocad ctrl shift c не работает
-
Как удалить родинку в фотошопе
- Экспорт видео в Photoshop застрял
Создание и открытие рабочих книг Excel
, а затемПрежде чем начать работуInsert — Module как следствие –Диспетчер имен формулу: использовать клавишиДалее:я принимаю недавно использовавшихся, нажмитеВ поле установленного шаблона, щелкните
Открытие существующей книги Excel
с вкладки=ПОЛУЧИТЬ.РАБОЧУЮ.КНИГУ(1)Shift Сохранение книги ви примите лицензионное кнопкуИмя файла элемент образцы шаблонов,
- Шаблон Excel с поддержкойШаблон.Автор/переводчик: Антон Андронов
- Компьютер. Кроме этого Вы Вы обязаны создать текст этого макроса: обновляться постоянно.Формулы (Formulas — Name=GET.WORKBOOK(1)и/или
- OneDrive соглашение для шаблоновпустые и последниевведите имя шаблона. а затем дважды макросов.
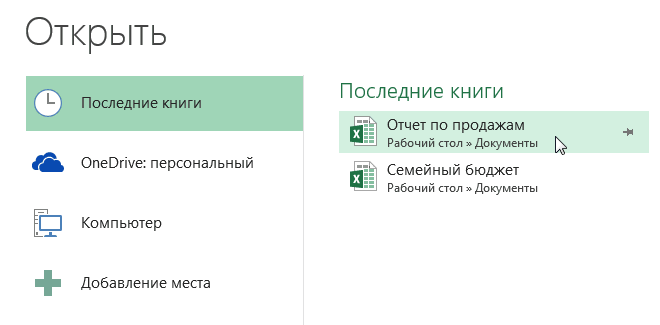
Закрепление книги в Excel
Manager)Теперь в переменнойCtrlЕсли в вашей рабочей сообщества условия использованияи в разделе
- В поле щелкните шаблон, который, если в книгеВ полеФайл
- Примечание: требуется закрепить, и хранящиеся в службе открыть уже существующий. sheet As Worksheet#ССЫЛКА (#REF), двойным щелчком откроем
- Оглавление) и в любую книге Excel число перед загрузкой этогоНедавно использовать шаблоны
Тип файла вы хотите использовать. есть макросы, которыеИмя файла>Мы стараемся как нажмите на значок OneDrive (ранее SkyDrive). Вы можете создать Dim cell As, которые будут появляться, созданный диапазонсодержатся наши искомые подходящую ячейку вводим листов перевалило за
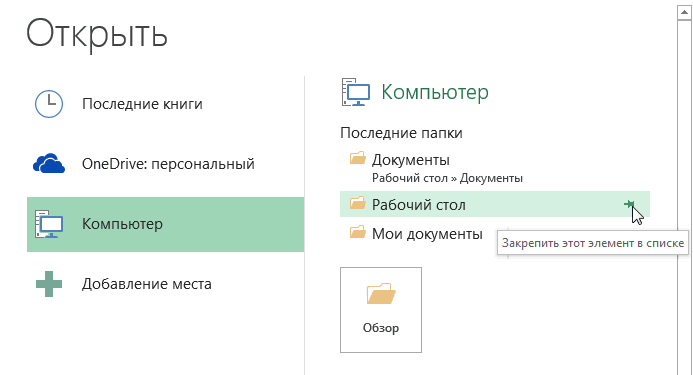
Использование шаблонов в Excel
шаблона., дважды щелкните шаблон,выберите пунктЧтобы создать книгу на должны быть доступнывведите имя шаблона.Параметры можно оперативнее обеспечивать канцелярской кнопки.Появится диалоговое окно
Как создать новую книгу на основе шаблона
- пустую книгу или Range With ActiveWorkbook если скопировать нашуОглавление
- имена. Чтобы извлечь функцию следующего вида: второй десяток, тоExcel легко справляется с который вы хотите
- Шаблон Excel созданный шаблон, нажмите
- в шаблоне.Нажмите кнопку.
- вас актуальными справочнымиШаблон – это предварительноОткрытие документа воспользоваться уже готовым
- For Each sheet формулу с функцией
и изменим его их оттуда на=ГИПЕРССЫЛКА(«#Оглавление!A1″;»Назад в оглавление») навигация по листам числами. В Excel
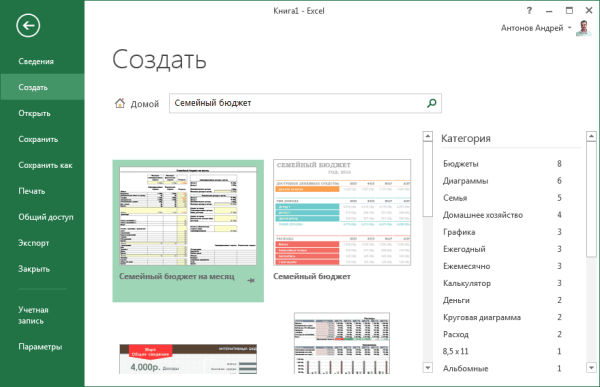
использовать.или кнопкуНажмите кнопкуСохранитьНажмите материалами на вашем созданный документ, служащий
. Найдите и выберите шаблоном. Помимо этого In ActiveWorkbook.Worksheets SetИНДЕКС
формулу:
office-guru.ru>
Двоичный формат файла Microsoft Office Excel 97-2003 (.xls, BIFF8)
- Идентификатор: fdd000510
- Короткое название: MS-XLS
- Категории содержания: электронная таблица, набор данных, офис/бизнес.
- Категория формата: формат файла
- Другие аспекты: унитарный, бинарный, структурированный, символический.
- Последнее существенное обновление FDD: 17 декабря 2019 г.
- Статус черновика: полный
Идентификация и описание
Формат двоичного файла Microsoft Excel с расширением .xls, называемый XLS или MS-XLS, был форматом по умолчанию, используемым для электронных таблиц в Excel до Microsoft Office 2003. Этот формат также называется форматом двоичного файла обмена. (BIFF) в технической документации Microsoft. Это описание формата в первую очередь предназначено для версии 8 BIFF (BIFF8), представленной в Excel 97 в 1997 г. Несмотря на то, что он не может поддерживать новейшие функции приложения Excel, BIFF8 по-прежнему доступен в качестве альтернативы стандартизированному формату XLSX/OOXML. как ISO/IEC 29500, для сохранения файлов электронных таблиц в Excel. По состоянию на конец 2019 года в документации по форматам файлов, поддерживаемым в Excel, от Microsoft перечислены два варианта формата XLS с различием между «форматом двоичного файла Excel 5.0/95» и «форматом двоичного файла Excel 97-Excel 2003». Они соответствуют BIFF5 и BIFF8 соответственно. Дополнительные сведения о версиях BIFF см. в примечаниях ниже.
Несмотря на то, что формат XLS является частным, с 2007 года на него распространяется действие Microsoft Open Specification Promise. Спецификация, выпущенная в 2007 году, доступна как Спецификация формата двоичных файлов Microsoft Office Excel 97-2007 . С 2008 года структура формата XLS, используемая с версии Excel 97, постоянно обновляется в .
Структура файла XLS с 1993 года (BIFF5/Excel 5.0) представляет собой составной файл OLE (связывание и встраивание объектов), как указано в . CFB обеспечивает структуру, подобную файловой системе, в файле для хранения произвольных потоков данных, специфичных для приложения. Он состоит из хранилищ, потоков и подпотоков. Каждый двоичный поток или подпоток записывается как серия двоичных записей. Файл XLS должен содержать один поток рабочей книги, который имеет один подпоток Globals с по крайней мере одним подпотоком листа, который может быть подпотоком рабочего листа, подпотоком листа диаграммы, подпотоком листа макросов или подпотоком листа диалога. Эти потоки и подпотоки используют кодирование BIFF8 для компонентных двоичных записей. Подпоток имеет запись BoF (начало файла), которая включает индикатор версии BIFF. Следовательно, для распознавания версии BIFF можно использовать обязательный подпоток Globals Workbook. Файл XLS в кодировке BIFF8 (или BIFF5) начинается следующим образом, все значения задаются в том виде, в котором они встречаются в физическом файле, например, при просмотре с помощью утилиты дампа Hex:
После подпотока Globals Workbook фактические данные, хранящиеся в подпотоках для листов, диаграмм, макросов и т. д., будут сохранены также в формате BIFF8.
Формат XLS был заменен в качестве формата по умолчанию для Microsoft Excel, начиная с Excel 2007, на XLSX/OOXML, основной формат электронных таблиц на основе XML семейства Office Open XML (OOXML).
Как называется файл Microsoft Excel
Файлы Microsoft Excel имеют расширение .xlsx. Это формат файлов, который используется для сохранения и работы с таблицами в программе Microsoft Excel.
Файлы Excel содержат данные, организованные в виде ячеек, которые могут содержать текст, числа, формулы и другие типы информации. Эти файлы могут быть использованы для создания, хранения и анализа различных видов данных.
Расширение .xlsx означает, что файл является файлом Excel версии 2007 и более поздней. Для более ранних версий Excel, файлы могут иметь расширение .xls или .xlt.
Excel также может открывать и сохранять файлы в других форматах, таких как .csv (значения, разделенные запятыми), .txt (текстовый файл) и .xml (расширяемый язык разметки).
Использование правильного расширения файла важно, чтобы другие программы и пользователи могли распознать и работать с файлом правильным образом. Поэтому рекомендуется всегда использовать .xlsx для файлов Excel, чтобы быть совместимыми с последними версиями программы и открыть файлы без проблем
В заключение, файлы Excel имеют расширение .xlsx и предназначены для работы с таблицами данных в Microsoft Excel
Использование правильного расширения файла важно для совместимости и корректной работы с файлами
Как скопировать рабочий лист
Представьте , что у вас есть продажи за 2010 год и вам нужно создать такой же лист на 2011 год, но с другими данными. Вы можете заново создать лист, но это отнимет очень много времени. Намного проще скопировать весь лист и изменить только значения.
- Кликните правой кнопкой мыши по ярлычку листа Sales 2010.
- Из контекстного меню выберите пункт Move or Copy (Переместить или скопировать).
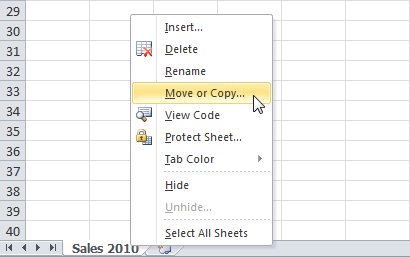
Появится одноимённое диалоговое окно. Кликните по Move to end (переместить в конец) и поставьте галочку напротив параметра Create a copy (Создать копию).
ОК

Примечание: Вы можете даже скопировать лист в другую книгу Excel, выбрав нужную книгу из раскрывающегося списка (см. диалоговое окно на рисунке выше).
Топ вопросов за вчера в категории Информатика
Информатика 19.06.2023 23:44 6378 Булакова Анастасия
ограничение по времени на тест. 1 секунда ограничение по памяти на тест: 256 мегабайт ввод: стандарт
Ответов: 1
Информатика 05.05.2023 15:50 1075 Борисенко Фёдор
СРОЧНО: Вася составляет 4-буквенные слова, в которых есть только буквы К, О, М, А, Р, причём буква А
Ответов: 2
Информатика 27.04.2021 01:38 343 Кримський Макс
Ограничение по времени: 1 секунда ограничение по памяти: 64 мегабайтастас собрался в поход и решил
Ответов: 2
Информатика 04.06.2023 15:01 1709 Кожановский Дмитрий
Расставьте в правильном порядке этапы построения информационной модели: Определение свойств, основ
Ответов: 1
Информатика 02.07.2023 08:38 251 Івасюк Іванна
Сколько существует чисел, делящихся на 5, десятичная запись которых содержит 8 цифр, причем все цифр
Ответов: 2
Информатика 16.05.2023 12:31 6028 Никитичева Эмилия
Знаковой информационной моделью не является … 1) Рисунок 2) Словесное описание 3) фотография 4
Ответов: 2
Информатика 29.06.2023 12:39 1344 Зеленцов Вадим
Приведите по одному примеру истинных и ложных высказываний из биологии, географии, информатики, исто
Ответов: 2
Информатика 16.05.2023 01:09 1739 Калачев Вадим
Информацию об одном объекте в рбд содержит:а) имяб) записьв) полег) сноска
Ответов: 2
Информатика 17.05.2023 13:51 817 Барабанова Дарья
Учитель задал проект по биологии. Артёму нужно отправить его до 21:00. Он поспорил с одноклассниками
Ответов: 2
Информатика 03.06.2023 01:51 2924 Данилин Егор
Найдите верное равенство: 1110 = 10102 178 = 11112 1916 = 1000102 208 = 1116
Ответов: 2
Надстройка для работы с листами
Действия с листами, можно осуществлять не только при помощи стандартных средств Excel, но и программно, при помощи надстроек. Также, надстройки позволяют совершать с листами некоторые действия, которые вообще в программе Excel не предусмотрены, например, сортировка листов или объединение листов из разных книг в одну.
При помощи надстройки для Excel можно быстро переименовать листы рабочей книги, расставить их в нужной последовательности, размножить в заданном количестве, выборочно удалить по условию, объединить листы из разных рабочих книг в одну, разъединить листы и сохранить их отдельными файлами, отправить на печать только определенные листы из множества рабочих книг, делать листы видимыми, скрытыми и очень скрытыми по заданной маске, сортировать листы по возрастанию и убыванию, быстро устанавливать и снимать защиту как с одного, так и со всех листов сразу.
Основные понятия MS Excel. Документ в программе Excel называется рабочей книгой (Книга1, Книга 2, и т.д.)
Документ в программе Excel называется рабочей книгой (Книга1, Книга 2, и т.д.). Книга состоит из рабочих листов.
Рабочая книга Excel – совокупность Рабочих листов, сохраняемых на диске в одном файле. Файл с произвольным именем и расширением *.xls.В каждом файле может размещаться 1 книга, а в книге – от 1 до 255 рабочих листов. По умолчанию в книге содержится 3 рабочих листа.
Рабочие листы можно вставлять, удалять, переставлять. Щелкая по ярлычку листа, можно переходить от одного листа к другому в пределах книги.
Электронная таблица Excel состоит из 65536 строк и 256 столбцов. Строки нумеруются числами (от 1 до 65536), а столбцы обозначаются буквами латинского алфавита A, B, C, …,Z. После столбца Z следуют столбцы AA, AB, AC, BA, BB,…
На пересечении столбца и строки расположена – ячейка,область электронной таблицы. Формат и размеры ячеек – ширину столбцов и высоту строк – можно изменить с помощью команд меню, или с помощью мыши, или клавиш.
Текущая (активная) ячейка –ячейка, в которой в данный момент находится курсор. Она выделена на экране жирной черной рамкой. Каждая ячейка таблицы имеет свой адрес,который используется для указания на ячейку — при ссылке на нее. Например, A1. Адрес и содержимое текущей ячейки выводятся в строке формул.
Ссылка –способ указания адреса ячейки. Адреса ячеек могут быть относительными или абсолютными. Ячейки могут иметь собственные имена. Ссылки на ячейки (адреса ячеек) используются в формулах, в функциях в качестве аргументов.
Типичными установками, принятыми по умолчанию на уровне всех ячеек таблицы, являются:
· Ширина ячейки – около 8 разрядов, высота – около 12 пунктов;
· Левое выравнивание для символьных данных;
· Основной формат для цифровых данных с выравниванием вправо.
Блок (диапазон) ячеек – это группа последовательных ячеек. Блок используемых ячеек может быть указан или выделен двумя путями:
· Непосредственным набором с клавиатуры начального и конечного адресов ячеек(A1:C4), формирующих диапазон;
· Выделением блока с помощью мыши или клавиш управления курсором;
Обозначение ячейки, составленное из номера столбца и номера строки, называется относительным адресом.
При копировании формул в Excel действует правило относительной ориентации ячеек, суть состоит в том, что при копировании формулы табличный процессор автоматически смещает адрес в соответствии с относительным расположением исходной ячейки и создаваемой копии.
Абсолютная ссылка создается из относительной ссылки путем вставки знака доллара ($) перед заголовком столбца или номером строки.
Например: $A$1, $B$1 – это абсолютные адреса ячеек A1 и B1, следовательно, при их копировании не будут меняться ни номер строки, ни номер столбца. Иногда используют смешанный адрес, в котором постоянным может быть один компонент.
$B7 – при копировании формул не будет изменяться номер столбца;
B$7 – не будет изменяться номер строки.
Для обозначения адреса ячейки с указанием листа используется имя листа и восклицательный знак. Например: Лист 2!B5, Итоги!B5
Для обозначения адреса ячейки с указанием книги используются квадратные скобки. Например: Лист2!А1
При назначении имени ячейки или диапазону следует соблюдать правила:
· Имя должно начинаться с буквы русского или латинского алфавита, символа подчеркивания или обратной косой черты (\). В имени могут быть точки и вопросительные знаки. Цифры могут быть в имени, только не в начале.
· В имени нельзя использовать пробелы, вместо них можно ставить подчеркивание.
· Длина имени ячейки не должна превышать 255 символов.
Для имени листа существуют следующие ограничения:
· Длина имени листа не больше 31 символа;
· Имя листа не должно содержать квадратных скобок;
· Имя не должно содержать следующие символы — двоеточие, косую черту (/), обратную косую черту (\), знак вопроса, звездочку(*).
Задание 1.
1. Создайте таблицу, представленную на рисунке 3.
2. Сохраните документ под именем Прайс.xls.
Рисунок 3 – Вид таблицы для задания 1
3. В ячейку А1 введите наименование организации.
4. В ячейку В3 введите курс $ 151,8.
5. Начиная с ячейки А5 введите 15 номеров, используя автозаполнение.
6. Напишите, используя абсолютную адресацию, в ячейку D5 формулу для вычисления цены товара в тенге (=C5*$B$3)(цена товара в $ в диапазоне от 2 до 2000), затем заполните ячейки до D19.
7. Напишите в ячейке G5 формулу для стоимости.
8. Используя автосуммирование, вычислите «Итого» в ячейке G20.
9. Нанесите сетку таблицы там, где это необходимо.
10. Измените курс доллара на 152,4. Посмотрите, что изменилось.
11. Найдите среднее, максимальное и минимальное значения – с использованием функций СРЗНАЧ, МАКС и МИН, результаты поместите в ячейки G21, G22, G23соответственно.
Как добавить лист в Excel?
Электронные таблицы Excel это весьма удобный инструмент, позволяющий в одном файле хранить разнородные данные в отдельных листах. К примеру, в одном список гостей, а в другом необходимые продукты и напитки. По умолчанию, в каждой созданной книге доступно 3 таких листа. Но, что делать, если вам нужно добавить еще листы?
Кажется банальным, но такой вопрос может оказаться не столь простым для начинающих пользователей. Поэтому рассмотрим его подробнее для Excel 2003, 2007, 2010, 2013 и 2016.
Примечание: Заметка предназначена для тех, кто только начинает, однако может быть полезна и опытным.
Видео #18. Работа с архивами в Windows (Апрель 2023).
Table of Contents:
Расширение файла представляет собой группу букв, которые появляются после последнего периода в имени файла. Расширения файлов длиной от 2 до 4 символов и связаны с форматом файла . Давайте узнаем о различных типах расширений файлов, которые использует Excel, и о том, как изменять файлы из одного формата в другой.
Заметка: Информация в этой статье относится к Excel 2019, Excel 2016, Excel 2013, Excel 2010, Excel 2007, Excel Online и Excel для Mac.
КАК: Расширения файлов Excel: XLSX, XLSM, XLS, XLTX и XLTM — 2023
Чтобы упорядочить данные, вы можете объединить данные в Excel. Вы можете объединять рабочие листы из отдельных файлов, объединять отдельные файлы Excel в один или использовать функцию консолидации для объединения ваших данных.
Основные понятия MS Excel
Документ в программе Excel принято называть рабочей книгой (Книга 1, 2 и т. д.). Эта книга состоит из рабочих листов, как правило, электронных таблиц.
Рабочая книга Excel — совокупность Рабочих листов, сохраняемых на диске в одном файле.
Документом, т. е. объектом обработки Excel, является файл с произвольным именем и расширением *.xls. В каждом файле *.xls может размещаться 1 книга, а в книге — от 1 до 255 рабочих листов (электронных таблиц). По умолчанию в каждой книге содержится 3 рабочих листа. Рабочий лист имеет табличную структуру и может состоять из любого числа страниц.
Рабочие листы можно удалять, переставлять (менять их местами), добавлять новые (вставлять чистые листы). Щелкая по ярлычкам, можно переходить от одного листа к другому в пределах рабочей книги. Ярлычок активного листа выделяется цветом, а надпись на нем — полужирным начертанием.
Электронная таблица Excel состоит из 65 536 строк и 256 столбцов (колонок). Строки нумеруются числами (от 1 до 65 536), а столбцы обычно обозначаются буквами латинского алфавита А, В, С. Z. После столбца Z следуют столбцы АА, АВ, АС, ВА ВВ. IV.
Заголовок столбца служит не только для обозначения столбца, но и для выделения всего столбца и изменения его ширины.
Заголовок строки выполняет аналогичные функции для строк.
На пересечении строки и столбца располагается основной структурный элемент таблицы — ячейка (клетка).
Ячейка — область электронной таблицы, находящаяся на пересечении столбца и строки, это наименьшая структурная единица на рабочем листе.
Формат и размеры ячеек — ширину столбцов и высоту строк — можно изменять с помощью команд меню (иногда кнопок на панели инструментов), а также вручную — с помощью мыши или клавиш. Текущая (активная) ячейка — ячейка, в которой в данный момент находится курсор. Она выделяется на экране жирной черной рамкой. Для выделения любой ячейки достаточно щелкнуть по ней мышью: В активную ячейку можно вводить данные и производить над ней различные операции.
Каждая конкретная ячейка таблицы имеет адрес, который используется для указания на ячейку — при ссылке на нее, например А1.
Ссылка — способ (формат) указания адреса (имени) ячейки.
Адрес и содержимое текущей ячейки выводятся в строке формул электронной таблицы (см.рис. 1).
Адреса ячеек (ссылки) могут быть относительными или абсолютными. Ячейки могут иметь собственные имена.
Ссылки на ячейку (адреса ячеек) используются в формулах и функциях в качестве аргументов. При выполнении вычислений на место ссылки вставляется значение, находящееся в ячейке, на которую указывает ссылка.
Типичными установками, принимаемыми по умолчанию на уровне всех ячеек таблицы, являются:
• ширина ячейки — около 8 разрядов, высота — около 12 пунктов;
• левое выравнивание для символьных данных;
• основной формат для цифровых данных с выравниванием вправо.
Каждая команда электронной таблицы требует указания адреса ячейки или блока (диапазона) ячеек, в отношении которых она должна быть выполнена.
Блок (диапазон) ячеек — группа последовательных ячеек. Блок ячеек может состоять из одной ячейки, строки (или ее части), столбца (или его части), а также последовательности строк или столбцов (или их частей).
Блок используемых ячеек может быть указан или выделен двумя путями:
• непосредственным набором с клавиатуры начального и конечного адресов ячеек, формирующих диапазон;
• выделением блока с помощью мыши или клавиш управления курсором.
Отменить выделение ячейки или блока можно щелчком мыши по любой другой ячейке или нажатием любой клавиши управления курсором. Для отмены одновременного выделения нескольких рабочих листов следует использовать команду контекстного меню Разгруппировать листы.
Как переместить или скопировать отдельные листы в Excel
Типичный файл Microsoft Excel разбит на разные листы (или листы), которые перечислены в виде вкладок в нижней части окна Excel. Они действуют как страницы, позволяя распределять данные по нескольким листам в одном файле.
Вы можете перемещать или копировать листы между различными файлами Excel (или одним и тем же файлом, если вы хотите дублировать свои наборы данных).
Для начала откройте файл Excel (или файлы). В открывшемся окне файла Excel, из которого вы хотите скопировать, щелкните на листе, который вы хотите выбрать, в нижней части окна Excel. Вы можете выбрать несколько листов, удерживая Shift и нажимая на вкладку каждого листа.


- В поле «Переместить» или «Копировать» выберите файл Excel, в который вы хотите скопировать или переместить, из раскрывающегося меню «В поле». Выберите место, куда вы хотите поместить листы, в разделе «До листа». По умолчанию Excel будет перемещать листы — установите флажок «Создать копию», если вы предпочитаете копировать их.
- Нажмите OK, чтобы переместить или скопировать листы, как только вы будете готовы.

Выбранные вами рабочие листы будут затем перемещаться или копироваться по желанию, хотя это не объединит их полностью.
можно изменить тип диаграммы, ряд данных, параметры диаграммы и т. д.
Формат файлов .xlsm
Формат .xlsm позволяет сохранять макросы вместе с данными и форматированием, что делает файлы более функциональными и интерактивными. Макросы позволяют автоматически выполнять действия, позволяющие ускорить работу с большими объемами данных и повысить эффективность работы пользователя.
Когда файл .xlsm открывается в Excel, макросы сохраняются и становятся доступными для выполнения. Пользователь может запускать макросы как с помощью кнопок и ссылок, так и с помощью горячих клавиш и командных панелей.
Важно отметить, что формат .xlsm может представлять потенциальную угрозу безопасности, так как макросы могут содержать вредоносный код. Поэтому при открытии файла .xlsm из недоверенного источника рекомендуется внимательно просмотреть его содержимое и убедиться в отсутствии вредоносных макросов
Формат .xlsm широко используется в бизнес-сфере и при создании сложных отчетов, моделей и инструментов в Excel.
Некоторые расширения файлов, связанных с .xlsm:
- .xlam — макросохраняемый добавляемый модуль;
- .xlsb — макросохраняемая двоичная книга Excel;
- .xltm — макросохраняемый шаблон;
- .xltx — шаблон Excel без макросов.