Определение файловых форматов Excel
Возможно, одну из наиболее сложных проблем в Excel представляет почти ошеломляющее количество форматов файлов, с которыми он может работать. С появлением Excel 2007 все стало еще более запутанным, поскольку в этой версии появилось несколько новых форматов. В этой статье описываются новые форматы файлов, которые используются Excel, начиная с Excel 2007.
Распознаем новые форматы файлов Excel
Новые форматы файлов Excel:
- XLSX — файл книги, которая не содержит макросов;
- XLSM — файл книги, которая содержит макросы;
- XLTX — файл шаблона книги, которая не содержит макросов;
- XLTM — файл шаблона книги, которая содержит макросы;
- XLSA — файл надстройки;
- XLSB — двоичный файл, подобный старому формату XLS, но способный вмещать в себя новые возможности;
- XLSK — файл резервной копии.
За исключением XLSB, все это открытые форматы файлов XML, а это значит, что другие приложения смогут читать такие типы файлов и производить в них запись.
XML-файлы — это сжатые архивом ZIP текстовые файлы. Если вы переименуете один из этих файлов так, чтобы он имел расширение ZIP, то сможете проанализировать его содержимое с помощью любой утилиты для файлов ZIP — в том числе и встроенной в Windows поддержки этих файлов.
Пакет обеспечения совместимости Office
Как правило, пользователи, работающие с более ранней версией Excel, не имеют возможности открывать книги, которые были сохранены в новых форматах файлов Excel. Но, к счастью, компания Microsoft выпустила бесплатный пакет обеспечения совместимости для Office 2003 и Office ХР (Compatibility Pack).
Пользователи Office 2003 или Office ХР, которые устанавливают пакет обеспечения совместимости, смогут открывать у себя файлы, созданные в Office 2007 и Office 2010, а также сохранять файлы в новых форматах. Пакет обеспечивает совместимость для следующих программ Office: Excel, Word и PowerPoint. Чтобы загрузить вышеупомянутый пакет обеспечения совместимости, выполните поиск в Интернете по словам Microsoft Office Compatibility Pack.
Сохранение файла для использования в более старой версии Excel
Чтобы сохранить файл для его последующего использования в более старой версии Excel, выберите Файл ► Сохранить как и укажите в раскрывающемся списке один из следующих типов.
- Книга Excel 97-2003 (*.xls) — если файл будет использован теми, у кого установлены Excel 97, Excel 2000, Excel 2002 или Excel 2003.
- Книга Microsoft Excel 5.0/95 (*.xls) — если файл будет использован теми, у кого установлены Excel 5 или Excel 95.
При сохранении файла в одном из этих форматов Excel выводит диалоговое окно проверки совместимости. В нем будет содержаться список всех возможных проблем, связанных с совместимостью.
Если книга будет применяться только теми, у кого установлен пакет обеспечения совместимости, вам не нужно сохранять ее, указывая старые форматы файлов. Тем не менее будет полезно запустить проверку совместимости, чтобы убедиться в том, что вы не используете функции, которые не поддерживаются в более ранних версиях Excel. Чтобы проверить потенциальные проблемы совместимости в активной книге, выберите Файл ► Сведения ► Поиск проблем ► Проверка совместимости.
Если вы хотите использовать один из старых форматов файлов в качестве формата по умолчанию, выберите Файл ► Параметры и перейдите в раздел Сохранение. Укажите формат файла по умолчанию в раскрывающемся списке Сохранять файлы в следующем формате.
Советы по работе с файлами Excel
1. Используйте формулы и функции
Excel обладает мощными возможностями для расчетов и анализа данных. Используйте формулы и функции, чтобы автоматизировать процессы и сэкономить время. Начните с изучения основных функций, таких как SUM, AVERAGE, COUNT и других.
Сводные таблицы позволяют анализировать большие объемы данных и выявлять закономерности. Используйте функцию «Сводная таблица» в Excel, чтобы создать сводные таблицы и получить суммарную информацию по разным категориям.
3. Примените условное форматирование
Условное форматирование позволяет автоматически изменять внешний вид ячеек в зависимости от заданных условий. Используйте условное форматирование, чтобы быстро выделить определенные значения или тренды в данных.
4. Заморозьте строки и столбцы
Когда работаете с большими таблицами данных, бывает полезно иметь возможность просматривать заголовки строк и столбцов, независимо от прокрутки. Используйте функцию «Заморозить окно» в Excel, чтобы закрепить нужные строки и столбцы.
5. Используйте комментарии
Комментарии позволяют добавлять пояснения и пометки в ячейки Excel. Используйте комментарии, чтобы оставить обратную связь или сделать заметку для себя или коллеги.
6. Используйте фильтры
Фильтры позволяют быстро находить и просматривать только нужные данные. Используйте функцию «Фильтр» в Excel, чтобы упростить работу с таблицами данных и находить только интересующую информацию.
7. Регулярно сохраняйте работу
Не забывайте сохранять свою работу в Excel, чтобы не потерять важные данные при сбое программы или компьютера. Регулярно сохраняйте файлы и лучше создавайте несколько копий на случай непредвиденных ситуаций.
Сочетания клавиш в Excel
Действие
Сочетание клавиш
Вырезать
Ctrl + X
Копировать
Ctrl + C
Вставить
Ctrl + V
Отменить действие
Ctrl + Z
Выделить всю таблицу
Ctrl + A
Открыть окно поиска
Ctrl + F
Сохранить файл
Ctrl + S
Выбираем формат файла Excel
Как я уже говорил ранее, при сохранении рабочей книги, вы можете выбрать формат файла, и сейчас я опишу самые популярные из них (на примере Microsoft Excel 2013):
Формат файла Excel
- Книга Excel – сохраняет документ с расширением xlsx без поддержки макросов. Если в рабочей книге есть макросы – они удаляются. Самый обычный документ Excel
- Книга Excel с поддержкой макросов – сохраняет в формате xlsm, макросы разрешены
- Двоичная книга Excel – выбирайте этот пункт, если у вас огромный файл, который вы будете использовать только в Эксель. Такие книги быстрее загружаются, занимают меньше места на жёстком диске, но могут быть проблемы в совместной работе с другими приложениями
- Книга Excel 97-2003 – документ старого формата с расширением xls. Применяйте, если файл будет использоваться в Excel старше, чем 2007
- XML-данные – сохраняется в формате XML, если такая информация есть на рабочих листах
- PDF – сохраняет вашу табличку в формате PDF, что удобно, например, для электронной рассылки
Хочу добавить, что файлы xlsx занимают на жёстком диске на порядок меньше места, чем xls. Если вы используете MS Office 2007 или новее, можно сохранить документы xls в новом формате, чтобы сэкономить дисковое пространство.
Microsoft Exel
Эксель – стандартная программа из пакета Microsoft Office, привычная версия которой используется на персональном компьютере (стационарном, портативном) с 2007 года.
Для запуска необходимого документа используют следующую инструкцию:
- запустить на устройстве приложение с эмблемой Microsoft Office Excel 2007;
- нажать на значок «Файл» (справа вверху);
откроется дополнительное меню, выбрать строку «Открыть»
Внимание! Другой вариант открыть новый документ с нужным расширением – нажать одновременно сочетание горячих клавиш «Ctrl» + «O». Способ является стандартным для всех продуктов пакета приложений «Майкрософт Офис»;
- начнется процесс запуска, на мониторе появится дополнительное рабочее окно, по центру которого находится область навигации;
- перейти по разделам до места расположения искомого элемента;
- выделить название левой кнопкой мышки, снизу активируется кнопка «Открыть» – нажать ЛКМ.
Процесс открытия объекта в программе занимает несколько секунд. После этого можно приступать к редактированию элемента или просмотру информации.
Расширения Excel
Расширение файла находится в конце файла, что помогает определить тип файла в операционной системе. В Microsoft Windows расширение файла — это период, за которым часто следуют один, два, три или четыре символа.
Например, имя файла «XYZ.doc» имеет расширение «.doc», которое является расширением файла, связанным с файлом документа.
Расширения файлов Excel могут быть разных типов. Здесь мы рассмотрим наиболее распространенный тип файла:
XLS — расширение файла Excel
Это расширение является наиболее распространенным типом по умолчанию в электронной таблице, созданной офисом Microsoft. До Excel 2007 расширение файла было XLS. Это расширение относится к файлу, который содержит все типы информации, включая данные, форматы, графику и т. Д. Операционная система распознает тип файла с помощью расширения и управляет этим файлом с помощью приложения Excel.
XLS является типом файла по умолчанию для Excel версии 2.0 до Excel 2003.
XLSX — расширение файла Excel
Это расширение используется файлами электронных таблиц, созданными в Excel версии 2007 года. Для файла Excel текущее расширение файла по умолчанию — XLSX.
XSLX — это формат файла на основе XML. При использовании этой технологии файл с форматом XSLX имеет меньший вес или размер, и по сравнению с форматом файла XLS это приводит непосредственно к экономии места. Это требует меньше времени для загрузки или загрузки документов Excel.
Единственным недостатком этого расширения XSLX является то, что эта версия несовместима для запуска файлов до Excel 2007.
XLSM — расширение файла Excel
Этот тип файла расширения генерируется электронной таблицей с Excel версии 2007 года, включая макросы Excel.
С помощью расширения легко понять, что файл содержит макрос. Из-за соображений безопасности и защиты файла с помощью компьютерных вирусов, вредоносных макросов, заражения компьютеров и т. Д. Эта версия появляется.
Это расширение файла очень надежно с точки зрения макросов и по соображениям безопасности.
XLSB — расширение файла Excel
Если файлы Excel содержат большой объем данных или информации, этот тип расширения полностью поддерживается в процессе сжатия, сохранения, открытия и т. Д.
Файл Excel, который содержит большой объем данных, занимает много времени при открытии и обработке этого файла. Иногда при вскрытии его вешают и часты аварии.
Как изменить формат файла Excel или расширение?
Для изменения расширения файла выполните следующие действия:
- Откройте книгу, для которой вы хотите изменить формат.
- Перейдите на вкладку ФАЙЛ .
Откроется окно левой панели. На этой панели доступно много вариантов. Смотрите скриншот ниже.
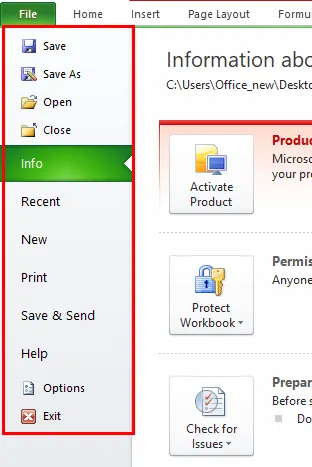
Нажмите на опцию Сохранить как, как показано ниже.
Откроется диалоговое окно, как показано ниже.
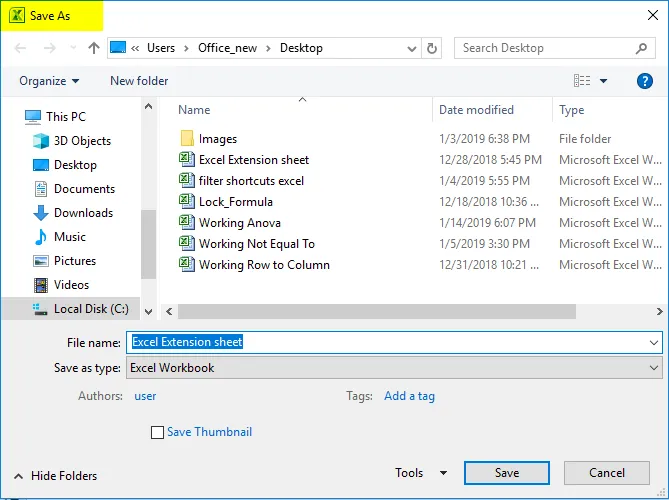
Теперь вам нужно выбрать, куда вы хотите сохранить файл в системе. Смотрите скриншот ниже.

Я выбрал рабочий стол для сохранения этого файла в качестве места назначения.
В поле «Имя файла» укажите имя файла для книги.
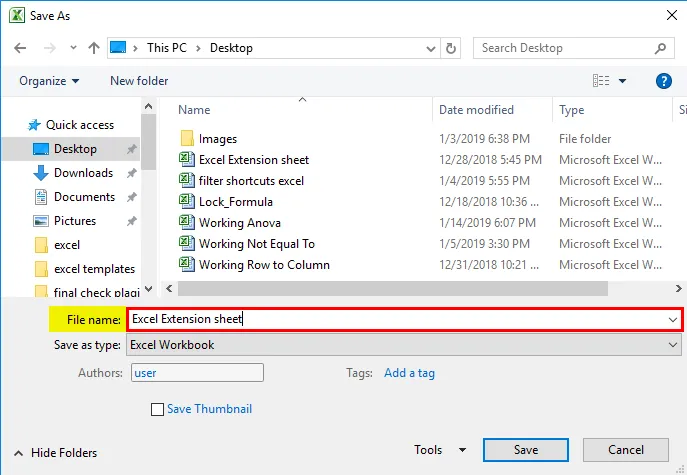
- В поле « Сохранить как тип» нам нужно выбрать формат файла.
- Нажмите Save as type filed, откроется список формата, как показано на скриншоте ниже.

Выберите формат файла и нажмите кнопку « Сохранить» для сохранения файла.
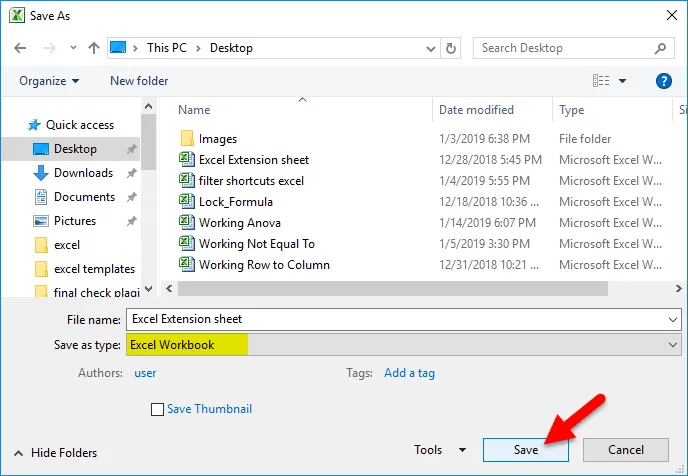
Это сохранит файл с расширением.
Как узнать тип сохраняемого файла?
Для этого выполните следующие шаги:
- Выберите файл, для которого вы хотите знать формат файла.
- Щелкните правой кнопкой мыши по этому файлу.
- Откроется раскрывающийся список параметров.
- Нажмите на опцию Свойства из списка. Смотрите скриншот ниже.
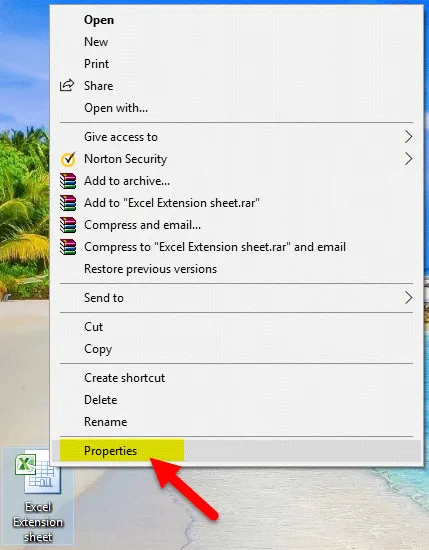
- Откроется окно свойств.
- Под опцией Тип файла вы можете увидеть тип файла или расширение файла. Смотрите скриншот ниже.
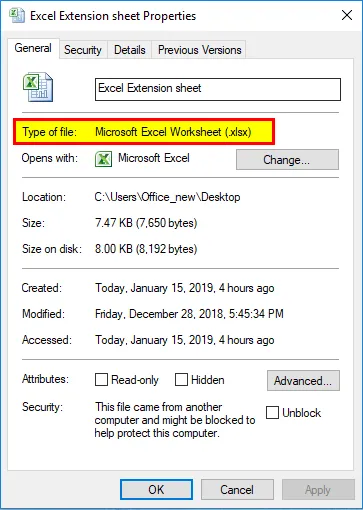
Что нужно помнить о форматах файлов Excel
- Все форматы файлов не поддерживают все функции Excel, такие как формулы и т. Д., Поэтому будет отображаться окно с предупреждением.
- Затем вы можете изменить формат файла снова.
Рекомендуемые статьи
Это было руководство по расширениям Excel. Здесь мы обсуждаем, как изменить формат файла Excel или расширение вместе с его практическими примерами. Вы также можете просмотреть наши другие предлагаемые статьи —
- Шпаргалка по формулам Excel
- Как рассчитать формулу Excel CAGR
- Упрощенные шаги для сортировки столбцов в Excel
- Научитесь создавать таблицы данных в Excel
Чем открыть файл с расширением xlsx
 У пользователей, которые владеют старыми версиями офисных программ от Майкрософт, возникают проблемы при открытии файлов с расширением xlsx. Непосвященный человек начинает искать ответ на вопрос, почему же не открывается электронная таблица, чем можно открыть файл xlsx? Однако же всё объясняется довольно просто.
У пользователей, которые владеют старыми версиями офисных программ от Майкрософт, возникают проблемы при открытии файлов с расширением xlsx. Непосвященный человек начинает искать ответ на вопрос, почему же не открывается электронная таблица, чем можно открыть файл xlsx? Однако же всё объясняется довольно просто.
История возникновения электронных таблиц
Давайте обратимся к истории. Расширение xlsx, представляющее собой электронную книгу, появилось в офисном пакете Microsoft Office 2007. Данный формат основывается на стандарте Open XML с использованием сжатия ZIP типа. Такой подход способствует значительному уменьшению размеров получаемых файлов.
Таблицы представляют собой набор данных, расположенных на пересечении строк и столбцов. Каждая такая ячейка обладает своим адресом. Таблица формируется путем ручного введения данных как раз в эти ячейки. Для проведения различных операций с данными используются формулы. Для корректного введения формул для расчета вначале ставится знак «равно». Также файлы с этим расширением поддерживают работу с графиками, диаграммами, изображением.
Таким образом, формат стал заменой первоначальному двоичному формату XLS. Подобное расширение справедливо для таблиц Office с версиями ниже 2007.
Расширение XLS поддерживается и в более поздних версиях офисного приложения Microsoft. Таким образом, новый формат xlsx стал не доступен при попытке открыть электронные таблицы в старых версиях.
Microsoft Office, конвертеры и другие программы для открытия xlsx
Для того чтобы решить возникшую проблему и открыть xlsx, предлагается ряд решений, которые способны конвертировать один формат в другой. Компания Майкрософт предлагает наиболее верный и надежный вариант установки новой версии Microsoft Office. Однако это решение может не устроить многих пользователей, поскольку стоимость такого лицензионного пакета на сегодняшний день оказывается достаточно высока.
Имеются и бесплатные программы. Например, Office Excel Viewer. Эта программка без особого труда позволяет каждому пользователю открыть xlsx лишь для просмотра таблицы. Но, к сожалению, подобное средство не позволяет редактировать файлы, имеющие расширение XLSX. Тем не менее, распечатать, просмотреть или скопировать файл вполне возможно. Для полноценного решения вопроса следует искать другие варианты.
К примеру, можно скачать с официального сайта пакет совместимости Microsoft Office. Установив пакет, становится возможным в любой старой версии Microsoft Office открыть XLSX файлы. При этом работать с ними можно в полноценном режиме. Имеются и другие бесплатные программы, установив которые удастся открывать и полноценно работать файлами нужного формата. Например, такими средствами могут стать LibreOffice, OpenOffice.org, Gnumeric. Существует бесплатное приложение и для мобильного телефона с операционной системой Android. Здесь открытие и редактирование файла позволит сделать Kingsoft Office For Android.
Как в Эксель расширение файла выбрать: полезные советы
Привет, друзья. Сегодня хочу поговорить о форматах файлов Excel. Когда вы сохраняете рабочую книгу, программа предлагает вам выбрать формат, в котором будет храниться файл. Как выбрать подходящий, а какой выбирать не нужно? Чтобы сделать правильный выбор – читайте этот пост.
Важно знать, что файл Excel 2007 и более поздних версий кардинально отличается от ранних версий программы. Например, документ Microsoft Excel 2003 имел расширение xls, но, начиная с пакета Microsoft Office 2007, разработчики обновили программу, дали ей новый интерфейс и расширение xlsx. Файлы старого образца в материалах этого блога я не буду затрагивать, а вот обновленный – рассмотрим подробно
Файлы старого образца в материалах этого блога я не буду затрагивать, а вот обновленный – рассмотрим подробно.
Расширение файла CSV и другие
XLSX (Microsoft Excel Open XML Spreadsheet) — это формат файла, используемый в программе Microsoft Excel с версии 2007 и выше. XLSX-файлы содержат данные в виде таблицы, формул, графиков и других объектов. Они имеют расширенные возможности форматирования и могут быть открыты только в программе Excel или совместимых приложениях.
XLS (Microsoft Excel Spreadsheet) — это старый формат файла, используемый в более ранних версиях программы Microsoft Excel. XLS-файлы содержат данные в виде таблицы и поддерживают базовые возможности форматирования. Они могут быть открыты в программе Excel, а также в некоторых других приложениях для работы с электронными таблицами.
ODS (OpenDocument Spreadsheet) — это формат файла, используемый в офисном пакете OpenOffice и других приложениях, совместимых с форматом OpenDocument. ODS-файлы содержат данные в виде таблицы и поддерживают различные функции форматирования. Они могут быть открыты в программах OpenOffice, LibreOffice и других приложениях.
XML (eXtensible Markup Language) — это универсальный формат для представления данных в структурированном виде. XML-файлы используются для обмена данными между различными программами и платформами. Они могут содержать информацию о таблицах, формулах, графиках и других элементах. XML-файлы не могут быть открыты напрямую в программе Excel, но их можно обработать с помощью специальных сценариев или программного обеспечения.
TXT (Text) — это простой текстовый формат файла, в котором данные записываются в виде обычного текста без форматирования. TXT-файлы могут содержать любой текст, включая данные таблицы, разделенные пробелами или другими символами.
PDF (Portable Document Format) — это универсальный формат для представления документов, которые могут содержать текст, графику, таблицы и другие элементы. PDF-файлы предназначены для сохранения форматирования и внешнего вида документа вне зависимости от программы или платформы. В программе Excel PDF-файлы могут быть открыты только для чтения.
Формат файла XLS
XLS – представляет собой электронную таблицу, созданную популярным приложением Microsoft Excel. Включает в себя данные документа, которые расположены в ячейках, обладающих определенным адресом. Они могут содержать формулы, математические уравнения, имеющие связь с информацией в других ячейках, и фиксированные сведения. Нередко применяется для разработки графиков и схем. Формат позволяет хранить и редактировать большой круг параметров – изображения, таблицы, макросы, шрифты, диаграммы. Широко использовался до появления версии Excel 2007 года, а затем был заменен на расширение XMLSS. Сведения внутри документа XLS содержатся в серии потоков статичного размера, их месторасположение описывается с помощью нескольких таблиц распределения сегментов. Отличается обратной совместимостью и поддерживает различные форматы файлов, созданных для DOS. Нередко применяется веб-браузерами с целью исключить использование бинарных форматов. Утилита входит в офисный пакет Microsoft и кроме Excel может открываться различными приложениями вроде Apache Open Office, Libre Office, адаптированных к ОС MacOS, Windows или Linux.
Что еще может вызывать проблемы с файлом?
Наиболее часто встречаемой проблемой, из-за которой пользователи не могут открыть этот файл, является неверно назначенная программа. Чтобы исправить это в ОС Windows вам необходимо нажать правой кнопкой на файле, в контекстном меню навести мышь на пункт «Открыть с помощью», а выпадающем меню выбрать пункт «Выбрать программу…». В результате вы увидите список установленных программ на вашем компьютере, и сможете выбрать подходящую. Рекомендуем также поставить галочку напротив пункта «Использовать это приложение для всех файлов XLS».
Другая проблема, с которой наши пользователи также встречаются довольно часто — файл XLS поврежден. Такая ситуация может возникнуть в массе случаев. Например: файл был скачан не польностью в результате ошибки сервера, файл был поврежден изначально и пр. Для устранения данной проблемы воспользуйтесь одной из рекомендаций:
- Попробуйте найти нужный файл в другом источнике в сети интернет. Возможно вам повезет найти более подходящую версию. Пример поиска в Google: «Файл filetype:XLS». Просто замените слово «файл» на нужное вам название;
- Попросите прислать вам исходный файл еще раз, возможно он был поврежден при передаче;
Проверка совместимости файлов Эксель
Когда вы используете Microsoft Excel нового образца (начиная с Office 2007), а сохраняете файл в устаревшем формате xls, некоторые элементы расчетов или оформления могут быть потеряны, т.к. их не поддерживают предыдущие версии программы. Поэтому, перед каждым подобным сохранением пользуйтесь проверкой совместимости
Проверка совместимости файлов Эксель
Для этого, выполните Файл – Сведения – Проверка книги – Проверка совместимости . Программа отобразит окно со списком функций, которые не поддерживается, в комментарии будет указано, как себя поведёт программа, если не принять мер по обеспечению совместимости.
Если программа нашла ошибки совместимости – вам нужно на них отреагировать. Вы можете заменить неподдерживаемые формулы и функции, либо удалить их. Если оставить всё, как есть – это может изменить результаты расчетов и привести к серьёзным ошибкам.
Окно проверки совместимости
Правильный выбор типа файла при сохранении позволит вам избежать проблем совместимости и потери данных.Я рекомендую не использовать Excel старого образца и, тем более, не сохранять свои проекты в их форматах. Пожалуй, порекомендую делать проверку совместимости для всех документов, ведь с каждой новой редакцией программы, добавляются новые функции. Например, если вы пользуетесь срезами в Excel 2013, то Эксель 2007 и 2010 этот инструмент не поддерживают, у вас будут проблемы. Главное — инструмент проверки даёт все возможности оценить возможные сложности с открытием в других версиях программы.
Спасибо за прочтение этой статьи. Следующий пост будет о защищенном режиме просмотра. Обязательно прочтите, от этого зависит безопасное использование вашей информации!
Открытие файла XLSX

XLSX является форматом файлов, предназначенным для работы с электронными таблицами. В настоящее время он один из самых распространенных форматов данной направленности. Поэтому довольно часто пользователи сталкиваются с необходимостью открыть файл с указанным расширением. Давайте разберемся, с помощью какого софта это можно сделать и как именно.
Открываем XLSX
Файл с расширением XLSX представляет собой вид zip-архива, содержащего электронную таблицу. Он входит в серию открытых форматов Office Open XML. Данный формат является основным для программы Эксель, начиная с версии Excel 2007. Во внутреннем интерфейсе указанного приложения он так и представляется – «Книга Excel». Закономерно, что Эксель может открывать и работать с файлами XLSX. С ними также может работать ряд других табличных процессоров. Давайте рассмотрим, как открыть XLSX в различных программах.
Способ 1: Microsoft Excel
Открыть формат в программе Эксель, начиная с версии Microsoft Excel 2007, довольно просто и интуитивно понятно.
- Запускаем приложение и переходим по эмблеме Microsoft Office в Excel 2007, а в более поздних версиях перемещаемся во вкладку «Файл».
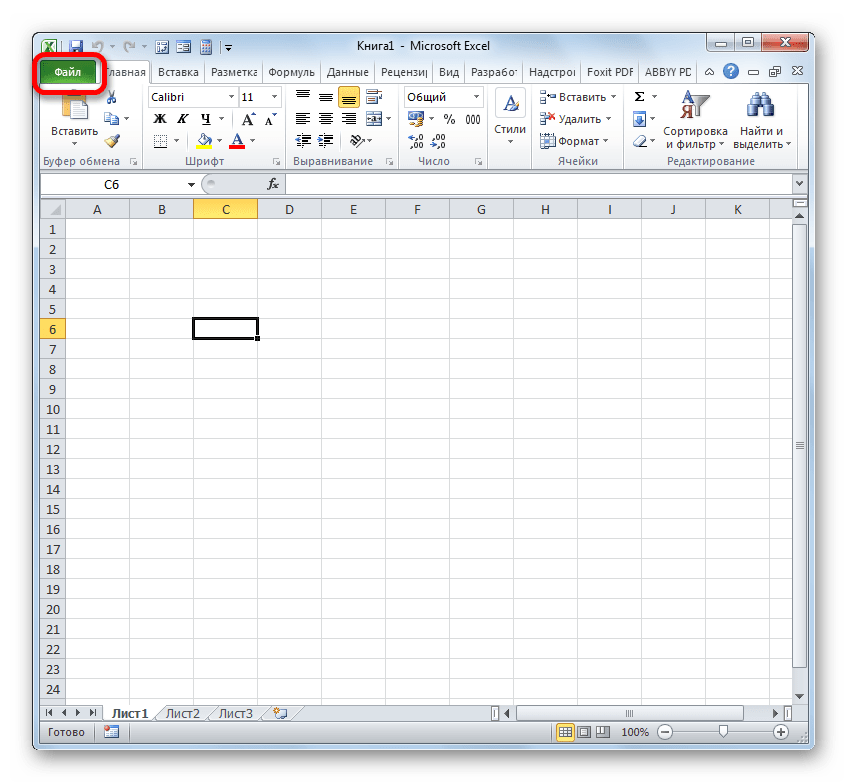
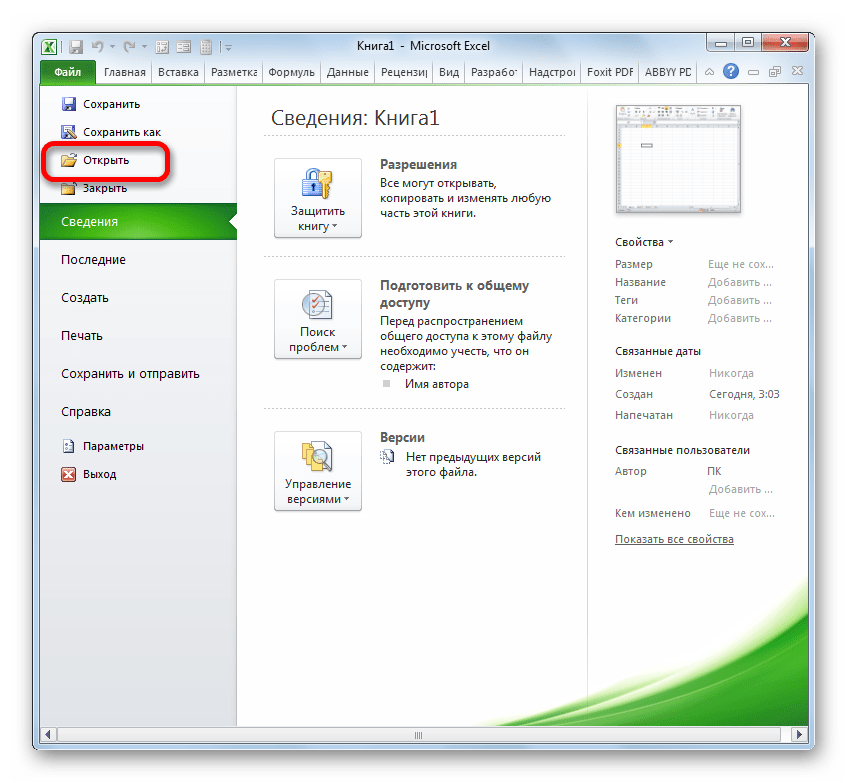
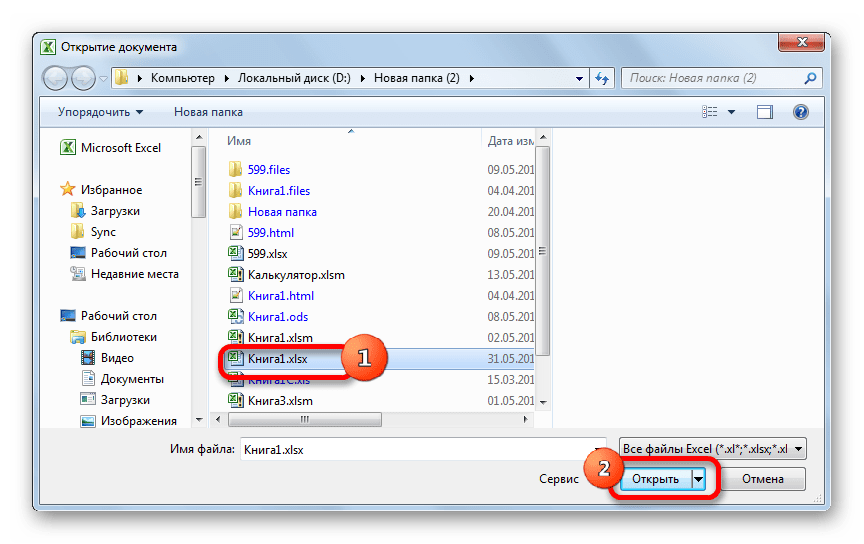
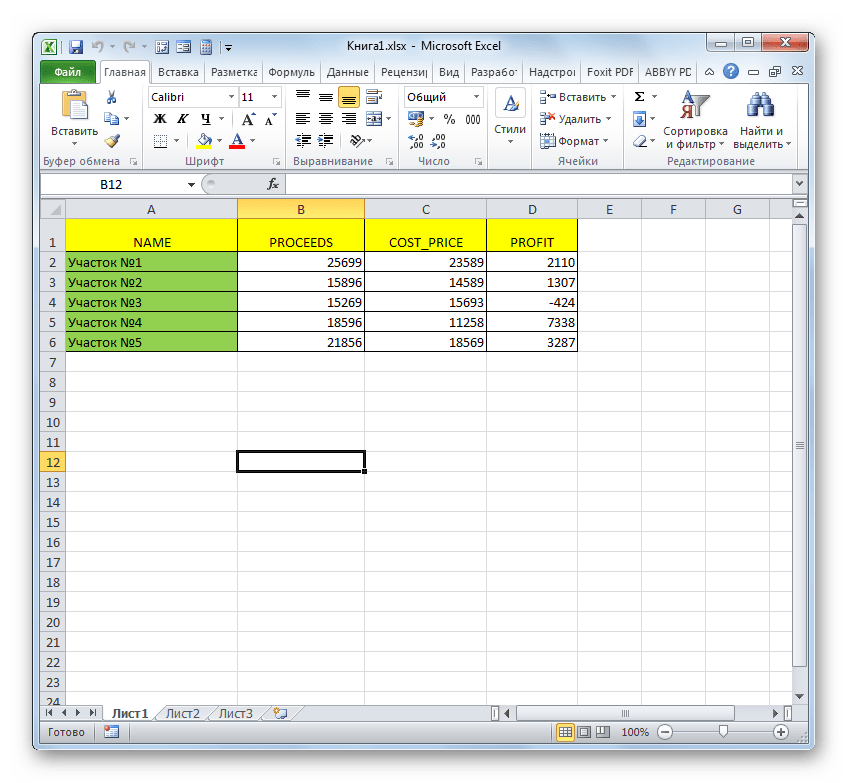
Если же вы используете версию программы до Excel 2007, то по умолчанию данное приложение не откроет книги с расширением XLSX. Это связано с тем, что указанные версии были выпущены ранее, чем появился данный формат. Но владельцы Excel 2003 и более ранних программ все-таки смогут открывать книги XLSX, если установят патч, который специально предназначен для выполнения указанной операции. После этого можно будет запускать документы названного формата стандартным способом через пункт меню «Файл».
Способ 2: Apache OpenOffice Calc
Кроме того, документы XLSX можно открыть с помощью программы Apache OpenOffice Calc, которая является бесплатным аналогом Excel. В отличие от Эксель, у Calc формат XLSX не является основным, но, тем не менее, с его открытием программа справляется успешно, хотя и не умеет сохранять книги в данном расширении.
- Запускаем пакет программ OpenOffice. В открывшемся окне выбираем наименование «Электронная таблица».
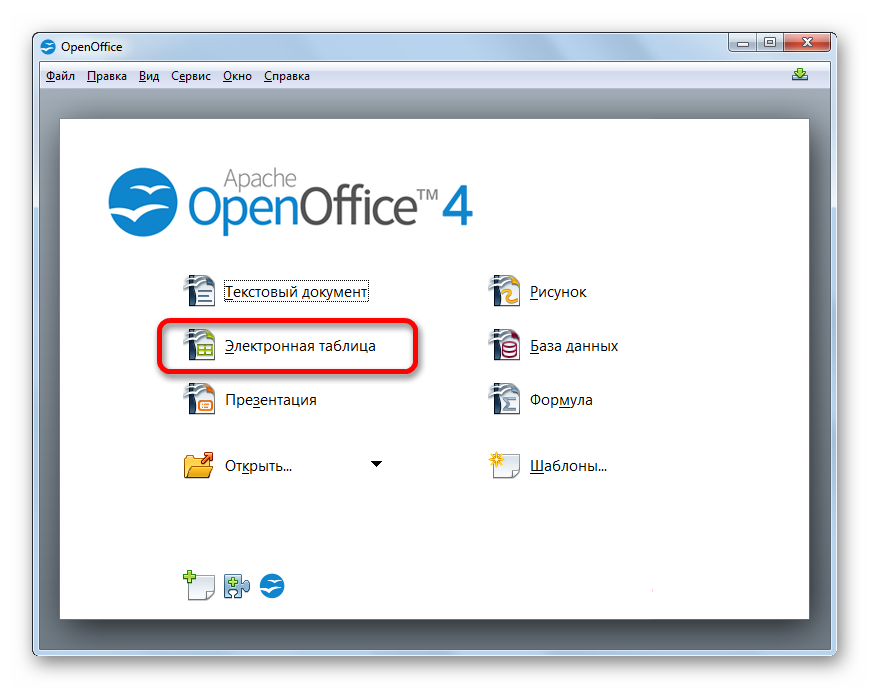
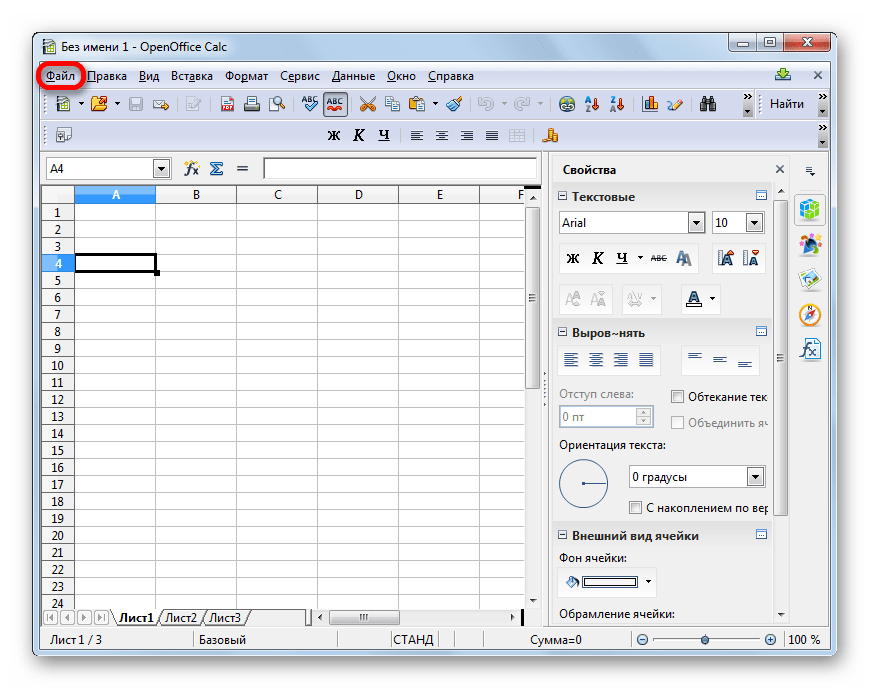


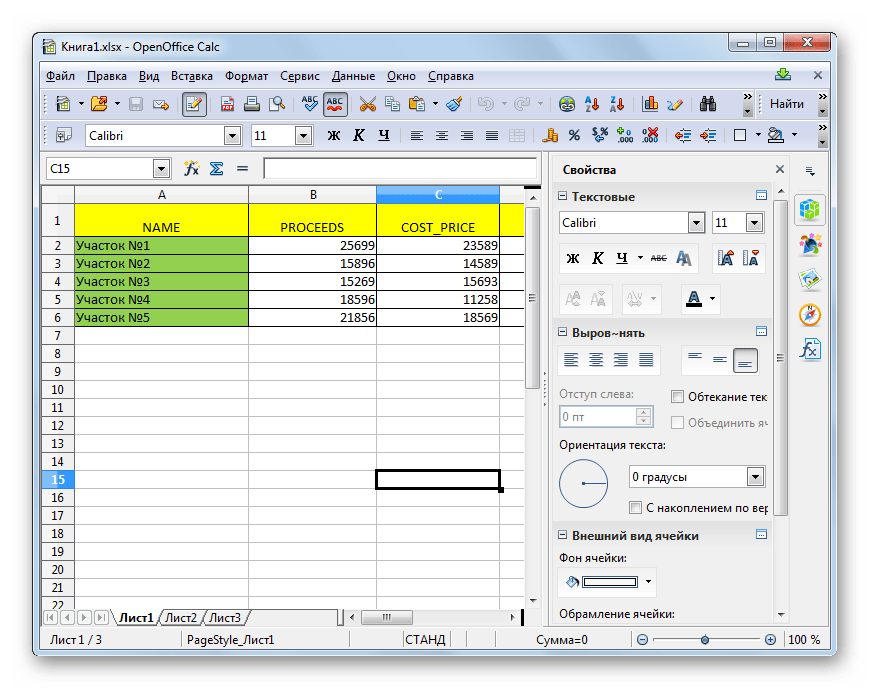
Есть и альтернативный вариант открытия.
- После запуска стартового окна OpenOffice жмем на кнопку «Открыть…» либо применяем сочетание клавиш Ctrl+O.
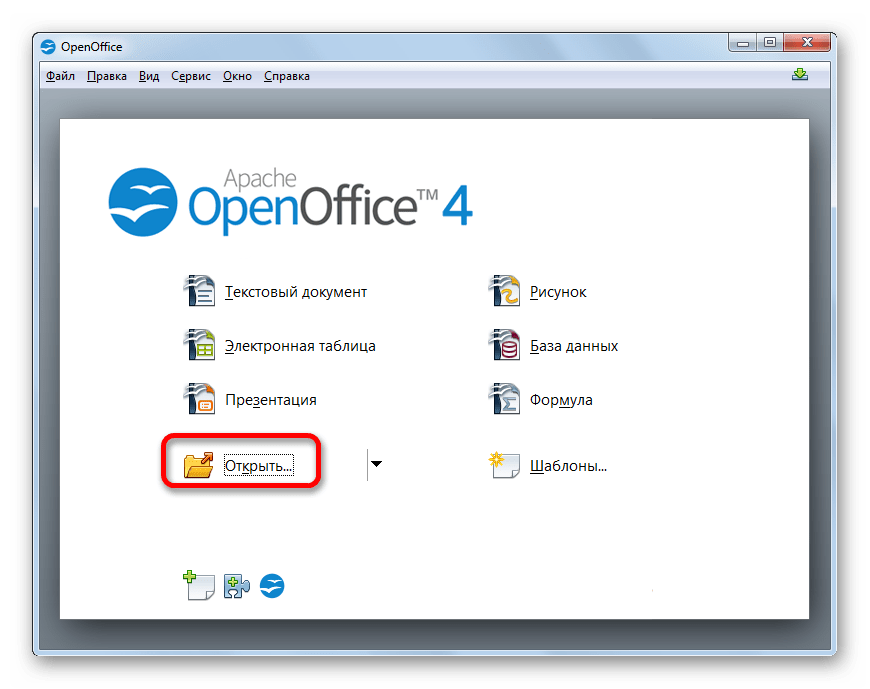

Способ 3: LibreOffice Calc
Ещё одним бесплатным аналогом Эксель является LibreOffice Calc. У данной программы также XLSX не является основным форматом, но в отличие от OpenOffice, она может не только открывать и редактировать файлы в указанном формате, но и сохранять их с данным расширением.
- Запускаем пакет LibreOffice и в блоке «Создать» выбираем пункт «Таблицу Calc».
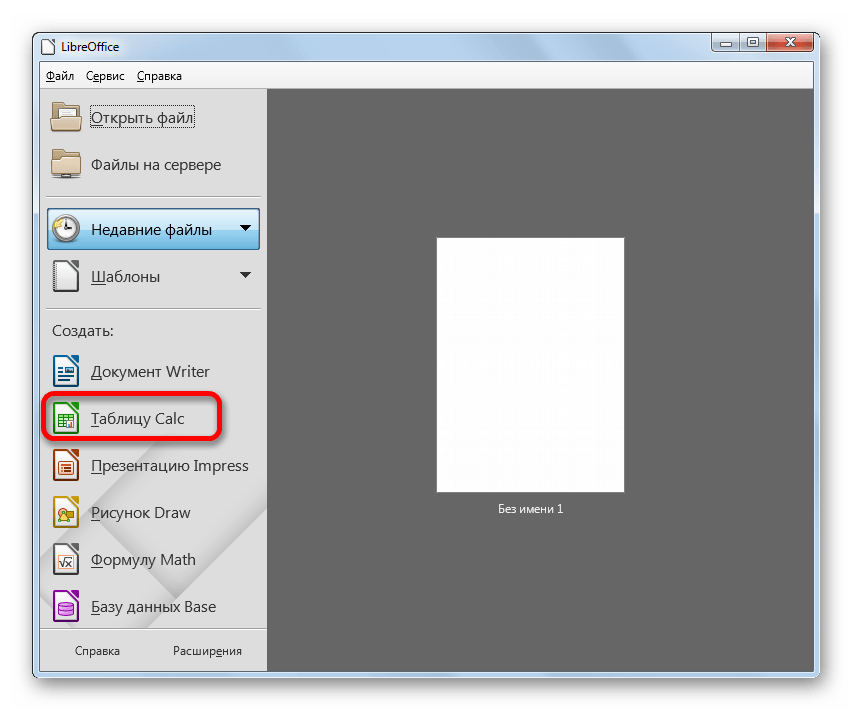
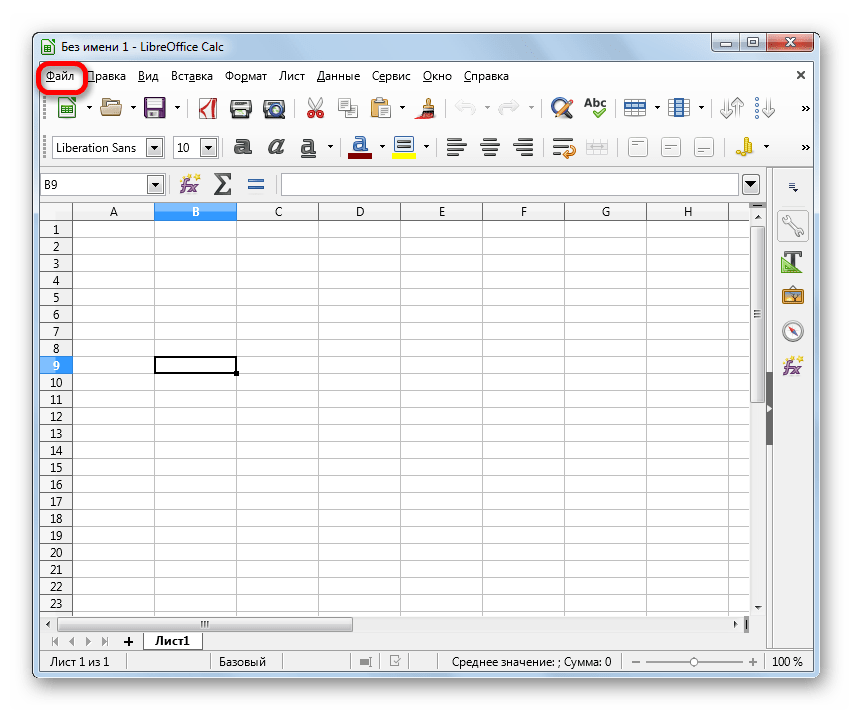
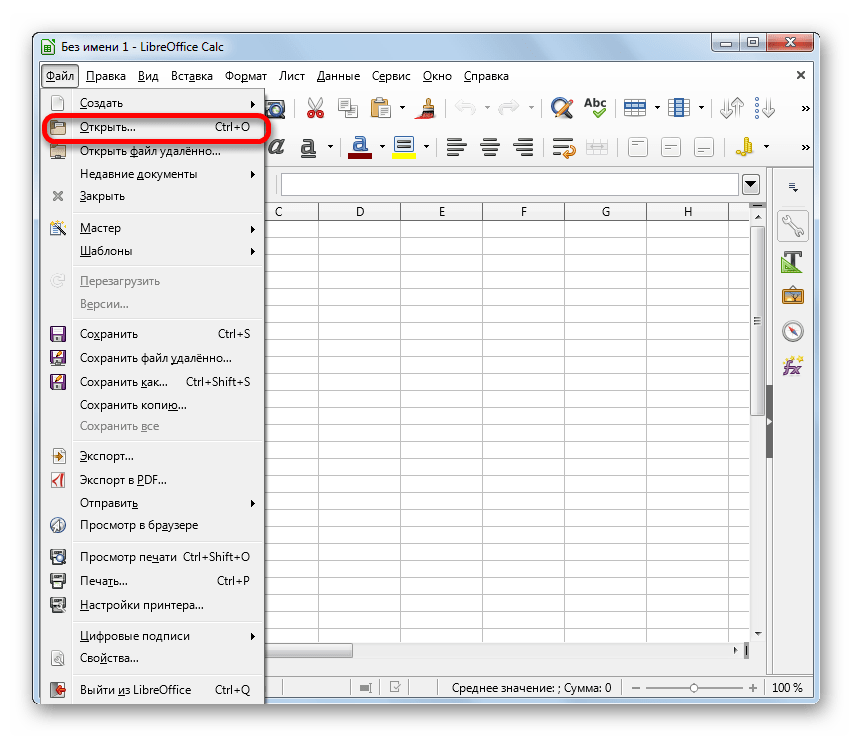

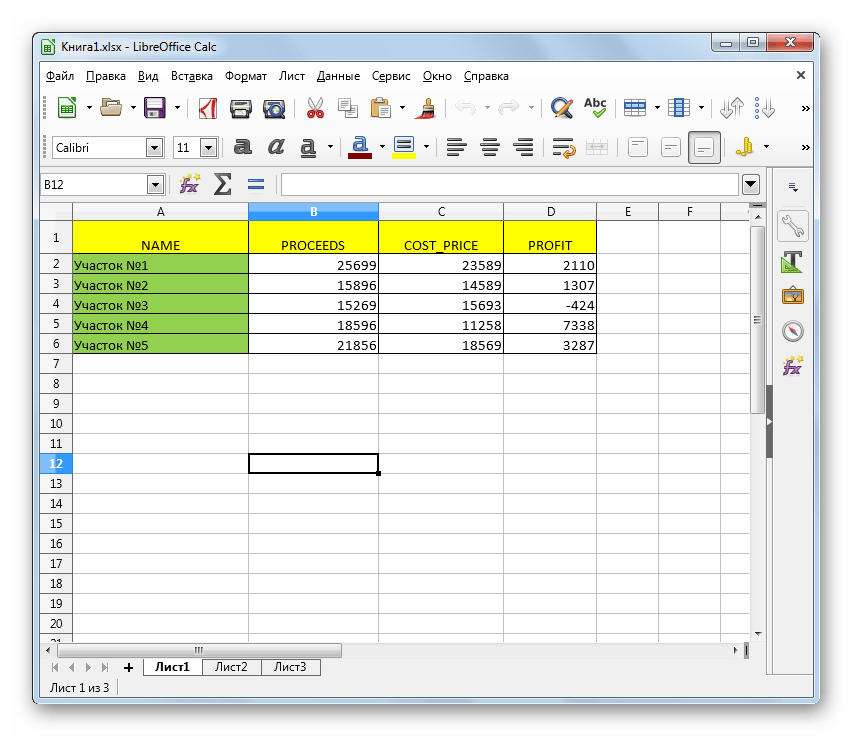
Кроме того, есть ещё один вариант запустить документ XLSX прямо через интерфейс главного окна пакета LibreOffice без предварительного перехода в Calc.
- После запуска стартового окна LibreOffice переходим по пункту «Открыть файл», который является первым в горизонтальном меню, либо жмем сочетание клавиш Ctrl+O.
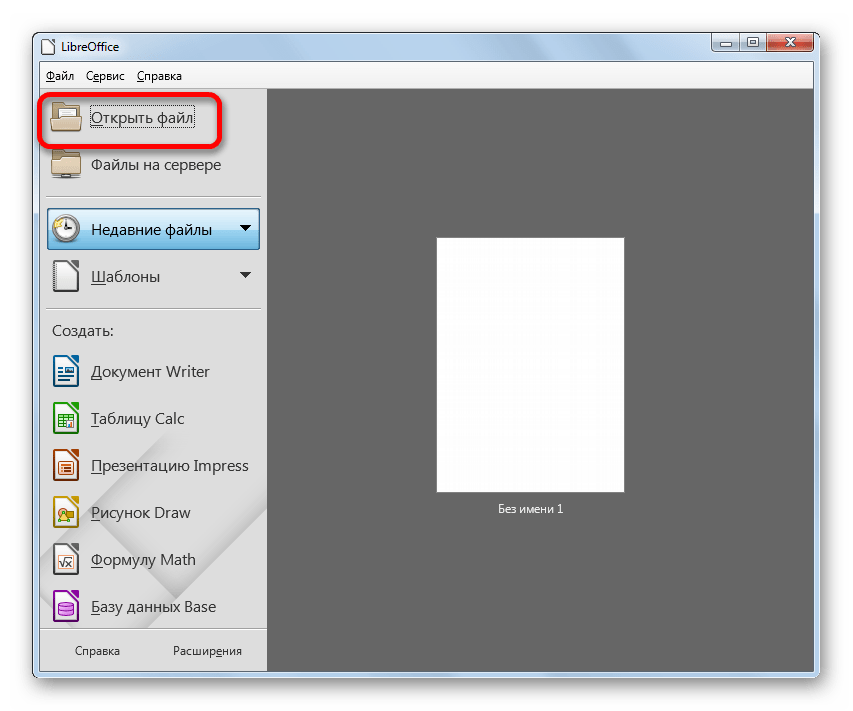
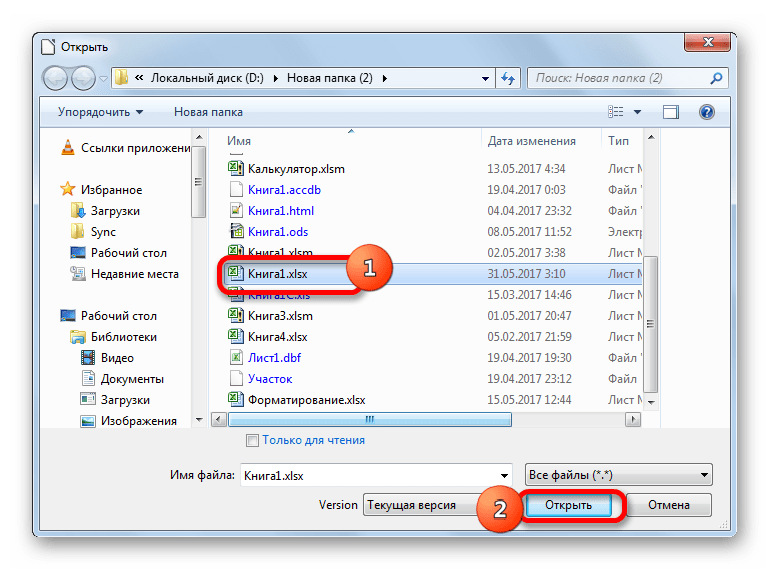
Способ 4: File Viewer Plus
Программа File Viewer Plus специально создана для просмотра файлов различных форматов. Но документы с расширением XLSX она позволяет не только просматривать, но также редактировать и сохранять. Правда, не стоит обольщаться, так как возможности по редактированию у данного приложения все-таки значительно урезаны в сравнении с предыдущими программами. Поэтому лучше её использовать только для просмотра. Также следует сказать, что бесплатный срок пользования File Viewer ограничен 10 днями.
- Запускаем File Viewer и щелкаем по кнопке «File» в горизонтальном меню. В открывшемся списке выбираем вариант «Open…».
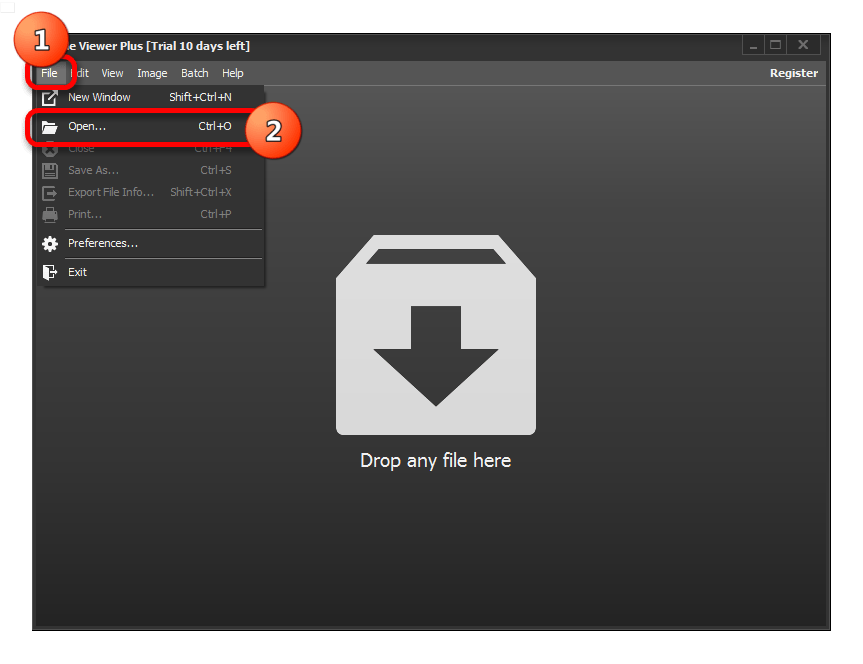
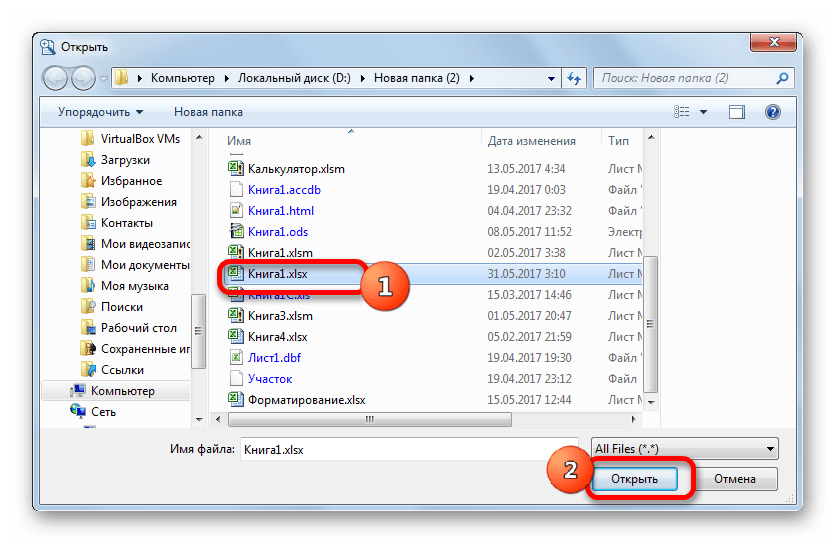
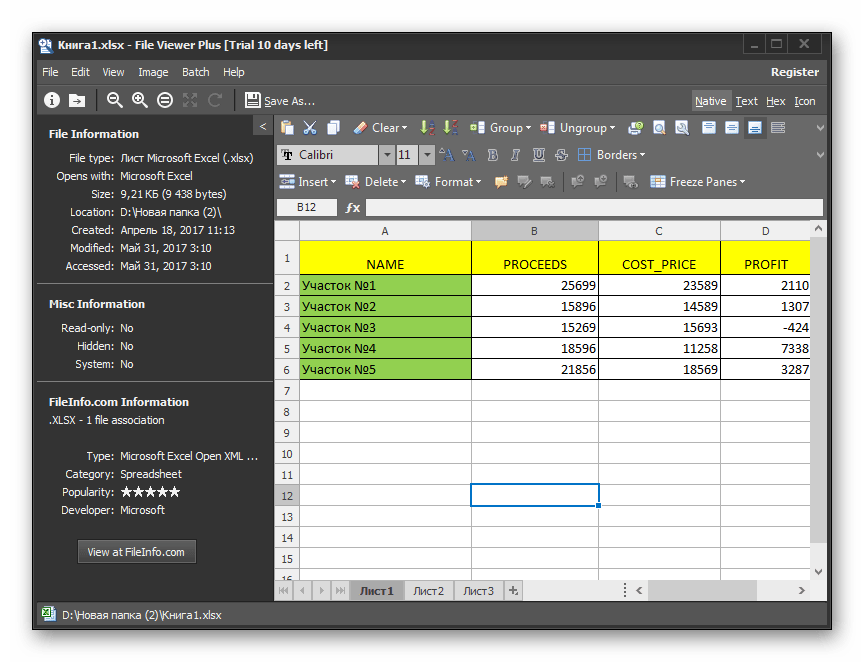
Существует более простой и быстрый способ запуска файла в данном приложении. Нужно выделить наименование файла в Проводнике Windows, зажать левую кнопку мыши и просто перетащить его в окно приложения File Viewer. Файл будет тут же открыт.
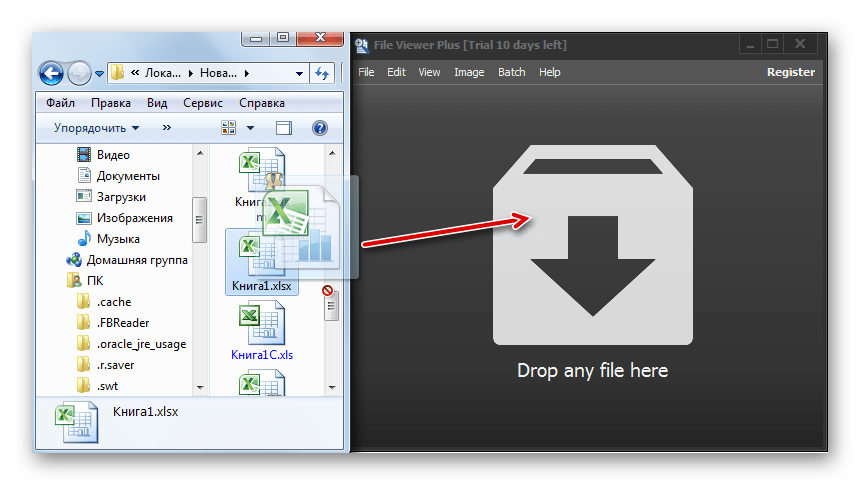
Среди всех вариантов запуска файлов с расширением XLSX наиболее оптимальным является открытие его в программе Microsoft Excel. Это обусловлено тем, что данное приложение является «родным» для указанного типа файлов. Но если по какой-либо причине у вас на компьютере не установлен пакет Microsoft Office, то можно воспользоваться бесплатными аналогами: OpenOffice или LibreOffice. В функциональности они почти не проигрывают. В крайнем случае, на помощь придет программа File Viewer Plus, но её желательно использовать только для просмотра, а не редактирования.
Мы рады, что смогли помочь Вам в решении проблемы.
Помимо этой статьи, на сайте еще 12339 инструкций. Добавьте сайт Lumpics.ru в закладки (CTRL+D) и мы точно еще пригодимся вам.
Опишите, что у вас не получилось. Наши специалисты постараются ответить максимально быстро.
Советы и выводы
Формат XLSX является полезным инструментом для создания электронных таблиц и работы с данными. Ключевые советы для использования этого формата включают:
- Использовать Microsoft Excel для работы с файлами формата XLSX.
- Выбрать правильный тип файлов при сохранении и преобразовании данных в формат XLSX.
- Изучить возможности формата XLSX для максимальной эффективности работы с ним.
Как изменить текст в CDR
В программе CDR есть возможность изменить текст. Для этого нужно щелкнуть на кнопке «Текст» и выбрать опцию «Изменить текст». Далее появится диалоговое окно «Редактирование текста», где можно изменить текст. Чтобы изменить шрифт текста, его можно выделить с помощью инструмента «Указатель» и выбрать опцию «Преобразовать в фигурный текст». Если нужно вернуть текст в исходное состояние, нужно опять выделить его с помощью инструмента «Указатель» и выбрать опцию «Преобразовать в текст». Все эти действия можно выполнить в программе CDR и изменить текст согласно своим требованиям.
Как поменять docx на ZIP
Чтобы поменять формат файла docx на zip, следует пройти три простых шага. В первую очередь нужно загрузить исходный файл docx. Далее, на странице конвертации выберите формат «в zip», но вы также можете выбрать любой другой поддерживаемый формат. Наконец, дождитесь завершения процесса конвертации и скачайте получившийся zip-файл на свой компьютер
Обратите внимание, что сервис поддерживает более 200 различных форматов файлов. Этот способ конвертации может пригодиться в тех случаях, когда вам необходимо заархивировать документы и использовать их в качестве вложений в электронных письмах
Также, зная этот метод, вы можете в дальнейшем быстро переносить важные данные на другие устройства и сохранять их в формате zip.
Как перевести из RGB в CMYK без потери цвета в Фотошопе
Далее, выбираем слой или изображение, которое нам нужно перевести в CMYK и переходим во вкладку «Изображение» — «Преобразование в профиль». В появившемся окне выбираем «Заказной CMYK», затем «Подчинить источник» и «Не используются при полном преобразовании». Нажимаем «ОК» и готово! Теперь наше изображение сконвертировано в CMYK без потери цвета
Важно помнить, что для получения максимально точной цветопередачи при печати, необходимо использовать профиль цветов, предоставленный вашими партнерами по дизайну или печати
Как преобразовать в формат SIG
Для преобразования zip-файла в формат SIG можно воспользоваться несколькими способами. Во-первых, необходимо выбрать нужный файл, для этого доступны два варианта: кликнуть на кнопку «Выбрать zip файл для конвертации», либо просто перетащить файл в программу ezyZip. После этого в окне программы отобразятся все файлы SIG, расположенные внутри zip-архива. Во-вторых, чтобы сохранить файл в формате SIG на локальном диске, нужно нажать зеленую кнопку «Сохранить». В результате будет создан новый файл SIG, который можно использовать для дальнейшей работы или передачи в нужное место. Однако, при выполнении данной операции, необходимо учитывать формат и характер файлов, которые находятся в выбранном zip-архиве.

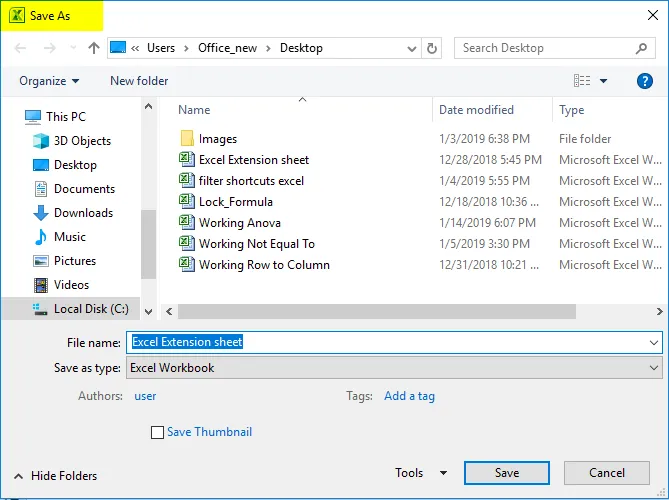





![Файл xltx - как открыть файл .xltx? [шаг-за-шагом]](http://vvk-yar.ru/wp-content/uploads/2/2/b/22b91c55042b9219a97a71aa6f655285.gif)
![[исправлено] excel не может открыть файл, потому что расширение файла является недопустимым - easeus](http://vvk-yar.ru/wp-content/uploads/a/6/e/a6e9cc9c7cf101b0bd7b502401a43479.png)






















![[исправлено] excel не может открыть файл, так как формат файла или расширение файла являются недопустимыми](http://vvk-yar.ru/wp-content/uploads/3/3/9/3391fc8c26b35c5d2b0ee1963ed5f86b.jpeg)