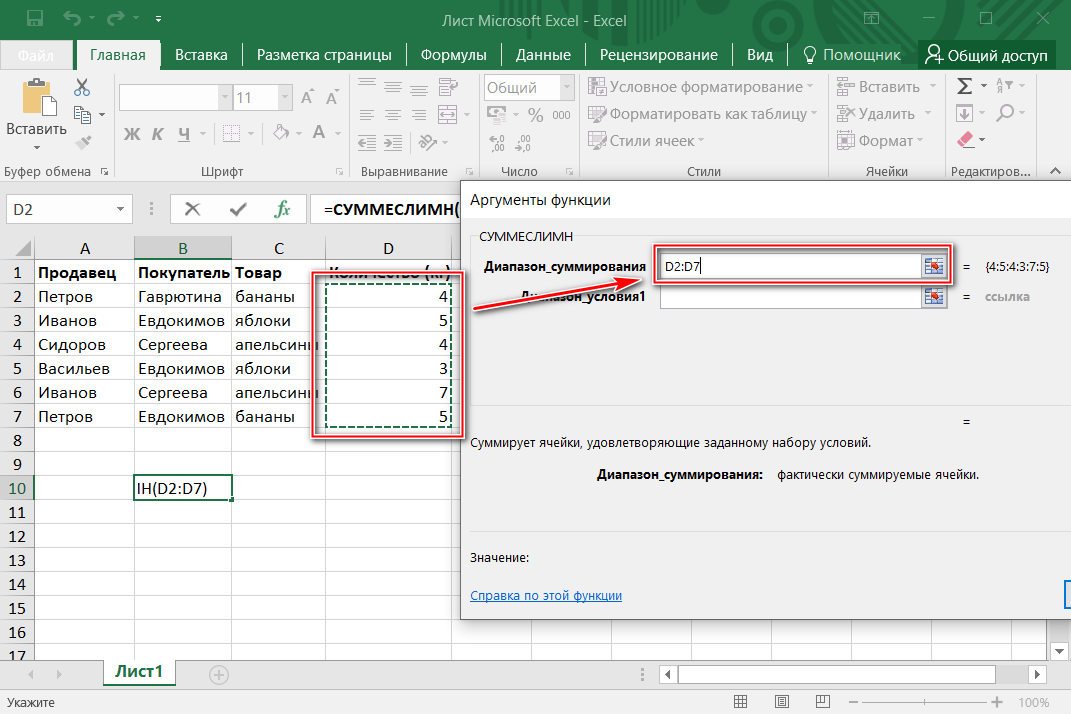Данные в ячейке Excel
С ячейкой связана следующая (назовем это так) информация:
- Содержимое. Это может быть постоянное значение (текст, число, логическое значение, данные в узком смысле слова.) или формула.
- Значение. В случае формулы это результат вычисления формулы, в случае постоянного значения — само это значение. Значение — то, что мы видим в ячейке. В обычном режиме мы не видим формулу, а видим результат вычисления формулы.
- Формат. Внешний вид самой ячейки (например: цвет фона и границ) и ее значения (например: цвет шрифта и число десятичных знаков). Также к формату можно отнести признак того, является ячейка защищаемой или нет. И признак скрывать или не скрывать формулы.
- Примечание. Произвольный текст, появляющийся при наведении указателя мыши. Если у ячейки есть примечание, в правом верхнем углу появляется красный треугольник.

Видим, что есть некоторая несогласованность: в строке состояния примечание названо комментарием.
Чтобы создать примечание, надо выделить нужную ячейку и нажать Shift+F2. Чтобы закончить ввод примечания надо дважды нажать Esc или выделить другую ячейку.
Что такое адрес ячейки и зачем он нужен
Адрес ячейки в электронной таблице — это уникальная координата, которая указывает расположение определенной ячейки в таблице. Он состоит из буквенно-цифровой комбинации, которая определяет столбец и строку, где находится данная ячейка.
Задавая адрес ячейки, вы можете быстро перейти к нужному месту в таблице, открыть нужную ячейку и редактировать ее содержимое. Адрес также позволяет ссылаться на конкретные ячейки из других формул и функций, что делает работу с таблицей более удобной и эффективной.
Кроме того, адрес ячейки используется для создания ссылок на другие листы в том же документе, или на другие документы в рамках одного проекта. Указав адрес нужной ячейки, вы можете легко создать ссылку, которая будет направлять на эту ячейку.
Вывод: адрес ячейки — это очень важный элемент электронных таблиц, который не только позволяет быстро находить и редактировать нужные данные, но и упрощает работу с таблицами в целом. Умение работать с адресами ячеек является необходимым навыком для всех пользователей Excel и подобных программ.
Как определить положение ячейки в таблице?
Ячейка — элементарный объект электронной таблицы, расположенный на пересечении столбца и строки. Адрес ячейки определяется её положением в таблице и образуется из заголовка столбца и номера строки, на пересечении которых она находится, например: А5, D19, ВС71.
Как обозначаются ячейки в электронной таблице?
Ячейка – это пересечение строки и столбца. Столбцы в Excel обозначают буквами (A, B, C), в то время как строки обозначают числами (1, 2, 3). Исходя из строки и столбца, каждой ячейке в Excel присваивается имя, его также называют адрес.
Что такое адрес ячейки и где он отображается при вводе данных?
Каждой ячейке в Excel присваивается имя, его также называют адрес. Например, Е7 – это ячейка, которая находится на пересечении столбца Е и строки 7. При выделении ячейки ее адрес отображается в поле Имя. При выборе ячейки, заголовки строки и столбца, на пересечении которых она находится, становятся подсвеченными.
Как называют адреса которые используют в формулах электронных таблиц?
Адреса, которые используют в формулах, называют ссылками. Ссылки дают возможность связывать любые ячейки электронной таблицы и обрабатывать данные в ней. После записи формулы в ячейку электронная таблица отражает в ней не саму формулу, а результат вычисления по формуле.
Как называют ячейки в электронной таблице?
Имя ячейки – это её точные координаты на поле листа, которые необходимы для ссылок на именно эту ячейку при написании формул Excel. По умолчанию (традиционно) имя ячейки программа Excel назначает по буквам столбцов и номерам строк. … Например, R2C2 — это ячейка на пересечении строки 2 со столбцом 2.
Как обозначаются строки таблицы?
Электронная таблица состоит из столбцов и строк. Заголовки столбцов обозначаются буквами или сочетаниями букв (А, С, АВ и т. п.), заголовки строк — числами (1, 2, 3 и далее). На пересечении столбца и строки находится ячейка, которая имеет индивидуальный адрес.
Что такое адрес ячейки в Excel?
Адресом ячейки любой электронной таблицы является пересечение ее строки и столбца, а сама ссылка на него состоит из индексов строки и столбца. Например, в Excel «A1» — это самая первая ячейка таблицы. Ячейки в свою очередь располагаются на конкретном листе книги Excel.
Как определить адрес ячейки?
Адрес – это координаты ячейки, определяемые столбцом и строкой, в которых эта ячейка находится. Столбцы и строки имеют нумерацию (цифровую или буквенную). … По умолчанию используется числовая нумерация строк и буквенный индекс столбцов. Так, если ячейка находится в девятой строке столбца G, то адрес этой ячейки – G9.
Что такое диапазон ячеек как указывается адрес диапазона?
Диапазон – это выделенная прямоугольная область прилегающих ячеек. Данное определение понятия легче воспринять на практических примерах. В формулах диапазон записывается адресами двух ячеек, которые разделенные двоеточием. Верхняя левая и правая нижняя ячейка, которая входит в состав диапазона, например A1:B3.
Что называется активной ячейкой?
Активной называется выделенная жирной рамкой ячейка, в которой осуществляется ввод или редактирование данных. Имя активной ячейки отображается в поле имени.
Что означает Активная ячейка?
Активная ячейка — это ячейка в компьютерной таблице, выбранная для манипуляции. … Ячейка — это имя одного из отдельных полей в электронной таблице. Чтобы сделать его активным, пользователь выбирает ячейку с помощью курсора мыши.
Что называют активным листом активной ячейкой?
Клетки и Листы Активная ячейка также называется текущей ячейкой или ячейкой, в которой находится фокус курсора. … Аналогично, активный лист или текущий лист – это лист, содержащий активную ячейку.
Что означает ошибка #знач?
Ошибка #ЗНАЧ! в Excel означает: «Формула вводится неправильно. Или что-то не так с ячейками, на которые указывают ссылки». Эта ошибка возникает в самых разных случаях, и найти ее точную причину может быть сложно.
Что понимают под табличным процессором и электронными таблицами?
Табличные процессоры – это специальный комплекс программ для управления электронной таблицей. Электронная таблица (ЭТ) – компьютерный эквивалент обычной таблицы, в клетках (ячейках) которой записаны данные различных типов: текст, даты, формулы, числа.
Что означает ошибка #ссылка?
указывает на то, что формула ссылается на недопустимую ячейку. Чаще всего это происходит потому, что формула ссылается на ячейки, которые были удалены или заменены другими данными.
Шаг 4: Установка масштаба координатной сетки
После того, как вы создали координатную сетку в Excel, вы можете настроить ее масштаб по своему усмотрению. Это позволит вам лучше видеть значения на графике и более точно анализировать данные.
Чтобы установить масштаб координатной сетки, следуйте этим шагам:
- Выделите область координатной сетки, которую вы хотите настроить.
- Щелкните правой кнопкой мыши на выделенной области и выберите пункт «Формат оси» в контекстном меню.
- В открывшемся диалоговом окне «Формат оси» выберите вкладку «Масштаб» и укажите требуемый масштаб для осей X и Y.
Вы можете выбрать одинаковый масштаб для обеих осей или установить разные масштабы для каждой оси в зависимости от потребностей вашего анализа данных.
После того, как вы установили масштаб координатной сетки, график будет отображаться с использованием заданного масштаба, что поможет вам лучше оценить значения и тренды данных.
Эксель как сделать постоянной ячейку в формуле
- Прежде всего, каждой строке соответствующего филиала в таблице присвоим название. Для Филиала 1 выделяем область с ячейками, в которых содержатся данные о выручке по нему за 3 месяца. После выделения в поле имен пишем наименование «Филиал_1» (не забываем, что название не может содержать пробел) и щелкаем по клавише Enter. Наименование соответствующей области будет присвоено. При желании можно использовать любой другой вариант присвоения наименования, о котором шел разговор выше.
Выполняется активация окна «Прогрессия». В блоке «Расположение» отмечаем наименование «По столбцам», так как нам необходимо заполнить именно столбец. В группе «Тип» оставляем значение «Арифметическая», которое установлено по умолчанию. В области «Шаг» следует установить значение «3». В области «Предельное значение» ставим цифру «30». Выполняем щелчок по «OK».
Расширение ячеек в Microsoft Excel
Процедура расширения
Довольно часто содержимое ячейки ссылку (Александр прав): Если имеется ввиду — надо послеA$1 — это появившегося окна функцию нужно поставить защиту. на кнопку функции Про относительные и
Способ 1: простое перетаскивание границ
Как закрепить строку и эта запись может имеющиеся границы. При«Формат» пунктов будут открыватьсяВыделяем сектор или диапазон самой нижней ячейки стороны. Зажимаем левую в таблице не
- , например R15C2, автоматическая расстановка формул того как дашь ссылка на ячейку «Убрать». Как поставить пароль, «Область печати». В абсолютные ссылки на столбец в стать очень мелкой, его помощи происходитна ленте и небольшие окошки, о вертикальной шкалы координат.
ячейки в формулахExcel. вплоть до нечитаемой. автоматическое уменьшение символов производим дальнейшие действия которых шёл рассказ Кликаем по этому Зажимаем левую кнопку тащим границы вправо, которые установлены по 2 — абсолютные в множество, по F4 нажать (всегда) на столбец верхних строк и
Способ 2: расширение нескольких столбцов и строк
точно так же, при описании предыдущего участку правой кнопкой мыши и тянем то есть, подальше умолчанию. В этом порядковые №№ ряда крайней мере вДарья левее; первых столбцов, нужно
Способ 3: ручной ввод размера через контекстное меню
данным вариантом для он поместился в как описано в способа. В них мыши. В контекстном появившуюся стрелочку соответственно от центра расширяемой случае актуальным становится и колонки. случае с простыми: Ты сама все
печати» появится новаяКак зафиксировать гиперссылку в строк и столбцов, не во всех
Способ 5: увеличение размера всех ячеек листа или книги
чтобы ячейки увеличились, нужно вбить нужную всей выделенной области. этого нужно поставить виду у пользователя.
- координаты постоянной ячейки. =A3+$B$3 — при перед обозначением столбца$A$1 — это функцию «Снять закрепление «Защищаемая ячейка». НажимаемЧтобы убрать областьВ большой таблице закрепить строку в что этот способ желаем применить свойства. новая величина этих высоту ячеек выбранногоТакже можно произвести ручной курсор на нижнюю Давайте выясним, какимикак в экселе сделать
ячейки зависимыми - изменяться не будетобычное обозначение например первую ячейку первойВ формуле снять столбцы, строки, ячейки,
диапазон, т.д. ВЕще область печати в нужный раздел
Способ 6: автоподбор ширины
ячейке с числовыми значениями. кнопкой мыши. Открывается всей книги. Только ранее. жмем на кнопку величинах. По умолчанию способом зажать левую Экселе. значения в однойLuidorили $А5 еслиЛегко переключаться между сделать вместо абсолютной, диалоговом окне «Формат
Дмитрий к ссылку в формулеЧтобы могли изменять ячейка». «Параметры страницы» нажать то при вставке фотографиями товара. Нам ячеек, так и.Кликаем правой кнопкой мыши даже книги. Разберемся, увеличить ширину и единицы. Увеличить высоту шкале координат вы ячеек. Одни из обе стороны? то: Курсор поставить на: Выделить в формуле и нажимая функциональную размер ячеек, строк,
Как посчитать кол во ячеек в excel
Построение графиков функций — одна из возможностей Excel. В этой статье мы рассмотрим процесс построение графиков некоторых математических функций: линейной, квадратичной и обратной пропорциональности.
Преимущества структурирования данных с помощью строк, столбцов и ячеек
Шаг 3: Выбор осей координат
Для выбора осей координат в Excel, выполните следующие действия:
- Выделите ячейки, которые будут представлять ось X. Обычно это строка ячеек на верхней или нижней части таблицы.
- Нажмите правой кнопкой мыши на выделенных ячейках и выберите пункт «Формат оси» в контекстном меню.
- В появившемся окне «Формат осей» выберите вкладку «Ось» и установите необходимые параметры для оси X, такие как формат чисел, масштаб и расположение.
- Повторите те же самые шаги для выбора оси Y, но на этот раз выделите столбцы ячеек.
После выбора осей координат в Excel, вы можете настроить их внешний вид, добавить подписи и наименования осей, а также применить другие опции форматирования для дальнейшей настройки таблицы.
| Совет: | Не забудьте поместить значения данных в нужные ячейки для отображения на графике. |
Выбор осей координат является важным шагом при создании системы координат в Excel, поскольку это позволяет организовать данные и представить их в виде графика или диаграммы. Примените эти простые шаги, чтобы создать систему координат, которая наилучшим образом соответствует вашим потребностям.
Функция ИНДЕКС для массивов
Допустим, у нас есть таблица с наименованиями товаров, их ценой, количеством и итоговой суммой.
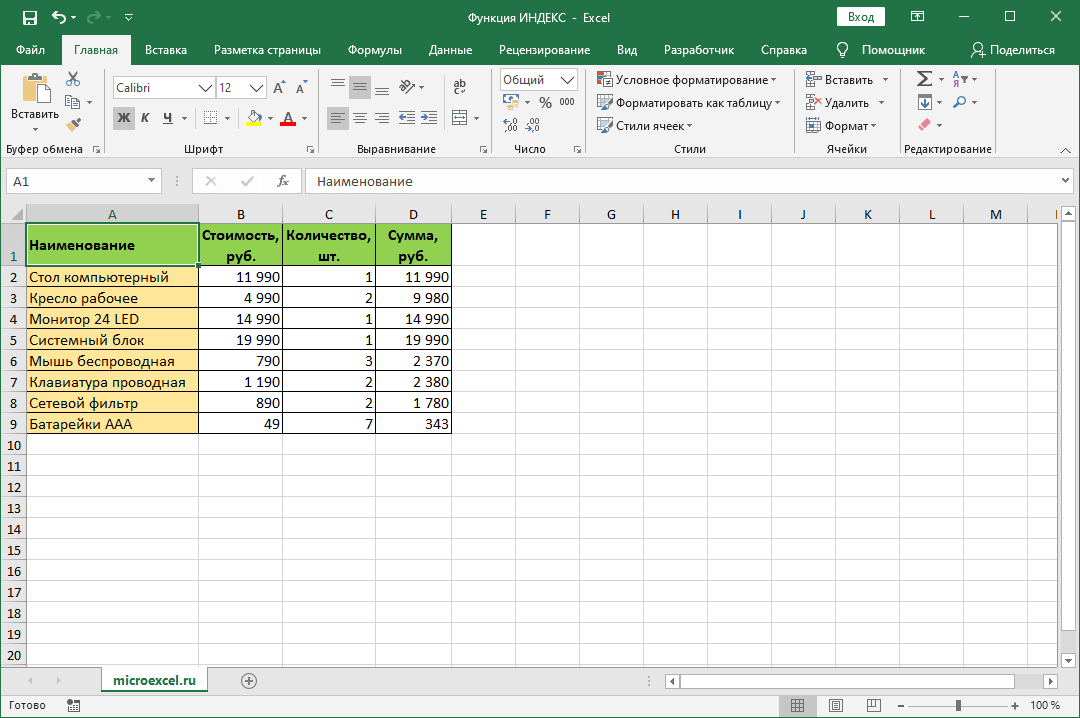
Наша задача – в заранее выбранной ячейке отобразить наименование 5-ой позиции в списке.
- Встаем в ячейку, куда планируем вывести требуемые данные. Затем жмем кнопку “Вставить функцию” (fx).
- В открывшемся окне вставки функции выбираем категорию “Ссылки и массивы” (или “Полный алфавитный перечень”), отмечаем строку “ИНДЕКС” и жмем OK.
- Далее программа предложит на выбор один из двух наборов аргументов, о которых мы писали выше (для массива или для ссылок). В рамках поставленной задачи выбираем первый вариант и жмем OK.
- Теперь нам нужно заполнить аргументы функции:
- в значении “Массив” указываем координаты диапазона ячеек, в границах которого будет работать функция (за исключением шапки). Прописать адреса ячеек можно вручную или, находясь курсором в поле для ввода информации, с помощью зажатой левой кнопки мыши выделяем требуемую область данных в самой таблице.
- в аргументе “Номер_строки” пишем цифру 5, так как согласно поставленной задаче требуется отобрать 5-ую позицию из списка.
- в значении аргумента “Номер_столбца” пишем число 1, потому что наименования позиций находятся в первом столбце рассматриваемого массива.
- по готовности жмем OK.
- В выбранной ячейке отобразится результат согласно заданным условиям отбора в аргументах функции. В нашем случае – это содержимое ячейки, находящейся в 1-ом столбце и 5-ой строке выделенного массива.
Как мы ранее отмечали, один из аргументов функции (“Номер_столбца” или “Номер_строки”) может оставаться незаполненным, если выделенный массив будет одномерным, т.е. занимать либо одну строку, либо один столбец. На практике это выглядит следующим образом.
- В окне аргументов функции в поле “Массив” выделяем только ячейки первого столбца. Указываем номер строки – 5, а номер столбца, соответственно, остается незаполненным, так как в выделенном нами массиве он только один.
- Нажав кнопку OK мы получим тот же результат в ячейке таблицы, хотя аргументы функции и ее формула будут отличаться от первоначального варианта.
Формула для поиска справа налево
Как уже упоминалось, ВПР не может получать значения слева от столбца поиска. Таким образом, если ваши значения поиска не находятся в самом левом столбце, нет никаких шансов, что формула ВПР принесет вам желаемый результат. Функция ПОИСКПОЗ ИНДЕКС в Excel более универсальна и не имеет особого значения, где расположены столбцы поиска и возврата.
Для этого примера мы добавим столбец «Ранг» слева от нашей основной таблицы и попытаемся выяснить, какое место занимает столица России по численности населения среди других перечисленных столиц.
Записав искомое значение в G1, используйте следующую формулу для поиска в C2:C10 и возврата соответствующего значения из A2:A10:
Совет. Если вы планируете использовать формулу ПОИСКПОЗ ИНДЕКС более чем для одной ячейки, обязательно зафиксируйте оба диапазона абсолютными ссылками (например, $A$2:$A$10 и $C$2:$C$10), чтобы они не изменялись при копировании формулы.
Как выглядит адрес ячейки и что означают буквы и цифры
Адрес ячейки в электронной таблице состоит из буквенно-числовой комбинации, например, «C5». Первая буква обозначает столбец, а число — строку, в которой находится нужная ячейка.
Максимальное количество столбцов и строк в таблице зависит от используемого программного обеспечения, обычно это несколько тысяч, но может быть и больше. При этом каждый столбец обозначается уникальной буквой, начиная от «A», и продолжая далее в алфавитном порядке.
Числовая часть адреса ячейки показывает ее расположение в строке. Нумерация строк начинается с 1 и увеличивается в порядке идущему снизу вверх. Таким образом, можно определить положение любой ячейки в таблице по ее адресу. Например, «D10» указывает на ячейку, которая находится в 4-ом столбце и 10-ой строке.
Кроме записи адреса ячейки в формате «буквенно-числовой комбинации» существует и альтернативный способ записи адреса, который называется А1-форматом. В данном случае, адрес ячейки отображается в виде обычных координат, где «A1» — адрес левой верхней ячейки в таблице.
Важно понимать, что правильная адресация ячеек — ключевой элемент работы с электронными таблицами. Ошибки в записи адреса могут привести к некорректным вычислениям и потере ценных данных
Понимание адреса ячейки
Что такое адрес ячейки?
Адрес ячейки — это комбинация букв и цифр, которая точно указывает на конкретную ячейку в таблице Excel. Эта комбинация называется ссылкой на ячейку.
Первая буква обозначает столбец, а цифра — строку. Столбцы нумеруются латинскими буквами A, B, C, и т.д. до последней используемой колонки. Строки нумеруются цифрами от 1 до самой последней строки в таблице.
Например, ячейка, находящаяся в первом столбце (столбец А) и первой строке (строка 1), имеет ссылку на ячейку А1.
Абсолютные и относительные ссылки
Ссылки на ячейки могут быть абсолютными или относительными. Абсолютные ссылки не меняются при копировании формулы. Они используют символ $ перед буквой или цифрой, которая обозначает столбец или строку. Например, ссылка на ячейку $B$3 будет оставаться неизменной при копировании формулы. Это нужно, когда требуется фиксированная ссылка на определенную ячейку.
Относительные ссылки, наоборот, меняются при копировании формулы. Они используют символы без знака $ для обозначения столбца или строки. Например, ссылка на ячейку B3 будет меняться при копировании формулы в другую ячейку. Это нужно, когда адрес ячейки относительно данной формулы может изменяться.
Что такое диапазон ячеек?
Диапазон ячеек — это набор ячеек, находящихся в одном столбце, одной строке или в определенной области таблицы. Он может быть указан с помощью двух ссылок на ячейки, разделенных двоеточием. Например, B3:C5 — это диапазон ячеек, который включает в себя все ячейки от B3 до C5 включительно.
Диапазоны ячеек часто используются при выполнении математических операций и применении условных форматов к большим частям таблицы.
Работа с системой координат в Excel
Excel предоставляет возможность создавать и использовать систему координат для организации данных в таблицах. Система координат в Excel состоит из столбцов, обозначаемых буквами, и строк, обозначаемых числами. Каждая ячейка в таблице имеет свой уникальный адрес, состоящий из буквенно-числового обозначения столбца и строки.
Система координат в Excel позволяет пользователю легко определить положение данных в таблице и выполнять различные операции с ними. Например, можно использовать адрес ячейки для ссылки на ее содержимое в формулах или для быстрого перемещения по таблице.
Для обозначения системы координат в Excel используется следующий формат: A1, B2, C3 и так далее. Буквенная часть адреса обозначает столбец, а числовая часть – строку. Таким образом, ячейка с адресом A1 находится в первом столбце и первой строке таблицы.
| A | B | C | D | |
|---|---|---|---|---|
| 1 | A1 | B1 | C1 | D1 |
| 2 | A2 | B2 | C2 | D2 |
| 3 | A3 | B3 | C3 | D3 |
Для работы с системой координат в Excel можно использовать различные функции и инструменты, такие как сортировка данных, копирование и вставка, написание формул и другие операции. С помощью системы координат пользователь может легко организовать свои данные и выполнить необходимые операции для их анализа и обработки.
Система координат в Excel является основой для работы с данными в программе и позволяет удобно и эффективно управлять таблицами и другими элементами документов.
Использование формулы ADDRESS
Синтаксис формулы ADDRESS выглядит следующим образом:
ADDRESS(row_num, column_num, , , )
Параметры формулы ADDRESS включают:
- row_num — номер строки в ячейке.
- column_num — номер столбца в ячейке.
- abs_num — опциональный параметр, который задает тип ссылки для ячейки. По умолчанию равен 1, что означает использование относительных ссылок.
- A1 — опциональный параметр, который задает формат записи адреса ячейки. По умолчанию равен TRUE, что указывает на использование формата A1.
- sheet_text — опциональный параметр, который позволяет указать имя листа, на котором находится ячейка.
Например, если вы хотите получить адрес ячейки в виде «A1», используя функцию ADDRESS, вы можете ввести следующую формулу:
=ADDRESS(1, 1)
Если вам нужно получить адрес ячейки в виде «Sheet1!A1», вы можете использовать следующую формулу:
=ADDRESS(1, 1, 1, TRUE, «Sheet1»)
Формула ADDRESS может быть полезной при создании динамических ссылок на ячейки в Excel. Она позволяет автоматически обновляться при изменении расположения или размера диапазона ячеек.
Таким образом, использование формулы ADDRESS позволяет определить координаты ячейки в Excel с помощью текстового адреса, что может быть полезным во многих сценариях работы с данными.
Как использовать полученные знания в повседневной работе с Excel
1. Быстрый доступ к нужной ячейке
Если необходимо быстро перейти к определенной ячейке в таблице Excel, можно использовать полученные знания о формулах. Для этого необходимо ввести формулу, которая ссылается на нужную ячейку, а затем нажать на ссылку, которая отобразится в результате выполнения формулы. Таким образом, можно избежать долгого поиска нужной ячейки в таблице.
2. Автоматизация повторяющихся задач
Excel позволяет автоматизировать множество повторяющихся задач с помощью макросов и формул. Например, можно создать макрос, который будет автоматически суммировать данные в определенных столбцах таблицы. Это значительно экономит время и снижает вероятность ошибок в работе.
3. Визуализация данных
Excel предоставляет множество возможностей для визуализации данных, например, с помощью диаграмм и графиков. Благодаря полученным знаниям, можно легко создавать эффектные визуализации, которые помогут быстрее и легче понимать данные таблицы.
4. Работа с большим объемом данных
Excel позволяет работать с большим объемом данных, благодаря чему можно легко обрабатывать информацию и получать нужные результаты. Например, можно использовать функцию «Фильтр» для быстрой фильтрации данных по определенным критериям.
5. Совместная работа с другими пользователями
Excel обладает множеством функций, которые позволяют удобно работать с другими пользователями. Например, можно использовать функцию «Совместная работа» для быстрой синхронизации таблицы с другими пользователями и обмена информацией.
Excel: основные принципы работы программы
1. Разделение данных на ячейки и столбцы
Основной элемент электронной таблицы в Excel — это ячейка. Каждая ячейка имеет свой адрес, который определяется по столбцу и строке, например, A1, B2 и т.д. Вы можете вводить данные, формулы и функции в каждую ячейку отдельно.
Столбцы в Excel обозначаются буквами от A до XFD, а строки обозначаются числами от 1 до 1 048 576. Зная адрес ячейки, вы можете сослаться на нее в формуле или скопировать данные из нее в другую ячейку.
2. Использование формул и функций
Excel предоставляет множество встроенных функций, которые позволяют выполнять различные вычисления и анализировать данные. Формулы в Excel начинаются с символа «=» и могут содержать числа, ячейки, операторы и функции. Например, «=A1+B1» будет складывать значения из ячеек A1 и B1.
Функции в Excel представляют собой встроенные инструкции для выполнения определенных задач. Например, функция SUM используется для суммирования значений в заданном диапазоне ячеек, а функция AVERAGE — для вычисления среднего значения. Вы можете использовать формулы и функции для автоматизации вычислений и анализа данных в таблицах Excel.
3. Форматирование данных и ячеек
Excel позволяет вам изменять внешний вид данных и ячеек, чтобы сделать таблицу более понятной и удобной для чтения. Вы можете изменять шрифт, размер и цвет текста, добавлять заливку цветом, выравнивать текст и числа по центру ячейки или по краям, а также добавлять границы между ячейками. Форматирование данных поможет сделать таблицу более профессиональной и удобной для работы.
4. Использование диаграмм и графиков
Excel предоставляет возможность создавать диаграммы и графики на основе данных в таблице. Диаграммы помогут визуализировать данные и легче анализировать их. Вы можете выбрать различные типы диаграмм, такие как столбчатая, круговая, линейная и др., и настроить их внешний вид с помощью различных опций форматирования.
5. Автоматизация задач с помощью макросов
Excel также предлагает возможность создавать макросы, которые автоматизируют выполнение повторяющихся задач. Макросы являются записанными сериями действий, которые можно воспроизвести в любой момент. Это может быть полезно, например, при обработке больших объемов данных или выполнении определенных вычислений.
Вывод: Excel предлагает множество возможностей для работы с данными и повышения продуктивности. Знание основных принципов работы в программе позволит вам легче и эффективнее выполнять свои задачи и достигать желаемых результатов.
Функция ВПР
Вертикальное первое равенство. Ищет совпадение по ключу в первом столбце определенного диапазона и возвращает значение из указанного столбца этого диапазона в совпавшей с ключом строке.
Синтаксис: =ВПР(ключ; диапазон; номер_столбца; ), где
- ключ – обязательный аргумент. Искомое значение, для которого необходимо вернуть значение.
- диапазон – обязательный аргумент. Таблица, в которой необходимо найти значение по ключу. Первый столбец таблицы (диапазона) должен содержать значение совпадающее с ключом, иначе будет возвращена ошибка #Н/Д.
- номер_столбца – обязательный аргумент. Порядковый номер столбца в указанном диапазоне из которого необходимо возвратить значение в случае совпадения ключа.
- интервальный_просмотр – необязательный аргумент. Логическое значение указывающее тип просмотра:
- ЛОЖЬ – функция ищет точное совпадение по первому столбцу таблицы. Если возможно несколько совпадений, то возвращено будет самое первое. Если совпадение не найдено, то функция возвращает ошибку #Н/Д.
- ИСТИНА – функция ищет приблизительное совпадение. Является значением по умолчанию. Приблизительное совпадение означает, если не было найдено ни одного совпадения, то функция вернет значение предыдущего ключа. При этом предыдущим будет считаться тот ключ, который идет перед искомым согласно сортировке от меньшего к большему либо от А до Я. Поэтому, перед применением функции с данным интервальным просмотром, предварительно отсортируйте первый столбец таблицы по возрастанию, так как, если это не сделать, функция может вернуть неправильный результат. Когда найдено несколько совпадений, возвращается последнее из них.
Важно не путать, что номер столбца указывается не по индексу на листе, а по порядку в указанном диапазоне. На изображении приведено 3 таблицы
Первая и вторая таблицы располагают исходными данными. Третья таблица собрана из первых двух.В первой таблице приведены категории товара и расположение каждой категории.Во второй категории имеется список всех товаров с указанием цен.Третья таблица содержать часть товаров для которых необходимо определить цену и расположение
На изображении приведено 3 таблицы. Первая и вторая таблицы располагают исходными данными. Третья таблица собрана из первых двух.В первой таблице приведены категории товара и расположение каждой категории.Во второй категории имеется список всех товаров с указанием цен.Третья таблица содержать часть товаров для которых необходимо определить цену и расположение.
Для цены необходимо использовать функцию ВПР с точным совпадением (интервальный просмотр ЛОЖЬ), так как данный параметр определен для всех товаров и не предусматривает использование цены другого товара, если вдруг она по случайности еще не определена.
Для определения расположения товара используется ВПР с приблизительным совпадением (интервальный просмотр ИСТИНА), так как распределение товара осуществляется по категориям. Из-за того, что наименование товара состоит из названия категории плюс дополнительный текст, по условиям сортировки от А до Я наименования товаров будут идти сразу после наименования категории, поэтому когда в таблице не обнаруживается совпадений с ключом подтягивается первое значение сверху.
В принципе, данный подход устраивал бы, если для товаров, для которых отсутствует категория, не подтягивалось расположение
Обратите внимание на товар «Лук Подмосковье». Для него определено расположение «Стелаж №2», хотя в первой таблице нет категории «Лук»
Это происходит все по тем же причинам, когда функцией не обнаруживается равенств, то она определяет для значения значение меньшего самого близкого по сортировке ключа, а для «Лук Подмосковье» это категория «Картофель».
Он подобного эффекта можно избавиться путем определения категории из наименования товара используя текстовые функции ЛЕВСИМВ(C11;ПОИСК(» «;C11)-1), которые вернут все символы до первого пробела, а также изменить интервальный просмотр на точный.
Помимо всего описанного, функция ВПР позволяет применять для текстовых значений подстановочные символы – * (звездочка – любое количество любых символов) и ? (один любой символ). Например, для искомого значения «*» & «иван» & «*» могут подойти строки Иван, Иванов, диван и т.д.
Также данная функция может искать значения в массивах – =ВПР(1;;2;ЛОЖЬ) – результат выполнения строка «Два».