Как посчитать проценты в Excel
В процессе решения различного рода задач, как учебных, так и практических, пользователи нередко обращаются к программе Excel.
Электронные таблицы позволяет проводить анализ данных, строить диаграммы и графики, а также выполнять разнообразные вычисления. Одной из распространенных операций является вычисление процентов.
Умение грамотно производить необходимые расчеты – полезный навык, который находит успешное применение практически во всех сферах жизни.
Какие техники помогут посчитать проценты с помощью таблиц Excel?
1
Как посчитать проценты в Excel – основная формула расчета
Прежде, чем приступить к вычислению процентов, необходимо определиться с терминологией. Термин «процент» означает количество долей из всех 100 долей целого.
Математическое определение процента – дробь, числитель которой определяет искомое количество частей, а знаменатель – общее. Результат умножается на 100 (т.к. целое – 100%).
Работая с электронной таблицей, формула для определения процента выглядит следующим образом:
От привычной в математике интерпретации отличает лишь отсутствие дальнейшего умножения на 100. Получить необходимый формат значения помогут свойства полей таблицы – достаточно активировать Процентный формат ячейки.
Пример 1
Перед вами ряд данных, внесенных, например, в колонку D (D2, D3, D4, D5, …). Необходимо рассчитать, 5% от каждого значения.
- Активируете соседнюю с первым значением (или любую другую) ячейку – в ней будет располагаться результат вычислений.
- В ячейке E2 записываете выражение «=D2/100*5» или «=D2*5%».
- Жмете Enter.
- «Протяните» ячейку E2 на необходимое число строк. Благодаря маркеру автозаполнения по указанной выше формуле будет произведен расчет и для остальных значений.
Пример 2
Перед вами находятся 2 колонки значений – например, реализованные пирожные (D2, D3, D4, D5, …) и общее количество выпечки (E2, E3, E4, E5, …) каждого вида. Необходимо определить, какая часть продукции реализована.
- В ячейке, где будет рассчитан результат (например, F) записываете выражение «=D2/E2».
- Жмете Enter и «протягиваете» ячейку на необходимое число строк. Использование маркера автозаполнения позволит применить данную формулу для всех последующих ячеек и произвести верные расчеты.
- Для перевода результата в формат процентов выделите необходимые ячейки и воспользуйтесь командой Percent Style. Для активации последней можно кликнуть правой клавишей мыши и выбрать в появившемся перечне пункт «Формат ячеек» – «Процентный». При этом вы указываете желаемое число десятичных знаков. Или же перейдите в раздел «Главная» – «Число» и выберите вид «Процентный».
2
Как посчитать проценты в Excel – процент от суммы
Для вычисления доли каждой части относительно общей суммы используйте выражение «=A2/$A$10», где A2 – интересующее значение, общая сумма указана в ячейке A10. Как быть, если интересующая вас позиция встречается в таблице несколько раз? В таком случае воспользуйтесь функцией SUMIF (СУММЕСЛИ) с параметрами:
- =SUMIF(range,criteria,sum_range)/total
- Или
- =СУММЕСЛИ(диапазон;критерий;диапазон_суммирования)/общая сумма
- Перемещаетесь в ячейку, где будет получен результат.
- Записываете выражение «=СУММЕСЛИ(C2:C10;F1;D2:D10)/$D$14» (или =SUMIF (C2:C10;F1;D2:D10)/$D$14), где
- C2:C10, D2:D10 – диапазоны значений, в пределах которых происходят вычисления,
- F1 – ячейка, в которой указана исследуемая характеристика,
- D14 – ячейка, в которой рассчитана сумма.
3
Как посчитать проценты в Excel – изменение в процентах
Необходимость в таких вычислениях часто возникает в ходе оценки прироста или убыли по результатам деятельности. Итак, объемы продаж по категориям продукции за 2015г. внесены в колонку D, аналогичные данные за 2016г. – в колонку E. Необходимо определить на сколько процентов увеличился или уменьшился объем продаж.
- В ячейке F2 указываете формулу «=(E2-D2)/D2».
- Переводите данные ячейки в формат Процентный.
- Для вычисления прироста или убыли для остальных категорий (ячеек), протяните F2 на необходимое количество строк.
- Оцениваете результат. Если значение положительное – вы имеете прирост, если отрицательное – убыль.
Рассчитать процентное распределение элементов в списке
Например, у меня есть статистический отчет, в котором перечислены варианты ответа каждого студента, и теперь я хочу процентную разбивку каждого варианта. Это означает, что мне нужно знать проценты, которые учитываются вариантами A, B и C для всех вариантов. В Excel функции СЧЁТЕСЛИ и СЧЁТЕСЛИ можно комбинировать для вычисления процента определенного значения в списке данных.
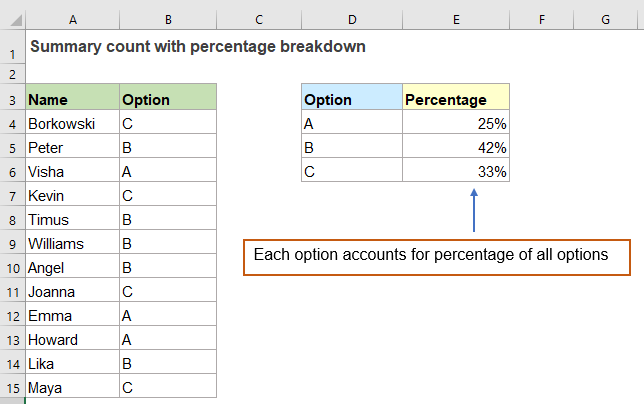
Рассчитать процентное распределение элементов в списке
Если вы хотите выполнить такую процентную разбивку в Excel, вы можете применить функции СЧЁТЕСЛИ и СЧЁТЕСЛИ вместе, общий синтаксис:
=COUNTIF(range,criteria)/COUNTA(range)
- range: Диапазон данных, содержащий все параметры, включая критерии;
- criteria: Ячейка, содержащая конкретное значение, которое вы хотите получить в процентах.
1. Чтобы подсчитать процентное соотношение каждого варианта в списке, примените приведенную ниже формулу в пустую ячейку:
=COUNTIF($B$2:$B$13,D2)/COUNTA($B$2:$B$13)
2. Затем перетащите маркер заполнения вниз к ячейкам, чтобы применить эту формулу, и вы получите несколько десятичных чисел, как показано на следующем снимке экрана:
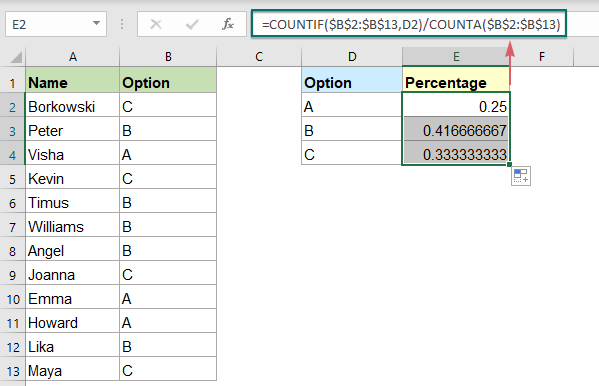
3. Выделите ячейки формулы и нажмите Главная > Процентный стиль чтобы преобразовать десятичные дроби в проценты, см. снимок экрана:
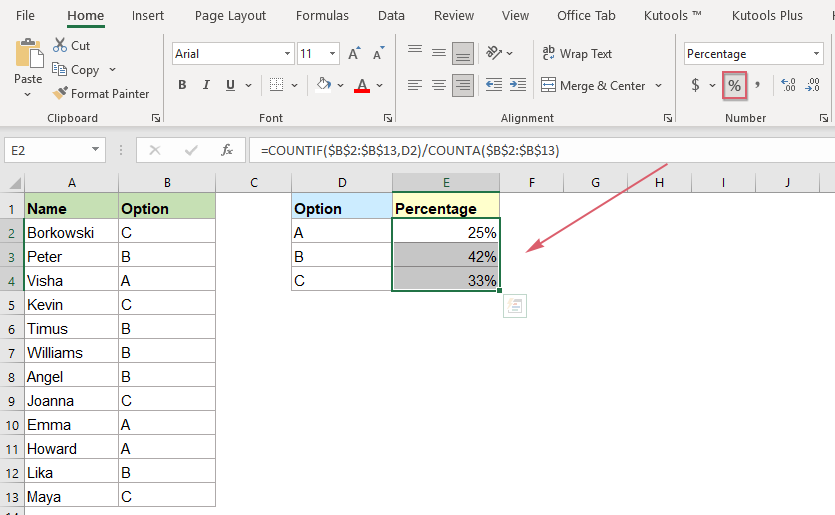
Пояснение к формуле:
=COUNTIF($B$2:$B$13,D2)/COUNTA($B$2:$B$13)
- СЧЁТЕСЛИ ($ B $ 2: $ B $ 13, D2)): Эта функция СЧЁТЕСЛИ подсчитывает количество ячеек D2 в списке B2: B13, результат: 3.
- COUNTA (2 млрд. Долларов: 13 млрд. Долларов): Эта функция COUNTA подсчитывает общее количество ячеек в списке B2: B13, она возвращает результат: 12.
- COUNTIF($B$2:$B$13,D2)/COUNTA($B$2:$B$13)=3/12: Наконец, результат СЧЁТЕСЛИ делится на результат СЧЁТЕСЛИ, чтобы получить результат в процентах.
Используемая относительная функция:
- COUNTIF:
- Функция СЧЁТЕСЛИ возвращает количество ячеек, удовлетворяющих указанным критериям.
- COUNTA:
- Эта функция COUNTA возвращает количество ячеек, исключая пустые ячейки.
Другие статьи:
- Подсчитать количество ячеек между двумя значениями / датами
- Вы когда-нибудь пытались получить или подсчитать количество ячеек между двумя заданными числами или датами в Excel, как показано на скриншоте ниже? В этой статье мы расскажем о некоторых полезных формулах для решения этой проблемы.
- Подсчитать все совпадения / дубликаты между двумя столбцами
- Сравнение двух столбцов данных и подсчет всех совпадений или дубликатов в двух столбцах может быть обычной задачей для большинства из нас. Например, у вас есть два столбца с именами, некоторые имена появляются как в первом, так и во втором столбцах, теперь вы хотите подсчитать все совпадающие имена (совпадения, расположенные в любом месте в двух столбцах) между двумя столбцами, как показано на скриншоте ниже, этот учебник представит некоторые формулы для достижения этой цели в Excel.
- Подсчет уникальных числовых значений на основе критериев
- На листе Excel вы можете столкнуться с проблемой, связанной с подсчетом количества уникальных числовых значений на основе определенного условия. Например, как я могу подсчитать уникальные значения Qty продукта «Футболка» из отчета, как показано на скриншоте ниже? В этой статье я покажу несколько формул для решения этой задачи в Excel.
Расчет процентов в Excel
Эксель умеет выполнять многие математические задачи, в том числе и простейший расчет процентов. Пользователю в зависимости от потребностей не составит труда рассчитать процент от числа и число по проценту, в том числе и в табличных вариантах данных. Для этого следует лишь воспользоваться определенными формулами.
Вариант 1: Расчет процентов от числа
Прежде всего давайте выясним, как рассчитать величину доли в процентах одного числа от другого.
Формула вычисления выглядит следующим образом: .
Чтобы продемонстрировать вычисления на практике, узнаем, сколько процентов составляет число 9 от 17
Выделяем ячейку, куда будет выводиться результат и обязательно обращаем внимание, какой формат указан на вкладке «Главная» в группе инструментов «Число». Если формат отличен от процентного, обязательно устанавливаем в поле параметр «Процентный».
После этого записываем следующее выражение: .
Впрочем, так как мы задали процентный формат ячейки, дописывать значение «*100%» не обязательно. Достаточно ограничиться записью «=9/17».
Чтобы посмотреть результат, жмем на клавишу Enter
В итоге получаем 52,94%.
Достаточно ограничиться записью «=9/17».
Чтобы посмотреть результат, жмем на клавишу Enter. В итоге получаем 52,94%.
Теперь взглянем, как можно вычислять проценты, работая с табличными данными в ячейках.
- Допустим, нам требуется посчитать, сколько процентов составляет доля реализации конкретного вида товара от общей суммы, указанной в отдельной ячейке. Для этого в строке с наименованием товара кликаем по пустой ячейке и устанавливаем в ней процентный формат. Ставим знак «=». Далее щелкаем по клеточке с указанием величины реализации конкретного вида товара «/». Потом — по ячейке с общей суммой реализации по всем товарам. Таким образом, в ячейке для вывода результата у нас записана формула.
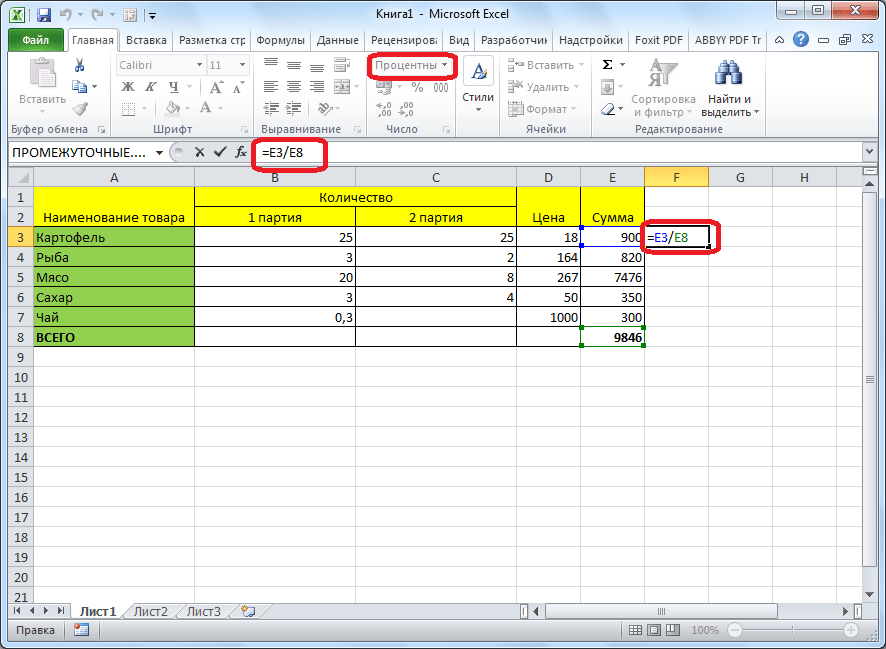
Чтобы посмотреть значение вычислений, нажимаем Enter.
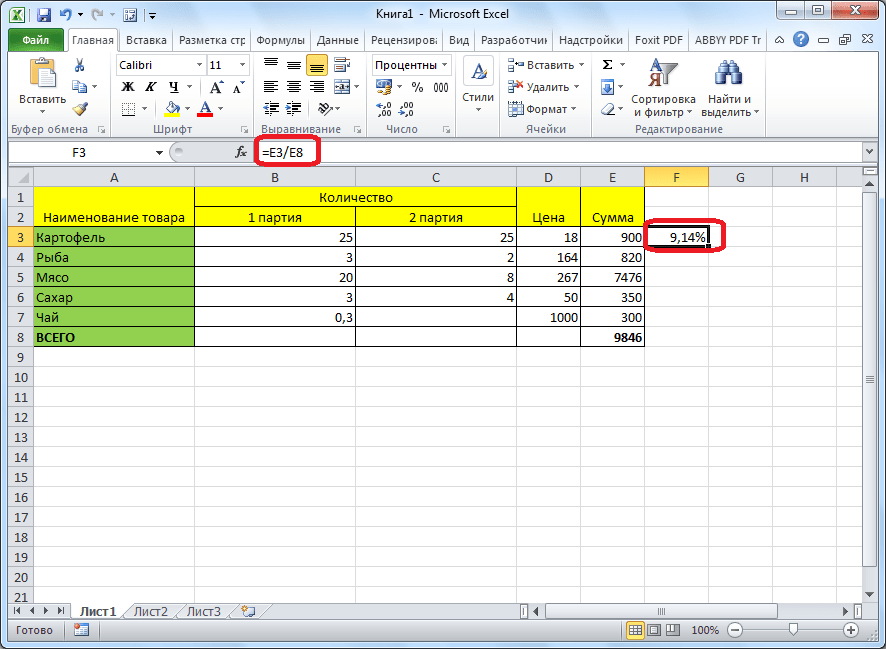 Мы выяснили определение доли в процентах только для одной строки. Неужели для каждой следующей строки нужно будет вводить подобные вычисления? Совсем не обязательно. Нам надо скопировать данную формулу в другие ячейки. Однако поскольку при этом ссылка на ячейку с общей суммой должна быть постоянной, чтобы не происходило смещение, то в формуле перед координатами ее строки и столбца ставим знак «$». После этого ссылка из относительной превращается в абсолютную.
Мы выяснили определение доли в процентах только для одной строки. Неужели для каждой следующей строки нужно будет вводить подобные вычисления? Совсем не обязательно. Нам надо скопировать данную формулу в другие ячейки. Однако поскольку при этом ссылка на ячейку с общей суммой должна быть постоянной, чтобы не происходило смещение, то в формуле перед координатами ее строки и столбца ставим знак «$». После этого ссылка из относительной превращается в абсолютную.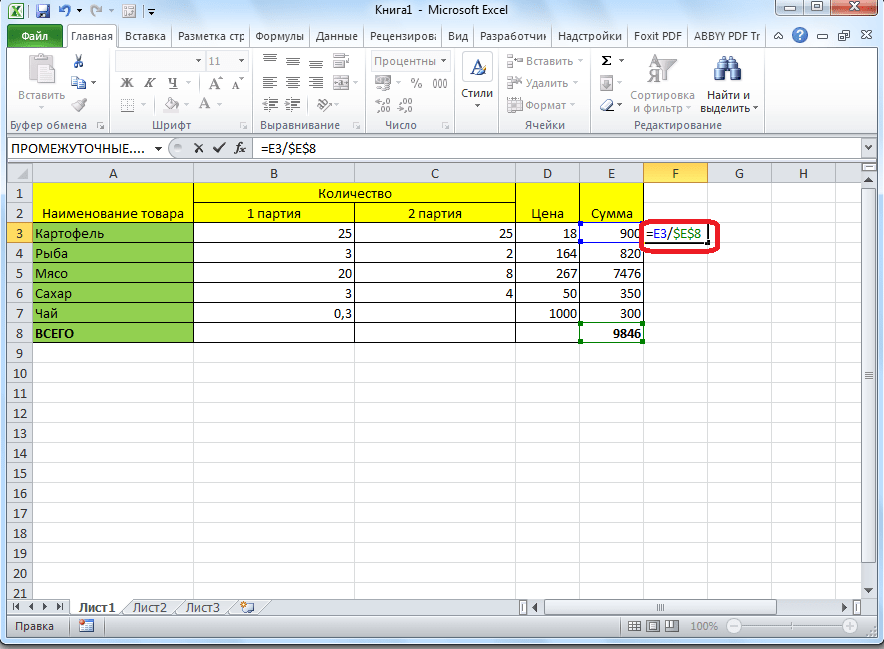 Наводим курсор в нижний правый угол ячейки, значение которой уже рассчитано, и, зажав кнопку мыши, тянем ее вниз до ячейки, где располагается общая сумма включительно. Как видим, формула копируется и на все другие клетки таблицы. Сразу виден результат подсчетов.
Наводим курсор в нижний правый угол ячейки, значение которой уже рассчитано, и, зажав кнопку мыши, тянем ее вниз до ячейки, где располагается общая сумма включительно. Как видим, формула копируется и на все другие клетки таблицы. Сразу виден результат подсчетов.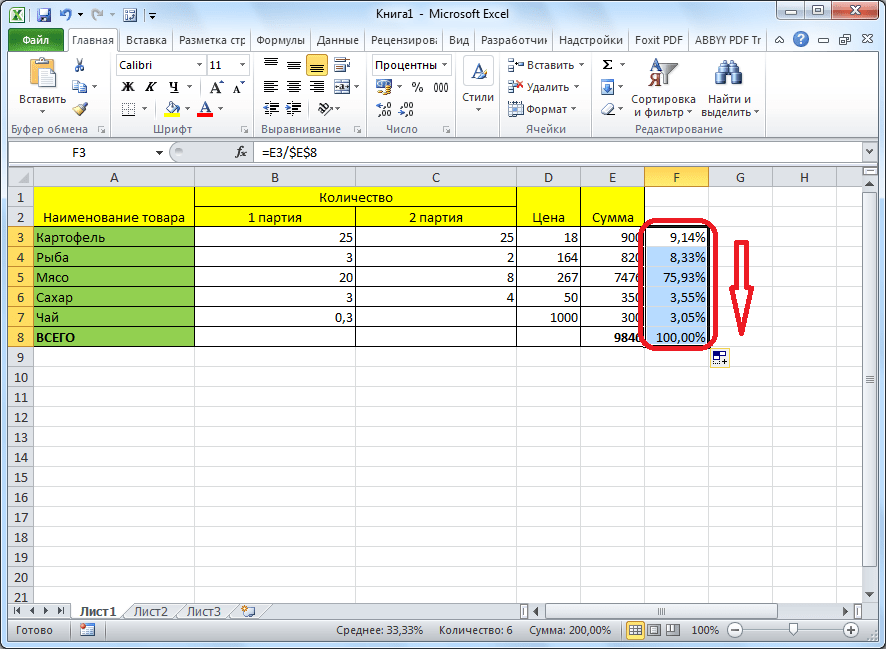
Можно посчитать процентную долю отдельных составляющих таблицы, даже если итоговая сумма не выведена в отдельную ячейку. После форматирования ячейки для вывода результата в процентный формат ставим в ней знак «=». Далее кликаем по ячейке, чью долю надо узнать, ставим знак «/» и набираем сумму, от которой рассчитывается процент. Превращать ссылку в абсолютную в этом случае не нужно.
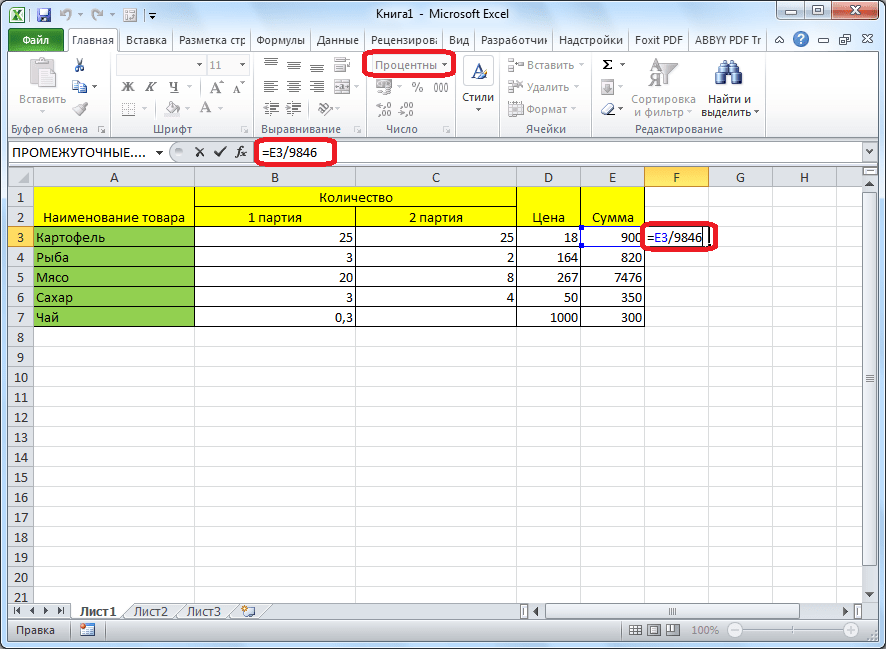 Затем жмем Enter и путем перетягивания копируем формулу в ячейки, которые расположены ниже.
Затем жмем Enter и путем перетягивания копируем формулу в ячейки, которые расположены ниже.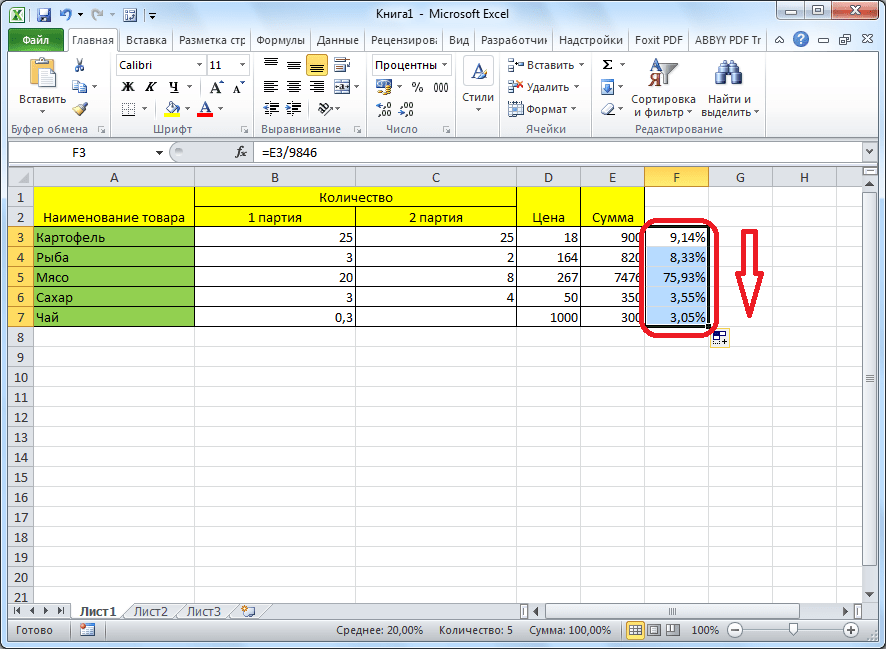
Вариант 2: Расчет числа по проценту
Теперь посмотрим, как рассчитать число от общей суммы по проценту от нее.
- Формула для расчета будет иметь следующий вид: . Следовательно, если нам понадобилось посчитать, какое число составляет, например, 7% от 70, то просто вводим в ячейку выражение «=7%*70». Так как в итоге мы получаем число, а не процент, то в этом случае устанавливать процентный формат не надо. Он должен быть или общий, или числовой.
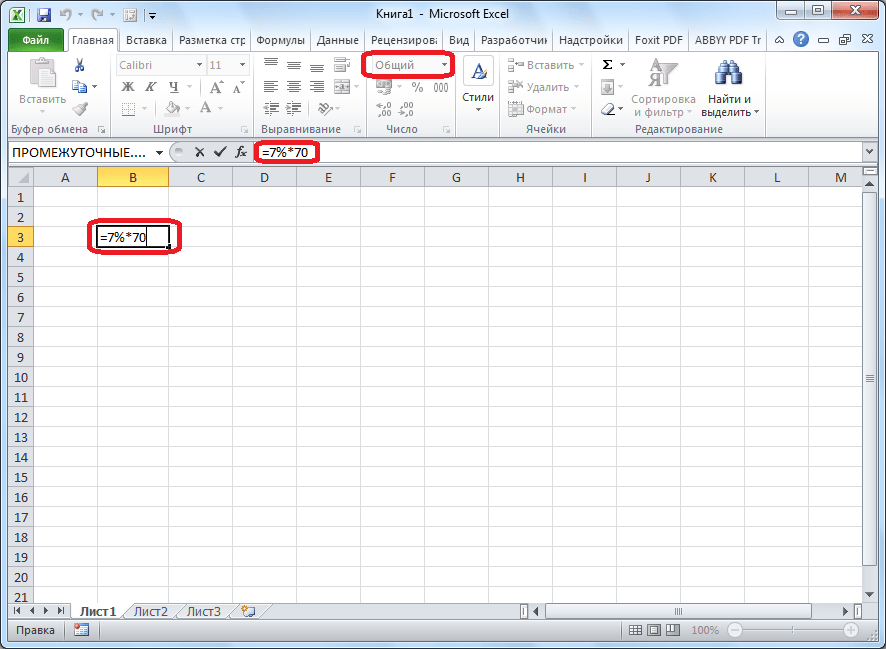
Для просмотра результата нажмите Enter.
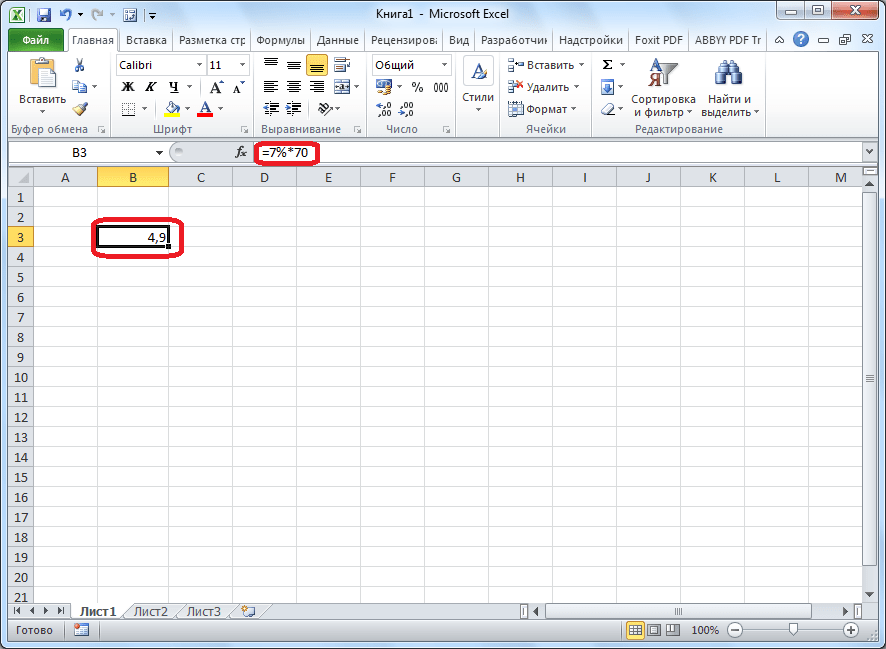
Эту модель довольно удобно применять и для работы с таблицами. Например, нам нужно от выручки каждого наименования товара подсчитать сумму величины НДС, которая составляет 18%. Для этого выбираем пустую ячейку в строке с наименованием товара. Она станет одним из составных элементов столбца, в котором будут указаны суммы НДС. Форматируем ее в процентный формат и ставим в ней знак «=». Набираем на клавиатуре число 18% и знак «*». Далее кликаем по ячейке, в которой находится сумма выручки от продажи данного наименования товара. Формула готова. Менять формат ячейки на процентный или делать ссылки абсолютными не следует.
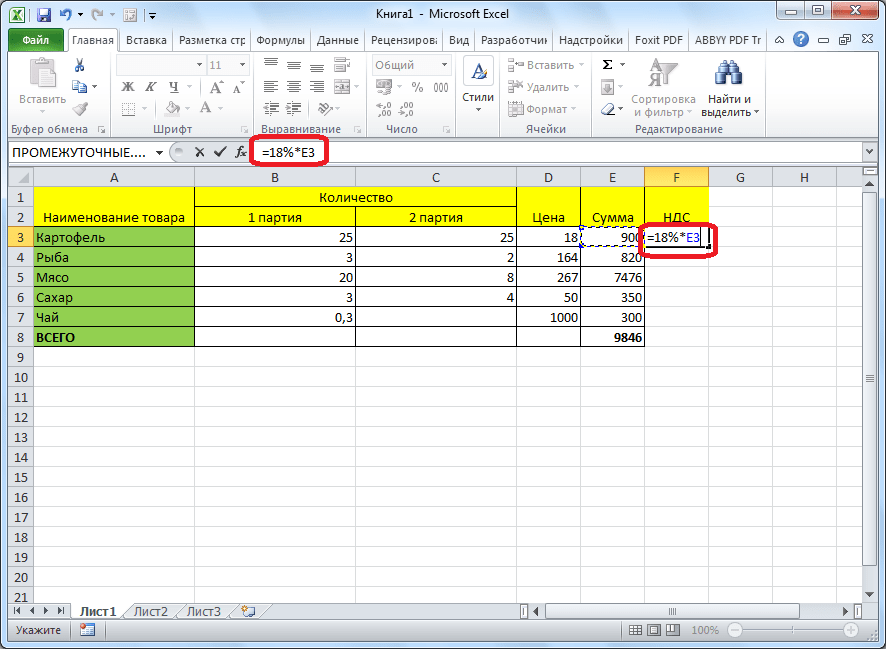 Для просмотра результата вычисления жмем Enter.
Для просмотра результата вычисления жмем Enter.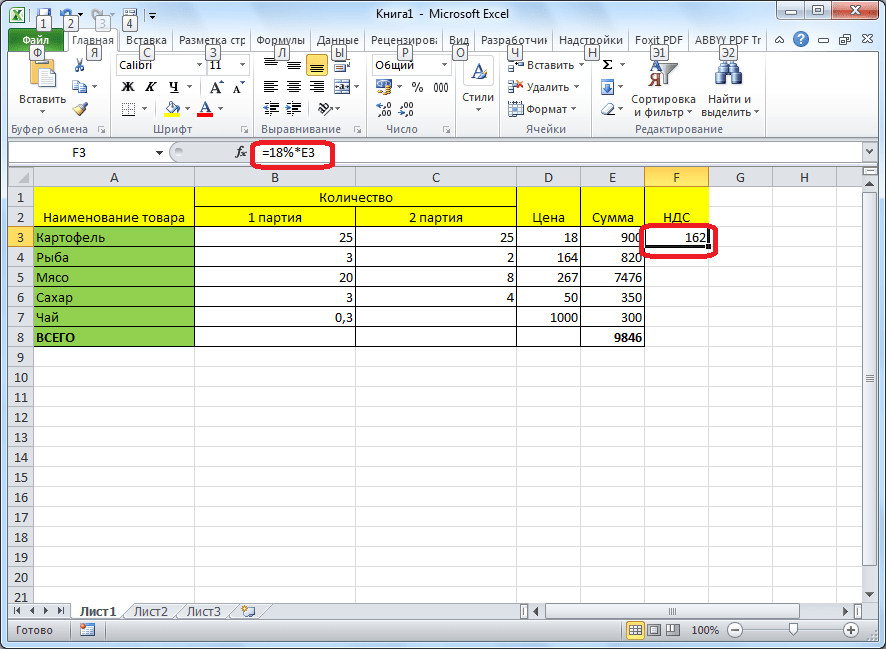 Копируем формулу в другие ячейки перетаскиванием вниз. Таблица с данными о сумме НДС готова.
Копируем формулу в другие ячейки перетаскиванием вниз. Таблица с данными о сумме НДС готова.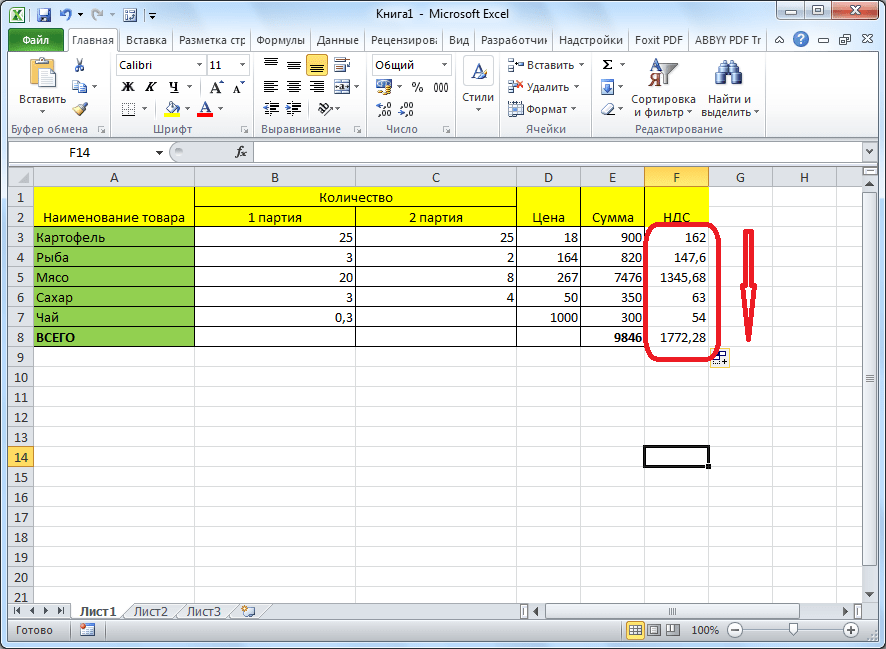
Как видим, программа предоставляет возможность удобно работать с процентными величинами. Пользователь может вычислить как долю от определенного числа в процентах, так и число от общей суммы по проценту. Excel можно использовать для работы с процентами как обычный калькулятор, но также с его помощью легко и автоматизировать работу по вычислению процентов в таблицах.
Как посчитать проценты от суммы в Excel
Видео урок:
Базово, рассчитать процент от суммы в Эксель можно по формуле:
Но если использовать формат ячейки «Процентный», то для вычисления процента от числа достаточно поделить одно число на другое. Например, у нас есть яблоки, которые мы купили по 100 руб. на оптовом складе, а розничную цену выставим 150 руб. Для того чтобы высчитать процент того, сколько составляет закупочная цена от розничной, нам потребуется:
Составить таблицу с ценами и добавить колонку для вычисления величины процента:
В ячейку D2 внести формулу, вычисляющую процент цены закупки от цены продажи:
Как посчитать процент от суммы значений таблицы Excel
Видеоурок:
Представим, что у нас есть список продавцов с объемом продаж по каждому и общей суммой всех продаж по всем продавцам. Наша задача определить, какой процент составляет вклад каждого продавца в итоговый оборот:
Для этого нам нужно:
- Добавить колонку к таблице с расчетом процента;
- В ячейку C2 вставить формулу:
Значки $ фиксируют колонку «B» и ячейку «9» для того, чтобы при протягивании формулы на все строки таблицы, Excel автоматически подставлял объем продаж каждого продавца и высчитывал % от общего объема продаж. Если не поставить значки «$», то при протягивании формулы, система будет смещать ячейку B9 на столько ячеек вниз, на сколько вы протяните формулу.
Протянуть формулу на все ячейки таблицы, соответствующие строкам с фамилиями продавцов:
На примере выше мы протянули формулу и получили значения в виде дробных чисел. Для того чтобы перевести полученные данные в проценты выделите данные левой клавишей мыши и смените формат ячеек на «Процентный»:
Как вычислить процент нескольких значений от суммы таблицы
Видеоурок:
На примере выше у нас был список продавцов и их объем продаж. Мы вычисляли какой вклад каждый из работников внес в итоговый объем продаж. Но что, если у нас есть список повторяющихся товаров с данными объема продаж и нам нужно вычислить какую часть конкретный товар составляет в процентах от всех продаж?
Из списка товаров выше мы хотим вычислить какой объем продаж составляют помидоры (они записаны в нескольких строках таблицы). Для этого:
Справа от таблицы укажем товар (Помидоры), по которым хотим рассчитать долю в продажах:
- Сменим формат ячейки E2 на «Процентный»;
- В ячейку E2 вставим формулу с функцией СУММЕСЛИ, которая поможет вычислить из списка товаров Помидоры и суммировать их объем продаж, а затем поделить его на общий объем продаж товаров:
Как работает эта формула?
Для расчетов мы используем формулу СУММЕСЛИ. Эта функция возвращает сумму чисел, указанных в качестве аргументов и отвечающих заданным в формуле критериям.
Больше лайфхаков в нашем Telegram Подписаться
Синтаксис функции СУММЕСЛИ:
- диапазон – диапазон ячеек, по которым оцениваются критерии. Аргументом могут быть числа, текст, массивы или ссылки, содержащие числа;
- условие – критерии, которые проверяются по указанному диапазону ячеек и определяют, какие ячейки суммировать;
- диапазон_суммирования – суммируемые ячейки. Если этот аргумент не указан, то функция использует аргумент диапазон в качестве диапазон_суммирования.
Таким образом, в формуле =СУММЕСЛИ($A$2:$A$8;$E$1;$B$2:$B$8)/B9 мы указали «$A$2:$A$8» как диапазон товаров, среди которых функция будет искать нужный нам критерий (Помидоры). Ячейка «$E$1» указана в качестве критерия и указывает что мы ищем «Помидоры». Диапазон ячеек «$B$2:$B$8» обозначает какие ячейки нужно суммировать, в случае если искомый критерий был найден.
Как в экселе посчитать проценты: базовая формула расчетов
Существует основная формула, которая имеет вид: В отличие от школьных вычислений в этой формуле отсутствует необходимость умножения на показатель 100. Этот момент берет на себя Excel, при условии, что ячейкам присвоен определенный процентный формат.
Рассмотрим на конкретном примере ситуацию. Есть продукты, которые находятся в стадии заказа, а есть товар, который доставлен. Заказ в столбце В, с именем Ordered. Доставленные продукты располагаются в столбце С с именем Delivered. Необходимо определить процентное соотношение доли доставленных фруктов:
- В ячейке D2 напишите формулу =C2/B2.Определитесь, сколько вам необходимо строк и, используя автозаполнение, скопируйте её.
- Во вкладке «Home» найдите «Number» команды, выберите «Percent Style».
- Смотрите на знаки после запятой. Отрегулируйте их количество, если есть необходимость.
- Всё! Смотрим результат.
Теперь последний столбец D содержит значения, отображающие доставленные заказы в процентах.
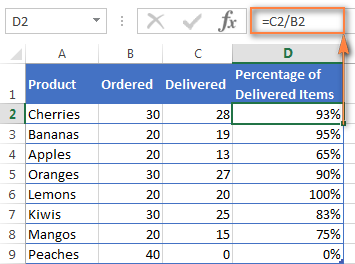
Главный метод определения процентов в Excel
Часть/Общее количество = процент
При сравнении главной формулы и методики определения процентов в электронных таблицах, можно увидеть, что в последней ситуации нет необходимости умножать получившееся значение на 100. Все потому, что Excel самостоятельно это делает, если предварительно изменить тип клетки на «процент».
А какие можно привести практические примеры определения процента в Excel? Предположим, вы продавец фруктов и другого продовольствия. Вы имеете документ, где указывается количество вещей, заказываемых клиентами. Этот перечень приводится в колонке А, а число заказов – в колонке B. Часть из них должно быть доставлено, и это количество приводится в колонке C. Соответственно, в колонке D будет приводиться доля доставленной продукции. Для его расчета необходимо выполнить такие шаги:
- Указать =C2/B2 в клетке D2 и перенести, скопировав на нужное число ячеек, вниз.
- Нажать на кнопку «Процентный формат» на вкладке «Главная» в разделе «Число».
- Не забудьте при необходимости увеличить число цифр после запятой.
На этом все.
Если вы станете применять другой метод расчета процентов, последовательность шагов будет такой же.
В этом случае округленный процент доставленной продукции отображается в колонке D. Для этого необходимо убрать все цифры после запятой. Программа автоматически отобразит округленное значение.
Это делается таким образом
Как найти процент от числа/суммы
Задача. Есть данные по продажам сотрудников, необходимо рассчитать премию, которая в настоящий момент составляет 5% от сумма продаж. То есть нам необходимо найти 5% от числа (продаж сотрудника).
Для удобства мы вынесем размер премии 5% в отдельную табличку, для того, чтобы изменяя данный процент, данные изменялись автоматически. Чтобы понять как рассчитать процент от числа мы можем составить пропорцию.
Решаем пропорцию, перемножив значения по диагонали от x и поделив на противоположное число по диагонали с x. Формула расчета суммы (процента от числа) будет выглядеть следующим образом:
x=35682*5%/100%
Итак, для нахождения 5 процентов от суммы продаж пропишем формулу в ячейку C2
=B2*$G$1/100%
Обратите внимание, что ссылку на ячейку G1 мы сделали абсолютной, чтобы при протягивании формулы вниз, ссылка не менялась и всегда ссылалась на размер премии G1
Далее протягиваем формулу вниз и Excel автоматически найдет проценты от числа (суммы продаж) по остальным сотрудникам.
Мы подробно расписали принцип расчета процента от суммы, алгоритм действий. В целом, чтобы посчитать процент от числа можно просто умножить это число на процент поделенный на 100.
То есть в нашем случае формула для нахождения 5% от суммы могла быть такой:
=B2*0,05
Очень коротко и быстро. Если нужно найти 15%, то умножаем число на 0,15 и так далее.
Как в Эксель посчитать процент от числа
Простой расчет – получаем процент от одного числа. В ячейку A1 введем число, например 70. В ячейку B1 введем второе число, например 38. Вопрос, какой процент составляет число 38 от числа 70? Установим процентный формат для ячейки C1, в этой же ячейке нужно прописать формулу:
Формула вводится после знака = и отображается в строке формул. В ячейке A3 отобразится результат.
Усложняем задачу. Нужно рассчитать 5% от некоторых чисел. Пусть это будет 5 чисел в таблице. Введем в ячейку C1 значение 5%. В ячейку B1 введем формулу:
И выполним автозаполнение. Таким образом, в столбце B у нас будут значения соответствующие 5 процентам от числа в столбце A.
Знаки $ фиксируют ячейку C1. То есть, изменив значение с 5% до 8% (или иное) значения в столбце B пересчитаются автоматически.
Другой пример расчета процентов Excel
Итак, нам необходимо определить, какой процент составляют реализованные товары от общего количества продуктов на складе.
Для этого требуется выполнить следующие действия:
- В ячейку D2 вписать формулу =С2/D2 (количество проданных товаров/общее число продуктов) и нажать клавишу Enter.
- Чтобы не тратить время, рекомендуется воспользоваться функцией автозаполнения– растянуть формулу вниз настолько, насколько необходимо.
- Выделить все заполненные ячейки в столбце D и установить процентный формат.
- Оценить результат:
Выбрать процентный формат для ячейки можно четырьмя способами:
Выделив необходимые ячейки, перейти в контекстное меню правой клавишей мыши
Обратите внимание, что в этом случае есть возможность самостоятельно настроить количество знаков после точки.
Воспользоваться комбинацией клавиш Ctrl+Shift+5.
Выбрать формат во вкладке «главная» на панели задач.
Вписать число со знаком % — программа самостоятельно подберет нужный формат.. Иногда возникает обратная ситуация – необходимо определить, сколько составляет процент проданных товаров в числовом значении
Для этого достаточно выделить ячейку, для которой требуется получить результат, и умножить процент на целое число
Иногда возникает обратная ситуация – необходимо определить, сколько составляет процент проданных товаров в числовом значении. Для этого достаточно выделить ячейку, для которой требуется получить результат, и умножить процент на целое число.
Определение процентного соотношения чисел
Вычислить процентное соотношение чисел в Excel очень просто! Необходимость выполнения этой задачи возникает достаточно часто – например, в случае, когда нужно оценить изменение уровня продаж за прошлый и текущий период.
Чтобы понять, насколько увеличились продажи в сентябре, необходимо сделать следующее:
- Задать в ячейке D2 формулу =(С2-B2)/B2 и нажать клавишу Enter.
- Протянуть D2 вниз на нужное количество строк.
- Выделить полученные данные и перевести в процентный формат любым удобным способом.
Положительное значение в столбце D показывает прибыль, отрицательное – соответственно, убыток.
Чтобы наглядно оценить результаты деятельности, можно сделать диаграмму. Для этого надо выделить столбец с процентами и выбрать тип диаграммы во вкладке «вставка».
Разница процентов в Экселе, как вычесть процент
Приведу другой пример, аналогичный предыдущему. Иногда нам нужно рассчитать разницу в процентах. Например, в 2017 году мы продали товаров на 2902345 рублей, а в 2018 году на 2589632 рублей.
Сделаем заготовку. И произведем расчеты.
В ячейке C2 введем формулу:
Данная форма показывает разницу между суммами в процентах. В данном примере мы продали товар в 2018 году на сумму меньшую, чем в 2017 году на 10,77%. О меньшей сумме свидетельствует знак минус. Если знак минус отсутствует, значит мы продали на большую сумму.
Если у вас много данных советую закрепить область в Excel.
Как посчитать процент выполнения плана в Excel
Процент выполнения плана в целом считается так же, как я описывал выше. Но давайте разберемся на более конкретном примере. А именно на плане учета рабочего времени.
Пример будет простой. Сотрудник получает заработную плату 10000 рублей в месяц в зависимости от процента отработанных дней в месяце. А так же сотрудник получает премию в размере 8000 в зависимости от выполнения плана продаж.
Сделаем таблицу для расчетов.
Далее все довольно просто. Что бы рассчитать процент выполнение нужно факт разделить на план.
Соответствующий процент умножить на ставку, а затем суммировать. Конечна сумма будет оплатой труда сотрудника за месяц.
Проценты в Экселе (Excel)
Программа Microsoft Excel используется в различных видах деятельности, от бухгалтерского учета до розничных продаж. В этой статье я расскажу как посчитать проценты в Эксель (Excel). Нередко в процессе работы возникает необходимость вычислить процент от определенной суммы – без этого не обойтись при подсчете налогов, скидок, выплат по кредиту и т.д.
Расчет процентов на калькуляторе или «в уме» иногда занимает массу времени, ведь быстро вспомнить формулы из школьной программы может не каждый. Применение Excel позволяет выполнить эту задачу в считанные минуты, существенно облегчая работу пользователя. Данная статья поможет разобраться, как работать с процентами в Excel, а также выполнить любое математическое действие с процентами.
Как рассчитать число по проценту и значению
Когда использовать. Когда вам нужно посчитать число, равное проценту от другого известного числа.
Например, нужно рассчитать, сколько составит предоплата за автомобиль в рублях, если известно, что она должна быть равна 20% от его стоимости.
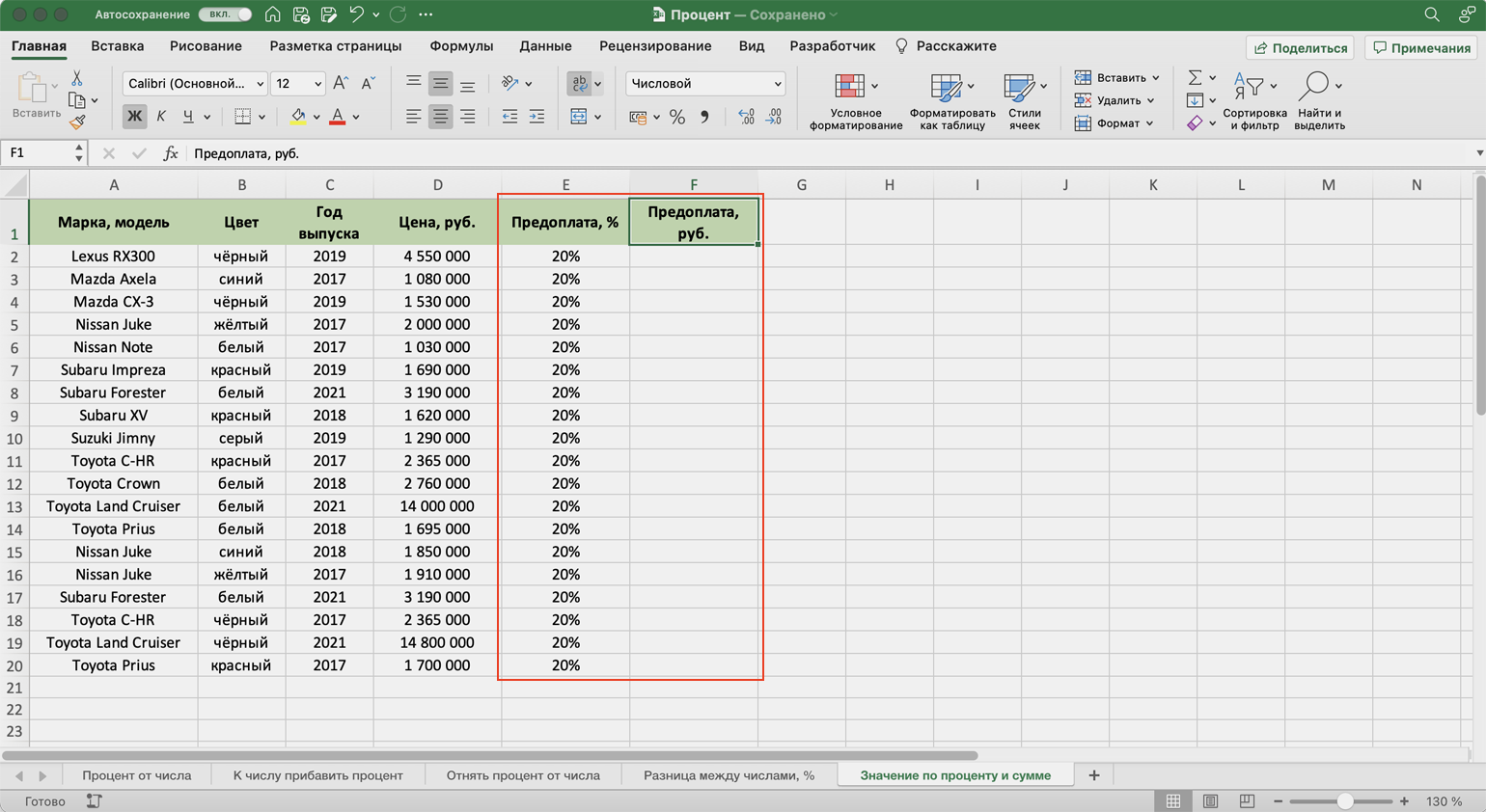
Рассчитаем, сколько составит предоплата за автомобиль в рублях, если известно, что она равна 20% от его стоимостиСкриншот: Skillbox Media
Как сделать. Выделим первую ячейку колонки, в которой хотим получить результаты расчётов, и запишем формулу: fx=D2*E2,
где D2 — цена автомобиля, E2 — размер предоплаты в процентах.
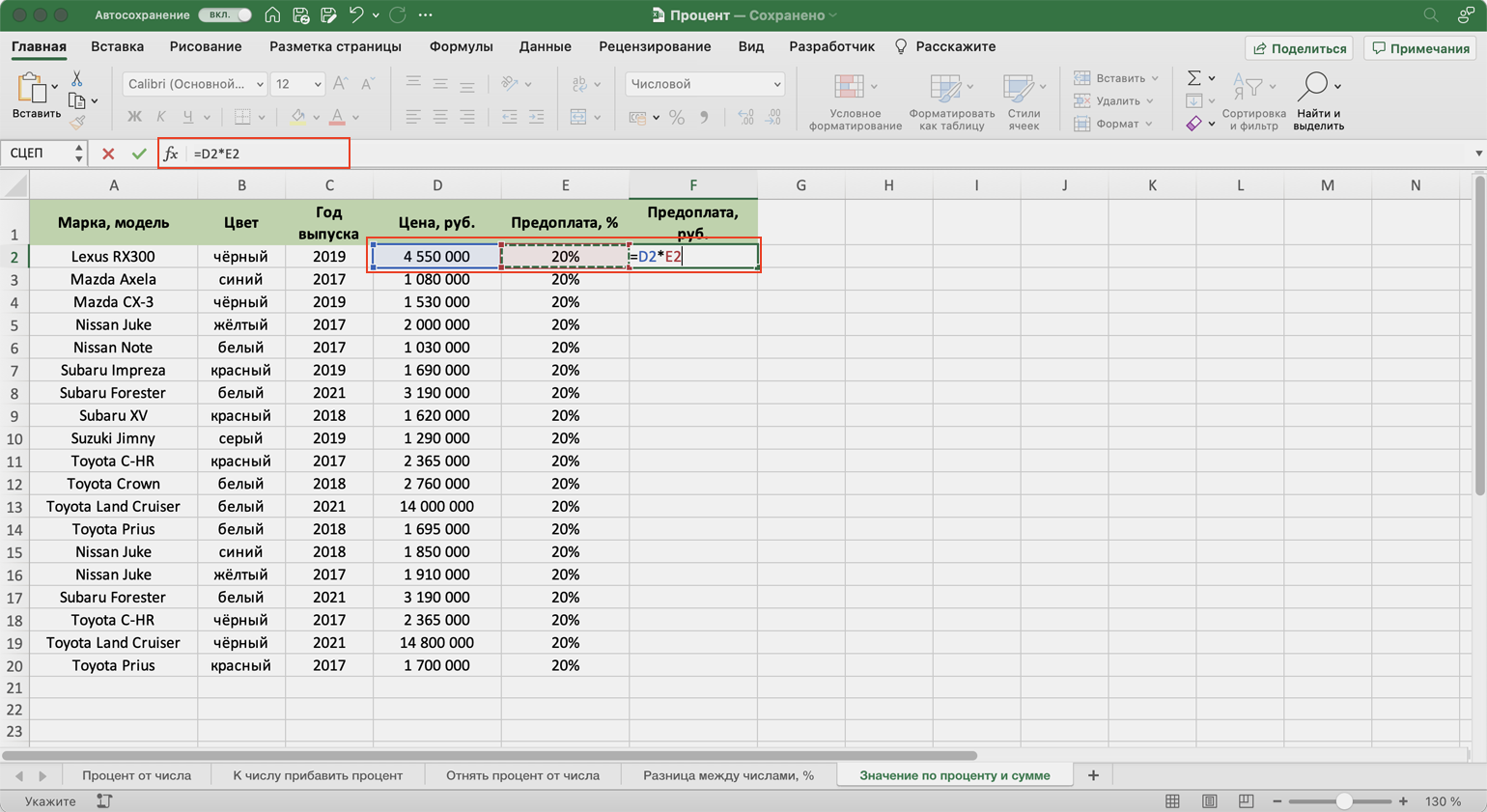
В выбранной ячейке записываем формулу для расчёта числа по проценту и значениюСкриншот: Skillbox Media
Получаем результат — размер предоплаты за первый автомобиль в рублях — и протягиваем его вниз.
Так мы определили, чему будет равен процент от числа в числовом выражении.
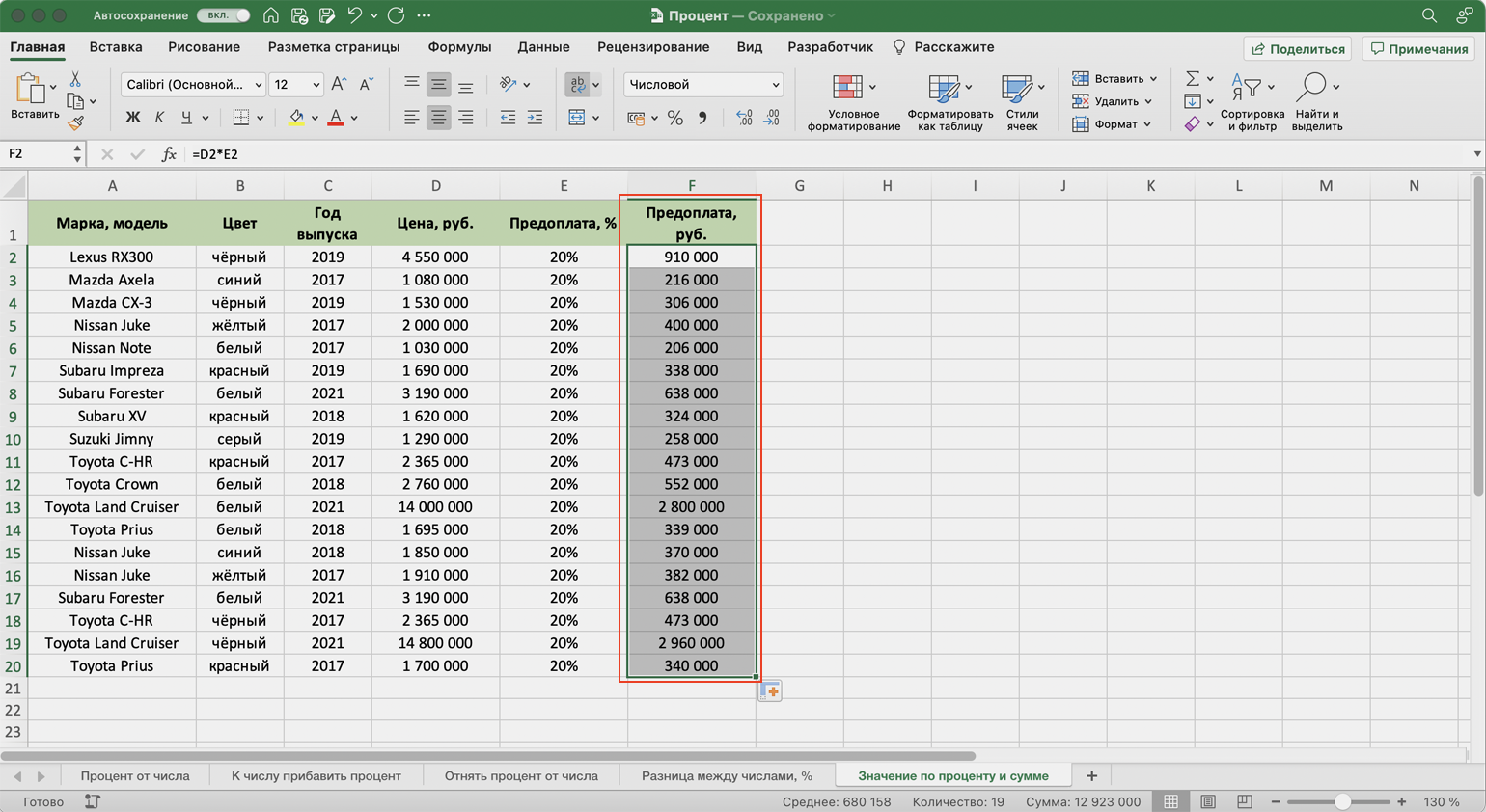
Результат расчёта предоплаты за автомобиль в рублях по известному значению предоплаты в процентахСкриншот: Skillbox Media
Как посчитать проценты в «Google Таблицах»? В них можно использовать все способы, описанные выше, — они работают по аналогии с Excel. При этом изменить формат ячейки с общего на процентный можно кнопкой на основной панели.
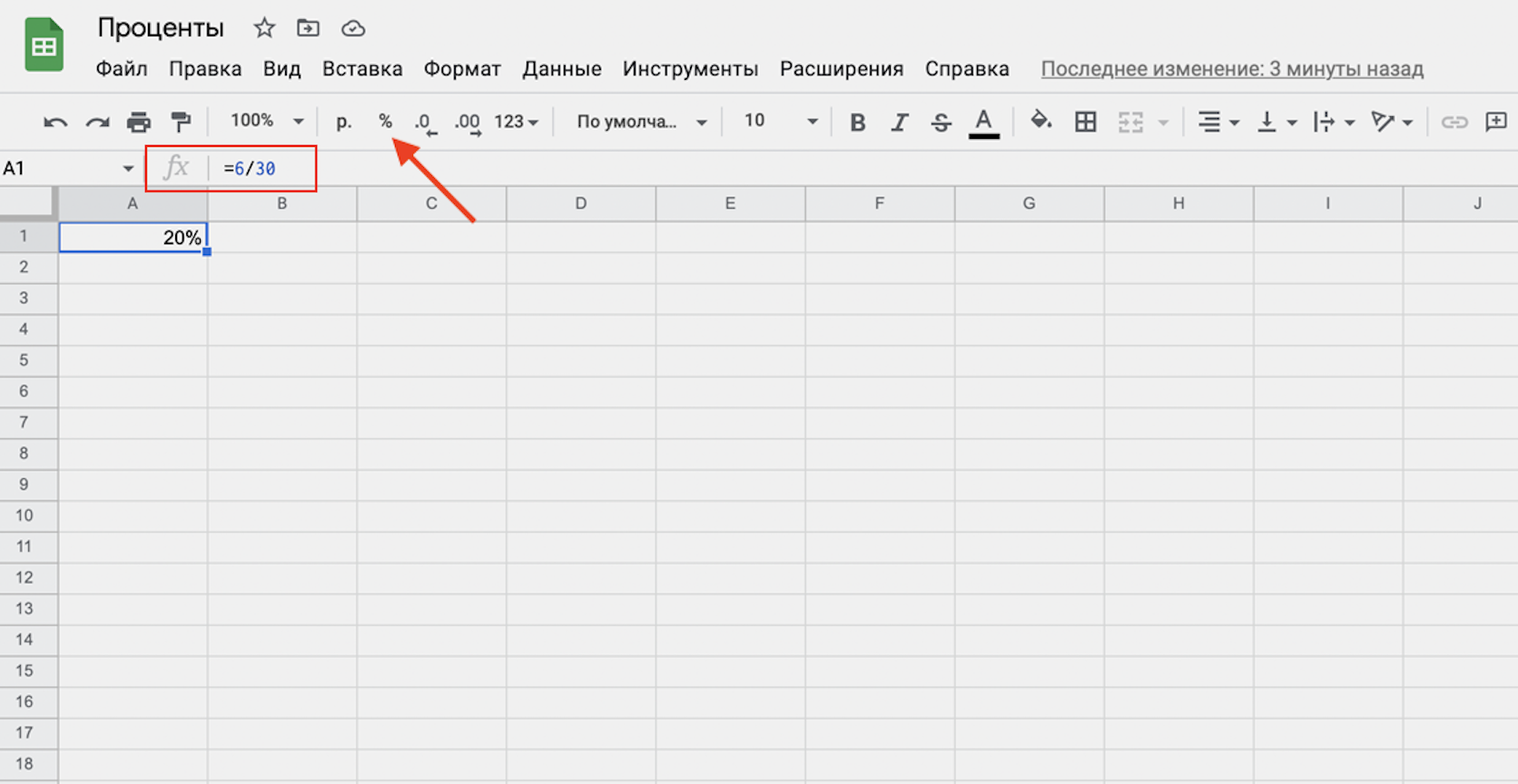
Так выглядит расчёт процента в «Google Таблицах»
Расчет выполнения плана в excel
Выполнение плана рассчитывается, как правило, в процентах. Другими словами, понятие “выполнение плана” означает, сколько процентов фактические показатели составляют относительно плановых.
Формула выполнения плана в процентах выглядит так:
Выполнение плана = Факт / План *100%
Рассмотрим пример расчета выполнения плана продаж.
У торгового представителя установлен план продаж:
- сок вишневый — 110 упаковок
- сок яблочный — 150 упаковок
Фактически в течение месяца он продал:
- сок вишневый — 118 упаковок
- сок яблочный — 133 упаковки
Рассчитаем процент выполнения плана продаж:
Выполнение “сок вишневый” = 118 / 110 * 100% = 107,27%
Выполнение “сок яблочный” = 133 / 150 * 100% = 88,67%
Рассчитаем выполнение плана продаж в excel по той же формуле:
Обратите внимание, что в excel не нужно умножать на 100%. Вместо этого выбираем процентный формат ячейки (как показано на картинке или через правую кнопку мыши — Формат ячеек)
Таким образом, видим, что план продаж вишневого сока перевыполнен (т.к. он больше 100%), а во втором случае — не выполнен.
В следующем абзаце мы как раз и научимся считать отклонение от плана. Казалось бы, и там видно, каково отклонение от плана. Но в нашем примере всего два ряда данных. А если их много, не обойтись без использования формулы.
Как вычислить степень коррекции значения в процентном отношении в Excel
Существует множество методов вычисления. Но, наверное, формула определения изменения в процентах используется наиболее часто. Чтобы понять, насколько увеличился или уменьшился показатель, существует формула:
Процентное изменение = (B-A) / A.
При осуществлении реальных расчетов важно понимать, какую переменную использовать. Например, месяц назад было 80 персиков, а теперь их стало 100
Это указывает на то, что в текущий момент вы имеете на 20 персиков больше, чем до этого. Увеличение количества составило 25 процентов. Если до этого было 100 персиков, а теперь – лишь 80, то это говорит о снижении количества на 20 процентов (поскольку 20 штук от ста составляет 20%).
Следовательно, формула в Excel обретет такой вид: (Новое значение — старое значение) / старое значение.
А теперь необходимо разобраться в том, как применять эту формулу в реальной жизни.
Пример 1: вычисление изменения величины между колонками
Допустим, что в колонке B указаны цены за последний отчетный период, а в колонке C — за текущий. Затем введите такую формулу в клетку C2, чтобы узнать степень изменения стоимости:
=(C2-B2)/B2
Она определяет степень, в которой стоимость продукции, перечисленной в колонке A, увеличилась или уменьшилась в сравнении с прошлым месяцем (столбец B).
После копирования ячейки в оставшиеся строки установите процентный формат, чтобы числа после нуля отображались соответствующим образом. Результат будет такой, как на скриншоте.
Это делается таким образом
В данном примере позитивные тенденции показаны в черном цвете, а отрицательные– в красном.
Пример 2: вычисление степени изменения между строками
Если есть только единственная колонка с цифрами (например, C, содержащая ежедневные и еженедельные продажи), у вас будет возможность вычислить процентное изменение цены по такой формуле:
= (С3-С2) / С2.
C2 — это первая, а C3 — вторая ячейка.
После применения процентного формата к столбцу выйдет следующий результат.
Если вам важно выяснить степень модификации значений для определенной клетки, необходимо настроить ссылку, используя абсолютные адреса, содержащие знак доллара $. Так, формула вычисления изменения количества заказов в феврале в сравнении с первым месяцем года такая:
Так, формула вычисления изменения количества заказов в феврале в сравнении с первым месяцем года такая:
=(C3-$C$2)/$C$2.
Когда вы копируете клетку в иные клетки, абсолютный адрес не меняется, пока относительный начинает ссылаться на C4, C5 и т.д.
8. Процентное ранжирование
Ранжирование значений в виде процентного значения является статистическим методом. Вы, наверное, знакомы с ним со школы, когда вычисляется средний бал учеников, и это позволяет ранжировать их в виде процента. Чем выше оценки, тем выше процент.
Список чисел (оценок, в нашем случае) находится в группе ячеек, которые в Excel называются массивом. В массивах нет ничего особенного, поэтому не будем давать им определение. Просто Excel так называет диапазон ячеек, который вы используете в формуле.
В Excel существует две функции для вычисления процентного ранжирования. Одна из них включает начальные и конечные значения массива, а другая нет.
Посмотрите на вторую закладку листа: Grades (Оценки).
Процентное ранжирование в Excel — лист с оценками
Здесь список из 35 средних баллов, отсортированных по возрастанию. Первое, что мы хотим узнать, это процентное ранжирование для каждого среднего балла. Для этого мы будем использовать функцию =PERCENTRANK.INC. «INC» в этой функции значит «включая», поскольку она будет включать первый и последний баллы в списке. Если вы хотите исключить первый и последний баллы массива, то используйте функцию =PERCENTRANK.EXC.
В функции два обязательных аргумента и выглядит она следующим образом:
- array (массив) — это группа ячеек, которые составляют список (в нашем случае B3:B37)
- entry (значение) — это любое значение или ячейка в списке
Шаг 3
Этот диапазон должен быть неизменным, чтобы мы могли применить автозаполнение всех ячеек сверху вниз.
Поэтому нажмите клавишу F4 (на Mac — Fn + F4), чтобы добавить знак доллара к значениям.
Формула должна выглядеть следующим образом:
Шаг 4
В каждой ячейке в колонке С, мы увидим процентное ранжирование соответствующего значения в колонке B.
Нажмите на ячейку B3 и закройте скобки.
Формула в итоге такая:
Функция процентного ранжирования
Теперь мы можем внести и отформатировать значения.
Шаг 7
На ленте, нажмите кнопку Percent Style, чтобы отформатировать колонку в виде процентов. В результате вы должны увидеть следующее:
Заполненная и отформатированная функция процентного ранжирования
Таким образом, если у вас хорошие оценки и ваш средний балл 3.98, то вы находитесь в 94м процентиле.


























