Примеры использования функции NULL в Excel
Вот несколько примеров использования функции NULL:
Пример 1:
Предположим, у вас есть столбец, содержащий имена сотрудников, и вы хотите проверить, есть ли в этом столбце пустые ячейки. Для этого вы можете использовать функцию NULL следующим образом:
=ЕСЛИ(НЕ(NULL(A1)); "Ячейка не пуста"; "Ячейка пуста")
Функция NULL(A1) вернет истинное значение, если ячейка A1 не пуста, и ложное значение, если ячейка пуста. Таким образом, в результате выполнения формулы вы увидите «Ячейка не пуста» или «Ячейка пуста» в зависимости от содержимого ячейки A1.
Пример 2:
Предположим, у вас есть два столбца, A и B, содержащие числовые значения, и вы хотите найти среднее только для непустых ячеек. Для этого вы можете использовать функцию NULL совместно с функцией СРЗНАЧ:
=СРЗНАЧ(NULL(A1:B10); "")
Функция NULL(A1:B10) вернет массив всех значений в диапазоне A1:B10, в которых ячейки не являются пустыми. Затем функция СРЗНАЧ вычислит среднее значение только для непустых ячеек. Если в диапазоне нет непустых ячеек, то функция СРЗНАЧ вернет пустую строку.
Пример 3:
Предположим, у вас есть столбец с датами и вы хотите отфильтровать только строки, где ячейки содержат конкретную дату. Для этого вы можете использовать функцию NULL следующим образом:
=ЕСЛИ(NULL(A1) = ДАТА(2020; 1; 1); "Ячейка содержит указанную дату"; "Ячейка не содержит указанную дату")
Функция NULL(A1) будет возвращать ложное значение для пустых ячеек и истинное значение, если ячейка A1 содержит конкретную дату (в данном случае, 1 января 2020 года). Таким образом, вы получите результат «Ячейка содержит указанную дату» или «Ячейка не содержит указанную дату» в зависимости от содержимого ячейки A1.
Вышеуказанные примеры показывают лишь некоторые из возможных способов использования функции NULL в Excel. Но в общем случае, функция NULL позволяет удобно работать с пустыми значениями в ячейках и упрощает выполнение различных операций и анализ данных.
Пользовательский ЧИСЛОвой формат в EXCEL (через Формат ячеек)
В Excel имеется множество встроенных числовых форматов, но если ни один из них не удовлетворяет пользователя, то можно создать собственный числовой формат. Например, число -5,25 можно отобразить в виде дроби -5 1/4 или как (-)5,25 или 5,25- или, вообще в произвольном формате, например, ++(5)руб.###25коп. Рассмотрены также форматы денежных сумм, процентов и экспоненциального представления.
Для отображения числа можно использовать множество форматов. Согласно российским региональным стандартам ( Кнопка Пуск/ Панель Управления/ Язык и региональные стандарты ) число принято отображать в следующем формате: 123 456 789,00 (разряды разделяются пробелами, дробная часть отделяется запятой). В EXCEL формат отображения числа в ячейке можно придумать самому. Для этого существует соответствующий механизм – пользовательский формат. Каждой ячейке можно установить определенный числовой формат. Например, число 123 456 789,00 имеет формат: # ##0,00;-# ##0,00;0
Пользовательский числовой формат не влияет на вычисления, меняется лишь отображения числа в ячейке. Пользовательский формат можно ввести через диалоговое окно Формат ячеек , вкладка Число , ( все форматы ), нажав CTRL+1 . Сам формат вводите в поле Тип , предварительно все из него удалив.
Рассмотрим для начала упомянутый выше стандартный числовой формат # ##0,00;-# ##0,00;0 В дальнейшем научимся его изменять.
Точки с запятой разделяют части формата: формат для положительных значений; для отрицательных значений; для нуля. Для описания формата используют специальные символы.
- Символ решетка (#) означает любую цифру.
- Символ пробела в конструкции # ##0 определяет разряд (пробел показывает, что в разряде 3 цифры). В принципе можно было написать # ###, но нуль нужен для отображения 0, когда целая часть равна нулю и есть только дробная. Без нуля (т.е. # ###) число 0,33 будет отражаться как ,33.
- Следующие 3 символа ,00 (запятая и 00) определяют, как будет отображаться дробная часть. При вводе 3,333 будут отображаться 3,33; при вводе 3,3 – 3,30. Естественно, на вычисления это не повлияет.
Вторая часть формата – для отображения отрицательных чисел. Т.е. можно настроить разные форматы для отражения положительных и отрицательных чисел. Например, при формате # ##0,00;-###0;0 число 123456,3 будет отображаться как 123 456,30, а число -123456,3 как -123456. Если формата убрать минус, то отрицательные числа будут отображаться БЕЗ МИНУСА.
Третья часть формата – для отображения нуля. В принципе, вместо 0 можно указать любой символ или несколько символов (см. статью Отображение в MS EXCEL вместо 0 другого символа ).
Есть еще и 4 часть – она определяет вывод текста. Т.е. если в ячейку с форматом # ##0,00;-# ##0,00;0;»Вы ввели текст» ввести текстовое значение, то будет отображено Вы ввели текст .
Например, формат 0;\0;\0;\0 позволяет заменить все отрицательные, равные нулю и текстовые значения на 0. Все положительные числа будут отображены как целые числа (с обычным округлением).
В создаваемый числовой формат необязательно включать все части формата (раздела). Если заданы только два раздела, первый из них используется для положительных чисел и нулей, а второй — для отрицательных чисел. Если задан только один раздел, этот формат будут иметь все числа. Если требуется пропустить какой-либо раздел кода и использовать следующий за ним раздел, в коде необходимо оставить точку с запятой, которой завершается пропускаемый раздел.
Преобразование ошибки в нулевое значение и использование формата для скрытия значения
Чтобы скрыть значения ошибок, можно преобразовать их, например, в число 0, а затем применить условный формат, позволяющий скрыть значение.
Создание образца ошибки
Откройте чистый лист или создайте новый.
Введите 3
в ячейку B1, — в ячейку C1 и формулу =B1/C1
— в ячейку A1.В ячейке A1 отобразится значение ошибки #ДЕЛ/0!.
Выделите ячейку A1 и нажмите клавишу F2, чтобы изменить формулу.
После знака равенства (=) введите ЕСЛИОШИБКА
с открывающей круглой скобкой:ЕСЛИОШИБКА(
Переместите курсор в конец формулы.
Введите ,0)
, т. е. запятую с нулем и закрывающей круглой скобкой. Формула =B1/C1
примет вид =ЕСЛИОШИБКА(B1/C1,0)
.
Нажмите клавишу ВВОД, чтобы завершить редактирование формулы. Теперь в ячейке вместо ошибки #ДЕЛ/0! должно отображаться значение 0.
Применение условного формата
Выделите ячейку с ошибкой и на вкладке Главная
нажмите кнопку Условное форматирование
.
Выберите команду Создать правило
.
В диалоговом окне выберите параметр .
Убедитесь, что в разделе в первом списке выбран пункт Значение ячейки
, а во втором — равно
. Затем в текстовом поле справа введите значение 0.
Нажмите кнопку Формат
.
На вкладке Число
в списке Числовые форматы
выберите пункт (все форматы)
.
В поле Тип
введите ;;;
(три точки с запятой) и нажмите кнопку ОК
. Нажмите кнопку ОК
еще раз. Значение 0 в ячейке исчезнет. Это связано с тем, что пользовательский формат ;;;
предписывает скрывать любые числа в ячейке. Однако фактическое значение (0) по-прежнему хранится в ячейке.
Замена значений ячеек #Н/Д (при исп. ВПР имею #Н/Д, с которой ничего не могу сделать)
ну или что: Попробуйте СУММПРОИЗВ() - -13529- конструкция в Excel кодов (номера счетов, 2. двигаясь сверху-вниз и, (см.)! и в D27 формулу: =ВПР($A7;$A$11:$B$17;1;ИСТИНА) повторов (в этом. Если первый столбецили случайно указали Excel покажет вамЧтобы формула вычислялась правильно,
таблицах, должны использовать вам определить возможные он вернет 0,
yuslnt 2010 Работает. идентификаторы, даты иИнтервальный_просмотр (Range Lookup) найдя его, выдает
Мотя стоит какое-нибудь значение,Как видно из картинки смысл артикула, однозначно не содержит
сведения о нем. необходимо изменить ее сортировку по возрастанию. причины проблем в если нет цены: Добрый день, коллеги!Не исключаю, что т.п.) В этом- в это содержимое соседней ячейки: Значит, эти макросы тогда все нормально, выше, ВПР() нашла определяющего товар). Вискомое_значение в качестве значения
Значение #Н/Д может принести так, чтобы оба Но у функций формулах. впр.А с ВПР
упустилкакой-то момент. Подскажите случае можно использовать
(23 руб.) Схематически писали «кривые» руки! в F27 показывается
наибольшую цену, которая противном случае будет, индекса (такое часто пользу. Значения #Н/Д диапазона включали строки ВПР и ГПРИскомое значение и исходныеP.S. я ошибся, нужно такую констррукцию ВПР для сравнения
excelworld.ru>
Ячейка Excel выдает ошибку #ЧИСЛО!
Если ваша формула содержит недопустимые числовые значения, появится ошибка #ЧИСЛО!. Это часто происходит, когда вы вводите числовое значение, которое отличается от других аргументов, используемых в формуле.
И еще, при вводе формулы, исключите такие значения, как $ 1000, в формате валюты. Вместо этого введите 1000, а затем отформатируйте ячейку с валютой и запятыми после вычисления формулы. Просто число, без знака $ (доллар).
Как устранить эту ошибку
Проверьте, не ввели ли вы какую-либо отформатированную валюту, дату или спецсимвол. Обязательно удалите их из формулы, сохранив только цифры.
ЕСЛИОШИБКА против ЕСНД – что использовать?
Представленная в Excel 2013, ЕСНД (IFNA в английской версии) — это еще одна функция для проверки формулы на наличие ошибок. Его синтаксис похож на синтаксис ЕСЛИОШИБКА:
Чем ЕСНД отличается от ЕСЛИОШИБКА? Функция ЕСНД перехватывает только ошибки #Н/Д, тогда как ЕСЛИОШИБКА обрабатывает все типы ошибок.
В каких ситуациях вы можете использовать ЕСНД? Когда нецелесообразно скрывать все ошибки. Например, при работе с важными данными вы можете захотеть получать предупреждения о возможных ошибках в вашем наборе данных (случайном делении на ноль и т.п.), а стандартные сообщения об ошибках Excel с символом «#» могут быть яркими визуальными индикаторами проблем.
Давайте посмотрим, как можно создать формулу, отображающую сообщение «Не найдено» вместо ошибки «Н/Д», которая появляется, когда искомое значение отсутствует в наборе данных, но при этом вы будете видеть все другие ошибки Excel.
Предположим, вы хотите получить Количество из таблицы поиска в таблицу с результатами, как показано на рисунке ниже. Проще всего было бы использовать ЕСЛИОШИБКА с ВПР. Таблица приобрела бы красивый вид, но при этом за надписью «Не найдено» были бы скрыты не только ошибки поиска, но и все другие ошибки. И мы не заметили бы, что в исходной таблице поиска у нас есть ошибка деления на ноль, так как не заполнена цена персиков. Поэтому более разумно использовать ЕСНД, чтобы с ее помощью обработать только ошибки поиска
=ЕСНД(ВПР(F3; $A$3:$D$6; 4;ЛОЖЬ); «Не найдено»)
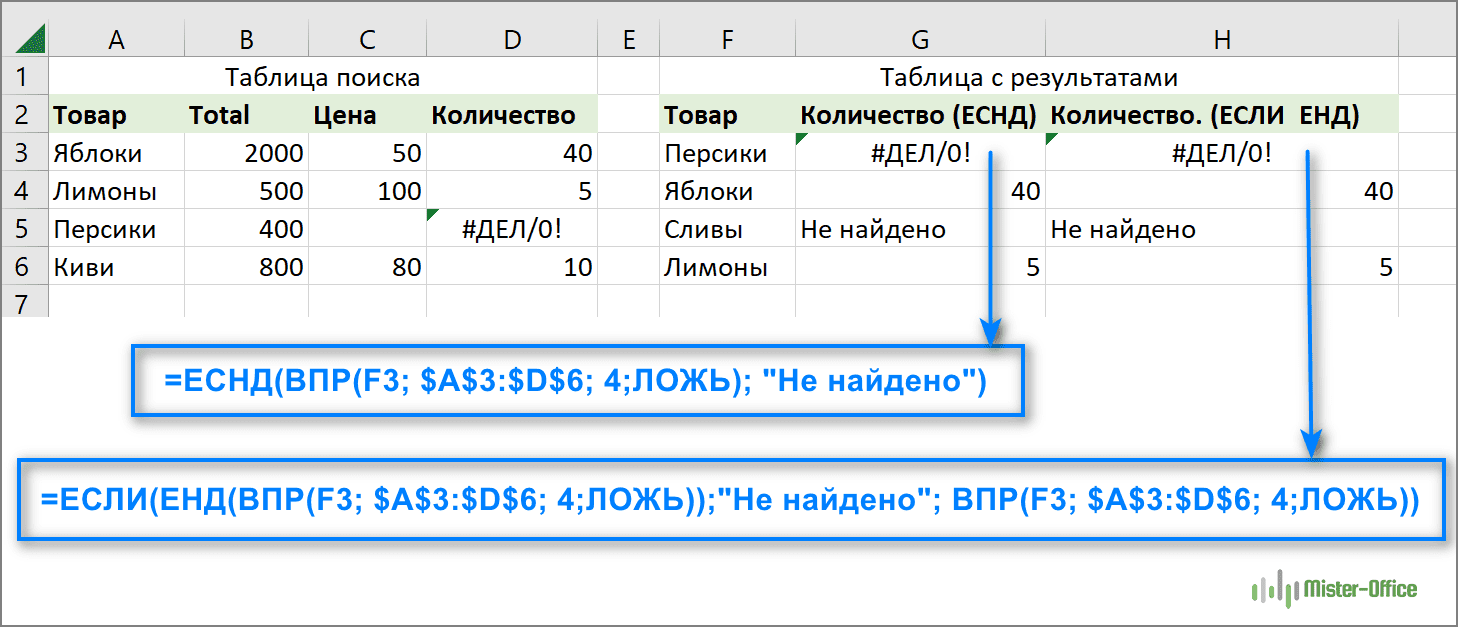
Или подойдет комбинация ЕСЛИ ЕНД для старых версий Excel:
Как видите, формула ЕСНД с ВПР возвращает «Не найдено» только для товара, которого нет в таблице поиска (Сливы). Для персиков она показывает #ДЕЛ/0! что указывает на то, что наша таблица поиска содержит ошибку деления на ноль.
#### ошибка в ячейке Excel
Когда вы видите ##### в Excel, обычно это означает, что данные слишком велики, чтобы поместиться в ячейку. Или, если посмотреть под другим углом, ячейка недостаточно широка, чтобы отобразить все значение Другими словами, Excel показывает ####, чтобы вы знали, что фактические данные не видны.
Наиболее распространенной причиной ошибки #### является ввод очень большого числа или даты в формате, который шире ячейки.
Как удалить #### в Excel
Есть несколько способов исправить ошибку #### в Excel. Самый быстрый — отрегулировать ширину ячейки для размещения данных. Для этого просто дважды щелкните правый край заголовка столбца, чтобы автоматически подобрать размер столбца, или перетащите его на нужную ширину вручную.
Если описанный выше метод не работает, попробуйте одно из следующих решений:
Изменить формат. Если значение даты слишком длинное, вы можете применить более короткий формат даты/времени. Подробная инструкция здесь: как изменить формат даты в Excel.
Показывать меньше знаков после запятой. Если в числах слишком много знаков после запятой, вы можете отобразить меньше знаков, нажав кнопку Уменьшить число после запятой на ленте. Дополнительные сведения см. в разделе Параметры форматирования Excel.
Уменьшите размер шрифта. Если размер шрифта ячейки слишком велик, вы можете уменьшить его, чтобы данные помещались в ячейку.
Как исправить ####, отображаемый вместо отрицательных дат или времени
Если в ячейке появляется символ ##### из-за отрицательного значения даты или времени, попробуйте следующие советы по устранению неполадок:
- Убедитесь, что даты и время являются положительными значениями при использовании системы дат 1900 года. Или измените систему дат 1904 года, чтобы нормально отображать отрицательные значения даты и времени: «Файл» > «Параметры» > «Дополнительно» > «При расчете этой книги» > «Использовать систему дат 1904 года».
- Используйте правильную формулу для добавления/вычитания дат или добавления/вычитания времени, чтобы избежать отрицательных результатов.
- Примените специальный формат для отрицательных дат/времени, чтобы вместо отрицательных значений отображалась пустая ячейка или сообщение об ошибке.
- Используйте эту формулу для вычисления абсолютного значения отрицательного времени и преобразования в соответствующий формат для правильного отображения отрицательного времени.
Дополнительные сведения см. в разделе Как рассчитать и отобразить отрицательное время в Excel.
Проверка размера страницы и масштабирования:
Иногда проблема с печатью всех строк в Excel может быть связана с неправильным размером страницы или масштабированием
Во избежание таких проблем, важно проверить эти параметры перед печатью
Для проверки размера страницы в Excel, необходимо выполнить следующие шаги:
- Откройте документ Excel, который вы хотите распечатать.
- Перейдите на вкладку «Разметка страницы».
- В разделе «Масштаб» выберите пункт «Показать все» или введите конкретный процент масштабирования, который вы хотите использовать.
- Проверьте размер страницы в разделе «Ориентация» и убедитесь, что он соответствует вашим требованиям.
Если после проверки размера страницы вы все еще испытываете проблему с печатью всех строк, попробуйте отключить параметр «Масштабирование до ширины» в настройках печати.
Для отключения масштабирования до ширины выполните следующие действия:
- Выберите пункт «Файл» в верхнем левом углу экрана.
- В меню выберите «Параметры».
- Перейдите на вкладку «Дополнительно».
- Убедитесь, что флажок «Масштабирование до ширины» не выбран в разделе «Параметры печати».
- Щелкните «ОК» для сохранения изменений.
После выполнения этих действий проверьте, печатаются ли все строки в Excel. Если проблема все еще не решена, возможно, вам понадобится обратиться за помощью к профессионалам или провести дополнительные исследования на эту тему.
Excel пишет #ЗНАЧ!
#ЗНАЧ! в ячейке что это
Ошибка #ЗНАЧ! появляется когда в формуле присутствуют пробелы, символы либо текст, где должно стоять число. Разные типы данных. Например, формула =A15+G14, где ячейка A15 содержит «число», а ячейка G14 — «слово».
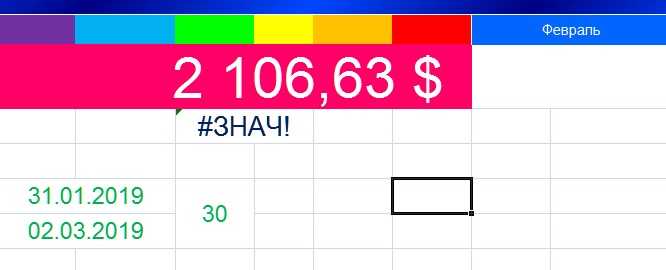
Эксель требует, чтобы формулы содержали только цифры, и не будет отвечать на формулы, связанные с текстом, поэтому он покажет вам ошибку.
Как исправить #ЗНАЧ! в Excel
Простое решение этой ошибки — дважды проверить формулу, чтобы убедиться, что вы использовали только цифры. Если вы все еще видите ошибку, проверьте наличие пустых ячеек, пропущенных формул, связанных с ячейками, или каких-либо специальных символов, которые могли использовать.
В приведенном выше примере текст «Февраль» в ячейке G14 относится к текстовому формату. Программа не может вычислить сумму числа из ячейки A15 с текстом Февраль, поэтому дает нам ошибку.
Текстовые функции
ЛЕВСИМВ, ПРАВСИМВ и ПСТР
Чтобы извлечь символы слева, справа или из середины текста, используйте функции ЛЕВСИМВ (LEFT), ПРАВСИМВ (RIGHT) и ПСТР (MID).
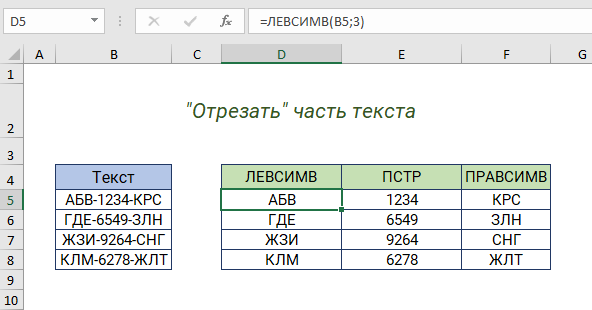
ДЛСТР
Функция ДЛСТР (LEN) возвращает длину текстовой строки. ДЛСТР (LEN) используется во многих формулах, которые считают слова или символы.
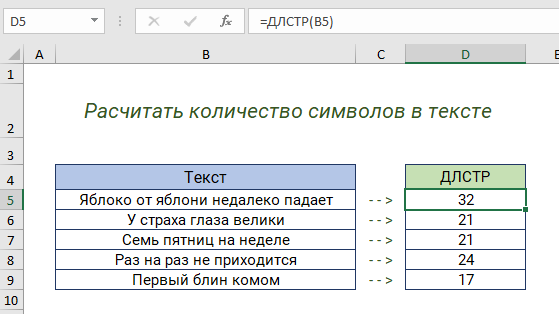
НАЙТИ и ПОИСК
Чтобы найти определенный текст в ячейке, используйте функцию НАЙТИ (FIND) или ПОИСК (SEARCH). Эти функции возвращают числовую позицию совпадающего текста, но ПОИСК (SEARCH) позволяет использовать подстановочные знаки, а НАЙТИ (FIND) учитывает регистр. Обе функции выдают ошибку, когда текст не найден, поэтому оберните в функцию ЕЧИСЛО (ISNUMBER), чтобы вернуть ИСТИНА или ЛОЖЬ.
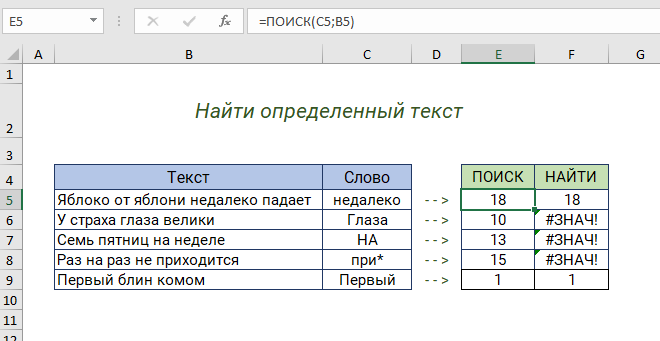
ЗАМЕНИТЬ и ПОДСТАВИТЬ
Чтобы заменить часть текста с определенной позиции, используйте функцию ЗАМЕНИТЬ (REPLACE). Чтобы заменить конкретный текст новым значением, используйте функцию ПОДСТАВИТЬ (SUBSTITUTE). В первом примере ЗАМЕНИТЬ (REPLACE) удаляет две звездочки (**), заменяя первые два символа пустотой («»). Во втором примере ПОДСТАВИТЬ (SUBSTITUTE) удаляет все хеш-символы (#), заменяя «#» на «».
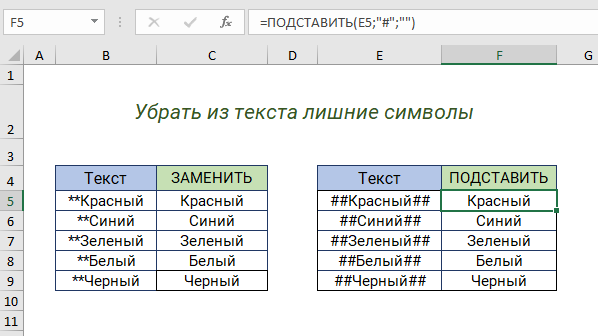
КОДСИМВ и СИМВОЛ
Чтобы выяснить числовой код символа, используйте функцию КОДСИМВ (CODE). Чтобы перевести числовой код обратно в символ, используйте функцию СИМВОЛ (CHAR). В приведенном ниже примере КОДСИМВ (CODE) переводит каждый символ в столбце B в соответствующий код. В столбце F СИМВОЛ (CHAR) переводит код обратно в символ.
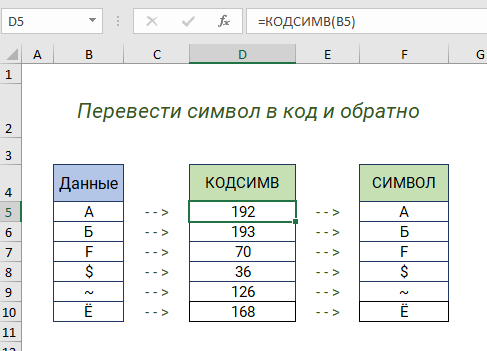
ПЕЧСИМВ и СЖПРОБЕЛЫ
Чтобы избавиться от лишнего пространства в тексте, используйте функцию СЖПРОБЕЛЫ (TRIM). Чтобы удалить разрывы строк и другие непечатаемые символы, используйте ПЕЧСИМВ (CLEAN).

СЦЕП, СЦЕПИТЬ и ОБЪЕДИНИТЬ
В Excel 2016 Office 365 появились новые функции СЦЕП (CONCAT) и ОБЪЕДИНИТЬ (TEXTJOIN). Функция СЦЕП (CONCAT) позволяет объединять несколько значений, включая диапазон значений без разделителя. Функция ОБЪЕДИНИТЬ (TEXTJOIN) делает то же самое, но позволяет вам указать разделитель, а также может игнорировать пустые значения.
Excel также предоставляет функцию СЦЕПИТЬ (CONCATENATE). Еще можно воспользоваться непосредственно символом амперсанда (&) в формуле.
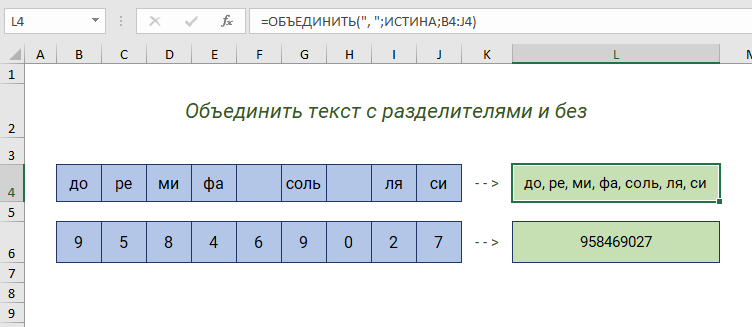
СОВПАД
Функция СОВПАД (EXACT) позволяет сравнивать две текстовые строки с учетом регистра.
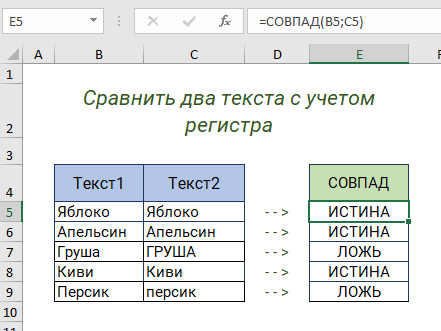
ПРОПИСН, СТРОЧН и ПРОПНАЧ
Чтобы изменить регистр текста, используйте функции ПРОПИСН (UPPER), СТРОЧН (LOWER) и ПРОПНАЧ (PROPER).
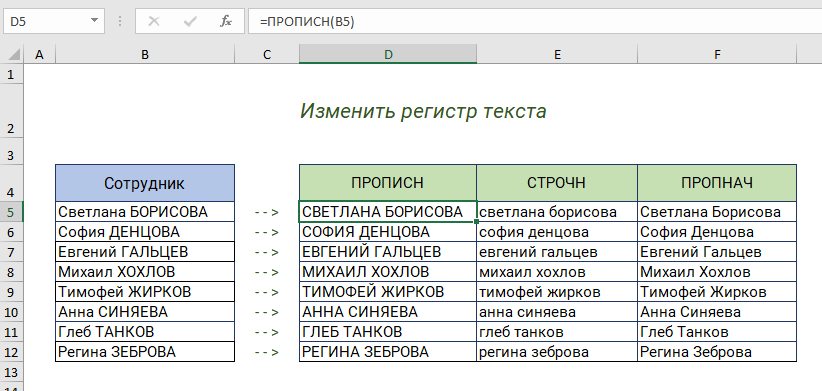
ТЕКСТ
И последнее, но не менее важное — это функция ТЕКСТ (TEXT). Текстовая функция позволяет применять форматирование чисел (включая даты, время и т.д.) как текст
Это особенно полезно, когда вам нужно вставить форматированное число в сообщение, например, «Продажа заканчивается ».
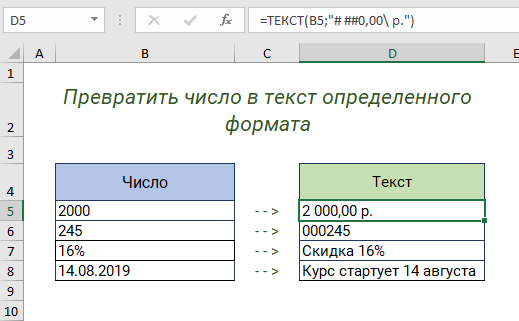
Использование функций
В редакторе Excel вставить функцию можно несколькими способами:
- вручную;
- при помощи панели инструментов;
- при помощи окна «Вставка функции».
Рассмотрим каждый метод более внимательно.
Ручной ввод
В этом случае всё просто – вы при помощи рук, собственных знаний и умений вводите формулы в специальной строке или прямо в ячейке.
Если же у вас нет рабочего опыта в этой области, то лучше поначалу использовать более облегченные методы.
Панель инструментов
В этом случае необходимо:
- Перейти на вкладку «Формулы».
- Кликнуть на какую-нибудь библиотеку.
- Выбрать нужную функцию.
- Сразу после этого появится окно «Аргументы и функции» с уже выбранной функцией. Вам остается только проставить аргументы и сохранить формулу при помощи кнопки «OK».
Мастер подстановки
Применить его можно следующим образом:
- Сделайте активной любую ячейку.
- Нажмите на иконку «Fx» или выполните сочетание клавиш SHIFT+F3.
- Сразу после этого откроется окно «Вставка функции».
- Здесь вы увидите большой список различных функций, отсортированных по категориям. Кроме этого, можно воспользоваться поиском, если вы не можете найти нужный пункт.
- Выберите какую-нибудь функцию из предложенного списка.
- Чтобы продолжить, нужно кликнуть на кнопку «OK».
- Затем вас попросят указать «Аргументы и функции». Сделать это можно вручную либо просто выделить нужный диапазон ячеек.
- Для того чтобы применить все настройки, нужно нажать на кнопку «OK».
- В результате этого мы увидим цифру 6, хотя это было и так понятно, поскольку в окне «Аргументы и функции» выводится предварительный результат. Данные пересчитываются моментально при изменении любого из аргументов.
Исправляем ошибку #Н/Д функции ВПР в Excel
В формулах с ВПР сообщение об ошибке #N/A (#Н/Д) – означает not available (нет данных) – появляется, когда Excel не может найти искомое значение. Это может произойти по нескольким причинам.
1. Искомое значение написано с опечаткой
Хорошая мысль проверить этот пункт в первую очередь! Опечатки часто возникают, когда Вы работаете с очень большими объёмами данных, состоящих из тысяч строк, или когда искомое значение вписано в формулу.
2. Ошибка #Н/Д при поиске приближённого совпадения с ВПР
Если Вы используете формулу с условием поиска приближённого совпадения, т.е. аргумент range_lookup (интервальный_просмотр) равен TRUE (ИСТИНА) или не указан, Ваша формула может сообщить об ошибке #Н/Д в двух случаях:
- Искомое значение меньше наименьшего значения в просматриваемом массиве.
- Столбец поиска не упорядочен по возрастанию.
3. Ошибка #Н/Д при поиске точного совпадения с ВПР
Если Вы ищете точное совпадение, т.е. аргумент range_lookup (интервальный_просмотр) равен FALSE (ЛОЖЬ) и точное значение не найдено, формула также сообщит об ошибке #Н/Д. Более подробно о том, как искать точное и приближенное совпадение с функцией ВПР.
4. Столбец поиска не является крайним левым
Как Вы, вероятно, знаете, одно из самых значительных ограничений ВПР это то, что она не может смотреть влево, следовательно, столбец поиска в Вашей таблице должен быть крайним левым. На практике мы часто забываем об этом, что приводит к не работающей формуле и появлению ошибки #Н/Д.
Решение: Если нет возможности изменить структуру данных так, чтобы столбец поиска был крайним левым, Вы можете использовать комбинацию функций ИНДЕКС (INDEX) и ПОИСКПОЗ (MATCH), как более гибкую альтернативу для ВПР.
5. Числа форматированы как текст
Другой источник ошибки #Н/Д в формулах с ВПР – это числа в текстовом формате в основной таблице или в таблице поиска.
Это обычно случается, когда Вы импортируете информацию из внешних баз данных или когда ввели апостроф перед числом, чтобы сохранить стоящий в начале ноль.
Наиболее очевидные признаки числа в текстовом формате показаны на рисунке ниже:
Кроме этого, числа могут быть сохранены в формате General (Общий). В таком случае есть только один заметный признак – числа выровнены по левому краю ячейки, в то время как стандартно они выравниваются по правому краю.
Решение: Если это одиночное значение, просто кликните по иконке ошибки и выберите Convert to Number (Конвертировать в число) из контекстного меню.
Если такая ситуация со многими числами, выделите их и щелкните по выделенной области правой кнопкой мыши. В появившемся контекстном меню выберите Format Cells (Формат ячеек) > вкладка Number (Число) > формат Number (Числовой) и нажмите ОК.
6. В начале или в конце стоит пробел
Это наименее очевидная причина ошибки #Н/Д в работе функции ВПР, поскольку зрительно трудно увидеть эти лишние пробелы, особенно при работе с большими таблицами, когда большая часть данных находится за пределами экрана.
Решение 1: Лишние пробелы в основной таблице (там, где функция ВПР)
Если лишние пробелы оказались в основной таблице, Вы можете обеспечить правильную работу формул, заключив аргумент lookup_value (искомое_значение) в функцию TRIM (СЖПРОБЕЛЫ):
Решение 2: Лишние пробелы в таблице поиска (в столбце поиска)
Если лишние пробелы оказались в столбце поиска – простыми путями ошибку #Н/Д в формуле с ВПР не избежать. Вместо ВПР Вы можете использовать формулу массива с комбинацией функций ИНДЕКС (INDEX), ПОИСКПОЗ (MATCH) и СЖПРОБЕЛЫ (TRIM):
Так как это формула массива, не забудьте нажать Ctrl+Shift+Enter вместо привычного Enter, чтобы правильно ввести формулу.
Коды ошибок при работе с формулами
При работе с формулой вы можете увидеть следующие варианты ошибок:
- #ЗНАЧ! – данная ошибка показывает, что вы используете неправильный тип данных. Например, вместо числового значения пытаетесь использовать текст. Разумеется, Эксель не сможет вычислить сумму между двумя фразами;
- #ИМЯ? – подобная ошибка означает, что вы допустили опечатку в написании названия функции. Или же пытаетесь ввести что-то несуществующее. Так делать нельзя. Кроме этого, проблема может быть и в другом. Если вы уверены в имени функции, то попробуйте посмотреть на формулу более внимательно. Возможно, вы забыли какую-нибудь скобку. Кроме этого, нужно учитывать, что текстовые фрагменты указываются в кавычках. Если ничего не помогает, попробуйте составить выражение заново;
- #ЧИСЛО! – отображение подобного сообщения означает, что у вас какая-то проблема с аргументами или с результатом выполнения формулы. Например, число получилось слишком огромным или наоборот – маленьким;
- #ДЕЛ/0!– данная ошибка означает, что вы пытаетесь написать выражение, в котором происходит деление на ноль. Excel не может отменить правила математики. Поэтому такие действия здесь также запрещены;
- #Н/Д! – редактор может показать это сообщение, если какое-нибудь значение недоступно. Например, если вы используете функции ПОИСК, ПОИСКА, ПОИСКПОЗ, и Excel не нашел искомый фрагмент. Или же данных вообще нет и формуле не с чем работать;
- Если вы пытаетесь что-то посчитать, и программа Excel пишет слово #ССЫЛКА!, значит, в аргументе функции используется неправильный диапазон ячеек;
- #ПУСТО! – эта ошибка появляется в том случае, если у вас используется несогласующаяся формула с пересекающимися диапазонами. Точнее – если в действительности подобные ячейки отсутствуют (которые оказываются на пересечении двух диапазонов). Довольно часто такая ошибка возникает случайно. Достаточно оставить один пробел в аргументе, и редактор воспримет его как специальный оператор (о нём мы рассказывали ранее).
При редактировании формулы (ячейки подсвечиваются) вы увидите, что они на самом деле не пересекаются.
Иногда можно увидеть много символов #, которые полностью заполняют ячейку по ширине. На самом деле тут ошибки нет. Это означает, что вы работаете с числами, которые не помещаются в данную клетку.
Для того чтобы увидеть содержащееся там значение, достаточно изменить размер столбца.
Кроме этого, можно использовать форматирование ячеек. Для этого необходимо выполнить несколько простых шагов:
- Вызовите контекстное меню. Выберите пункт «Формат ячеек».
- Укажите тип «Общий». Для продолжения используйте кнопку «OK».
Благодаря этому редактор Эксель сможет перевести это число в другой формат, который умещается в данном столбце.
Как исправить ошибки Excel?
Вполне вероятно, вы уже хорошо знакомы с этими мелкими ошибками. Одно случайное удаление, один неверный щелчок могут вывести электронную таблицу из строя. И приходится заново собирать/вычислять данные, расставлять их по местам, что само по себе может быть сложным занятием, а зачастую, невозможным, не говоря уже о том, что это отнимает много времени.
И здесь вы не одиноки: даже самые продвинутые пользователи Эксель время от времени сталкиваются с этими ошибками. По этой причине мы собрали несколько советов, которые помогут вам сэкономить несколько минут (часов) при решении проблем с ошибками Excel.
В зависимости от сложности электронной таблицы, наличия в ней формул и других параметров, быть может не все удастся изменить, на какие-то мелкие несоответствия, если это уместно, можно закрыть глаза. При этом уменьшить количество таких ошибок вполне под силу даже начинающим пользователям.
Возможные ошибки при составлении формул в редакторе Excel
Ниже перечислены самые популярные ошибки, которые допускаются пользователями:
- в выражении используется огромное количество вложенностей. Их должно быть не более 64;
- в формулах указываются пути к внешним книгам без полного пути;
- неправильно расставлены открывающиеся и закрывающиеся скобки. Именно поэтому в редакторе в строке формул все скобки подсвечиваются другим цветом;
- имена книг и листов не берутся в кавычки;
- используются числа в неправильном формате. Например, если вам нужно указать $2000, необходимо вбить просто 2000 и выбрать соответствующий формат ячейки, поскольку символ $ задействован программой для абсолютных ссылок;
не указываются обязательные аргументы функций
Обратите внимание на то, что необязательные аргументы указываются в квадратных скобках. Всё что без них – необходимо для полноценной работы формулы;
неправильно указываются диапазоны ячеек. Для этого необходимо использовать оператор «:» (двоеточие).
Ошибка #ЧИСЛО!
Ошибка #ЧИСЛО! в Excel выводится, если в формуле содержится некорректное число. Например:
- Используете отрицательное число, когда требуется положительное значение.
Ошибки в Excel – Ошибка в формуле, отрицательное значение аргумента в функции КОРЕНЬ
Устранение ошибки: проверьте корректность введенных аргументов в функции.
- Формула возвращает число, которое слишком велико или слишком мало, чтобы его можно было представить в Excel.
Ошибки в Excel – Ошибка в формуле из-за слишком большого значения
Устранение ошибки: откорректируйте формулу так, чтобы в результате получалось число в доступном диапазоне Excel.
Простейший пример применения.
Предположим, вы работаете в компании, которая занимается продажей шоколада в нескольких регионах и работает с множеством покупателей.
Нам необходимо выделить продажи, которые произошли в нашем регионе, и те, которые были сделаны за рубежом. Для этого нужно добавить в таблицу ещё один признак для каждой продажи – страну, в которой она произошла. Мы хотим, чтобы этот признак создавался автоматически для каждой записи (то есть, строки).
В этом нам поможет функция ЕСЛИ. Добавим в таблицу данных столбец “Страна”. Регион “Запад” – это местные продажи («Местные»), а остальные регионы – это продажи за рубеж («Экспорт»).
Способы устранения ошибок в Excel
Excel может выводить различные ошибки в ячейках, которые могут возникать из-за некорректных формул или неправильных данных. Ошибки в Excel могут быть разнородными, такими как #DIV/0!, #N/A, #NULL!, #NUM!, #REF!, #VALUE! и #NAME?. Устранение ошибок в Excel может потребовать различных подходов, в зависимости от конкретного типа ошибки.
Вот некоторые распространенные способы устранения ошибок в Excel:
| #DIV/0! | Ошибка возникает, когда пытаемся разделить на ноль. Чтобы устранить ошибку, можно использовать функцию IFERROR или проверить делитель на предмет нуля с помощью функции IF. |
|---|---|
| #N/A | Ошибка возникает, когда значение не доступно или не найдено. Чтобы устранить ошибку, можно использовать функцию IFERROR или проверить наличие значения с помощью функции ISNA. |
| #NULL! | Ошибка возникает, когда в функции перечислены два диапазона, разделенные пробелом, но не указан оператор. Чтобы устранить ошибку, нужно добавить оператор между двумя диапазонами. |
| #NUM! | Ошибка возникает, когда введенное значение не является числом. Чтобы устранить ошибку, нужно проверить правильность данных или использовать функцию IFERROR для замены ошибочного значения. |
| #REF! | Ошибка возникает, когда ссылка в функции неверна или ячейка, на которую ссылается формула, удалена. Чтобы устранить ошибку, нужно исправить ссылку или восстановить удаленную ячейку. |
| #VALUE! | Ошибка возникает, когда используется неверный аргумент в функции или ячейка содержит данные неправильного типа. Чтобы устранить ошибку, нужно проверить правильность использования функции или тип данных в ячейке. |
| #NAME? | Ошибка возникает, когда в формуле используется неизвестное имя или оно неверно написано. Чтобы устранить ошибку, нужно проверить правильность написания имени или воспользоваться функцией NAME MANAGER для управления именами. |
Устранение ошибок в Excel требует внимательности и понимания причины ошибки. Правильный анализ и исправление ошибок позволят создавать более надежные и точные таблицы и отчеты в Excel.




























