Какие документы нуждаются в письменном сопровождении
По общему правилу, письмо прикладывают к тем бумагам для ИФНС, в которых не указаны сведения об отправителе и получателе.
Без письменного сопровождения направляют и жалобы в вышестоящие инстанции на действия ИФНС. Такие отправления в обязательном порядке содержат сведения об отправителе и получателе, а также перечень предоставленных бумаг.
Сопровод к уточненной налоговой декларации
Сопроводительное письмо обязательно составляется при подаче уточненной налоговой декларации. В КонсультантПлюс есть подробное руководство, которое поможет оформить и сдать ее. Используйте его бесплатно.

Прикрепление письма к Excel: основные методы и функции
Прикрепление письма к таблице Excel может быть полезно во многих ситуациях, особенно когда необходимо сохранить информацию из письма для дальнейшей обработки или анализа. В этом разделе мы рассмотрим основные методы и функции, которые позволяют прикреплять письма к таблице Excel.
1. Сохранение письма в Excel вручную:
Самым простым способом прикрепить письмо к таблице Excel является вручную скопировать и вставить содержимое письма в ячейки таблицы. Для этого откройте письмо, выделите необходимую информацию, скопируйте ее и вставьте в нужные ячейки таблицы.
2. Использование функции «Сохранить как»:
Более удобным способом является использование функции «Сохранить как» в почтовом клиенте. Для этого откройте письмо, выберите опцию «Сохранить как» и выберите формат Excel (обычно .xls или .xlsx). После сохранения, файл можно открыть в Excel и работать с ним как с обычной таблицей.
3. Использование VBA кода:
Если вам требуется автоматизировать процесс прикрепления письма к Excel, можно использовать VBA код. Вот пример такого кода, который сохраняет выбранное письмо в таблицу Excel:
«`vba
Dim olApp As Object
Dim olNamespace As Object
Dim olFolder As Object
Dim olMail As Object
Dim xlApp As Object
Dim xlWB As Object
Dim xlSheet As Object
‘ Создание объектов Outlook и Excel
Set olApp = CreateObject(«Outlook.Application»)
Set olNamespace = olApp.GetNamespace(«MAPI»)
Set olFolder = olNamespace.GetDefaultFolder(6) ‘ Папка «Входящие»
Set olMail = olFolder.Items(1) ‘ Первое письмо в папке
‘ Создание новой книги и листа в Excel
Set xlApp = CreateObject(«Excel.Application»)
Set xlWB = xlApp.Workbooks.Add
Set xlSheet = xlWB.Sheets(1)
‘ Запись данных письма в Excel
xlSheet.Range(«A1»).Value = olMail.Subject
xlSheet.Range(«A2»).Value = olMail.SenderName
xlSheet.Range(«A3»).Value = olMail.ReceivedTime
xlSheet.Range(«A4»).Value = olMail.Body
‘ Сохранение книги Excel
xlWB.SaveAs «C:\путь\к\файлу.xlsx»
‘ Закрытие Excel
xlWB.Close SaveChanges:=False
xlApp.Quit
‘ Освобождение ресурсов
Set olApp = Nothing
Set olNamespace = Nothing
Set olFolder = Nothing
Set olMail = Nothing
Set xlApp = Nothing
Set xlWB = Nothing
Set xlSheet = Nothing
End Sub
Это всего лишь пример, и код может быть адаптирован под ваши нужды. В нем используются объекты Outlook и Excel для получения письма и создания нового файла Excel, а затем используются методы и свойства объектов для записи нужной информации в таблицу и сохранения файла Excel.
В заключение, прикрепление письма к таблице Excel может быть выполнено различными способами, включая ручное копирование и вставку, использование функции «Сохранить как» и написание VBA кода. Выбор метода зависит от ваших потребностей и уровня автоматизации, который вам требуется.
Сводный документ¶
Для создания отчетных документов, содержащих в себе различную по
структуре информацию применяется редактор сводных документов.
Под документом будем понимать совокупность разнородной информации
размещенную на одном или нескольких форматных листах.
Редактор представляет возможность добавить дополнительную страницу в
документ, удалить страницу, сменить текущую страницу, добавить на
текущую страницу картинку, график, форматированный текст. Для каждого
объекта документа задается ширина, высоту или масштаб, местоположение на
странице, рамочное оформление. Все эти функции доступны посредством
кнопок, расположенных в инструментальной панели редактора.
Добавление дополнительной страницы в документ. Новая страница
добавляется после последней и становится текущей, т.е. все новые объекты
будут вставляться в неё.
Удаление текущей страницы. Для смены текущей страницы нужно
поместить курсор мыши внутри нужной страницы и нажать не левую кнопку.
При удалении страницы автоматически удаляется и вся информация, не ней
размещенная. Все последующие страницы автоматически сдвигаются к началу.
Изменяет расположение страниц на экране. После нажатия на эту
кнопку страницы документа будут отображаться последовательно одна под
другой.
При нажатии на эту кнопку страницы будут располагаться
сначала сколько можно по горизонтали, а затем по вертикали.
Добавить картинку на текущую страницу. Все объекты
добавляются в масштабе 100%. Масштаб можно в дальнейшем поменять.
Добавить на текущую страницу форматированный текст.
Добавить на текущую страницу график, ранее сохраненный в
файле.
Для изменения размеров или местоположения объекта на странице нужно
выделить нужный объект с помощью мыши. Вокруг выделенного объекта
отображается рамка ограничивающая рамка. Перемещая выделенные точки
ограничивающей рамки можно изменять размеры объекта. Для перемещения
объекта нужно поместить курсор мыши внутри объекта и нажать левую
кнопку. Затем не отпуская её переместить выделенный объект не новое
место.
 Кроме того для изменения свойств объекта можно нажать правую
Кроме того для изменения свойств объекта можно нажать правую
кнопку мыши на нужном объекте. Вид появившегося диалогового окна
представлен ниже в двух вариантах, соответствующих закладкам.
На первой странице задаются размеры выделенного объекта, причем размеры
можно задать как в процентах относительно исходного размера так и в
абсолютных величинах. Если активен флажок «сохранять пропорции», то
изменение пропорции по ширине и по высоте будет происходить
одновременно. Если же нет, то изменение одной величины не повлечет за
собой изменение другой.

Шаг 4: Запустите слияние(Mail Merge) и свяжите свой список рассылки(Link Your Mailing)
Пришло время начать слияние почты. Это позволит Microsoft Word автоматически добавлять имена и адреса из вашего источника данных списка адресов.
Для этого:
- В Word щелкните Mailings > Start Mail Merge > Envelopes .
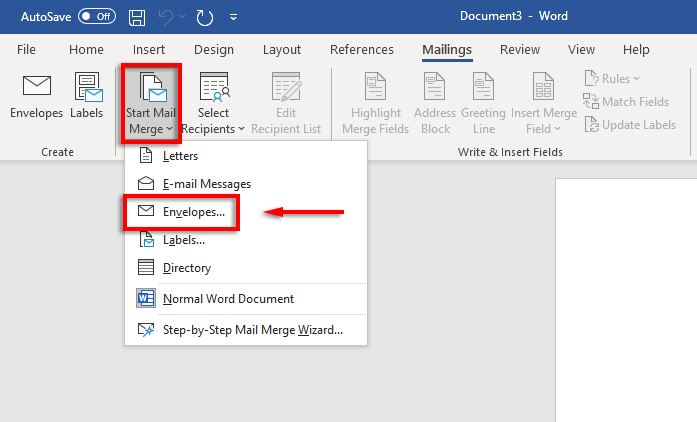
- Перейдите(Click) на вкладку « Параметры (Options)конверта(Envelope) ». Дважды проверьте настройки в диалоговом окне « Параметры (Options)конверта » и добавьте (Envelope)обратный(Return) адрес. Когда все будет готово, нажмите OK.
- Click File > Save , чтобы сохранить шаблон конверта.
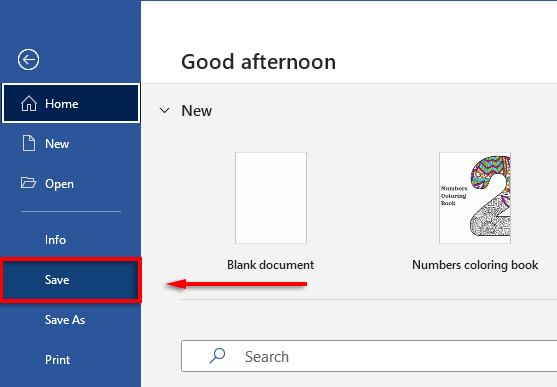
- Click Mailings > Select Recipients > Use существующий список(Existing) . Если вы печатаете только на один конверт, выберите « Ввести(Type) новый список»(New List) . Аналогичным образом(Likewise) , если ваши контакты уже сохранены в Microsoft Outlook в виде списка рассылки(distribution list) , вы можете выбрать Выбрать(Choose) из контактов Outlook(Outlook Contacts) .
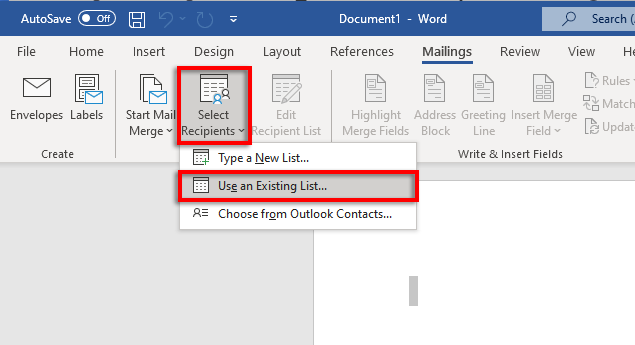
- Выберите электронную таблицу Microsoft Excel и подтвердите выбор.
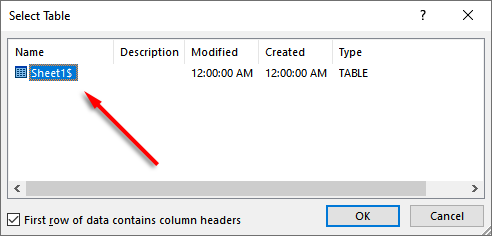
- Если необходимо отредактировать какие-либо адреса, вы можете выбрать «Редактировать список получателей»(Edit Recipient List) , чтобы изменить их.
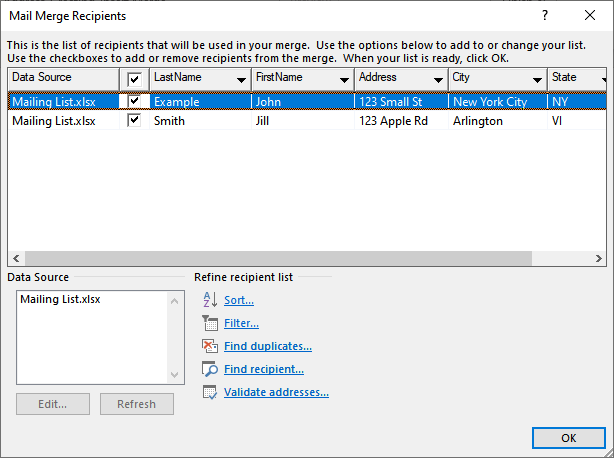
- Щелкните Блок адреса(Click Address Block) на ленте. Это окно покажет вам, как будет выглядеть ваш адресный блок со вставленными данными. В левой части находится список вариантов того, как будут напечатаны имя и адрес.
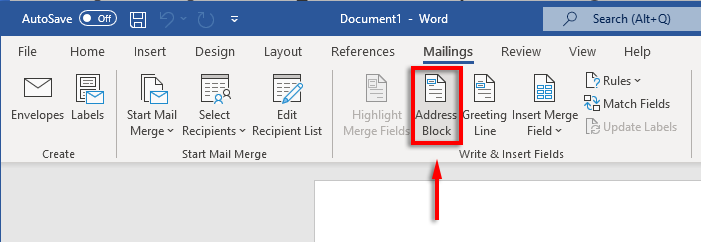
- Выберите параметр, затем нажмите кнопку ОК.
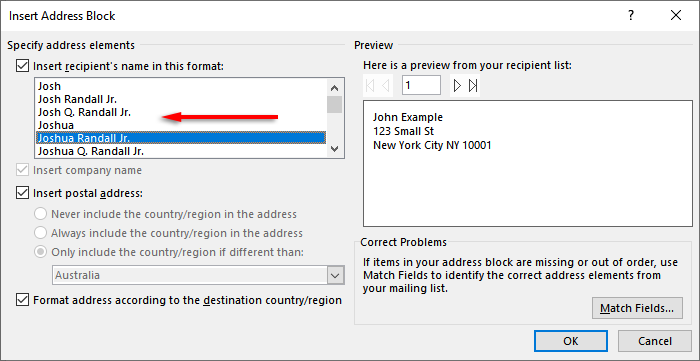
Рабочее поле Calc
Рабочее поле Calc разделено линиями по вертикали на столбцы (обозначаются латинскими буквами А, В, C, D, …, IV, всего их 256), а по горизонтали на строки (обозначаются числами 1, 2, 3, …, 65536).
Пересечение строк и столбцов образует клетки, называемые ячейками таблицы. Каждая ячейка имеет свой адрес, состоящий из имени столбца и номера строки, например: В3, \$DA\$108, F\$57.
Адреса бывают относительные (A3, F45, Н7), абсолютные (\$А\$3, \$F\$45, \$H\$7 — фиксируются и столбец, и строка) и смешанные (\$А3 — фиксируется только столбец, А\$3 — фиксируется только строка).
Shift+F4 — клавиша для установки в строке формул абсолютного или смешанного адреса
Активная ячейка выделяется жирным контуром. В активную ячейку осуществляется ввод данных через клавиатуру. Основной элемент ЭТ — ячейка.
Для перехода к нужной ячейке можно использовать:
- клавиши управления курсором;
- мышь;
- поле имени.
В любую ячейку можно ввести:
- число;
- текст;
- формулу.
В ячейку нельзя ввести рисунок, звук
Печать таблицы¶
Ниже подробно описывается получение твердых копий (распечаток) с
изображениями результатов электронной таблицы.
Все действия по печати документа будут производится только с текущим
установленным принтером. Если в Вашем распоряжении имеются и другие
печатающие устройства и Вы хотите работать на каком-либо из них, то
внесите изменения с помощью Диспетчера Печати (см. руководство
пользователя для Windows).
Вам также предоставляется возможность изменить тип принтера
непосредственно в окне Просмотра, но все эти изменения будут носить
локальный характер (только для текущей печати), и при выходе из окна
Просмотра не сохраняются.
По умолчанию программа будет печатать всю страницу (или таблицу)
целиком. Но часто бывает необходимо получить на твердой копии лишь часть
созданной Вами таблицы. В этом случае выделите область таблицы, которую
Вы бы хотели распечатать. Теперь вся работа по печати будет вестись
только с выделенной частью таблицы.
Предварительный просмотр страницы — это функция, цель которой экономить
бумагу и время. Так Вы можете до включения принтера, заранее увидеть,
как будет выглядеть на печати Ваша страница.
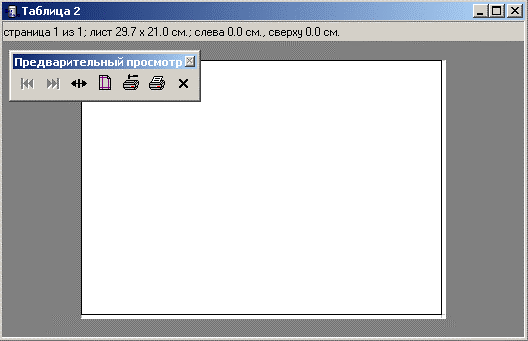 Нажмите эту кнопку на панели инструментов, чтобы
Нажмите эту кнопку на панели инструментов, чтобы
перейти в режим предварительного просмотра. Общий вид окна
предварительного просмотра представлен на рис 7.7.
Рис. 7.7
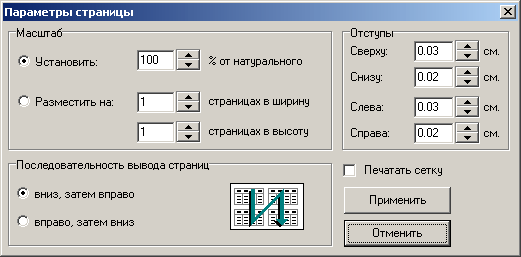 В верхней части этого окна расположены кнопки, позволяющие
В верхней части этого окна расположены кнопки, позволяющие
выполнить Вам все необходимые действия по просмотру и печати документа.
Некоторые из них могут быть запрещены (название кнопки выделяется серым
цветом), и любое нажатие на них ни к чему не приведет. Кнопки Назад
и Далее предназначены для перелистывания документа на страницу назад
или вперед соответственно. Кнопка Страница вызывает диалоговое окно
макета страницы, которое показано на рис 7.8.
Рис 7.8
Для рассмотрения плохоразличимых частей документа Вы можете увеличить
масштаб нужного фрагмента, поместив на него указатель мыши и нажав левую
кнопку. Для отмены увеличения нажните левую кнопку мыши еще раз. Кнопка
Закрыть возвращает документ в режим редактирования.
Метки установки полей печатной страницы расположены в виде тонких линий
серого цвета по краям листа. Вы можете отметить их курсором мыши (он при
этом примет вид перекрестия) и перемещать при нажатой левой кнопке мыши,
меняя тем самым поле страницы. Программа автоматически устанавливает
минимальные значения для полей, которая определяется типом принтера. Вы
не можете изменить эту границу печати, она представлена в виде тонкой
линии черного цвета.
Группа Масштаб
Вы можете Установить масштабирование таблицы или ее фрагмента при
выводе на печать. Если Вы выберите переключатель Разместить на, то
программа автоматически выполнит масштабирование и оптимально разместит
документ на том количестве листов, которое Вы указали
Группа Ориентация
В групповом поле Ориентация Вы должны указать формат листа бумаги на
котором будете печатать.
Группа Последовательность вывода страниц
Эта группа задает порядок печати страниц многостраничного документа.
Флажок Печатать сетку
Соответственно включает или выключает режим печати тонких линий сетки
самой таблицы. таблицы. Эта опция не относится к отформатированным
пользователем ячейкам таблицы, и они выводятся без изменений.
Закладка Поля
На странице с диалогового окна с закладной поля Вы можете самостоятельно
задать отступы от краев бумаги. Их размеры задаются в сантиметрах.
Создание и заполнение таблицы
Прежде чем начать рассылку из Excel, необходимо создать и заполнить таблицу с данными получателей. Это может быть таблица с именами, фамилиями, адресами электронной почты и другой информацией о вашей аудитории. Вам потребуется программа Microsoft Excel или аналогичная программа для создания и редактирования таблиц.
Шаги по созданию и заполнению таблицы в Excel:
- Откройте программу Microsoft Excel.
- Создайте новую рабочую книгу либо используйте уже существующую.
- Выберите первую ячейку ввода данных.
- Начните вводить информацию о получателях в различных колонках. Например, в первой колонке можно записать имена, во второй — фамилии, в третьей — адреса электронной почты. Выберите удобный для вас формат данных.
- Продолжайте заполнять таблицу, добавляя новые строки для каждого получателя.
- Не забудьте сохранить вашу таблицу в формате .xlsx или .xls.
Важно убедиться, что данные в таблице заполнены корректно и соответствуют требованиям для рассылки по электронной почте. Возможно, вам понадобится провести проверку на наличие пустых значений или некорректных адресов электронной почты
После создания и заполнения таблицы вы будете готовы перейти к следующему шагу — подготовке к рассылке по электронной почте из Excel. Для этого вам понадобится использовать специальное программное обеспечение или воспользоваться встроенными функциями Excel.
Сохранение письма в нужном формате
Когда вы вставляете письмо в Excel, у вас есть возможность сохранить его в различных форматах в зависимости от ваших потребностей.
Вот некоторые из форматов, в которых вы можете сохранить письмо:
Текстовый формат (.txt): Этот формат сохранит тело письма без какой-либо форматирования и вложений. Если вы хотите сохранить только текстовую информацию письма, это может быть подходящий вариант.
HTML-формат (.html): В этом формате сохраняется полное письмо с форматированием, включая все изображения и ссылки. Если вы хотите сохранить письмо с его полным внешним видом, сохранение в HTML-формате будет правильным выбором.
CSV-формат (.csv): CSV означает «значения, разделенные запятыми». При сохранении письма в этом формате каждая ячейка таблицы будет содержать отдельное поле письма, разделенное запятой. Этот формат может быть полезен, если вы хотите иметь доступ к отдельным элементам письма в Excel.
Другие форматы: Это только некоторые из доступных форматов сохранения письма в Excel. В зависимости от вашего приложения электронной почты и версии Excel, у вас может быть больше опций для сохранения письма в нужном формате.
Выберите формат сохранения, который наиболее соответствует вашим потребностям, и сохраните письмо в Excel, чтобы иметь доступ к нему и использовать его в своих рабочих процессах.
Выпадающий список через контекстное меню
Самым простой и понятный метод, при котором нужно предварительно создать список в другом месте документа. Можно разместить его рядом с таблицей, либо создать новый лист и составить перечень там, чтобы не “засорять” исходный документ лишними элементами и данными.
- Во вспомогательной таблице пишем перечень всех наименований – каждый с новой строки в отдельной ячейке. В итоге должен получиться один столбец с заполненными данными.
- Затем отмечаем все эти ячейки, нажимаем в любом месте отмеченного диапазона правой кнопкой мыши и в открывшемся списке кликаем по функции “Присвоить имя..”.
- На экране появится окно “Создание имени”. Называем список так, как хочется, но с условием – первым символом должна быть буква, также не допускается использование определенных символов. Здесь же предусмотрена возможность добавления списку примечания в соответствующем текстовом поле. По готовности нажимаем OK.
- Переключаемся во вкладку “Данные” в основном окне программы. Отмечаем группу ячеек, для которых хотим задать выбор из нашего списка и нажимаем на значок “Проверка данных” в подразделе “Работа с данными”.
- На экране появится окно “Проверка вводимых значений”. Находясь во вкладке “Параметры” в типе данных останавливаемся на опции “Список”. В текстовом поле “Источник” пишем знак “равно” (“=”) и название только что созданного списка. В нашем случае – “=Наименование”. Нажимаем OK.
- Все готово. Справа от каждой ячейки выбранного диапазона появится небольшой значок со стрелкой вниз, нажав на которую можно открыть перечень наименований, который мы заранее составили. Щелкнув по нужному варианту из списка, он сразу же будет вставлен в ячейку. Кроме того, значение в ячейке теперь может соответствовать только наименованию из списка, что исключит любые возможные опечатки.
2.4.Ввод и редактирование данных
Для ввода информации в заданную ячейку нужно установить на нее курсор или нажать мышью на этой ячейке. После этого можно начинать вводить данные. С вводом первого символа вы переходите в режим ввода, при этом в строке состояния отображается слово Ввод.
Если информация уже введена в ячейку и нужно лишь добавить или скорректировать ранее введенные данные, дважды нажмите мышью на нужной ячейке или нажмите клавишу F2, когда требуемая ячейка выделена. При этом вы переходите в режим ввода и можете внести необходимые изменения в данные, которые находятся в этой ячейке.
Вы можете восстановить содержимое ячейки не выходя из режима ввода. Для этого нужно нажать CTRL+Z или ESC. Восстановление данных и выход из режима ввода осуществляется нажатием мышью на красном крестике, расположенном в строке ввода.
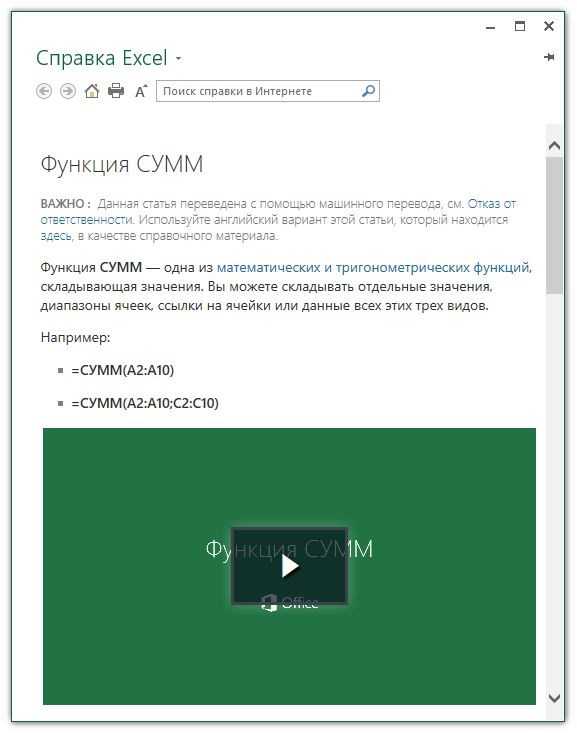
^ Строка ввода . Полоса под панелями инструментов Microsoft Excel, используется для ввода или редактирования значений или формул в ячейках или диаграммах. Здесь выводится постоянное значение или формула активной ячейки. Для ввода данных выделите ячейку, введите данные и щелкните по кнопке с зеленой “галочкой” или нажмите ENTER. Данные появляются в строке формул по мере их набора.
В Таблице 1 показано пример создания таблицы для расчета валового дохода.
- Выделите часть ячейки или несколько ячеек.
- Скопируйте выделенный диапазон в буфер обмена. После этого вы можете восстанавливать содержимое выделенного блока в любом приложении Windows.
- Для вставки скопированной информации установите курсор в нужное место и вставьте из буфера.
- Нажмите мышью на заголовке столбца, перед которым вы собираетесь вставить пустой столбец, в результате чего он будет выделен цветом.
- Нажмите правую кнопку мыши. Появится список команд.
- Выберите команду Добавить. Появится новый столбец.
Помимо столбцов и строк в таблицу можно вставлять и ячейки. Для этого выполните команду Вставка | Ячейки. ^
Отмена и повторение действий
Excel позволяет отменить изменения, сделанные в рабочей книге. Хотя эта функция применима к большинству команд, для нее существуют исключения (например, нельзя отменить удаление и переименование листа).
Команда Отменить (Undo) в меню Правка (Edit) контекстно зависима. Когда пользователь набирает или редактирует данные в строке формул, в меню Правка будет предложена команда, соответствующая последней выполняемой операции.
На стандартной панели для отмены последней команды следует нажать кнопку или отменить несколько команд, выбрав их из списка.
После выбора команды Отменить в меню Правка команда изменится на команду Вернуть (Redo).
Связанный список
У пользователей также есть возможность создавать и более сложные взаимозависимые списки (связанные). Это значит, что список в одной ячейке будет зависеть от того, какое значение мы выбрали в другой. Например, в единицах измерения товара мы можем задать килограммы или литры. Если вы выберем в первой ячейке кефир, во второй на выбор будет предложено два варианта – литры или миллилитры. А если в первую ячейки мы остановимся на яблоках, во второй у нас будет выбор из килограммов или граммов.
- Для этого нужно подготовить как минимум три столбца. В первом будут заполнены наименования товаров, а во втором и третьем – их возможные единицы измерения. Столбцов с возможными вариациями единиц измерения может быть и больше.
- Сначала создаем один общий список для всех наименований продуктов, выделив все строки столбца “Наименование”, через контекстное меню выделенного диапазона.
- Задаем ему имя, например, “Питание”.
- Затем таким же образом формируем отдельные списки для каждого продукта с соответствующими единицами измерения. Для большей наглядности возьмем в качестве примера первую позицию – “Лук”. Отмечаем ячейки, содержащие все единицы измерения для этого продукта, через контекстное меню присваиваем имя, которое полностью должно совпадать с наименованием.Таким же образом создаем отдельные списки для всех остальных продуктов в нашем перечне.
- После этого вставляем общий список с продуктами в верхнюю ячейку первого столбца основной таблицы – как и в описанном выше примере, через кнопку “Проверка данных” (вкладка “Данные”).
- В качестве источника указываем “=Питание” (согласно нашему названию).
- Затем кликаем по верхней ячейке столбца с единицами измерения, также заходим в окно проверки данных и в источнике указываем формулу “=ДВССЫЛ(A2)“, где A2 – номер ячейки с соответствующим продуктом.
- Списки готовы. Осталось его только растянуть их все строки таблицы, как для столбца A, так и для столбца B.
Редактор чертежей¶
Редактор чертежей предназначен для создания небольших чертежей, которые
впоследствие могут быть интегрированы с текстом, рисунками, электронными
таблицами в одном документе. Внешний вид редактора представлен на рис
8.2.
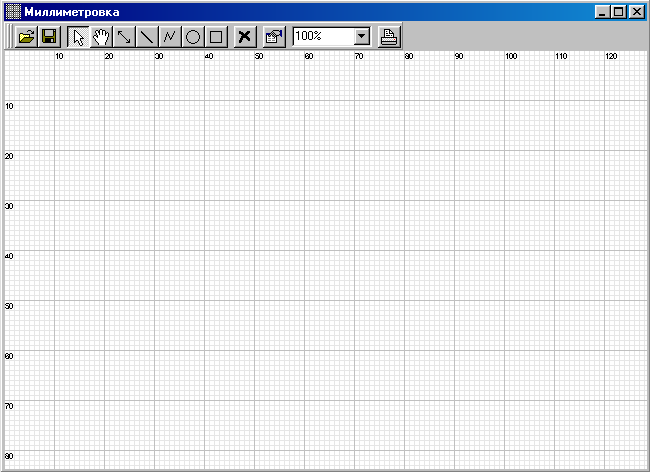 Рис. 8.2
Рис. 8.2
В верхней части окна редактора находится инструментальная панель, в
которую вынесены основные графические примитивы, используемые при
создании чертежей:
прямая;
выноска или измерительная линия;
ломаная;
эллипс/окружность;
прямоугольник.
Кроме этого инструментальная панель содержит кнопки переключения между
режимами выделения объектов и перемещения рабочего поля чертежа .
Всю оставшуюся площадь окна редактора занимает рабочая область чертежа.
Для облегчения создания чертежей рабочая область выполнена в виде
миллиметровки.
3.1.Формулы
Формулой в Excel называется последовательность символов, начинающаяся со знака равенства “=“. В эту последовательность символов могут входить постоянные значения, ссылки на ячейки, имена, функции или операторы. Результатом работы формулы является новое значение, которое выводится как результат вычисления формулы по уже имеющимся данным.
^ Если значения в ячейках, на которые есть ссылки в формулах, меняются, то результат изменится автоматически.
В качестве примера приведем формулы, вычисляющие корни квадратного трехчлена: ax 2 +bx+c=0. Они введены в ячейки A2 и A3 и имеют следующий вид:
Управление созданными примечаниями
С созданием комментариев к ячейкам все понятно, вы можете выбрать любой метод или обращаться к каждому из них, когда это будет наиболее удобно. Теперь затронем тему управления текстом, чтобы у вас не возникало проблем при его просмотре или в тех случаях, когда возникнет необходимость удалить примечания.
-
На вкладке «Рецензирование» есть отдельная кнопка, показывающая одновременно все созданные на листе примечания. Используйте ее, чтобы не потерять некоторые из строчек. Такой подход особенно актуален, когда на листе используется красный цвет или добавленные стрелки в ячейках не видно по другим причинам.
-
Все они отобразятся единовременно, а вы можете редактировать любое из примечаний, щелкнув по нему левой кнопкой мыши.
-
Следующие три кнопки, отмеченные на скриншоте ниже, позволяют удалить примечания и переключаться между ними. Переключение тоже поможет не потерять что-либо и быстро посмотреть все созданные комментарии.
-
Если удаление при помощи кнопки на вкладке «Рецензирование» вам не подходит, кликните ПКМ по ячейке с примечанием и выберите опцию «Удалить примечание».
Теперь вы видите, что в добавлении заметок в Microsoft Excel нет ничего сложного. К тому же подобные комментарии часто оказываются полезными, особенно в тех случаях, когда вы передаете лист другим юзерам, у которых могут возникнуть проблемы с пониманием конкретного содержимого.
3.3.Перемещение и копирование формул. Относительные и абсолютные ссылки.
После того как формула введена в ячейку, вы можете ее перенести, скопировать или распространить на блок ячеек.
При перемещении формулы в новое место таблицы ссылки в формуле не изменяются, а ячейка, где раньше была формула, становится свободной. При копировании формула перемещается в другое место таблицы, ссылки изменяются, но ячейка, где раньше находилась формула, остается без изменения. Формулу можно распространить на блок ячеек.
При копировании формул возникает необходимость управлять изменением адресов ячеек или ссылок. Для этого перед символами адреса ячейки или ссылки устанавливаются символы “$”. Изменяться только те атрибуты адреса ячейки, перед которыми не стоит символ “$”. Если перед всеми атрибутами адреса ячейки поставить символ “$”, то при копировании формулы ссылка не изменится.
Если в ссылке используются символы $, то она называется абсолютной, если символов $ в ссылке нет — относительной. Адреса таких ссылок называются абсолютными и относительными, соответственно.
^ Абсолютные адреса при перемещении формул не изменяются, а в относительных адресах происходит смещение на величину переноса.
Как вводить текст в Excel — Как правильно выполнить ввод и редактирование текста в ячейке книги Excel Office 365 — Как в офисе.
Если выделить ячейку с текстом и начать вводить новый, предыдущий текст из ячейки будет удален. Чтобы освоить навыки ввода текста в ячейки, создайте таблицу, приведенную на рис. 5.7. Также измените ширину столбцов, чтобы текст полностью помещался в ячейках.
EnterTab ().
Step 2: Design Your Envelope
Next, you need to prepare your envelope template in Microsoft Word. This is the document you will set up to populate with your recipient’s addresses when printing automatically.
To do so:
- Open a blank document in Microsoft Word.
- Select the Mailings tab.
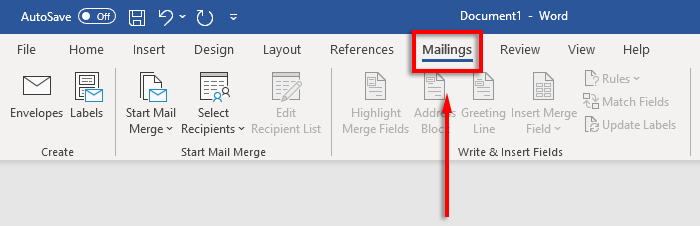
- Click Envelopes.
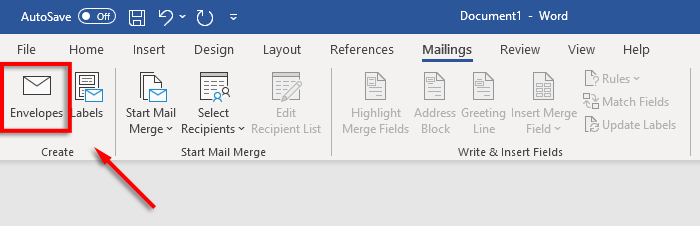
- Now specify what paper size your envelopes are to be. To do so, select the Preview icon.
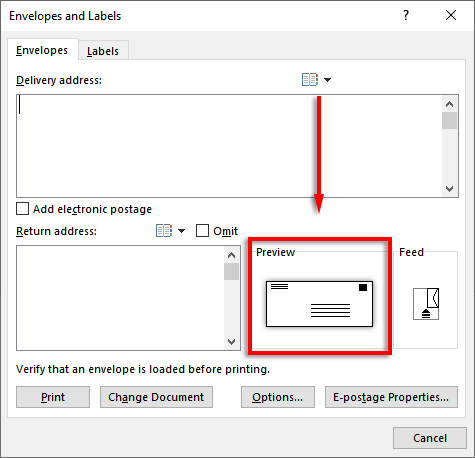
- In the Envelope Options tab, select the drop-down menu under Envelope size.
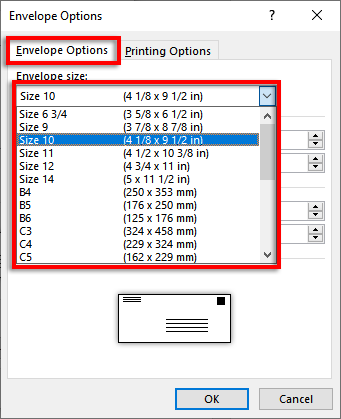
- Choose the size your envelopes need to be. Word contains most common envelope sizes, but you can designate your own by clicking Custom Size.
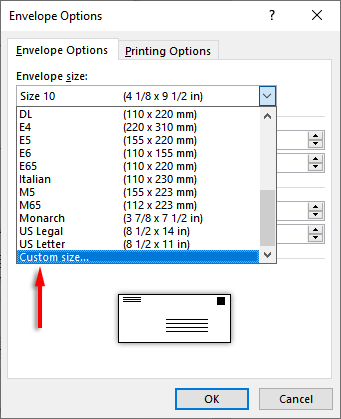
- Next, select Font… next to the Delivery address box or Return address to set the font you want for both options.
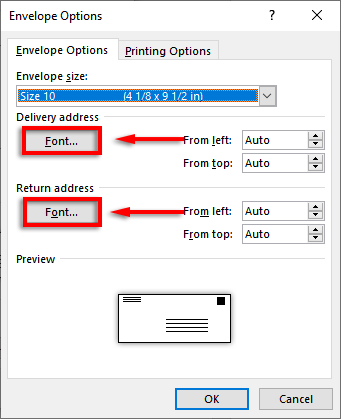
- Select OK.
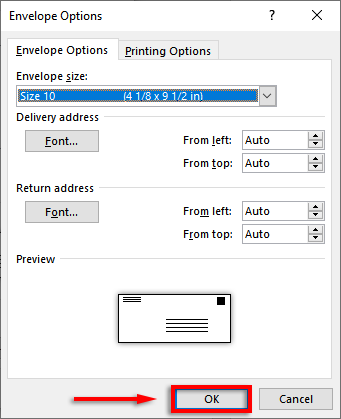
- The last step is to add branding and custom elements if you desire. To do so, click Add to document. This will open the envelope as a regular Word document, so edit it as you would normally.
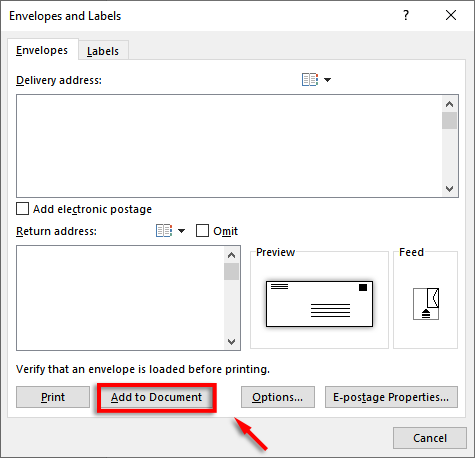
Note: You can use a sample address in the delivery address text box to see how your envelope will look when printed. To preview your envelope, click Preview Results in the ribbon.
Форматирование ячеек
Команда Формат – Ячейка предназначена для выполнения основных действий с ячейками. Действие будет выполнено с активной ячейкой или с группой выделенных ячеек. Команда содержит следующие подрежимы:
ЧИСЛО – позволяет явно определить тип данных в ячейке и форму представления этого типа. Например, для числового или денежного формата можно определить количество знаков после запятой.
ВЫРАВНИВАНИЕ – определяет способ расположения данных относительно границ ячейки. Если включен режим “ПЕРЕНОСИТЬ ПО СЛОВАМ”, то текст в ячейке разбивается на несколько строк. Режим позволяет расположить текст в ячейке вертикально или даже под выбранным углом.
ШРИФТ – определяет параметры шрифта в ячейке (наименование, размер, стиль написания).
ГРАНИЦА – обрамляет выделенные ячейки, при этом можно определить толщину линии, ее цвет и местоположение.
ВИД – закрашивает фон ячеек с помощью выделенного цвета или узора.
ЗАЩИТА – устанавливается защита на внесение изменений.
Подготовка и начало работы
Перед тем как вставить письмо в Excel, необходимо выполнить несколько шагов подготовки.
1. Откройте программу Excel на вашем компьютере. Если у вас нет Excel, установите его перед началом работы.
2. Создайте новую рабочую книгу или откройте уже существующую в которую вы хотите вставить письмо.
3. Определите место в рабочей книге, где вы хотите вставить текст письма. Вы можете выбрать новый лист или конкретные ячейки.
4. Откройте письмо, которое вы хотите вставить в Excel. Можно воспользоваться почтовой программой или веб-интерфейсом электронной почты. Скопируйте текст письма в буфер обмена.
5. Вернитесь в Excel и щелкните на ячейку, куда хотите вставить письмо. Щелчок активирует эту ячейку для вставки. Нажмите правую кнопку мыши на активированной ячейке и выберите вариант «Вставить» из контекстного меню.
6. Выберите способ вставки письма из контекстного меню. Вы можете выбрать вариант «Вставить только значения» или «Вставить все». Первый вариант вставит только текст письма, а второй — все стили и форматирование из письма.
7. После выбора способа вставки, письмо будет вставлено в ячейку или ячейки рабочей книги Excel.
Это были основные шаги по вставке письма в Excel. Теперь вы можете начать работу с данными в письме с помощью инструментов Excel и сохранить файл с письмом в удобном формате.




























