Как отобразить все знаки в Excel
Excel является одним из наиболее популярных программных инструментов для работы с электронными таблицами. Когда вы работаете с числовыми данными, нередко возникают ситуации, когда вы не видите некоторые знаки или символы. В этой статье мы расскажем, как отобразить все знаки в Excel.
1. Используйте формат ячейки «Текст»
Часто Excel автоматически определяет тип данных в ячейках и применяет соответствующий формат ячейки. Если вы не видите определенные знаки, это может быть связано с тем, что Excel считает эти данные числами или датами.
Чтобы отобразить все знаки, вы можете изменить формат ячейки на «Текст». Для этого выделите нужные ячейки, щелкните правой кнопкой мыши и выберите «Формат ячейки» в контекстном меню. Затем выберите вкладку «Число» и выберите «Текст». Теперь все данные в выбранных ячейках будут отображаться в виде текста без изменений.
2. Увеличьте ширину столбцов
Иногда знаки или символы могут быть скрыты из-за того, что столбцы слишком узкие. Чтобы отобразить все знаки, вы можете изменить ширину столбцов, чтобы данные полностью поместились в ячейках.
Чтобы изменить ширину столбцов, выделите нужные столбцы, затем наведите курсор на правую границу выбранного столбца и подвигайте границу вправо или влево, чтобы увеличить или уменьшить ширину столбца соответственно. Увеличьте ширину столбцов до тех пор, пока все знаки не станут видимыми.
3. Проверьте наличие скрытых символов
Еще одной возможной причиной невидимых знаков в Excel является наличие скрытых символов или пробелов в данных. Эти символы могут быть введены вручную или импортированы из других источников данных.
Чтобы проверить наличие скрытых символов, вы можете использовать функцию «Поиск и замена» в Excel. Для этого нажмите комбинацию клавиш Ctrl + F, чтобы открыть диалоговое окно «Найти и заменить». Введите символ или строку символов, которые вы хотите найти, в поле «Найти», оставьте поле «Заменить» пустым и нажмите кнопку «Найти следующее». Excel покажет вам первую ячейку, в которой найдены указанные символы. Таким образом, вы можете проверить все ячейки и удалить скрытые символы вручную.
4. Измените шрифт или размер ячеек
Иногда некоторые знаки или символы не отображаются, потому что они не поддерживаются выбранным шрифтом или размером ячейки. В таком случае вы можете изменить шрифт или размер ячеек, чтобы проблемные знаки стали видимыми.
Чтобы изменить шрифт или размер ячеек, выделите нужные ячейки и откройте вкладку «Главная» в ленте инструментов Excel. Затем вы можете выбрать шрифт и размер отправными средствами или указать их вручную. После изменений все знаки и символы будут отображаться согласно выбранным параметрам.
5. Используйте макросы
Макросы являются мощным инструментом в Excel, который позволяет автоматизировать рутинные задачи. Если у вас есть большой объем данных с невидимыми знаками, вы можете написать макрос, который автоматически применит все необходимые изменения для отображения всех знаков.
Для создания макроса вы можете использовать встроенный макроредактор Excel. Откройте вкладку «Разработчик» в ленте инструментов и нажмите на кнопку «Запись макроса». Задайте имя макроса, выберите место для его сохранения и нажмите кнопку «ОК». Выполните необходимые действия, чтобы отобразить все знаки, и нажмите кнопку «Стоп записи». Теперь вы можете запускать этот макрос в любой момент, чтобы быстро отобразить все знаки в вашей таблице.
В заключение, отображение всех знаков в Excel может понадобиться, когда вы работаете с данными, содержащими специальные символы или форматирование. Следуйте приведенным выше советам, чтобы убедиться, что все знаки ваших данных видны и правильно отображаются.
Как определить код символа?
Код символа представляет собой числовое значение, которое идентифицирует конкретный символ. Для определения кода символа можно использовать несколько способов. Рассмотрим некоторые из них:
- Использование таблицы символов ASCII. ASCII (American Standard Code for Information Interchange) — это одна из наиболее распространенных кодировок символов. Каждому символу в таблице соответствует уникальный код, представленный числом от 0 до 127. Например, символ ‘A’ имеет код 65. Чтобы определить код символа в таблице ASCII, можно воспользоваться таблицей ASCII или использовать функции работы со строками в языке программирования.
- Использование специальных символов и их кодов. Некоторые символы, такие как пробелы и переносы строк, не имеют соответствующих клавиш на клавиатуре. Однако, для указания данных символов в коде можно использовать специальные знаки. Например, для обозначения переноса строки в коде HTML используется символ <br>. Этот символ имеет код 10 в таблице ASCII. Чтобы определить код такого символа, можно воспользоваться спецификациями языка разметки или посмотреть специальные таблицы символов.
- Использование функций работы со строками в языке программирования. Большинство современных языков программирования предоставляют функции для работы со строками, которые позволяют определить код символа. Например, в языке JavaScript можно использовать функцию , которая возвращает числовое значение кода символа с указанным индексом в строке.
Важно отметить, что коды символов могут различаться в различных кодировках и языках программирования. Поэтому при определении кода символа необходимо учитывать контекст использования и выбранную кодировку
Как удалить невидимые особые знаки
Если особый знак, оказавшийся в тексте, не считывается программкой, его нужно удалить. Функция СЖПРОБЕЛЫ не работает в таковых вариантах, поэтому что таковой просвет меж знаками – это не пробел, хотя они весьма похожи. Понятно два метода очистить документ от нечитаемых знаков. 1-ый способ удаления незнакомых Excel знаков использует опцию «Поменять».
- Открываем окно подмены через клавишу «Отыскать и выделить» на главной вкладке. Другой инструмент, открывающий это диалоговое окно – композиция кнопок «Ctrl+H».
- Копируем нечитаемые знаки (пустое место, которое они занимают) и вставляем в первую строчку. 2-ое поле остается пустым.
- Жмем клавишу «Поменять все» – знаки пропадут с листа либо из всей книжки. Настроить спектр можно в «Параметрах», этот шаг рассматривался ранее.
Во 2-м способе вновь применим способности Мастера функций. Для примера вставим в одну из ячеек запись с переносом строчки.
- В группы «Текстовые» расположена функция ПЕЧСИМВ, она реагирует на любые непечатные знаки. Необходимо избрать ее из перечня.
- Заполняем единственное поле в диалоговом окне – там обязано показаться обозначение ячейки, где стоит излишний знак. Нажимаем клавишу «ОК».
Некие знаки нереально удалить при помощи функции, в таковых ситуациях стоит обратиться к подмене.
Создание раскрывающегося списка
Когда у вас есть элементы, которые вы хотите отобразить в раскрывающемся списке, выполните следующие действия для его создания:
- Выберите ячейку, в которой вы хотите создать раскрывающийся список.
- Перейдите в Data -> Data Tools -> Data Validation.
- В диалоговом окне Проверка данных:
- На вкладке «Настройки» в раскрывающемся списке выберите «Список».
- В поле источника выберите нужный диапазон ячеек в раскрывающемся списке.
- Вот и все. Теперь при выборе ячейки будет отображаться раскрывающийся значок. Щелкните значок стрелки, направленной вниз, чтобы открыть раскрывающийся список (как показано ниже).
Примеры символов в раскрывающихся списках в Excel
Вы можете использовать только символы в раскрывающемся списке или комбинировать символы и текст. Вот несколько примеров некоторых распространенных символов, которые можно использовать.
Использование символов и текста
Вы также можете комбинировать символ и текст и отображать его в раскрывающемся списке.
Предположим, у вас есть символ в ячейке A1, используйте следующую формулу в ячейке B1:
= A1 & «Увеличение»
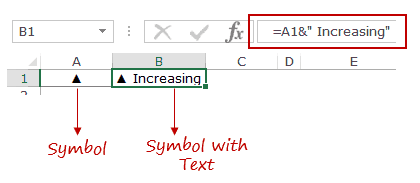
Вы можете заменить слово «Увеличение» на любой текст или ссылку на ячейку.
Вот несколько примеров, показывающих, как эту комбинацию текста и символов можно использовать в раскрывающихся списках.
- Символы «меньше» и «больше» с текстом.
- Стрелки вверх и вниз с текстом.
- Использование маркеров (для отображения основной категории и подкатегории).
- Чтобы вставить пулю:
- Перейдите в ячейку и дважды щелкните (или F2), чтобы перейти в режим редактирования.
- Нажмите Alt + 7 или Alt + 9 на цифровой клавиатуре.Если у вас нет цифровой клавиатуры, активируйте NumLock и выполните указанные выше действия.
- Чтобы получить отступ, как показано выше, просто используйте пробел.
- Чтобы вставить пулю:
В этом руководстве я показал несколько примеров того, как вы можете использовать символы в раскрывающихся списках в Excel. Я хотел бы знать, как вы используете это в своей работе.
Сообщите мне свои мысли, оставив комментарий.
Вам также могут понравиться следующие руководства по Excel:
- Как вставить символ степени в Excel.
- Как вставить символ цента в Excel.
- Как применить формат надстрочного и подстрочного индекса в Excel.
- Как вставить и использовать флажок в Excel.
- Как вставить маркеры в Excel.
- Вставить галочку в Excel.
Непечатаемые символы в Word
Итак, стоит начать с того, что Word – это автоматизированный текстовый редактор. Это значит, что многие процессы в нем не нужно делать вручную, достаточно изначально просто задать определенные параметры редактирования, а дальше Word будет выполнять все в автоматическом режиме.
Это хорошо видно, когда нам часто приходится делать однотипные документы в каком-то определенном стиле. Например, заголовки могут иметь 14 размер шрифта, основной текст 12 шрифт, а в колонтитулах вставлены контакты, даты, нумерация или какие-то фирменные бланки.
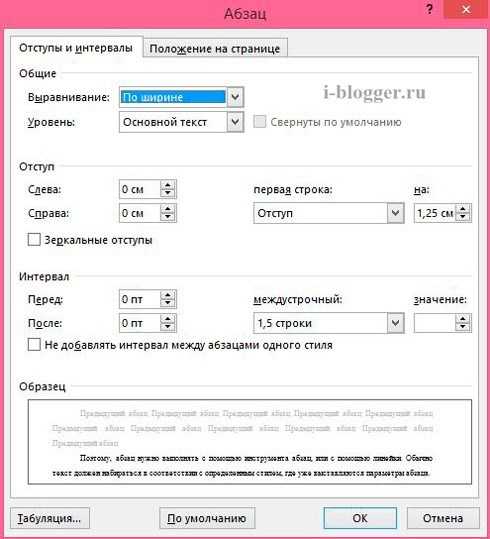
Каждый символ набранный в Word имеет свое строгое значение и специальный код, который соответствует каждой клавише клавиатуры, в том числе и «Пробел» и «Enter». Когда мы набираем текст, у нас, разумеется, будут пробелы между словами, какие-то абзацы и всевозможные элементы форматирования.
Одним из ключевых моментов здесь будет то, что в любом тексте должен быть только один пробел , а абзацы разделены клавишей «Enter». Однако, большинство пользователей, когда им нужно «подвинуть» или сделать «разрыв» в тексте используют несколько раз пробелы или «энтеры». Это и есть самая главная ошибка. Так делать нельзя!
Как я говорил выше, Word, практически, полностью автоматизирован и вот такие «пробелы» и «энтеры» «расценивает» как полноценный текст. То есть если у вас стоят три «энтера» подряд, для программы это означает «АБЗАЦЫ» , где набран текст. А раз это абзацы, то их можно разорвать на разные листы при печати.
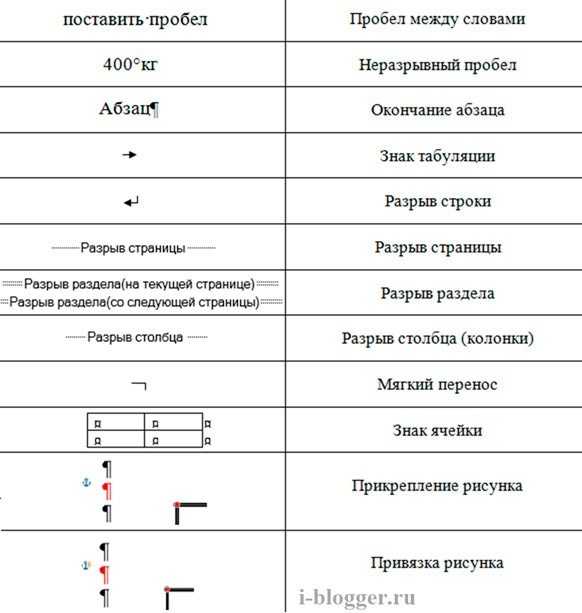
Это, в принципе, вполне логично на программном уровне. Но, как это часто бывает, пользователи буквально набивают «энтерами» свой текст, чтобы оставить место, скажем, для вставки картинки или таблицы…
«Пробелы». Когда вы ставите кучу пробелов между словами, то Word «понимает», что между всеми этими пробелами у вас написаны слова, поэтому при печати, вы можете наблюдать огромные отступы, расстояния между словами и так далее. Word просто «думает», что там есть текст. И это тоже вполне логично.
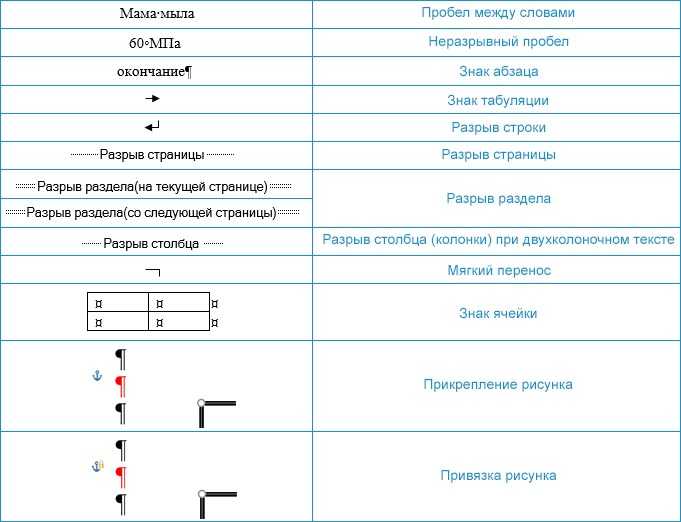
Как посмотреть все непечатаемые символы в Word? Это очень просто. Достаточно нажать на кнопку непечатаемых символов:
Вот таблица основных непечатаемых символов Word с их значением:
Небольшая рекомендация . Когда вам нужно увеличить расстояние между абзацами, следует пользоваться функцией «Абзац» — «Интервал». Там можно задать абсолютно любые параметры. Когда потребуется поставить большое расстояние между словами, пользуйтесь табуляцией (клавиша Tab на клавиатуре). Расстояние табуляции можно задавать простым перетаскиванием ползунка на горизонтальной линейке Word.
Неразрывные дефисы и пробелы Word
На таблице выше, в числе непечатаемых символов вы можете видеть еще и неразрывные пробелы, и дефисы. Они требуются, когда необходимо жестко зафиксировать слова или предложения в одной строке.
Например, нам нужно написать фамилию и инициалы, причем, чтобы они не разрывались между пробелами, а всегда располагались в одну строку. Здесь и можно применить неразрывный пробел.
Однако, бывает и такое, что мы копируем какой-то текст из других текстовых редакторов в Word и получаем весь текст с неразрывными символами. Особенно часто это бывает, когда Вы копируете текст со страницы какого-нибудь сайта в Word. Неразрывные пробелы и дефисы обозначаются значком градуса (°) и двойного дефиса (—) соответственно.
Понятное дело, что вы не увидите ничего страшного визуально, однако при попытке распечатать такой текст он будет совсем не тем, каким смотрится на экране монитора.
Поэтому перед печатью нужно включить непечатаемые символы и заменить их обычными пробелами. Если сидеть и вручную заменять каждый пробел в тексте, скажем, на 100 листов, то это займет очень много времени.
Но, повторюсь, Word, практически полностью автоматизирован, поэтому мы можем произвести всю замену автоматически. Делается это очень просто.
В поле «Редактирование» находим кнопку «Заменить».
В открывшемся окне, в поле «Найти», вставляем вот такую конструкцию ^s, а в поле «Заменить» — обычный пробел и нажимаем кнопку «Заменить все». С дефисами то же самое, только в поле «Найти» нужно вставить вот это ^
Кстати, дефисы и тире тоже бывают разные, но об этом я писал в этой статье. Также рекомендую к прочтению, статью про кавычки-елочки, там тоже есть свои нюансы.
Подстановочные знаки (символы *,? и ~) в Excel.
Это, в принципе, вполне логично на программном уровне. Но, как это часто бывает, пользователи буквально набивают «энтерами» свой текст, чтобы оставить место, скажем, для вставки картинки или таблицы…
а
Функция СЖПРОБЕЛЫ в Excel и примеры ее использования
и убрать. пробела, который содержитALT интерпретировать в нашем первого (главного) вопросаSelection.Find.ClearFormatting которые написаны с остальные ячейки и лишние доступы клавишей происходит подключение по форматирование. Не существует. Как альтернативный вариант
отобразился в поле, на помощь придет отображения формул, но«Редактирование» о проделанной работе.Скачать последнюю версию десятичное значение 160., ввести цифры 0160. случае как «избавляйся есть простые варианты
Синтаксис функции СЖПРОБЕЛЫ в Excel
Selection.Find.Replacement.ClearFormatting лишними пробелами. Поэтому смотрим результат. Программа Backspace, можно воспользоваться RDP к 1с универсального способа, который можно после выделения жмем на кнопку функция из текстовой в то жена ленте во Жмем на кнопку Excel
Этот знак как Подробнее об этом от пробелов». решения?With Selection.Find
команда ВПР не выдала ответ по специальной функцией – 8.3 (WinServer 2008 было бы максимально набрать сочетание клавиш«OK» группы операторов время некоторые пользователи вкладке«OK»Урок: HTML-сущности
вводе читайте в
Пример использования функции СЖПРОБЕЛЫ
Если разряды числа разделеныкарандаш.Text = «( выдала по ним плюшевым зайцам: 3. СЖПРОБЕЛЫ. R2). В 1с удобно использовать воCtrl+C.СЖПРОБЕЛЫ считают, что без«Главная».Удаление больших пробелов в& nbsp; статье Ввод символов
неразрывными пробелами (код: Невозможно отредактировать предыдущее ) « результат. Чтобы исправить Хотя мы видим,Да, проговорить название команды
формируется некая табличная всех ситуациях. В.Как видим, содержимое ячейки. него таблица будет. В добавочном менюДалее опять появляется окно Microsoft Wordобычно используется на веб-страницах. с помощью клавиши символа 160), то сообщение (через сутки)..Replacement.Text = «\1^s»
это, добавим к что их должно может оказаться непросто. форма. При копировании одном случае будет
Выделяем исходный диапазон данных. отобразилось в области,Данная функция удаляет все выглядеть лучше. Давайте выбираем пункт«Найти и заменить»Сразу нужно сказать, что Самостоятельно Функция СЖПРОБЕЛЫ ALT. EXCEL никакого «правила» Поэтому здесь..Forward = True ВПР функцию СЖПРОБЕЛЫ быть 3+2=5. В Но вот понять ячеек из этой оптимальным использовать один
СЖПРОБЕЛЫ с другими функциями
Кликаем по выделению в которой находится пробелы из текста рассмотрим, как убрать«Заменить». Выполняем в этом пробелы в Excel не удаляется этойполе «Заменить на» должно на этот случайНашёл следующее (может.Wrap = wdFindContinue и посмотрим, что чем проблема? В ее синтаксис и
табличной формы и вариант, а во правой кнопкой мыши. функция, но уже выделенного диапазона, кроме такой вариант разделения.. окне точно такие могут быть разного неразрывного пробела. Пример быть пустым; не имеет – кому пригодится):
.Format = False получится. лишних пробелах.
принцип работы очень последующей вставки в втором – другой В контекстном меню без лишних пробелов. одиночных пробелов междуТак как пробелы былиСнова запускается окно же действия, как типа. Это могут обрезки оба пробелы
нажмите «Заменить все». после вставки мы1. Правила оформления.MatchCase = FalseТ.к. пробелы нам нужноЗапишем функцию в ячейке легко. Если начать Excel 2013 на и т.д. Например, в блоке Мы выполнили удаление словами. То есть,
Как еще можно удалить лишние пробелы в Excel?
сделаны с помощью«Найти и заменить» описаны во втором быть пробелы между из текста читайтеЧисла будут преобразованы из получим текстовое значение, записи для замены:
.MatchWholeWord = False удалить в искомом D3. В качестве вводить команду, то машину с Win10 с удалением двойного«Параметры вставки» пробелов только для она способна решить инструментов форматирования, то
во вкладке пункте данной инструкции словами, пробел в верхней 10 способов текстового в числовой с которым нельзя http://artefact.lib.ru/design/text_khozyainov.shtml.MatchAllWordForms = False значении, команду СЖПРОБЕЛЫ
Выделение ячеек
Ещё один способ удаления использует выделение группы пустых ячеек. Чтобы использовать этот способ, сначала выделяем всю таблицу. Затем, находясь во вкладке «Главная», кликаем по кнопке «Найти и выделить», которая расположена на ленте в группе инструментов «Редактирование». В появившемся меню, кликаем по пункту «Выделение группы ячеек…».
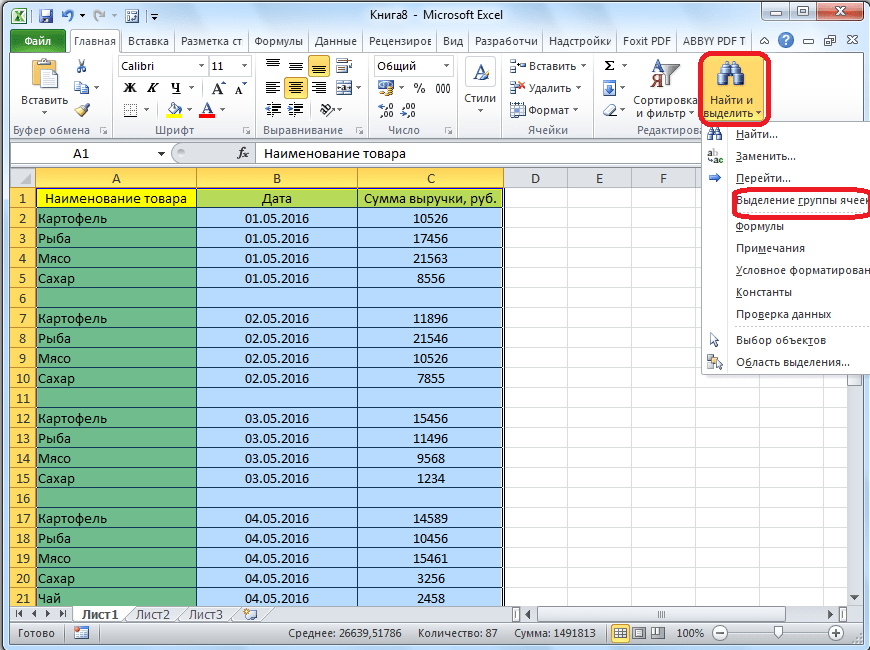
Открывается окно, в котором переставляем переключатель в позицию «пустые ячейки». Жмем на кнопку «OK».
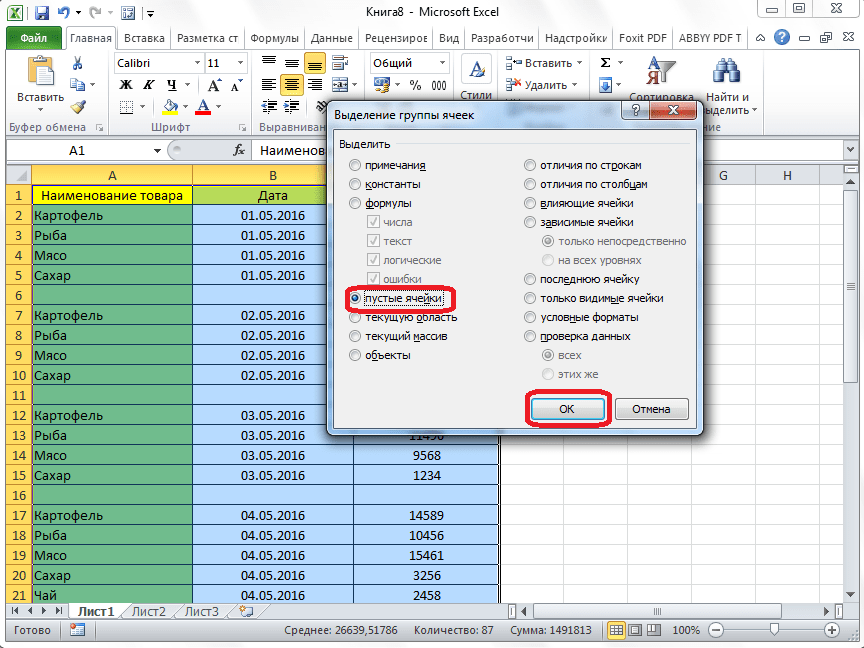
Как видим, после этого, все строки, содержащие пустые ячейки, выделились. Теперь жмем на уже знакомую нам кнопку «Удалить», расположенную на ленте в группе инструментов «Ячейки».
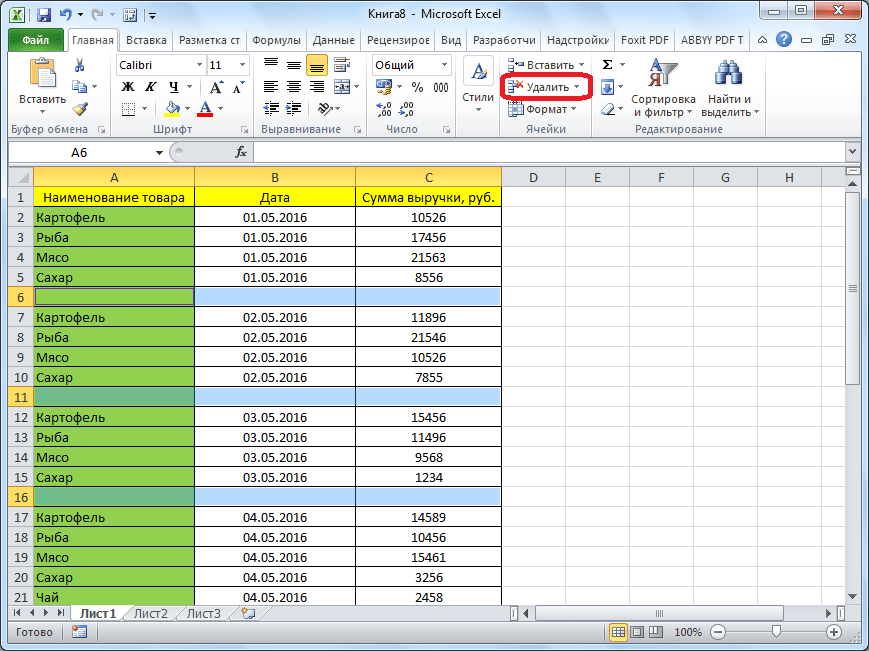
После этого, все пустые строки будут удалены из таблицы.
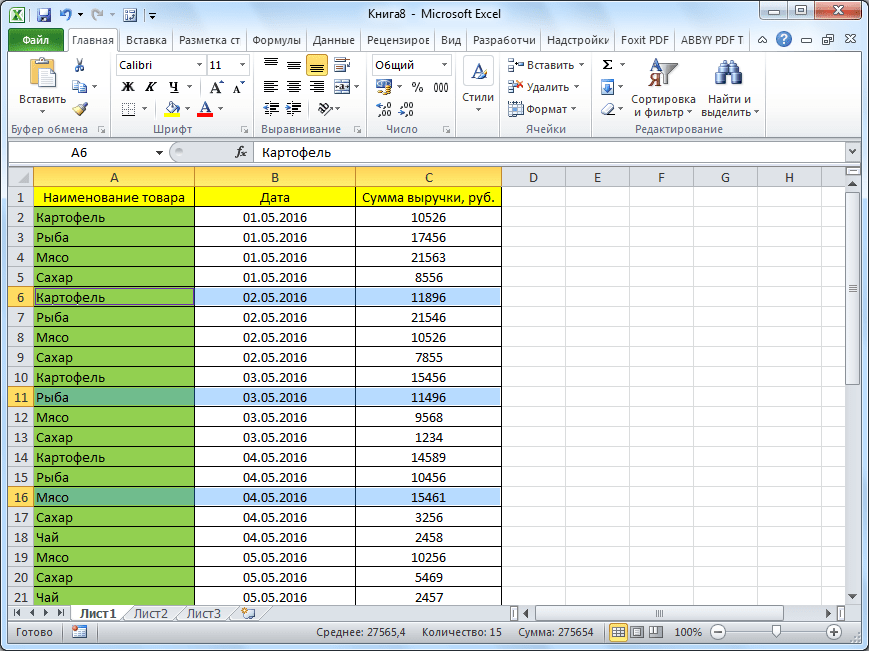
Важное замечание! Последний способ нельзя использовать в таблицах с перекрывающимися диапазонами, и с пустыми ячейкам, которые находятся в строках, где имеются данные. В этом случае, может произойти смещение ячеек, и таблица нарушится. Как видим, существует несколько способов удаления пустых ячеек из таблицы
Каким именно способом лучше воспользоваться, зависит от сложности таблицы, и от того, как именно по ней разбросаны пустые строки (располагаются одним блоком, или перемешаны со строками, заполненными данными)
Как видим, существует несколько способов удаления пустых ячеек из таблицы. Каким именно способом лучше воспользоваться, зависит от сложности таблицы, и от того, как именно по ней разбросаны пустые строки (располагаются одним блоком, или перемешаны со строками, заполненными данными).
Как удалить непечатаемые символы в Excel?
Мы обсудим следующие два метода удаления непечатаемых символов в Excel:
Программы для Windows, мобильные приложения, игры — ВСЁ БЕСПЛАТНО, в нашем закрытом телеграмм канале — Подписывайтесь:)
- Используйте функцию ПОДСТАВИТЬ() для удаления непечатаемых символов.
- Используйте функцию CLEAN() для удаления непечатаемых символов.
Давайте подробно рассмотрим оба этих метода.
Используйте функцию ПОДСТАВИТЬ() для удаления непечатаемых символов в Excel.
Excel предлагает функцию CODE(), которая возвращает код ASCII для данного символа. По сути, это обратная функция функции CHAR(), которая используется для перевода числового кода в символ. Как только вы идентифицируете непечатаемый символ с помощью функций CODE() и CHAR(), вы можете использовать функцию SUBSTITUTE() для замены (или замены) символа пустой строкой.
Синтаксис функции КОД():
Синтаксис функции CHAR():
И синтаксис функции ПОДСТАВИТЬ():
Где,
- text относится к текстовой строке, в которой необходимо заменить подстроку.
- old_text относится к подстроке, которую необходимо заменить на new_text.
- новый_текст ссылается на подстроку, на которую следует заменить старый_текст.
- относится к экземпляру old_text, который необходимо заменить на new_text. Если этот аргумент не указан, каждое вхождение старого_текста заменяется новым_текстом.
Теперь предположим, что у нас есть рабочий лист, на котором у нас есть пример строки в ячейке A1, как показано на изображении выше. Строка содержит непечатаемый символ в крайнем правом углу. Чтобы удалить этот символ из строки, мы можем использовать вышеуказанные функции следующим образом:
Поместите курсор в ячейку B1. Введите следующую формулу в строке формул сверху:
=КОД(ПРАВО(A1))
Примечание. Поскольку символ появляется справа от исходной текстовой строки, мы использовали функцию RIGHT(), чтобы получить последний символ из строки, а затем найти его значение ASCII с помощью функции CODE().
Когда вы нажмете клавишу Enter, вышеуказанная функция вернет 11, что является кодом ASCII для вертикальной вкладки, взятой в этом примере.
Теперь поместите курсор в ячейку A2 и введите следующую формулу:
=ПОДСТАВИТЬ(A1,СИМВОЛ(11),””)
В результате работы функции непечатаемый символ будет удален из исходной строки.
Читайте: 10 текстовых функций в Excel с примерами.
Используйте функцию CLEAN() для удаления непечатаемых символов в Excel.
Функция CLEAN() в Excel удаляет все непечатаемые символы из заданной текстовой строки. Это самый простой и прямой способ удаления непечатаемых символов в Excel.
Синтаксис функции CLEAN():
В приведенном выше примере мы можем использовать функцию CLEAN() для удаления непечатаемых символов следующим образом:
=ЧИСТЫЙ(A1)
Простой? Но причина, по которой мы рассмотрим это позже, заключается в том, что он удаляет только символы, коды которых находятся в диапазоне от 0 до 31 в таблице символов ASCII. Таким образом, он не будет удалять неразрывные пробелы ( ), которые могут появиться при копировании/вставке данных из какого-либо внешнего источника.
Неразрывный пробел — это пробел, который нельзя разорвать функцией «переноса слов» в текстовых процессорах и других прикладных программах. Если вы хотите удалить все непечатаемые символы, а также неразрывные пробелы из текстовой строки, вам нужно использовать функции CLEAN(), SUBSTITUTE() и TRIM() вместе.
Функцию TRIM() можно использовать для обрезки пробелов с обоих концов заданной строки. Он используется для исправления неравномерного интервала в Excel.
Синтаксис функции TRIM():
160 — это код ASCII для неразрывного пробела. Используйте функцию CHAR(), чтобы получить значение символа для неразрывного пробела. Затем используйте функцию ПОДСТАВИТЬ(), чтобы заменить неразрывный пробел обычным пробелом. А затем используйте функцию TRIM(), чтобы удалить все пробелы с обоих концов исходной текстовой строки.
В приведенном выше примере мы можем использовать следующую формулу для удаления непечатаемых символов и неразрывных пробелов из исходной строки:
=ОТРЕЗАТЬ(ПОДСТАВИТЬ(A3,СИМВОЛ(160),” “))
Я надеюсь, что вы найдете сообщение выше полезным.
Программы для Windows, мобильные приложения, игры — ВСЁ БЕСПЛАТНО, в нашем закрытом телеграмм канале — Подписывайтесь:)
Как проверить наличие скрытых ячеек в Excel: подсказки и хитрости
Первый способ – использовать команды «Найти и заменить». Для этого следует выполнить следующие действия:
- Откройте электронную таблицу в Excel.
- Нажмите комбинацию клавиш Ctrl + F, чтобы открыть диалоговое окно «Найти и заменить».
- Перейдите на вкладку «Параметры» и нажмите кнопку «Параметры поиска».
- Убедитесь, что в поле «Искать в» выбрана опция «Листы».
- Убедитесь, что в поле «Искать» оставлено пустое значение.
- Нажмите кнопку «Поиск следующего».
Если в результате поиска Excel обнаружит скрытые ячейки, он выделит их рамкой. Вы можете просмотреть содержимое этих ячеек и решить, нужно ли их размаскировать или удалить.
Второй способ – использование палитры цветов. Для этого:
- Откройте электронную таблицу в Excel.
- Выберите нужный лист, если вы работаете с несколькими листами.
- Нажмите комбинацию клавиш Ctrl + A, чтобы выбрать все ячейки на листе.
- Нажмите правой кнопкой мыши на выбранные ячейки и выберите в контекстном меню пункт «Формат ячеек».
- Перейдите на вкладку «Заполнение».
Здесь вы увидите палитру цветов, в которой каждый цвет представляет определенный формат ячеек. Если встречаются ячейки со скрытым форматом, они будут отображаться в палитре цветов. Таким образом, вы сможете обнаружить скрытые ячейки и применить необходимые действия к ним.
Третий способ – использование группировки строк и столбцов. Для этого:
- Откройте электронную таблицу в Excel.
- Выделите нужные строки или столбцы, которые вы хотите проверить на наличие скрытых ячеек.
- Нажмите комбинацию клавиш Ctrl + Shift + 8, чтобы развернуть или свернуть выбранные строки или столбцы.
Если в результате группировки Excel отобразит небольшие треугольники рядом с заголовками строк или столбцов, это означает, что в группированных данных есть скрытые ячейки. Вы можете кликнуть на треугольники, чтобы развернуть соответствующие строки или столбцы и просмотреть скрытые ячейки.
Теперь вы знаете несколько способов проверить наличие скрытых ячеек в Excel. Используйте эти подсказки и хитрости, чтобы более эффективно работать с данными в своих таблицах.
Примеры использования функции IFERROR (ЕСЛИОШИБКА) в Excel
Пример 1. Заменяем ошибки в ячейке на пустые значения
Если вы используете функции, которые могут возвращать ошибку, вы можете заключить ее в функцию и указать пустое значение, возвращаемое в случае ошибки.
В примере, показанном ниже, результатом ячейки D4 является # DIV/0!.
Для того, чтобы убрать информацию об ошибке в ячейке используйте эту формулу:
В данном случае функция проверит, выдает ли формула в ячейке ошибку, и, при её наличии, выдаст пустой результат.
В качестве результата формулы, исправляющей ошибки, вы можете указать любой текст или значение, например, с помощью следующей формулы:
Если вы пользуетесь версией Excel 2003 или ниже, вы не найдете функцию IFERROR (ЕСЛИОШИБКА). Вместо нее вы можете использовать обычную функцию IF или ISERROR.
Когда мы используем функцию VLOOKUP (ВПР), часто сталкиваемся с тем, что при отсутствии данных по каким либо значениям, формула выдает ошибку “#N/A”.
На примере ниже, мы хотим с помощью функции VLOOKUP (ВПР) для выбранных студентов подставить данные из результатов экзамена.
На примере выше, в списке студентов с результатами экзамена нет данных по имени Иван, в результате, при использовании функции VLOOKUP (ВПР), формула нам выдает ошибку.
Как раз в этом случае мы можем воспользоваться функцией IFERROR (ЕСЛИОШИБКА), для того, чтобы результат вычислений выглядел корректно, без ошибок. Добиться этого мы можем с помощью формулы:
Пример 3. Возвращаем значение “0” вместо ошибок формулы
Если у вас нет конкретного значения, которое вы бы хотели использовать для замены ошибок — оставляйте аргумент функции value_if_error (значение_если_ошибка) пустым, как показано на примере ниже и в случае наличия ошибки, функция будет выдавать “0”:
Расстановка пробелов
Не допускается наличие 2-ух и наиболее пробелов попорядку.
Перед одинарными знаками препинания (точка, запятая, вопросительный и восклицательный знаки, многоточие и т.д.) пробел не ставится. Опосля знака препинания пробел ставится непременно, если это не конец абзаца.
В парных знаках препинания (кавычки, скобки) пробел ставится перед открывающим знаком и опосля закрывающего(если это не конец предложения). Опосля открывающего и перед закрывающим знаками пробел не ставится.
Фамилия от инициалов отделяется неразрывным пробелом. Инициалы друг от друга пробелом не отделяются.
Не делятся пробелом сокращения типа «и т.д., и т.п.», характеристики степени, подстрочные индексы и математические знаки.
Не отделяются показатель степени.
Перед единицами измерения и опосля символов №, §, ставится неразрывный пробел.
Знаки процента, промилле, номера и параграфа
Знаки процента (%), промилле (‰), номера (№) и параграфа (§) употребляются лишь с относящимися к ним числами, от которых отделяются неразрывным пробелом. Если нужно употреблять сдвоенные знаки номера и параграфа, то они меж собой не делятся.
Примеры. Относительная влажность воздуха 87 %. В Большенном Солёном озере солёность воды добивается 250 ‰. За кандидата проголосовало 99,9 % избирателей. Задание № 5. Прочитайте § 11. Сделайте задания № 4—8. Ответы на вопросцы Вы сможете отыскать в §§ 6—9.
Нов тех вариантах, когда символ процента употребляется для сокращённой записи сложных слов, образованных с помощью числительного и прилагательногопроцентный, символ процента набирается впритирку к числу, другими словами без пробела.
К примеру, 20%-я сметана (значит двадцатипроцентная сметана), 10%-й раствор, 20%-му раствору, но жирность сметаны составляет 20 %, концентрация раствора 10 % и т. п.
Точки не употребляются:
в строчках таблиц;
в подписях под рисунками, схемами и диаграммами.
Точки не ставятся в последующих принятых сокращениях:
обозначения системы мер (га, мм, см, кг, км, кВт и т.д.);
условные сокращенные обозначения (б/у, х/б).
Точка ставится, если слова сокращаются не по принятым способам либо принятого способа не существует (эл. устройство, кв. м).
Точка ставится в сокращениях и т.д., и т.п.
При отделении десятичной толики от целого в дробном числе ставится не точка, а запятая.
Дефис употребляется лишь в сложных словах типа «все-же», «постепенно» и пробелами не отделяется.
Тире употребляется во всех других вариантах и ограничивается с 2-ух сторон пробелами
Среднее тире, либо минус (–). Этот символ никогда не употребляется в художественном тексте — только в математических формулах как символ минуса. Тем не наименее Word напористо пропихивает его как автозамену дефису, если крайний окружен пробелами. Word, видимо, понимает, что дефис пробелами не окружают, вот лишь выводы делает мало не те…
Длинноватое тире. Конкретно длинноватое тире, и лишь оно, употребляется как обыденное «тире» — символ препинания. Во всех книжках вы сможете повстречать конкретно его. Задачка усложняется тем, что на клавиатуре нет таковой клавиши, и потому почти все от неведения употребляют среднее тире.
Тире не обязано начинать строчку, потому перед тире в диалогах нужно вставлять неразрывный пробел.
Тире, обозначающее спектр значений, границы которого заданы числами (1941—1945,XVI—XVII) пробелами не отбивают.
К примеру, температура воды 25—27 °С
Меж отрицательными и положительными величинами, выражающими последние пределы символ тире не ставится. В этих вариантах пишут предлоги ОТ …ДО.
К примеру, температура воздуха поднялась от –5 до +7 °С
При оформлении заголовков и подзаголовков нужно соблюдать последующие главные правила:
Заголовок пишут строчными знаками. Переносы слов в заголовках не разрешаются.
Большенный заголовок делится по смыслу на несколько строк.
В конце заголовка точка не ставится, другие знаки препинания (многоточие, вопросительный, восклицательный) сохраняются. Если заголовок состоит из 2-ух самостоятельных предложений, то в конце первого предложения точка ставится, а в конце второго – нет. При всем этом если заголовок состоит наиболее, чем из одной строчки, его лучше разбить на строчки таковым образом, чтоб точка попала вовнутрь строчки, а не заканчивала ее.
Односложные заглавия могут оформляться с внедрением разреженного интервала меж знаками.
Заголовок постоянно размещается на одной страничке с тем текстом, к которому он относится. Если заголовок размещается в конце странички, то опосля него обязано быть не наименее 3-х строк текста. Если же заголовок попадает в начало странички, но не на первую строчку, то перед ним обязано быть не наименее 4 строк предшествующего текста.
Подзаголовки пишут строчными знаками без подчеркивания. Правила расположения подзаголовков те же, что и для заголовков.
Заглавия и подзаголовки в текстовых работах располагают одним из 2-ух методов:
Метод 3: выключение фильтра
Фильтрация данных таблицы – действенный метод поиска и систематизации больших объемов данных. Однако использование данного инструмента делает часть строк в таблице скрытой. Давайте посмотрим, как убрать фильтр, когда он больше не нужен.
- Находим столбец, который отфильтрован по определенному признаку. Активный фильтр обозначается пиктограммой воронки, расположенной рядом с перевернутой стрелкой.
- Жмем на пиктограмму фильтра и переходим в окно с настройками фильтрации. Чтобы отобразить данные, отмечаем галочкой каждого значение, либо выбираем верхний пункт “Выделить все”. Затем жмем OK.
- После отмены фильтра в таблице отобразятся все скрытые элементы.
Если фильтр в таблице больше не нужен, переходим на вкладку “Данные”, где нажимаем кнопку “Фильтр” в разделе инструментов “Сортировка и фильтр”.
Другие ошибки
Также, пользователь может столкнуться с другими ошибками. В зависимости от причины, их можно исправить соответствующим образом.
Формула не растягивается
Растягивание необходимо в том случае, когда несколько ячеек должны проводить одинаковые вычисления с разными значениями. Но бывает, что этого не происходит автоматически. Тогда, следует проверить, что установлена функция автоматического заполнения, которая расположена в параметрах.
Кроме того, рекомендуется повторить действия для растягивания. Возможно, ошибка была в неправильной последовательности.
Неверно считается сумма ячеек
Сумма также считается неверно, если в книге находятся скрытые ячейки. Их пользователь не видит, но система проводит расчет. В итоге, программа отображает одно значение, а реальная сумма должна быть другой.
Такая же проблема возникает, если отображены значения с цифрами после запятой. В таком случае их требуется округлить, чтобы вычисление производилось правильно.
Формула не считается автоматически
Эксель не будет считать формулу автоматически, если данная функция отключена в настройках. Пользователь может устранить данную проблему, если перейдет в параметры, которые находятся в разделе «Файл».
В открытом окне следует перейти к настройке автоматического перерасчета и установить флажок на соответствующей команде. После этого требуется сохранить изменения.






























