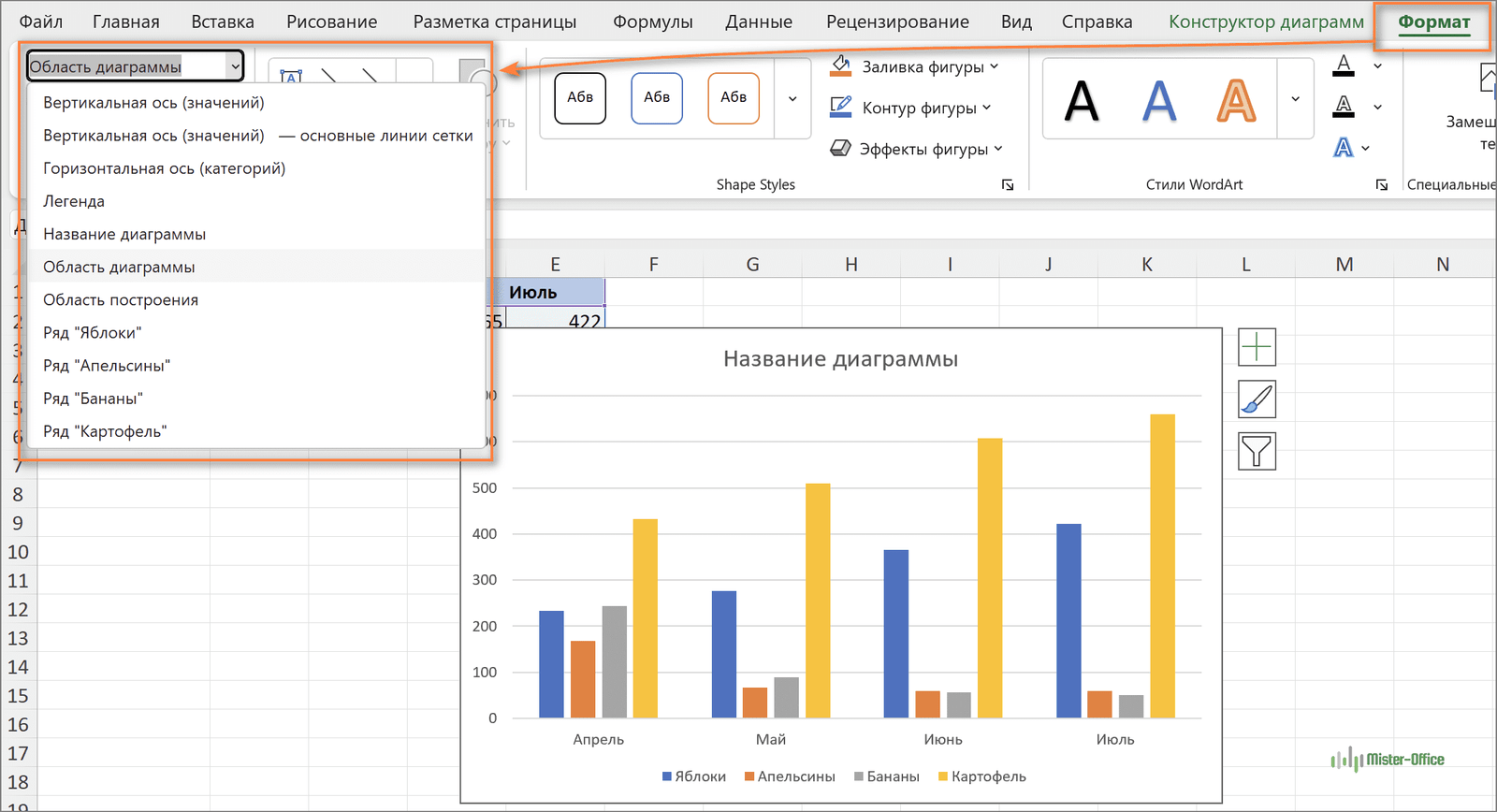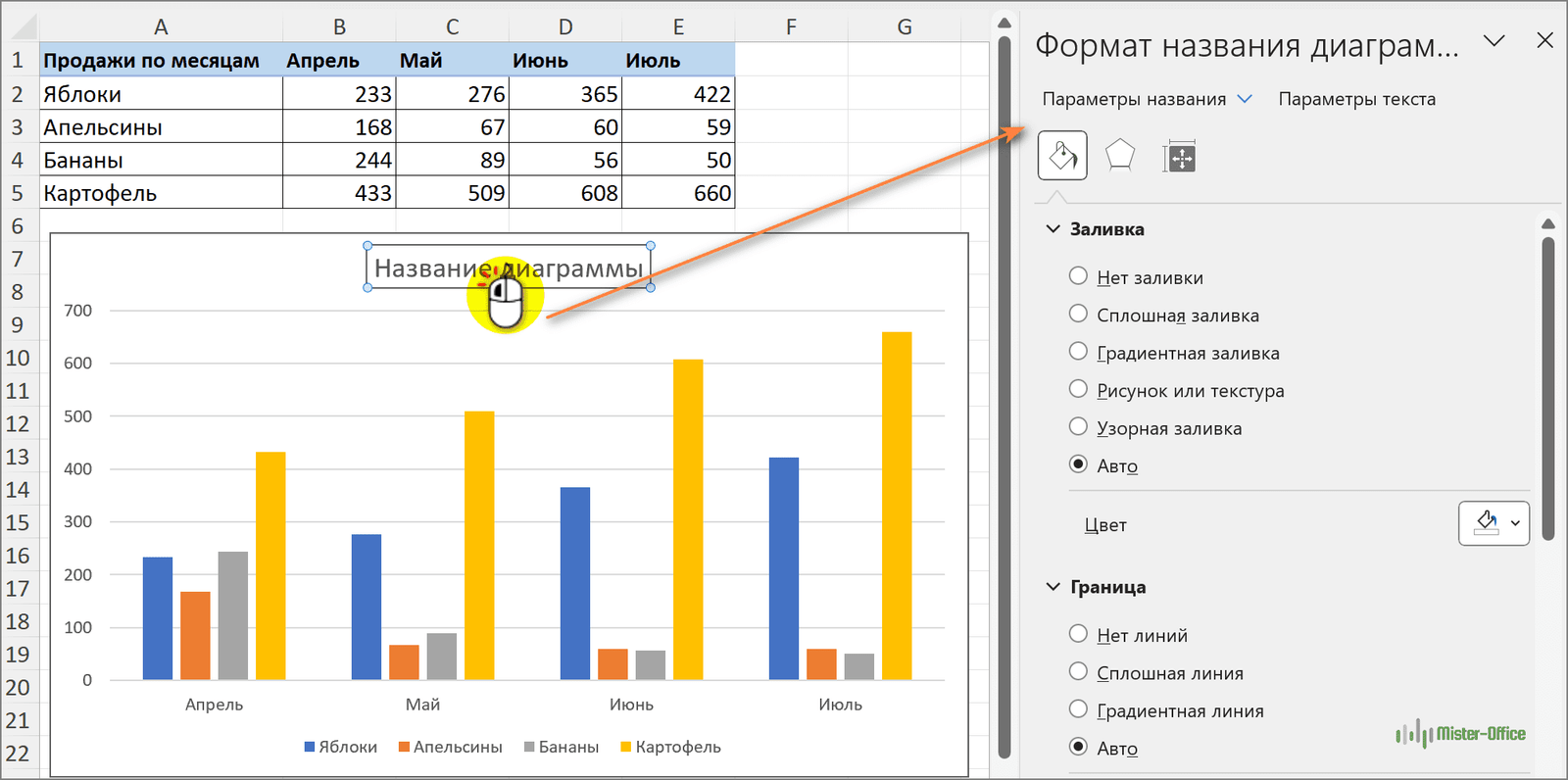Что такое диаграмма в Excel?
Диаграмма в Excel — это графическая табличная форма, которая помогает в изучении и визуализации данных. Она позволяет представить информацию в виде различных графиков, диаграмм и диаграмм дерева, что упрощает ее чтение и понимание.
Каждый тип диаграммы в Excel предназначен для различного рода задач. Например, круговые диаграммы подходят для сравнения процентных соотношений, а линейные диаграммы — для отображения тенденций и изменений.
Excel предоставляет пользователям широкий выбор диаграмм, что делает программу очень полезной для решения различных задач. Создание диаграмм в Excel простое и требует минимальных навыков визуализации данных.
Настройка легенды
Легенда является важной частью диаграммы в Excel, она помогает читателю понять значения, представленные на графике. В Excel можно изменить цвет, стиль, размер, название и многое другое в легенде диаграммы
Чтобы изменить легенду диаграммы, нужно выделить диаграмму и перейти на вкладку «Размещение», где находятся все настройки для диаграммы. Затем найдите опцию «Легенда» и щелкните на ней.
После этого появится список доступных опций для легенды. В нем вы можете изменить шрифт, цвет текста, цвет фона легенды, а также указать положение легенды на графике. Можно выбрать формат отображения легенды: горизонтальный, вертикальный или над графиком.
Кроме того, в Excel можно также изменить название легенды. Для этого нужно нажать на текст легенды и ввести нужное название. Вы также можете изменить размер текста и добавить стиль текста, чтобы выделить его на диаграмме.
Настройка легенды диаграммы позволяет сделать график более наглядным и информативным
Вы можете выбрать цвета, которые соответствуют вашей теме или маркетинговому бренду и создать диаграмму, которая будет привлекать внимание и помогать вам передавать нужную информацию
Выберите диаграмму
В Excel вы можете создать различные типы диаграмм, чтобы визуализировать данные и сделать их более понятными и наглядными. Для этого вам понадобится выбрать подходящую диаграмму в зависимости от ваших данных и целей.
Начните с выбора типа диаграммы с помощью вкладки «Вставка». В этом разделе вы найдете различные типы диаграмм, такие как столбчатые, линейные, круговые и т. д. Выберите диаграмму, которая наилучшим образом подходит для вашей задачи.
После выбора диаграммы вы можете настроить ее внешний вид. Вам доступны различные опции изменения названия, цвета, легенды и размера диаграммы. Вы можете использовать вкладку «Формат» для настройки внешнего вида диаграммы.
Кроме того, вам может понадобиться настроить текст и стиль осей диаграммы. Вы можете изменить шрифт, размер текста и цвет осей, чтобы сделать диаграмму более читабельной.
Важно помнить, что выбор диаграммы и настройка ее внешнего вида должны быть согласованы с вашими целями и типом данных, которые вы хотите отобразить. Не забывайте, что внешний вид диаграммы должен быть понятным и наглядным для аудитории, которая будет с ней работать
Нажмите на легенду двойным щелчком
Одной из функций программы Excel является возможность создания и настройки диаграмм. Для изменения их внешнего вида можно использовать различные инструменты, включая изменение размера, легенды, названия и цвета.
Один из способов изменить легенду диаграммы в Excel — нажать на нее два раза. Это откроет окно, где можно настроить видимость, положение и стиль легенды. Также можно изменить текст, используя различные шрифты, размеры и цвета.
Двойной щелчок на легенде также предоставляет возможность изменить цвета элементов диаграммы. Чтобы это сделать, нужно выбрать нужный элемент (например, столбец или круговую диаграмму) и нажать «Изменить цвет». Это откроет палитру, где можно выбрать новый цвет для элемента.
Кроме того, двойной щелчок на легенде позволяет изменить название диаграммы. Для этого нужно выбрать поле с названием и внести необходимые изменения. Текст можно форматировать, добавлять заголовки и применять различные стили.
Все эти функции предоставляют широкие возможности для изменения внешнего вида диаграммы в Excel, что позволяет создавать профессионально выглядящие и информативные графики.
Измените настройки легенды по своему желанию
В Excel вы можете изменить настройки легенды диаграммы в соответствии с вашими предпочтениями. Для начала, откройте документ, содержащий диаграмму, которую вы хотите изменить.
Чтобы изменить текст и размер легенды, выберите легенду диаграммы, щелкнув на нее. Затем нажмите правую кнопку мыши и выберите «Формат легенды». В открывшемся окне форматирования вы сможете изменить текст, размер и стиль легенды по своему усмотрению.
Если вы хотите изменить цвет легенды, выберите легенду и щелкните правой кнопкой мыши. Затем выберите «Заливка формы» и выберите желаемый цвет из палитры цветов.
Чтобы изменить название легенды диаграммы, выберите легенду и нажмите правую кнопку мыши. Затем выберите «Изменить текст» и введите новое название.
Если вы хотите изменить положение легенды, выберите легенду и перетащите ее в нужное место на диаграмме.
Изменение настроек легенды диаграммы в Excel позволяет вам настроить ее в соответствии с вашими предпочтениями и создать более понятный и привлекательный графический материал.
Название вертикальной оси
Итак, мы имеем готовую диаграмму, в которой нужно дать названия осям.
Для того, чтобы присвоить наименование вертикальной оси диаграммы, переходим во вкладку «Макет» мастера работы с диаграммами на ленте Microsoft Excel. Жмем на кнопку «Название осей». Выбираем, пункт «Название основной вертикальной оси». Затем, выбираем, где именно будет располагаться наименование.
Существует три варианта расположения названия:
- Повернутое;
- Вертикальное;
- Горизонтальное.
Выбираем, допустим, повернутое название.
Появляется надпись по умолчанию, которая называется «Название оси».
Просто кликаем по ней, и переименовываем на то название, которое подходит данной оси по контексту.
Если выбрать вертикальное размещение наименования, то вид надписи будет такой, как представлено ниже.
При горизонтальном размещении, надпись будет развернута следующим образом.
Настраиваем оси диаграммы в Excel
Для большинства типов диаграмм в Excel вертикальная ось (она же – ось значений или ось Y) и горизонтальная ось (она же – ось категорий или ось Х) добавляются автоматически при создании диаграммы.
Чтобы скрыть или показать оси диаграммы, кликните по иконке Элементы диаграммы (Chart Elements), затем нажмите стрелку в строке Оси (Axes) и отметьте галочкой те оси, которые нужно показать, или уберите галочку рядом с теми, которые нужно скрыть.
Для некоторых типов диаграмм, например, для комбинированных диаграмм, может быть показана вспомогательная ось.
При создании объёмных диаграмм, можно отобразить ось глубины:
Для каждого элемента осей диаграммы в Excel можно настраивать различные параметры (далее поговорим об этом подробнее):
Добавляем названия осей в диаграмме
Создавая диаграмму в Excel, можно добавить названия вертикальной и горизонтальной осей, чтобы пользователям было проще понять, что за данные показаны на диаграмме. Чтобы добавить названия осей, нужно сделать вот что:
- Кликните в любом месте диаграммы Excel, затем нажмите по иконке Элементы диаграммы (Chart Elements) и поставьте галочку в строке Названия осей (Axis Titles). Если нужно показать название только для одной из осей (либо вертикальной, либо горизонтальной), нажмите стрелку справа и уберите одну из галочек.
- Кликните на диаграмме по текстовому полю названия оси и введите текст.
Чтобы настроить оформление названия оси, кликните по нему правой кнопкой мыши и в контекстном меню нажмите Формат названия оси (Format Axis Title). При этом откроется одноимённая панель с большим выбором настраиваемых параметров оформления. Можно также использовать параметры, предложенные на вкладке Формат (Format) Ленты меню, как мы делали при настройке параметров названия диаграммы.
Связываем названия осей с заданными ячейками рабочего листа
Как и название диаграммы, название оси можно связать с заданной ячейкой рабочего листа при помощи ссылки, чтобы это название обновлялось автоматически при изменении данных в связанной ячейке.
Чтобы создать такую ссылку, выделите название оси и в строке формул введите знак равенства (=), затем кликните по ячейке, с которой нужно связать название оси, и нажмите Enter.
Изменяем масштаб оси диаграммы
Microsoft Excel автоматически определяет минимальное и максимальное значения, а также единицы измерения для вертикальной оси, основываясь на том, какие данные использованы для построения диаграммы. При необходимости для вертикальной оси можно настроить собственные более подходящие параметры.
- Выделите вертикальную ось диаграммы и щелкните по иконке Элементы диаграммы (Chart Elements).
- Нажмите стрелку в строке Оси (Axis) и в появившемся меню выберите Дополнительные параметры (More options). Откроется панель Формат оси (Format Axis).
- В разделе Параметры оси (Axis Options) сделайте одно из следующих действий:
- Чтобы задать начальное и конечное значения вертикальной оси, введите соответствующие значения в поля Минимум (Minimum) или Максимум (Maximum).
- Чтобы изменить масштаб оси, введите значения в поля Основные деления (Major) и Промежуточные деления (Minor).
- Чтобы отложить значения по оси в обратном порядке, отметьте галочкой параметр Обратный порядок значений (Values in reverse order).
Горизонтальная ось, в отличие от вертикальной, чаще имеет текстовые подписи данных, а не числовые, поэтому настроек масштаба у этой оси меньше. Однако можно изменить количество категорий, которые будут показаны между метками, порядок категорий и точку, где две оси пересекаются:
Изменяем числовой формат у подписей оси
Если нужно, чтобы числа в подписях оси отображались как валюты, проценты, время или в каком-либо другом формате, кликните по подписям правой кнопкой мыши и в контекстном меню нажмите Формат оси (Format Axis). В открывшейся панели перейдите в раздел Число (Number) и выберите один из доступных числовых форматов:
Совет: Чтобы установить для чисел формат исходных данных (тот, что в ячейках рабочего листа), поставьте галочку Связь с источником (Linked to source). Если не получается найти раздел Число (Number) в панели Формат оси (Format Axis), проверьте, что на диаграмме выделена ось значений (это, как правило, вертикальная ось).
Изменение диапазона оси Y
Изменение диапазона оси Y на графике в Excel может быть полезным, если вы хотите сделать ваш график более наглядным или подчеркнуть определенные значения данных.
Чтобы изменить диапазон оси Y, следуйте этим простым шагам:
- Выделите график, на который хотите внести изменения.
- Выберите вкладку «Вид» в верхней части экрана.
- В группе «Размер и расположение» выберите кнопку «Параметры графика».
- В открывшемся диалоговом окне выберите вкладку «Масштаб осей».
- В разделе «Ось Y» выберите «Пользовательский» и введите новые значения минимального и максимального значения оси.
- Нажмите «ОК», чтобы применить изменения.
Когда вы измените диапазон оси Y, график автоматически перерасчитается и отобразит новые значения оси. Вы также можете настроить другие параметры осей, такие как шаг деления или формат чисел, чтобы сделать ваш график еще более информативным.
Изменение диапазона оси Y позволяет более точно отобразить данные на вашем графике и сделать его более понятным для читателей. Это полезный инструмент, который поможет вам создавать профессионально выглядящие графики в Excel.
Форматирование диаграмм Excel 2007
Как добавить в диаграмме, например, в круговой, к каждому сегменту его название? А еще помню, оно как-то автоматически высчитало проценты и отображало их, как это сделать?
Во всех диаграммах Excel есть возможность добавить подписи к данным. Для этого необходимо в кликнув правой кнопки мышки на объекте (в данном случае непосредственно на круговой диаграмме) в контекстом меню выбрать Формат подписи данных…
В появившемся диалоговом окре вы можете выбрать, чтобы отображались:
- Имя ряда – название столбца, из которого берутся данные.
- Имена категорий – это имена данных, которые отображаются. Они же отображаются в легенде.
- Значение – это значения категорий, на основании которых и построена данная диаграмма.
- Доли – выводит процентное соотношение между всеми частями диаграммы.
- Линии выноски – если вы выносите подписи данных за пределы рисунка диаграммы, то автоматически устанавливаются линии, которые связывают подпись с ее изображением на диаграмме.
Вы можете выбрать, как одну из этих подписей, так и все вместе.
Но в зависимости от типа диаграммы будут доступны различные типы данных для отображения.
Чтобы добавить подпись данных только к одному элементу диаграммы, нужно дважды кликнуть на необходимой подписи правой кнопки мышки. Первый клик – выделяет все подписи, второй – ту на которой установлен курсор.
Все эти действия вы можете так же сделать используя меню Ленты. На вкладке Макет в группе Подписи нажмите кнопку Подписи данных, а затем выберите нужный параметр отображения.
Как мне укрупнить шкалу на диаграмме?
С помощью меню Работа с диаграммами – Макет в группе Оси нажмите на кнопку Оси. Здесь вы можете выбрать ось, на которой вам нужно изменить деление шкалы. Перейдя в меню вертикальной или горизонтально оси вам будут предложены варианты автоматического укрупнения оси до Тысячи, Милионы и т.д. Если они вас не устраивают, выберите пункт Дополнительные параметры основной вертикальной/горизонтальной оси…
В открывшемся диалоговом окне вам предоставляется возможность вручную установить не только цену деления, но и минимальные/максимальные значения шкалы, цену основных и промежуточных делений и т.п.
Как на графике изменить маркер (например, я хочу не квадрат, а кружочек)?
Для изменения маркера выделите линию графика, на которой хотите изменить маркер. И с помощью контекстного меню перейдите в пункт Формат ряда данных…
Или же на вкладке Макет в группе Текущий фрагмент сначала выберите необходимый элемент из выпадающего списка Элементы диаграммы, а затем нажмите кнопку Формат выделенного фрагмента. Данный способ выбора элементов диаграммы очень удобный, если у вас много линий и они тесно переплетаются друг с другом.
В диалоговом окне Формат ряда данных в разделе Параметры маркера можно выбрать тип и размер маркера:
Как мне добавить еще одну ось на график? У меня один показатель значительно отличается от других, но все должны быть на одной диаграмме.
Кликните правой кнопки мышки на данных, которые нужно отобразить по вспомогательной оси. В контекстном меню выберите пункт Формат ряда данных…
Или на вкладке Формат в группе Текущий фрагмент из выпадающего списка в поле Элементы диаграммы выберите ряд данных, который нужно отобразить на вспомогательной вертикальной оси. Затем кликните здесь же на кнопке Формат выделенного фрагмента…
В появившемся диалоговом окне Формат ряда данных в разделе Параметры оси выберите Вспомогательной оси. Нажмите кнопку Закрыть.
На вкладке Макет в группе Оси у вас появится пункт Вспомогательная вертикальная ось, с помощью которого вы сможете форматировать ее точно так же как и обычную ось.
Мне нужно, что бы одни данные были отображены в виде графика, а другие в виде гистограммы, и это все на одной диаграмме. Как это сделать в Эксель 2007?
Для этого кликните на диаграмме правой кнопки мыши по необходимому ряду данных. Из контекстного меню выберите пункт Изменить тип диаграммы ряда…
Или же с помощью вкладки Макет в группе Текущий фрагмент из выпадающего списка в поле Элементы диаграммы выберите ряд данных, который необходимо изменить. Затем перейдите на вкладку Конструктор и в группе Тип нажмите на кнопку Изменить тип диаграммы.
В диалоговом огне Изменения типа диаграммы выберите нужный вам тип.
В начало страницы
В начало страницы
Изменение вертикальной подписи
Чтоб поменять вертикальную подпись, кликаем по кнопочке «Оси», и дальше перебегаем по наименованию «Основная вертикальная ось». Как лицезреем, в данном случае, нам представляется больше вариантов выбора размещения подписи на оси. Можно совершенно не демонстрировать ось, а можно избрать один из 4 вариантов отображения чисел:
- в тыщах;
- в миллионах;
- в млрд;
- в виде логарифмической шкалы.

Как нам показывает график ниже, опосля выбора определенного пт, соответственно меняются и значения шкалы.
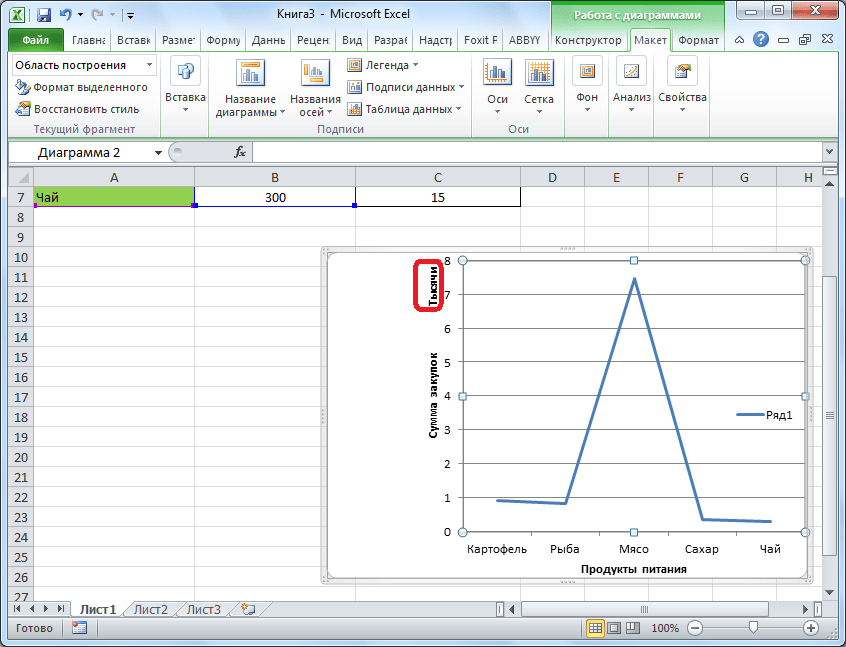
Не считая того, здесь же можно избрать «Доп характеристики главный вертикальной оси…». Они подобны соответственному пт для горизонтальной оси.
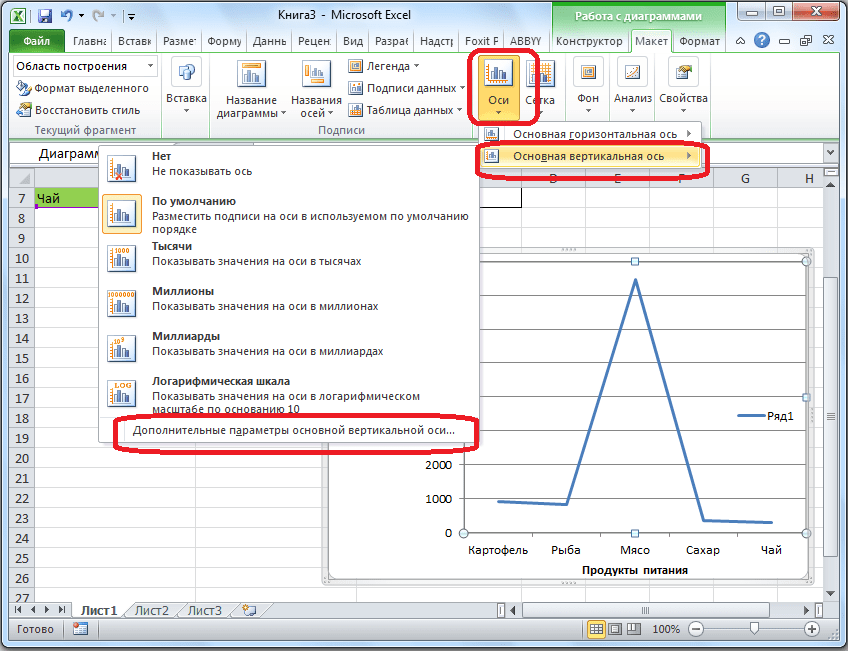
Как лицезреем, включение наименования и подписи осей в программке Microsoft Excel процесс не в особенности непростой, и, в целом, интуитивно понятный. Но, все-же с ним легче разобраться, имея под рукою подробное управление действий. Таковым образом, можно существенно сберечь время на исследовании данных способностей.
Мы рады, что смогли посодействовать Для вас в решении препядствия.
Кроме данной статьи, на веб-сайте еще 12327 инструкций. Добавьте веб-сайт Lumpics.ru в закладки (CTRL+D) и мы буквально еще пригодимся для вас.
Опишите, что у вас не вышло. Наши спецы постараются ответить очень стремительно.
В Google Sheets вы можете показывать формулы с помощью этих простых советов
Ячейки, содержащие формулы в Google Sheets, отображают ответы на все формулы и функции, расположенные на листе, а не на саму формулу или функцию.
В больших таблицах поиск ячеек, содержащих формулы или функции, может быть затруднен.
Показать формулы в Google Sheets с помощью сочетаний клавиш
Удалите догадки, когда вам нужно отобразить формулы в Google Sheets, используя простую комбинацию сочетаний клавиш для отображения всех формул в Google Sheets:
Ctrl + `
Клавиша клавиатуры, показанная выше, называется клавишей серьезный акцент . На большинстве стандартных клавиатур клавиша с серьезным акцентом расположена слева от клавиши с цифрой 1. Это выглядит как обратный апостроф.
Эта комбинация клавиш работает в Google Sheets как переключатель. Это означает, что вы снова нажимаете ту же комбинацию клавиш, чтобы скрыть формулы, когда закончите их просматривать.
Чтобы показать все формулы в листе
- Нажмите и удерживайте клавишу Ctrl на клавиатуре.
- Нажмите и отпустите клавишу серьезного ударения на клавиатуре, не отпуская клавишу Ctrl .
- Отпустите клавишу Ctrl .
На рабочем листе будут отображаться все формулы в ячейках, которые их содержат, а не результаты формул.
Скрытие всех формул в листе
Чтобы снова отобразить результаты для этих ячеек, снова нажмите комбинацию Ctrl + `.
Когда вы отображаете формулы на листе Google, он не меняет содержимое листа, а только способ его отображения. Тогда легче найти ячейки, содержащие формулы. Это также позволяет быстро прочитать формулы, чтобы проверить ошибки.
Включение Показать формулы
В дополнение к комбинации клавиш выше, вы также можете включить или отключить отображение формул ячеек на всем листе с помощью меню Google Sheets.
- Нажмите Вид в меню.
- Выберите Показать формулы .
Это хорошая альтернатива, если вы предпочитаете использовать меню Google Sheets вместо сочетаний клавиш.
Показать отдельные формулы клеток
Вместо просмотра всех формул во всей электронной таблице вы можете просматривать формулы по одной в Google Sheets одним из следующих двух способов.
- Дважды щелкните левой кнопкой мыши ячейку, содержащую формулу
- Один раз щелкните левой кнопкой мыши ячейку, содержащую формулу, а затем нажмите клавишу F9 на клавиатуре. Появится комментарий, показывающий текущий результат формулы
Оба эти действия дают вам представление о текущих результатах формулы, которую вы вводите.
Двойной щелчок левой кнопкой мыши на ячейке также выделяет исходные ячейки, чтобы вы могли видеть все данные в вашей электронной таблице, которые влияют на результаты формулы.
Клавиша F9 позволяет видеть результаты, не выходя из режима редактирования ячейки.
При вводе формул в ячейки в Google Sheets вы также можете нажать клавишу F1 , чтобы просмотреть расширенный вид справки по формулам, чтобы лучше понять, как работает конкретная формула.
Скрыть формулы в Google Sheets, используя защищенные таблицы и диапазоны
Другой способ скрытия формул в Google Sheets – использовать защиту листа, которая позволяет запретить другим пользователям редактировать формулы в заблокированных ячейках.
Следующие шаги позволят вам защитить весь диапазон ячеек, чтобы никто не мог редактировать содержащиеся в них формулы.
- Выберите диапазон ячеек, содержащих формулы, которые вы хотите скрыть.
- Нажмите Данные в меню и выберите Защищенные листы и диапазоны .
- Во всплывающем окне выберите Установить разрешения .
- В диалоговом окне нажмите Ограничить, кто может редактировать этот диапазон .
- Удалите всех пользователей, которым вы не хотите редактировать формулы ячеек.
Этот процесс работает для защиты отдельных ячеек, диапазона ячеек или всего листа.
Как связать заголовок диаграммы с какой-либо ячейкой на листе
Для большинства типов диаграмм Excel вновь созданная диаграмма вставляется с заполнением заголовка по умолчанию. Чтобы добавить собственный заголовок диаграммы, вы можете либо выбрать поле заголовка и ввести нужный текст, либо связать заголовок диаграммы с какой-либо ячейкой на листе, например с заголовком таблицы. В этом случае заголовок вашего графика Excel будет автоматически обновляться каждый раз, когда вы редактируете связанную ячейку.
Чтобы связать заголовок диаграммы с ячейкой, выполните следующие действия:
- Выберите заголовок диаграммы.
- На листе Excel введите знак равенства (=) в строке формул, щелкните ячейку, содержащую нужный текст, и нажмите клавишу ВВОД.
В этом примере мы связываем заголовок нашей круговой диаграммы Excel с ячейкой A1. Вы также можете выбрать две или более ячеек, например несколько заголовков столбцов, и содержимое всех выбранных ячеек появится в заголовке диаграммы.
Подписывание осей в диаграмме Excel: суть и необходимость
Подписывание осей в диаграмме Excel имеет большое значение, так как оно позволяет читателю быстро и точно интерпретировать данные. Это незаменимый инструмент для того, чтобы выразить сущность данных и их взаимосвязь. Без подписанных осей, диаграмма теряет свою информативность и может стать бессмысленной.
Теперь давайте разберем, как подписать оси в диаграмме Excel. Во-первых, необходимо выбрать подходящий тип диаграммы, который наилучшим образом представит ваши данные. Затем можно приступать к настройке осей. Для этого нужно выделить диаграмму и перейти во вкладку «Элементы управления диаграммой». В этой вкладке находятся различные инструменты для редактирования диаграммы, включая настройку осей.
Чтобы подписать оси, необходимо выбрать нужную ось и нажать на кнопку «Подписи осей». Откроется меню, где можно выбрать различные опции для подписей осей, такие как название оси и единицы измерения. После выбора опций нужно нажать «ОК» и подписи будут отображены на диаграмме.
Помимо подписей осей, также важно учитывать масштаб осей. Он должен быть подобран таким образом, чтобы данные были четко видны и легко интерпретировались
В Excel можно изменить масштаб осей, выделив диаграмму, перейдя во вкладку «Диаграммные инструменты» и выбрав соответствующие опции.
Итак, подписывание осей — это неотъемлемая часть создания диаграммы в Excel. Оно позволяет сделать данные более понятными и удобными для анализа. Правильно подписанные оси помогают донести суть данных и подчеркнуть их значение. Поэтому не забывайте отдавать этому аспекту достаточно внимания при работе с диаграммами в Excel.
Как изменить график в Excel с настройкой осей и цвета
Далеко не всегда удается сразу создать график и диаграмму в Excel соответствующий всем требованиям пользователя.
Изначально сложно определить в каком типе графиков и диаграмм лучше представить данные: в объемно разрезной диаграмме, в цилиндрической гистограмме с накоплением или графике с маркерами.
Иногда легенда больше мешает, чем помогает в представлении данных и лучше ее отключить. А иногда к графику нужно подключить таблицу с данными для подготовки презентации в других программах (например, PowerPoint). Поэтому стоит научиться пользоваться настройками графиков и диаграмм в Excel.
Изменение графиков и диаграмм
Создайте табличку с данными как ниже на рисунке. Вы уже знаете, как построить график в Excel по данным. Выделите таблицу с данными и выберите инструмент «Вставка»-«Гистограмма»-«Гистограмма с группировкой».
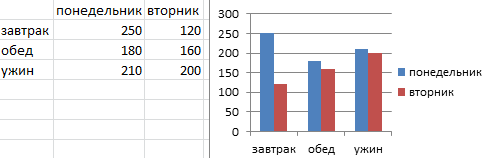
Получился график, который нужно отредактировать:
- удалить легенду;
- добавить таблицу;
- изменить тип графика.
Легенда графика в Excel
Можно легенду добавить на график. Для решения данной задачи выполняем следующую последовательность действий:
- Щелкните левой кнопкой мышки по графику, чтобы активировать его (выделить) и выберите инструмент: «Работа с диаграммами»-«Макет»-«Легенда».
- Из выпадающего списка опций инструмента «Легенда», укажите на опцию: «Нет (Не добавлять легенду)». И легенда удалится из графика.
Таблица на графике
Теперь нужно добавить в график таблицу:
- Активируйте график щелкнув по нему и выберите инструмент «Работа с диаграммами»-«Макет»-«Таблица данных».
- Из выпадающего списка опций инструмента «Таблица данных», укажите на опцию: «Показывать таблицу данных».
Типы графиков в Excel
Далее следует изменить тип графика:
- Выберите инструмент «Работа с диаграммами»-«Конструктор»-«Изменить тип диаграммы».
- В появившимся диалоговом окне «Изменение типа диаграммы» укажите в левой колонке названия групп типов графиков — «С областями», а в правом отделе окна выберите – «С областями и накоплением».
Для полного завершения нужно еще подписать оси на графике Excel. Для этого выберите инструмент: «Работа с диаграммами»-«Макет»-«Название осей»-«Название основной вертикальной оси»-«Вертикальное название».
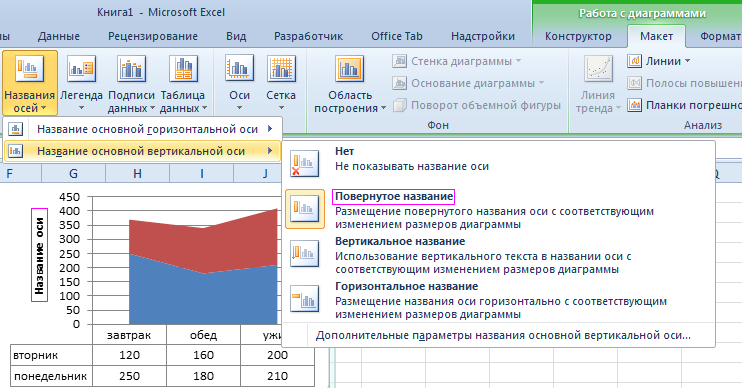
Возле вертикальной оси появилось место для ее заголовка. Чтобы изменить текст заголовка вертикальной оси, сделайте по нему двойной щелчок левой кнопкой мышки и введите свой текст.
Удалите график, чтобы перейти к следующему заданию. Для этого активируйте его и нажмите клавишу на клавиатуре – DELETE.
Как изменить цвет графика в Excel?
На основе исходной таблицы снова создайте график: «Вставка»-«Гистограмма»-«Гистограмма с группировкой».
Теперь наша задача изменить заливку первой колонки на градиентную:
- Один раз щелкните мышкой по первой серии столбцов на графике. Все они выделятся автоматически. Второй раз щелкните по первому столбцу графика (который следует изменить) и теперь будет выделен только он один.
- Щелкните правой кнопкой мышки по первому столбцу для вызова контекстного меню и выберите опцию «Формат точки данных».
- В диалоговом окне «Формат точки данных» в левом отделе выберите опцию «Заливка», а в правом отделе надо отметить пункт «Градиентная заливка».
Для вас теперь доступны инструменты для сложного оформления градиентной заливки на графике:
- название заготовки;
- тип;
- направление;
- угол;
- точки градиента;
- цвет;
- яркость;
- прозрачность.
Поэкспериментируйте с этими настройками, а после чего нажмите «Закрыть»
Обратите внимание в «Название заготовки» доступны уже готовые шаблоны: пламя, океан, золото и др
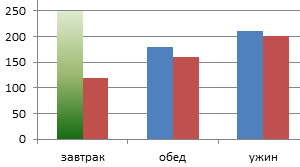
Как изменить данные в графике Excel?
График в Excel не является статической картинкой. Между графиком и данными существует постоянная связь. При изменении данных «картинка» динамически приспосабливается к изменениям и, таким образом, отображает актуальные показатели.
Динамическую связь графика с данными продемонстрируем на готовом примере. Измените значения в ячейках диапазона B2:C4 исходной таблицы и вы увидите, что показатели автоматически перерисовываются. Все показатели автоматически обновляются. Это очень удобно. Нет необходимости заново создавать гистограмму.
Типы диаграмм
График
Идеально подходить для отображения изменения объекта во времени и определения тенденций.Пример отображения динамики затрат и общей выручки компании за год:
Гистограмма
Хорошо подходит для сравнения нескольких объектов и изменения их отношения со временем.Пример сравнения показателя эффективности двух отделов поквартально:
Круговая
Предназначения для сравнения пропорций объектов. Не может отображать динамику.Пример доли продаж каждой категории товаров от общей реализации:
Диаграмма с областями
Подходит для отображения динамики различий между объектами во времени
При использовании данного типа важно соблюдать порядок рядов, т.к. они перекрывают друг друга
Допустим, существует необходимость отобразить загрузку отдела продаж и ее покрытие персоналом. Для этого показатели потенциала сотрудников и загрузки были приведены к общей шкале.
Так как для нас первостепенно видеть именно потенциал, то данный ряд отображается первым. Из ниже приведенной диаграммы видно, что с 11 часов до 16 часов отдел не справляет с потоком клиентов.
Точечная
Представляет собой систему координат, где положение каждой точки задается значениями по горизонтальной (X) и вертикальной (Y) осям. Хорошо подходить, когда значение (Y) объекта зависит от определенного параметра (X).
Пример отображения тригонометрических функций:
Поверхность
Данный тип диаграмм представляет собой трехмерные данные. Ее можно было бы заменить несколькими рядами гистограммы либо графика, если бы ни одна особенность – она не подходит для сравнения значений рядов, она предоставляет возможность сравнения между собой значений в определенном состоянии. Весь диапазон значений разделен на поддиапазоны, каждый из которых имеет свой оттенок.
Биржевая
Из названия понятно, что подобный тип диаграмм идеально подходит для отображения динамики торгов на биржах, но может быть также использован для других целей.
Обычно подобные диаграммы отображают коридор колебания (максимальное и минимальное значение) и конечное значение в определенных период.
Лепестковая
Особенность этого типа диаграмм заключается в том, что горизонтальная ось значений расположена по кругу. Таким образом, она позволяет более наглядно отобразить различия между объектами по нескольких категория.
На ниже приведенной диаграмме представлено сравнение 3-х организаций по 4-ем направлениям: Доступность; Ценовая политика; Качество продукции; Клиентоориентированность. Видно, что компания X лидирует по первому и последнему направлению, компания Y по качеству продукции, а компания Z предоставляет лучшие цены.
Также можно сказать, что компания Х является лидером, т.к. площадь ее фигуры на диаграмме является самой большой.