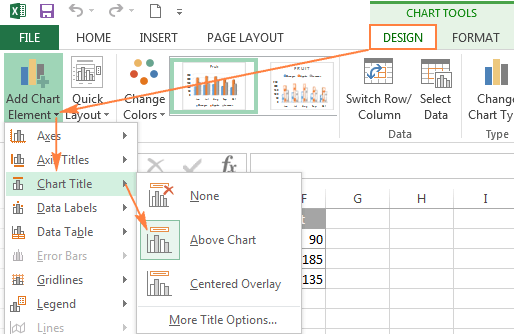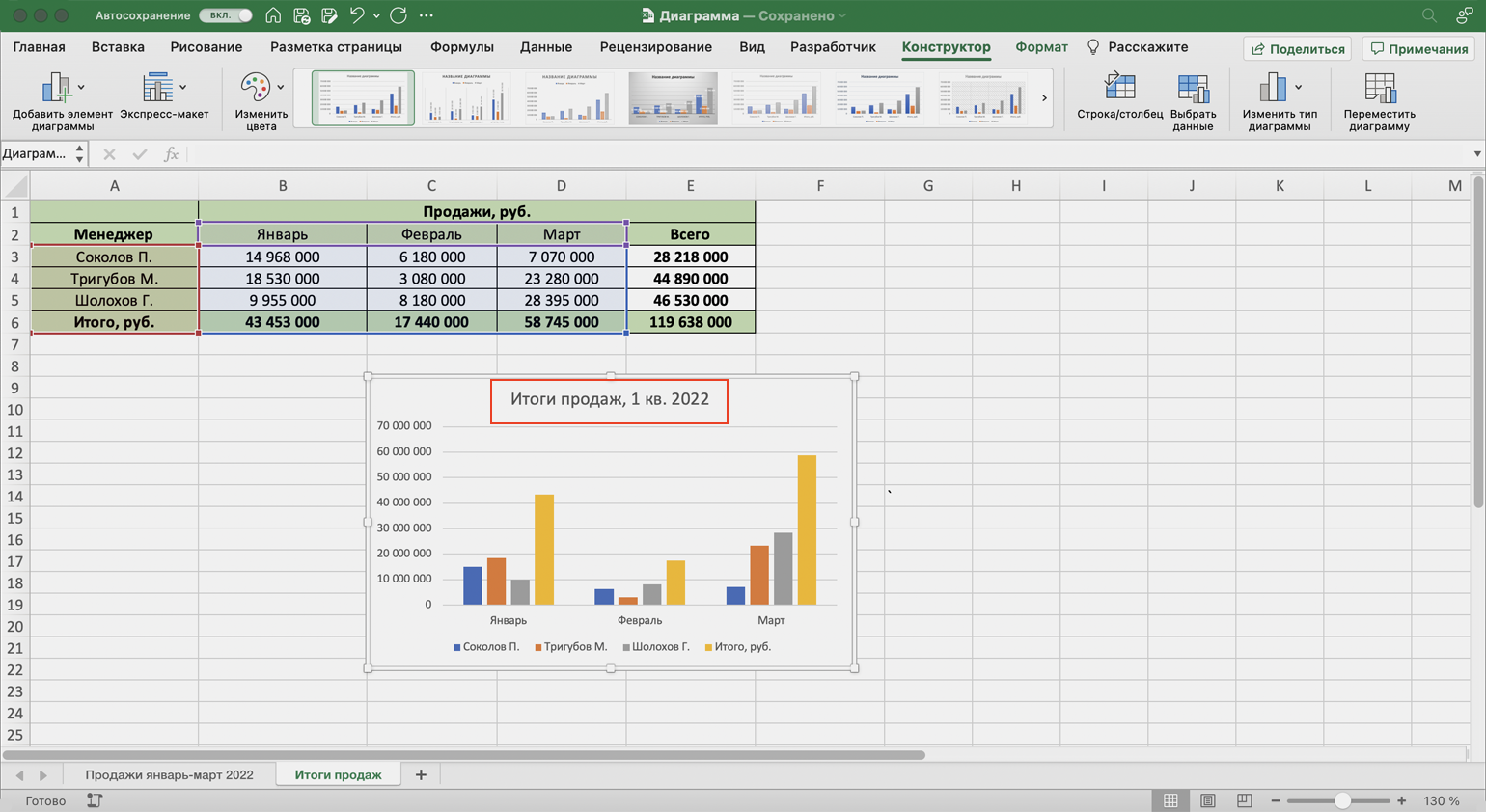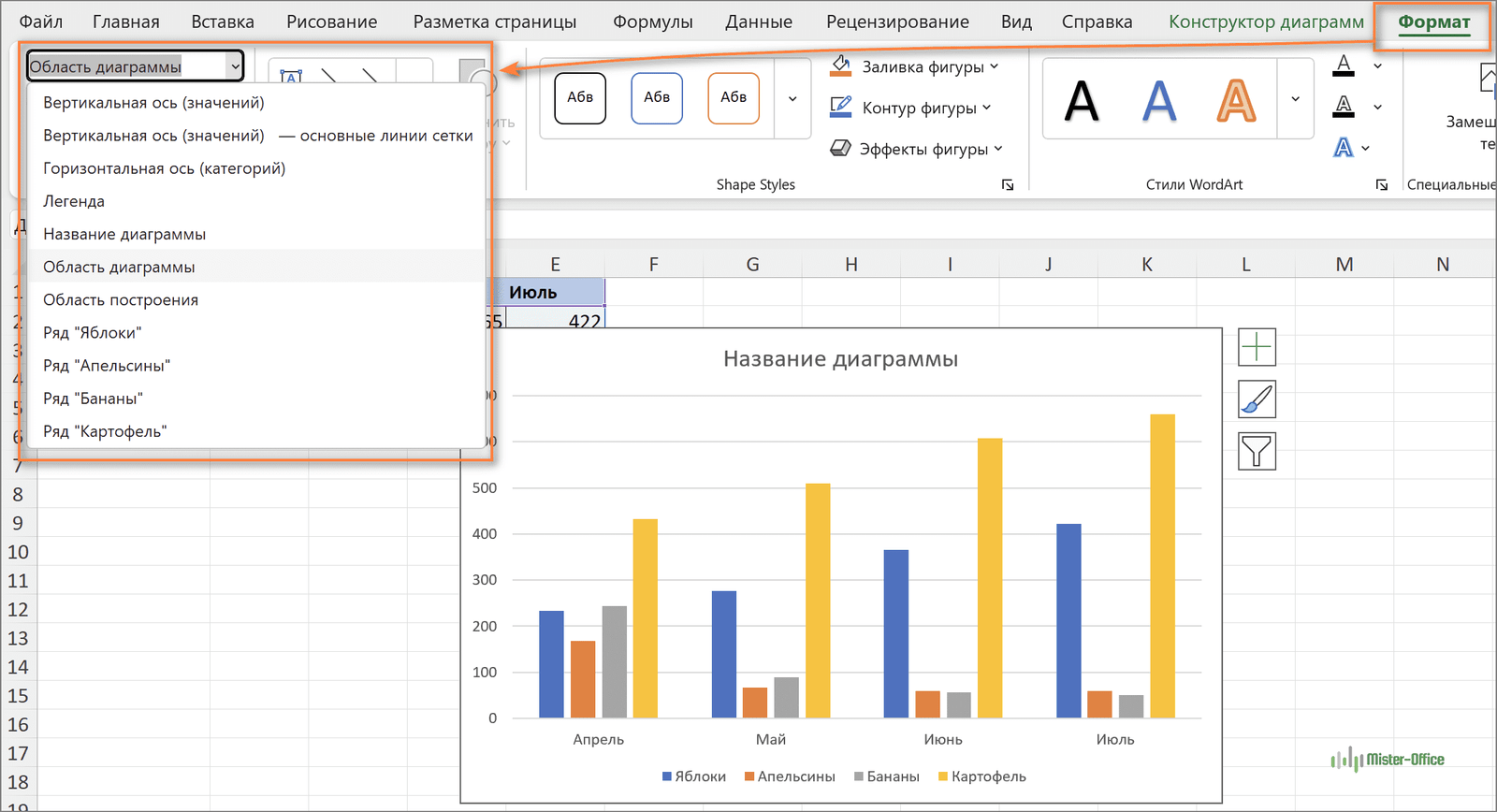Как добавить название к диаграмме Excel
В этом разделе мы расскажем о том, как добавить название к диаграмме в различных версиях Excel, и покажем, где находятся основные инструменты для работы с диаграммами. В остальной части статьи мы будем рассматривать примеры работы только в самых новых версиях Excel 2013 и 2016.
Добавляем название к диаграмме в Excel 2013 и Excel 2016
В Excel 2013 и Excel 2016 при создании диаграммы в её названии автоматически вставляется текст “Название диаграммы
“. Чтобы изменить этот текст, просто выделите его и введите свой вариант названия:
Можно также связать название диаграммы с какой-либо ячейкой на листе при помощи ссылки, чтобы название автоматически обновлялось каждый раз при изменении содержимого связанной ячейки. О том, как это сделать, рассказано.
Если название по каким-то причинам не было добавлено автоматически, то кликните в любом месте диаграммы, чтобы появилась группа вкладок Работа с диаграммами
(Chart Tools). Откройте вкладку Конструктор
(Design) и нажмите Добавить элемент диаграммы
(Add Chart Element) > Название диаграммы
(Chart Title) > Над диаграммой
(Above Chart) или По центру (наложение)
(Centered Overlay).
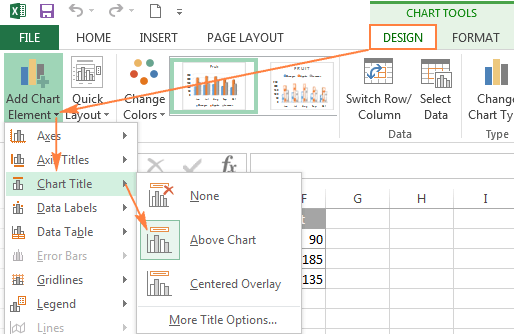
Либо нажмите иконку Элементы диаграммы
(Chart Elements) возле правого верхнего угла диаграммы и отметьте галочкой параметр Название диаграммы
(Chart Title).
Рядом с параметром Название диаграммы
(Chart Title) можно нажать стрелку, направленную вправо (см. рисунок выше), и выбрать один из предложенных вариантов:
-
Над диаграммой
(Above Chart) – название размещается над областью построения диаграммы, размер графика при этом уменьшается; этот вариант используется по умолчанию. -
По центру (наложение)
(Centered Overlay) – выровненное по центру название накладывается поверх области построения, размер графика при этом не изменяется.
Чтобы найти больше параметров, откройте вкладку Конструктор
(Design) и нажмите Добавить элемент диаграммы
(Add Chart Element) > Название диаграммы
(Chart Title) > Дополнительные параметры заголовка
(More Options). Или нажмите иконку Элементы диаграммы
(Chart Elements), затем Название диаграммы
(Chart Title) > Дополнительные параметры
(More Options).
Нажатие кнопки Дополнительные параметры
(More Options), как в одном, так и в другом случае, открывает панель Формат названия диаграммы
(Format Chart Title) в правой части рабочего листа, где можно найти нужные параметры.
Чтобы добавить название к диаграмме в Excel 2010 и более ранних версиях, выполните следующие действия:
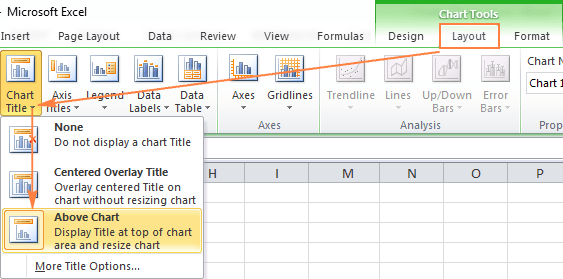
Связываем название диаграммы с ячейкой рабочего листа
Диаграммы различных типов в Excel чаще всего создаются с замещающим текстом вместо названия. Чтобы задать собственное название для диаграммы, можно либо выделить поле диаграммы и ввести текст вручную, либо привязать его к какой-либо ячейке рабочего листа, содержащей, например, название таблицы. В таком случае название диаграммы Excel будет автоматически обновляться каждый раз, когда будет изменяться содержимое связанной ячейки.
Чтобы связать название диаграммы с ячейкой рабочего листа:
- Выделите название диаграммы.
- В строке формул введите знак равенства (=
), кликните по ячейке, содержащей нужный текст, и нажмите Enter
.
В данном примере мы связываем название диаграммы Excel с ячейкой A1
. Можно выбрать две или более ячеек (например, несколько заголовков столбцов), и в результате в названии диаграммы будет показано содержимое всех выбранных ячеек.
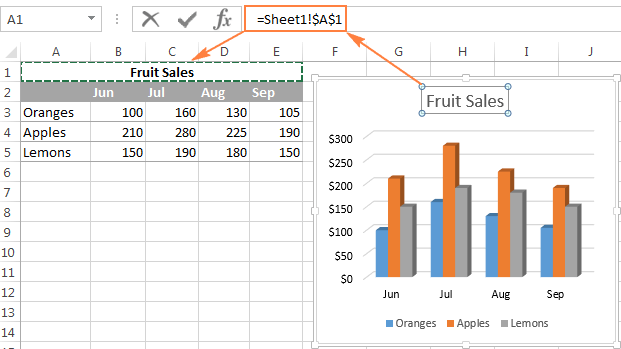
Если нужно переместить название диаграммы в другое место, выделите его и перетащите при помощи мыши:
Если для диаграммы Excel не нужно название, то его можно удалить двумя способами:
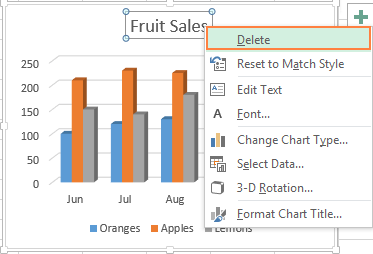
Изменяем шрифт и оформление названия диаграммы
Чтобы изменить шрифт названия диаграммы в Excel, кликните по нему правой кнопкой мыши и нажмите Шрифт
(Font) в контекстном меню. Откроется одноименное диалоговое окно, в котором можно настраивать различные параметры шрифта.
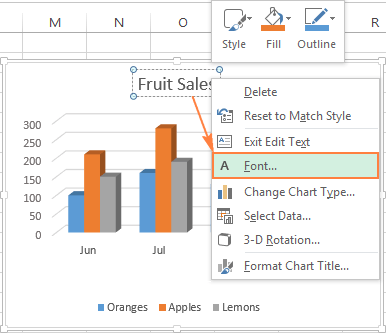
Если нужны более детальные настройки, выделите название диаграммы, откройте вкладку Формат
(Format) и поиграйте различными параметрами. Вот как, например, можно преобразить название диаграммы при помощи Ленты меню:
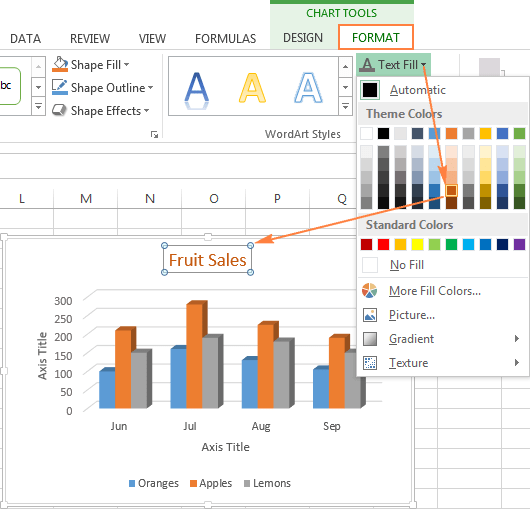
Таким же образом можно изменить оформление других элементов диаграммы, таких как , подписи на осях и .
Как добавить заголовок
Поскольку большинство людей пользуется последними версиями электронных таблиц, правильно было бы рассмотреть, как добавлять заголовок в Excel 2013 и 2016.
Как добавить заголовок к диаграмме в Excel 2013 и 2016
В электронных таблицах этих версий заголовок уже автоматически вставлен в график. Чтобы его отредактировать, достаточно нажать на него и написать в поле ввода требуемый текст.
Вы также можете определить местонахождение заголовка в определенной ячейке документа. И, если связанная ячейка обновляется, вслед за ней изменяется название. Позже вы узнаете более подробно, как добиться этого результата.
Если заголовок не был создан программой, то необходимо нажать на любое место графика, чтобы отобразилась вкладка «Работа с диаграммами». Далее необходимо выбрать вкладку «Конструктор» и кликнуть на «Добавить элемент диаграммы». Далее необходимо выбрать заголовок и указать его местонахождение так, как отражено в скриншоте.
Также в правом верхнем углу графика можно увидеть значок плюса. Если нажать по нему, появляется перечень имеющихся в диаграмме элементов. Чтобы отобразить заголовок, необходимо поставить флажок возле соответствующего пункта.
Кроме этого, можно нажать на стрелку рядом с пунктом «Название диаграммы» и выбрать одну из следующих опций:
- Над диаграммой. Это значение, выставленное по умолчанию. Этот пункт отображает заголовок в верхней части графика и изменяет его размер.
- По центру. В этом случае график не изменяет своих размеров, но заголовок накладывается на саму диаграмму.
Чтобы настроить большее количество параметров, необходимо перейти на вкладку «Конструктор» и последовать по таким опциям:
- Добавить элемент диаграммы.
- Название диаграммы.
- Дополнительные параметры заголовка.
Также можно нажать на иконку «Элементы диаграммы», а далее – «Название диаграммы» и «Дополнительные параметры». В любом случае, открывается окно «Формат названия диаграммы», описанное выше.
Настройка заголовка в Excel 2007 и 2010 версий
Чтобы добавить заголовок в Excel 2010 версии и ниже, нужно выполнить такие шаги:
- Нажать в каком угодно месте графика.
- Сверху отобразится группа вкладок «Работа с диаграммами», где необходимо выбрать пункт «Макет». Там следует кликнуть на «Название диаграммы».
- Далее надо выбрать необходимое место: в верхней части области построения или наложение заголовка на график.
Связывание заголовка с конкретной ячейкой в документе
Для подавляющего количества типов диаграмм в Excel вновь созданный график вставляется вместе с заголовком, заранее прописанным программистами. Его следует заменить на собственный. Нужно нажать по нему и написать необходимый текст. Также предусмотрена возможность связать его с конкретной ячейкой в документе (названием самой таблицы, к примеру). В этом случае заголовок графика будет обновляться, когда вы редактируете ячейку, с которой он связан.
Чтобы соединить заголовок с ячейкой, необходимо выполнять следующие действия:
- Выбрать заголовок.
- В поле ввода формулы необходимо написать =, кликнуть по ячейке, содержащей необходимый текст, и нажать на кнопку «Enter».
В этом примере мы соединили заголовок диаграммы, показывающей продажи фруктов, с ячейкой A1. Также возможен выбор двух и более ячеек, например, пары заголовков колонок. Можно сделать так, чтобы они отображались в названии графика или диаграммы.
Как переместить заголовок
Если необходимо переместить заголовок в другую часть графика, необходимо его выделить и передвинуть с помощью мыши.
Удаление заголовка
Если у вас нет необходимости в добавлении заголовка к диаграмме, то можно убрать название двумя методами:
- На вкладке «Конструктор» последовательно нажать на следующие пункты: «Добавить элементы диаграммы» – «Название диаграммы» – «Нет».
- Нажать правой кнопкой по заголовку и вызвать контекстное меню, в котором необходимо найти пункт «Удалить».
Форматирование заголовка
Для коррекции типа и цвета шрифта названия необходимо в контекстном меню найти пункт «Шрифт». Появится соответствующее окно, где можно задать все необходимые настройки.
Если необходимо более тонкое форматирование, нужно кликнуть по заголовку графика, перейти к вкладке «Формат» и изменить те настройки, которые посчитаете необходимым. Вот скриншот, демонстрирующий действия по изменению цвета шрифта заголовка через ленту.
Аналогичным методом возможна модификация формирования и других элементов, таких как легенда, оси, заголовки.
Шаг 2. Вводим текст и выравниваем его
Теперь необходимо придумать наименование таблицы и записать его в подготовленных строчкaх. Название придумывается на основе представленных в табличке сведений. Подробно останавливаться на этом вопросе в рамках данной статьи нецелесообразно
Лучше обратить внимание на методы составления названия, его размещения. Текст для названия вводится следующим образом:
- Кликнуть ЛКМ по любой из ранее созданных строчек сверху массива.
- Вписать соответствующие слова в строку. Это и будет содержание заголовка.
- Расположить прописанное название посередине строчек для улучшения внешнего вида. Для этого сначала надо выделить все ячейки сверху рабочего листа, где прописано наименование.
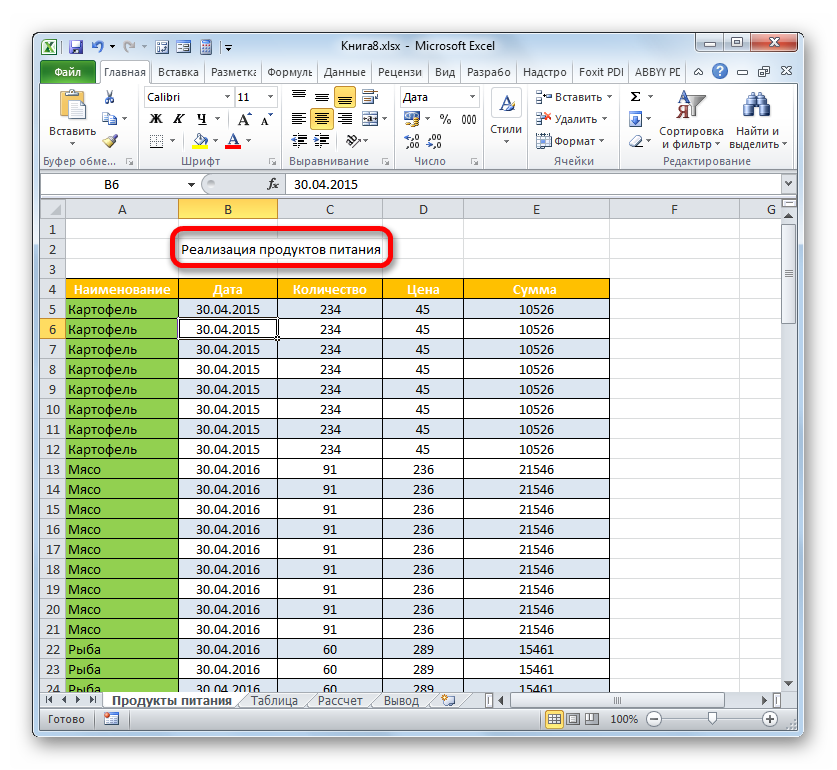 Написание заголовка в созданных строках сверху таблички
Написание заголовка в созданных строках сверху таблички
- Переключиться на раздел «Главная» сверху Excel.
- В разделе «Выравнивание» щелкнуть по кнопочке «Объединить ячейки», а затем кликнуть по «Поместить в центр».
- Убедиться, что оставленные под заголовок строчки объединились в одну, а название расположено по центру.
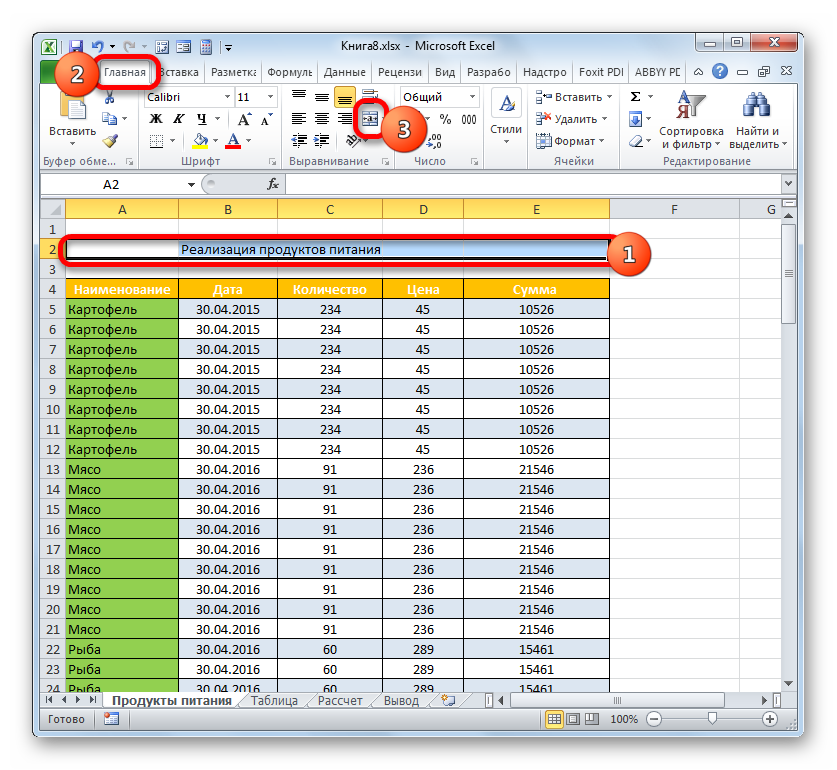 Правильное расположение заголовка после выравнивания
Правильное расположение заголовка после выравнивания
Иногда в Excel после объединения ячеек таблица съезжает в ту или иную сторону, а общая презентабельность документа теряется. Чтобы справиться с этой проблемой, необходимо выполнить следующие действия:
- Выделить ЛКМ диапазон ячеек, в котором расположен заголовок.
- По выделенным элемента щелкнуть ПКМ.
- В контекстном меню кликнуть один раз по строчке «Формат ячеек…»
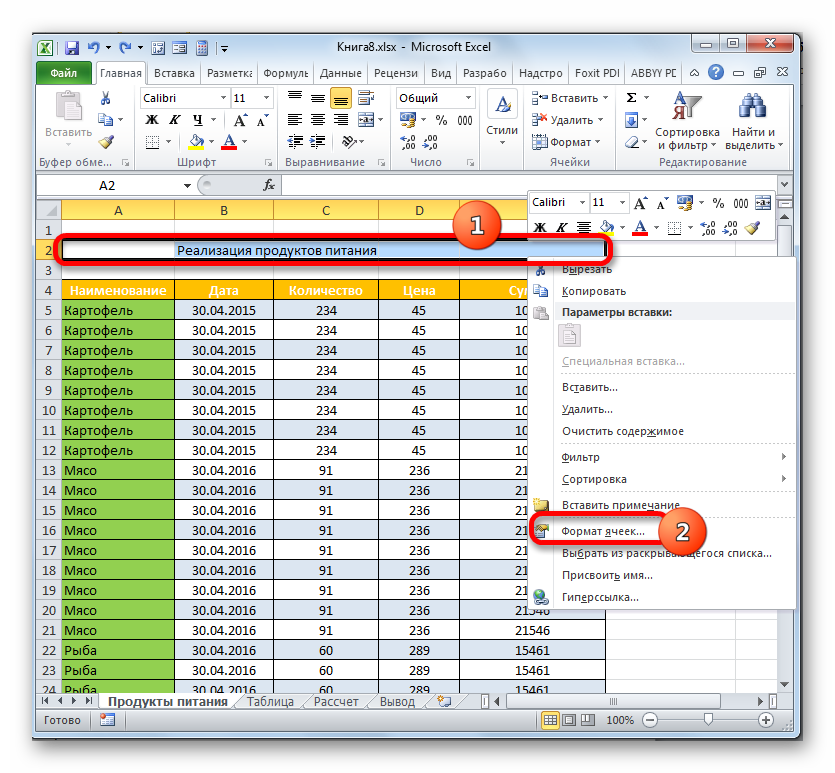 Путь к форматированию названия без объединения ячеек
Путь к форматированию названия без объединения ячеек
- В появившемся окне переключиться на вкладку «Выравнивание», расположенную сверху.
- В разделе «По горизонтали» выбрать вариант «По центру выделения» и нажать на «ОК». Теперь заголовок будет находиться по центру, но строчки останутся не объединены.
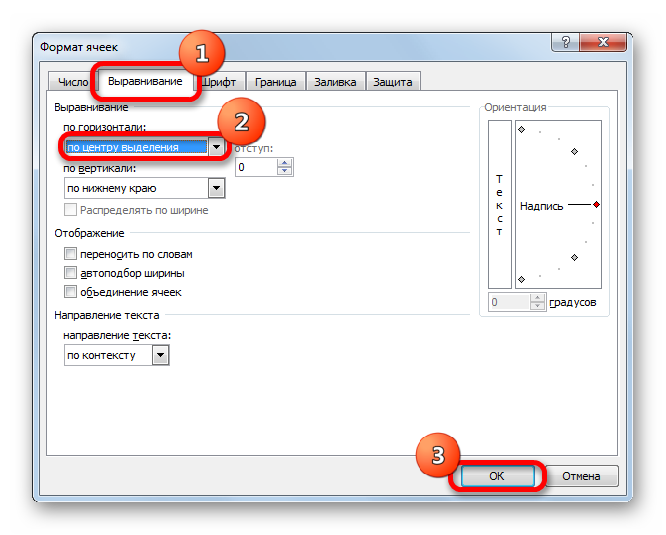 Действия, которые необходимо выполнить в окне «Формат ячеек»
Действия, которые необходимо выполнить в окне «Формат ячеек»
Как связать заголовок диаграммы с какой-либо ячейкой на листе
Для большинства типов диаграмм Excel вновь созданная диаграмма вставляется с заполнением заголовка по умолчанию. Чтобы добавить собственный заголовок диаграммы, вы можете либо выбрать поле заголовка и ввести нужный текст, либо связать заголовок диаграммы с какой-либо ячейкой на листе, например с заголовком таблицы. В этом случае заголовок вашего графика Excel будет автоматически обновляться каждый раз, когда вы редактируете связанную ячейку.
Чтобы связать заголовок диаграммы с ячейкой, выполните следующие действия:
- Выберите заголовок диаграммы.
- На листе Excel введите знак равенства (=) в строке формул, щелкните ячейку, содержащую нужный текст, и нажмите клавишу ВВОД.
В этом примере мы связываем заголовок нашей круговой диаграммы Excel с ячейкой A1. Вы также можете выбрать две или более ячеек, например несколько заголовков столбцов, и содержимое всех выбранных ячеек появится в заголовке диаграммы.
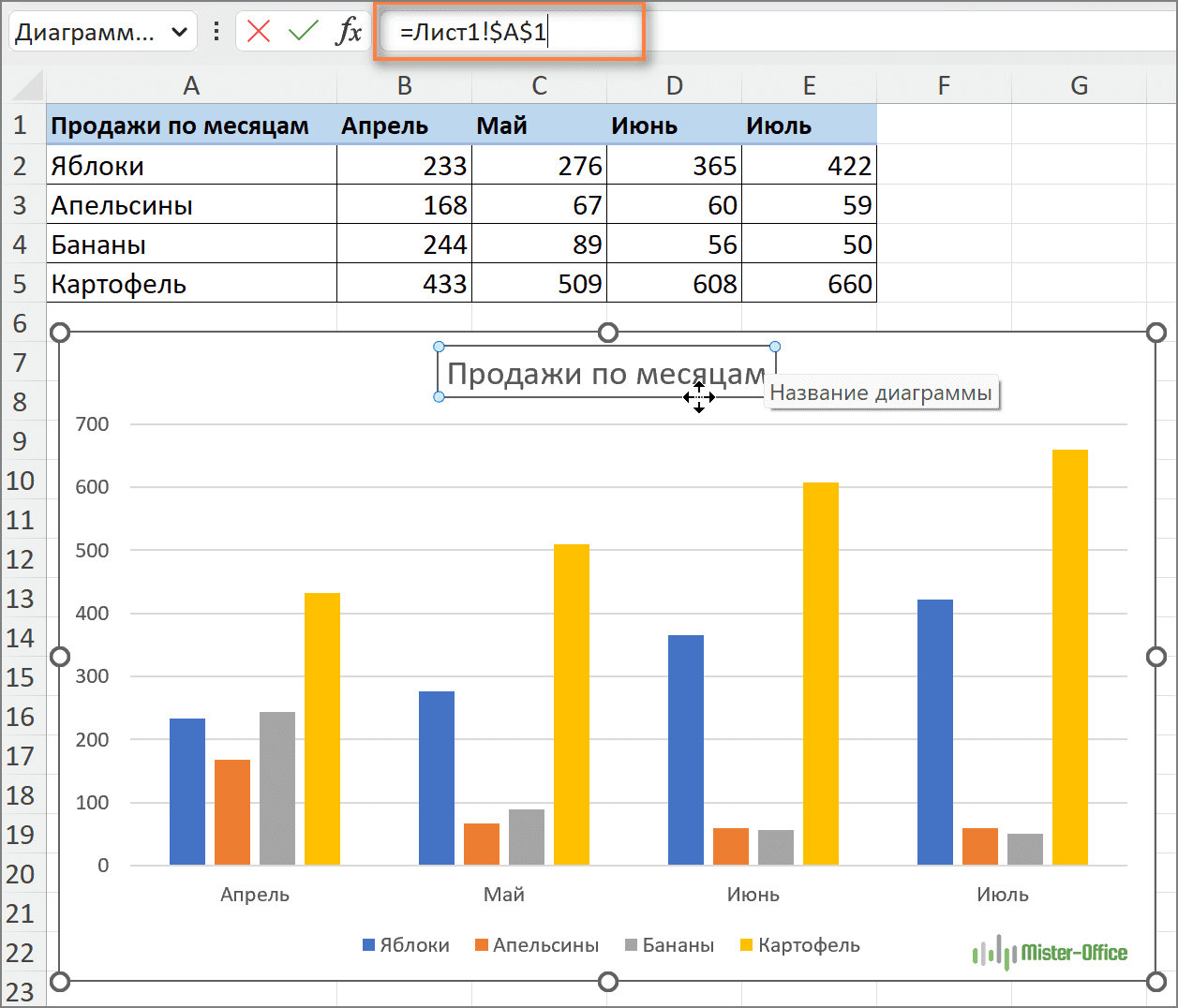
Настройка легенды
Легенда является важной частью диаграммы в Excel, она помогает читателю понять значения, представленные на графике. В Excel можно изменить цвет, стиль, размер, название и многое другое в легенде диаграммы
Чтобы изменить легенду диаграммы, нужно выделить диаграмму и перейти на вкладку «Размещение», где находятся все настройки для диаграммы. Затем найдите опцию «Легенда» и щелкните на ней.
После этого появится список доступных опций для легенды. В нем вы можете изменить шрифт, цвет текста, цвет фона легенды, а также указать положение легенды на графике. Можно выбрать формат отображения легенды: горизонтальный, вертикальный или над графиком.
Кроме того, в Excel можно также изменить название легенды. Для этого нужно нажать на текст легенды и ввести нужное название. Вы также можете изменить размер текста и добавить стиль текста, чтобы выделить его на диаграмме.
Настройка легенды диаграммы позволяет сделать график более наглядным и информативным
Вы можете выбрать цвета, которые соответствуют вашей теме или маркетинговому бренду и создать диаграмму, которая будет привлекать внимание и помогать вам передавать нужную информацию
Выберите диаграмму
В Excel вы можете создать различные типы диаграмм, чтобы визуализировать данные и сделать их более понятными и наглядными. Для этого вам понадобится выбрать подходящую диаграмму в зависимости от ваших данных и целей.
Начните с выбора типа диаграммы с помощью вкладки «Вставка». В этом разделе вы найдете различные типы диаграмм, такие как столбчатые, линейные, круговые и т. д. Выберите диаграмму, которая наилучшим образом подходит для вашей задачи.
После выбора диаграммы вы можете настроить ее внешний вид. Вам доступны различные опции изменения названия, цвета, легенды и размера диаграммы. Вы можете использовать вкладку «Формат» для настройки внешнего вида диаграммы.
Кроме того, вам может понадобиться настроить текст и стиль осей диаграммы. Вы можете изменить шрифт, размер текста и цвет осей, чтобы сделать диаграмму более читабельной.
Важно помнить, что выбор диаграммы и настройка ее внешнего вида должны быть согласованы с вашими целями и типом данных, которые вы хотите отобразить. Не забывайте, что внешний вид диаграммы должен быть понятным и наглядным для аудитории, которая будет с ней работать
Нажмите на легенду двойным щелчком
Одной из функций программы Excel является возможность создания и настройки диаграмм. Для изменения их внешнего вида можно использовать различные инструменты, включая изменение размера, легенды, названия и цвета.
Один из способов изменить легенду диаграммы в Excel — нажать на нее два раза. Это откроет окно, где можно настроить видимость, положение и стиль легенды. Также можно изменить текст, используя различные шрифты, размеры и цвета.
Двойной щелчок на легенде также предоставляет возможность изменить цвета элементов диаграммы. Чтобы это сделать, нужно выбрать нужный элемент (например, столбец или круговую диаграмму) и нажать «Изменить цвет». Это откроет палитру, где можно выбрать новый цвет для элемента.
Кроме того, двойной щелчок на легенде позволяет изменить название диаграммы. Для этого нужно выбрать поле с названием и внести необходимые изменения. Текст можно форматировать, добавлять заголовки и применять различные стили.
Все эти функции предоставляют широкие возможности для изменения внешнего вида диаграммы в Excel, что позволяет создавать профессионально выглядящие и информативные графики.
Измените настройки легенды по своему желанию
В Excel вы можете изменить настройки легенды диаграммы в соответствии с вашими предпочтениями. Для начала, откройте документ, содержащий диаграмму, которую вы хотите изменить.
Чтобы изменить текст и размер легенды, выберите легенду диаграммы, щелкнув на нее. Затем нажмите правую кнопку мыши и выберите «Формат легенды». В открывшемся окне форматирования вы сможете изменить текст, размер и стиль легенды по своему усмотрению.
Если вы хотите изменить цвет легенды, выберите легенду и щелкните правой кнопкой мыши. Затем выберите «Заливка формы» и выберите желаемый цвет из палитры цветов.
Чтобы изменить название легенды диаграммы, выберите легенду и нажмите правую кнопку мыши. Затем выберите «Изменить текст» и введите новое название.
Если вы хотите изменить положение легенды, выберите легенду и перетащите ее в нужное место на диаграмме.
Изменение настроек легенды диаграммы в Excel позволяет вам настроить ее в соответствии с вашими предпочтениями и создать более понятный и привлекательный графический материал.
Как создать диаграмму из нескольких листов Excel
Предположим, что на нескольких листах Excel содержатся данные о доходе за несколько лет, и требуется построить диаграмму по этим данным, чтобы показать общую тенденцию.
1. Создайте диаграмму по данным первого листа
Откройте первый рабочий лист Excel, выделите данные, которые нужно отобразить на диаграмме, откройте вкладку Вставка (Insert) и в разделе Диаграммы (Charts) выберите нужный тип диаграммы. Для нашего примера мы выберем Объёмная гистограмма с накоплением (Stack Column).
2. Добавьте второй ряд данных с другого листа
Кликните по только что созданной диаграмме, чтобы на Ленте меню появилась группа вкладок Работа с диаграммами (Chart Tools), откройте вкладку Конструктор (Design) и нажмите кнопку Выбрать данные (Select Data). Или нажмите по иконке Фильтры диаграммы (Chart Filters) справа от диаграммы и в самом низу появившегося меню, кликните ссылку Выбрать данные (Select Data).
В диалоговом окне Выбор источника данных (Select Data Source) нажмите кнопку Добавить (Add).

Теперь добавим второй ряд данных с другого рабочего листа. Этот момент очень важен, поэтому внимательно следуйте инструкциям. После нажатия кнопки Добавить (Add) откроется диалоговое окно Изменение ряда (Edit Series), здесь нужно нажать иконку выбора диапазона рядом с полем Значения (Series values).
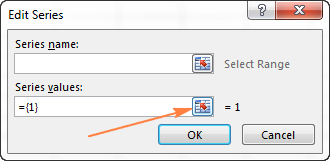
Диалоговое окно Изменение ряда (Edit Series) свернётся. Кликните по ярлычку листа, содержащего следующую часть данных, которые нужно показать на диаграмме Excel. При переключении на другой лист диалоговое окно Изменение ряда (Edit Series) останется на экране.
На втором листе выделите столбец или строку данных, которые нужно добавить на диаграмму Excel, и снова кликните по иконке выбора диапазона, чтобы диалоговое окно Изменение ряда (Edit Series) вернулось к первоначальному размеру.
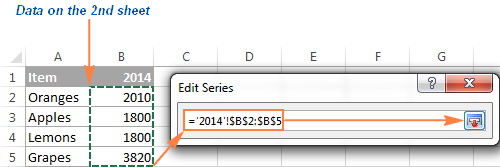
Теперь кликните по иконке выбора диапазона рядом с полем Имя ряда (Series name) и выберите ячейку, содержащую текст, который нужно использовать в качестве имени ряда данных. Вновь кликните по иконке выбора диапазона, чтобы вернуться к первоначальному диалоговому окну Изменение ряда (Edit Series).
Проверьте ссылки, которые теперь появились в полях Имя ряда (Series name) и Значения (Series values), и нажмите ОК.
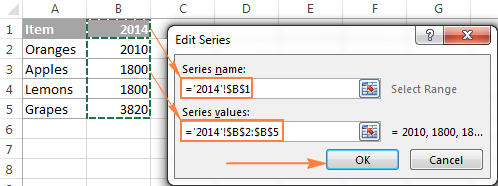
Как видно на рисунке выше, мы связали имя ряда с ячейкой B1, в которой содержится заголовок столбца. Вместо ссылки на заголовок столбца, можно ввести имя в виде текстовой строки, заключённой в кавычки, например:
Имена рядов данных появятся в легенде диаграммы, поэтому лучше придумать осмысленные и содержательные имена. На данном этапе результат должен быть примерно таким:
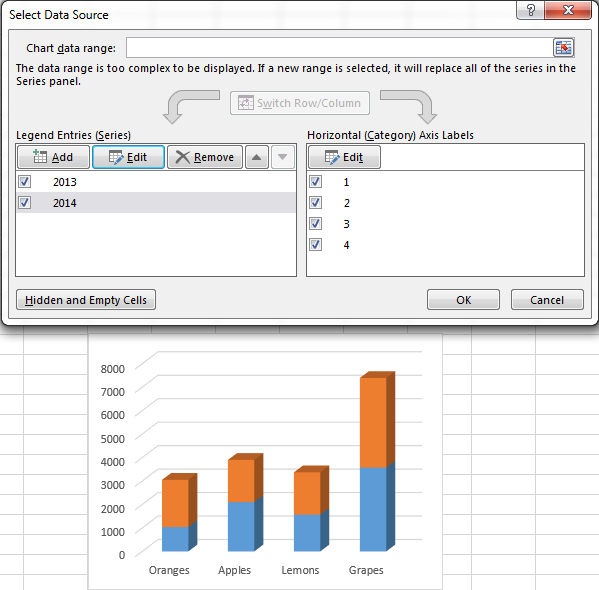
3. Добавьте еще больше рядов данных (по желанию)
Если в диаграмме должны быть показаны данные более, чем с двух рабочих листов, то повторите предыдущий этап для каждого ряда данных, который нужно добавить на диаграмму. Когда закончите, нажмите ОК в диалоговом окне Выбор источника данных (Select Data Source).
Я для примера добавил третий ряд данных, и моя диаграмма теперь выглядит так:
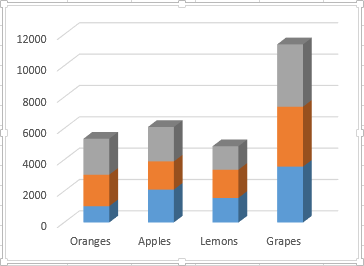
4. Настройте и улучшите диаграмму (по желанию)
При создании диаграмм в Excel 2013 и 2016 обычно автоматически добавляются такие элементы, как название диаграммы и легенда. К нашей диаграмме, составленной из содержимого нескольких листов, название и легенда не были добавлены автоматически, но мы быстро исправим это.
Выделите диаграмму, нажмите иконку Элементы диаграммы (Chart Elements) в виде зелёного креста возле правого верхнего угла диаграммы, и отметьте галочкой нужные параметры:
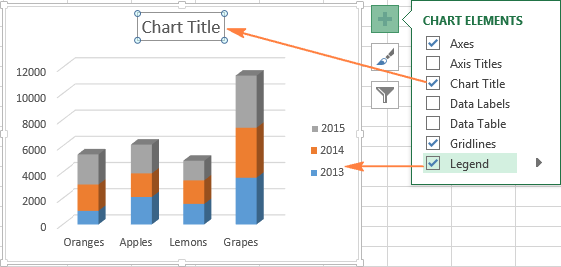
О том, как настраивать другие параметры диаграммы, такие как или , подробно рассказано в отдельной статье о настройке диаграмм Excel.
Создание диаграммы из итоговой таблицы
Решение, показанное выше, удобно только в том случае, если данные, которые нужно отобразить на диаграмме, на всех рабочих листах выстроены в одинаковом порядке, т.е. в первой строке — Oranges, во второй — Apples и т.д. В противном случае графики превратятся в нечто неразборчивое.
В данном примере расположение данных одинаково на всех трёх листах. Если требуется построить график из гораздо больших таблиц, и нет уверенности в том, что структура данных в этих таблицах одинакова, то разумнее будет сначала создать итоговую таблицу, а уже из получившейся итоговой таблицы создавать диаграмму. Чтобы заполнить итоговую таблицу нужными данными, можно использовать функцию ВПР (VLOOKUP).
Например, если рабочие листы, о которых идёт речь в этом примере, содержат данные в разном порядке, то мы можем сделать из них итоговую таблицу при помощи вот такой формулы:
И получить вот такой результат:
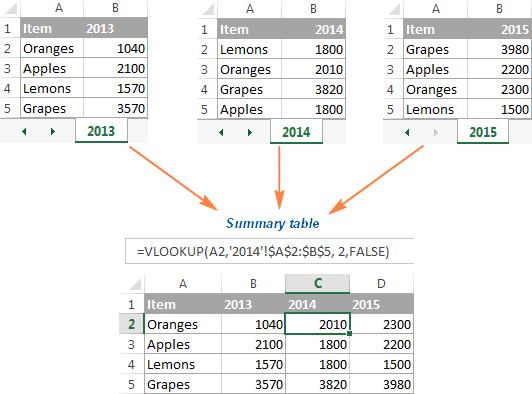
Далее просто выбираем итоговую таблицу, открываем вкладку Вставка (Insert) и в разделе Диаграммы (Charts) выбираем нужный тип диаграммы.
Видео в помощь
Для начала такая задача. Коллеги попросили сегодня в легенде круговой диаграммы увеличить размер маркера, не меняя шрифт. Примерно так:
Это круговая диаграмма, сформированная автоматически. Единственное, что я изменил — положение легенды (переместил её в правую часть диаграммы).
Как видно, маркеры в легенде очень маленького размера. Увеличить их очень просто — выделяем легенду и увеличиваем шрифт: 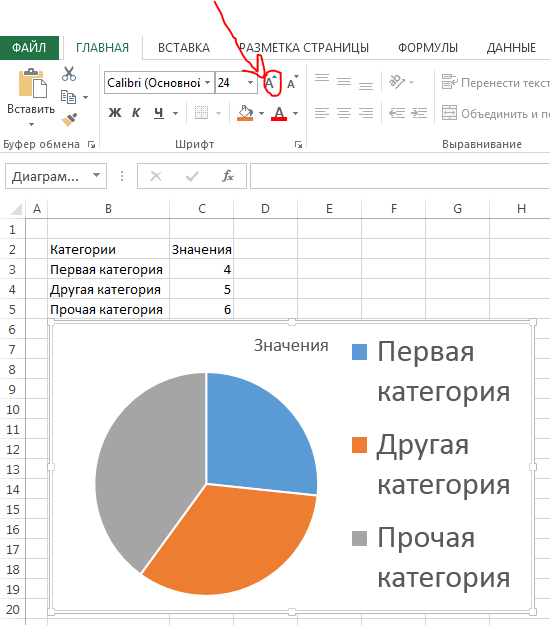
В результате маркеры увеличились, но и надписи стали неприлично большими. Нельзя ли увеличить только маркеры?
Если честно, я не знаю правильного ответа на этот вопрос. Если вдруг когда нибудь эту запись прочитает какой-нибудь гуру excel — прошу ответить, что на этот счёт говорит официальная наука. Я правильного решения «в лоб» не нашёл, но нашёл обходное. Оказывается, если выделить не всю легенду, а отдельный её элемент, изменение шрифта будет выглядеть несколько иначе — для выделенного элемента увеличится и маркер, и надпись, а для остальных только маркер.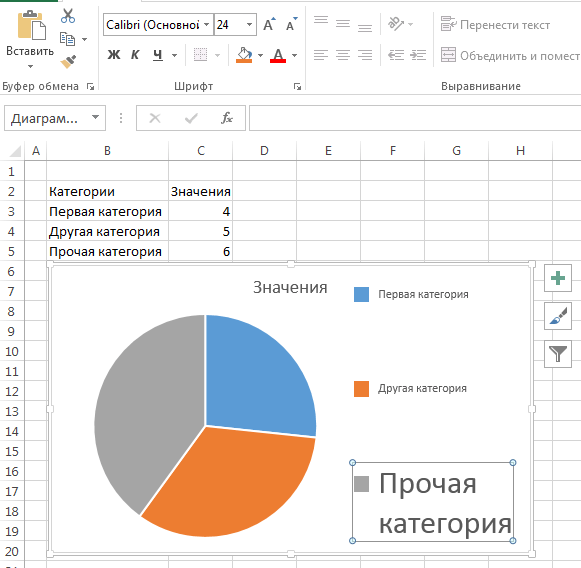
Чтобы воспользоваться этим фактом, нам потребуется дополнительный, «лишний» элемент легенды. Создадим его. Для этого растянем диапазон данных диаграммы на одну строку вниз. Добавленная строка не будет содержать ни данных, ни заголовка, но в легенде ей будет присвоен собственный цвет (в моём случае жёлтый):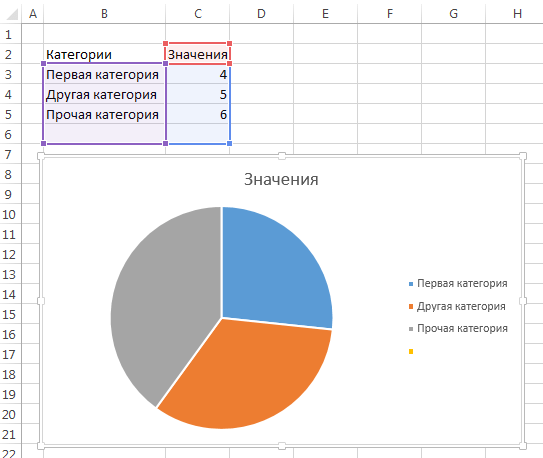
Сменим этот цвет на прозрачный (для этого выделим элемент легенты, войдём в его свойства и в разделе «заливка» отметим «нет заливки»)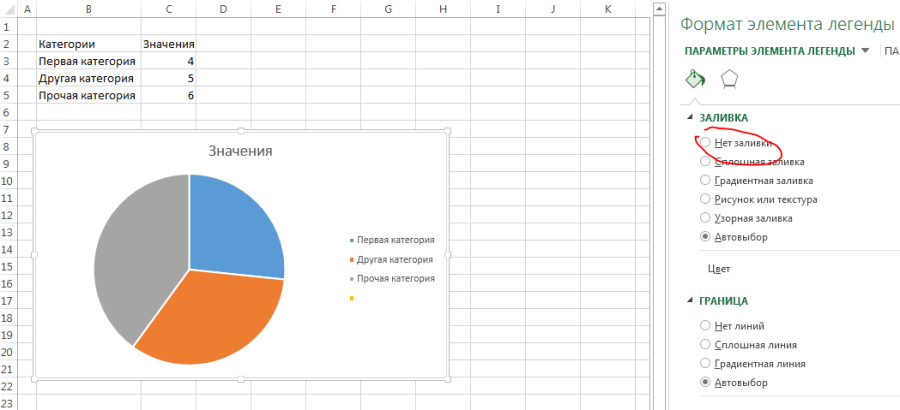
Теперь элемент стал невидимым. Не выходя из свойств элемента, увеличим его шрифт: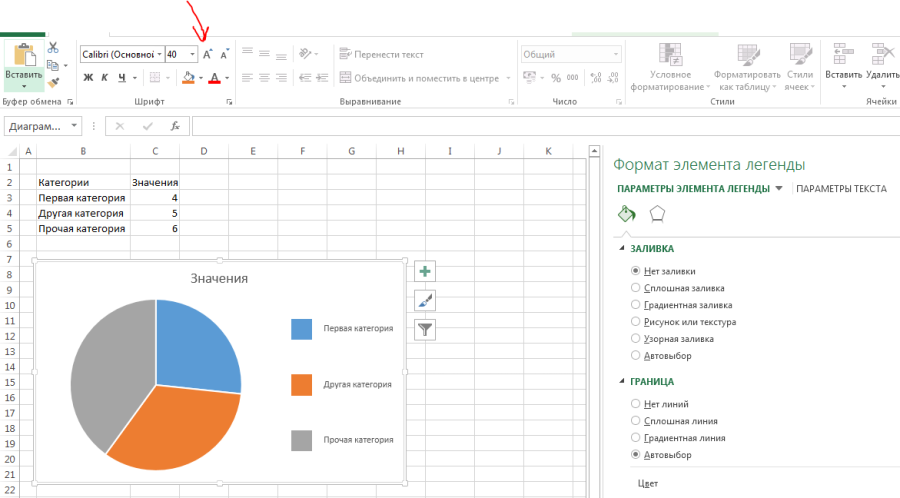
Как видите, маркеры увеличиваются, а шрифт надписей нет. Мы получили стандартную круговую диаграмму со стандартной легендой и большими, удобными маркерами, цвет которых не потеряется при печати, изменении масштаба и т. д.
Легенда представляет собой набор текстовых подписей и образцов графического представления данных, которые помогают читателю связать цвета и типы изображений на диаграмме с данными, которые они отображают. Текст легенды определяется названиями рядов данных, нанесенных на диаграмму. Вы можете переименовать элемент
легенды путем изменения текста в рядах данных. Если размещение легенды не устраивает вас при использовании какого-либо типа диаграммы, переместите легенду вправо или влево, разместите ее в верхней или в нижней части диаграммы или поместите ее с перекрытием в левой или правой части диаграммы. Подписи данных отображают значение данных непосредственно на диаграмме — для удобства читателя, тогда как в таблице данных значения данных отображены в связанной с диаграммой таблице рядом с диаграммой. Если предложенные параметры вас не устраивают, вы можете задать свои собственные параметры в диалоговом окне Формат
Чтобы изменить легенду диаграммы:
Выделите диаграмму, которую вы хотите преобразовать.
Нажмите на кнопку Легенда и выберите один из следующих параметров:
Нет, чтобы скрыть легенду;
Добавить легенду справа, чтобы добавить легенду справа от области построения диаграммы и выровнять ее по правому краю;
Добавить легенду сверху чтобы добавить легенду сверху над областью построения и выровнять ее по верхнему краю;
Добавить легенду слева, чтобы добавить легенду слева от области построения и выровнять ее по левому краю;
Добавить легенду снизу чтобы добавить легенду снизу от области построения и выровнять ее по нижнему краю;
Добавить легенду справа с перекрытием, чтобы добавить легенду справа от диаграммы с перекрытием области построения;
Добавить легенду слева с перекрытием, чтобы добавить легенду слева от диаграммы;
Дополнительные параметры легенды, чтобы задать дополнительные параметры легенды.
Чтобы изменить подписи данных на диаграмме:
Нажмите на вкладку Макет в группе Работа с диаграммами.
Нажмите на кнопку Подписи данных, а затем выберите один из следующих параметров:
Нет. чтобы скрыть подписи данных:
Показать, чтобы показать подписи данных для выделенного диапазона;
Дополнительные параметры подписей данных, чтобы задать параметры подписей данных пользователя.
Доступные параметры могут меняться в зависимости от типа выделенной диаграммы.
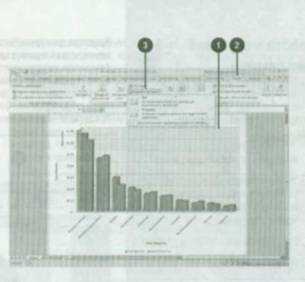
Чтобы показать или скрыть таблицу данных на диаграмме:
Выделите диаграмму, которую вы хотите изменить.
Нажмите укладку Макет в группе Работа с диаграммами.
Нажмите на кнопку Таблица данных, а затем выберите один из следующих параметров:
Нет, чтобы скрыть таблицу данных;
Показывать таблицу данных, чтобы показать таблицу данных под диаграммой;
Показывать таблицу данных с ключами легенды, чтобы показать таблицу данных под диаграммой с ключами легенды;
Дополнительные параметры таблицы данных.
Возможности программы Майкрософт Офис
Программа постоянно развивается и не стоит на месте. Разработчики создают новые и более качественные версии продукта. На данный момент, безусловно, наиболее актуальным вариантом является Microsoft 365. Тем не менее, так же успешно можно устанавливать более ранние версии.
Например, есть возможность скачать Microsoft Office 2003. На момент выхода эта программа считалась современной и удобной. Что интересно, версия уже сочетала в себе огромное количество программ для работы с различными форматами файлов. Спустя время все преимущества остались. Ниже пример того, как выглядело окно Microsoft Word, который входит в пакет Office.
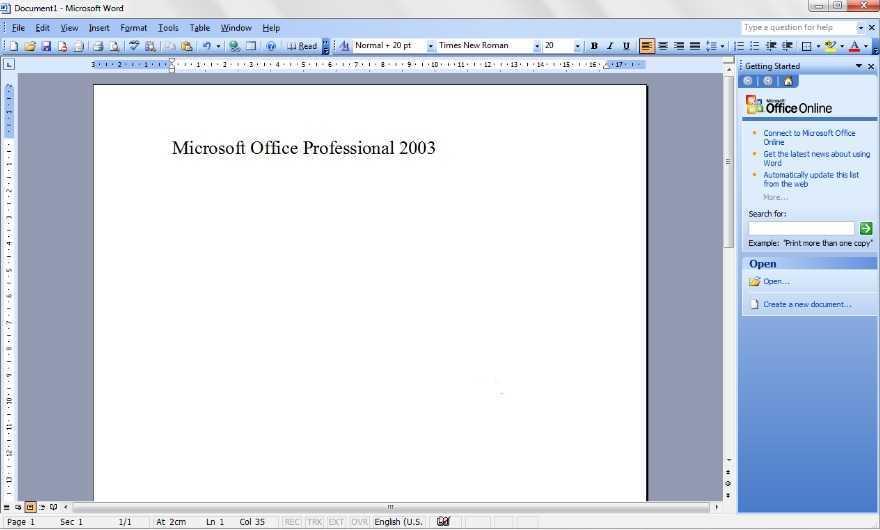
Спустя несколько лет появилась возможность скачать Microsoft Office 2007. Были внесены незначительные изменения в дизайн программ. Между тем, разработка осталась лидером среди конкурентов, если говорить о софте для взаимодействия с документами, презентациями, таблицами и так далее.
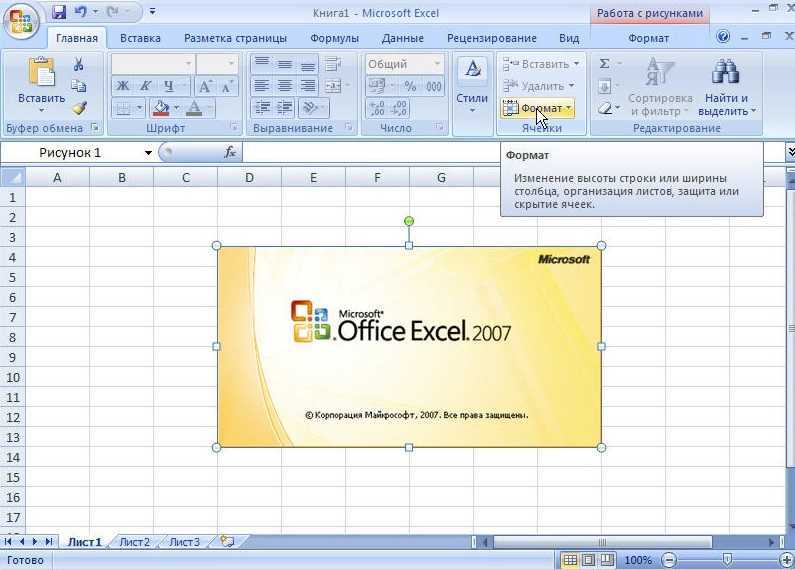
Прошло 3 года и корпорация выпустила новый пакет программ, появилась возможность скачать Microsoft Office 2010. Разработчики продолжили следовать тенденции и внесли новизну в дизайн. Добавили опций. Так выглядит окно Microsoft Office версии 2010 года.
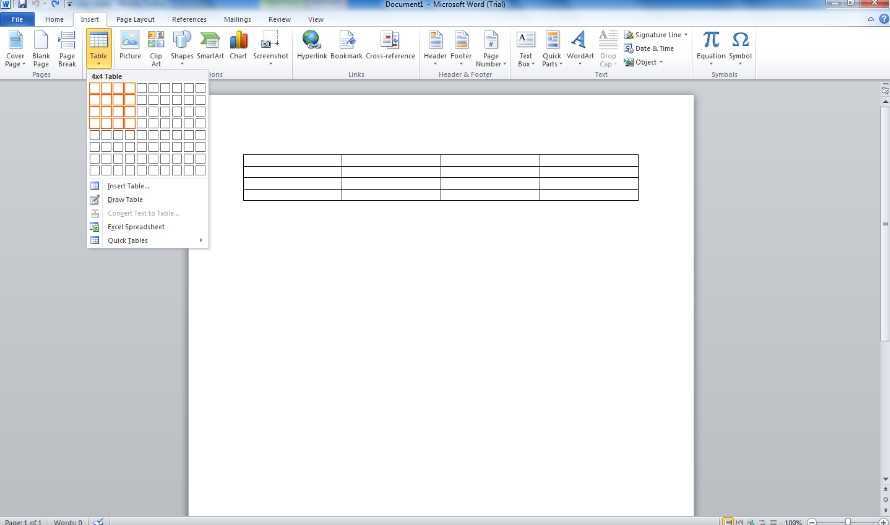
Во-первых, в пакет были внесены изменения. Во-вторых, стали доступны дополнительные программы, которые способствуют более комфортной работе с различной информацией.
Спустя 3 года компания вновь порадовала своих пользователей. Вышел новый продукт, появилась возможность скачать Майкрософт Офис 2013. Данное обновление не стало посредственным. Была проведена тщательная работа над улучшением того, что уже и так отлично работало. Ниже можно увидеть дизайн программы Word.
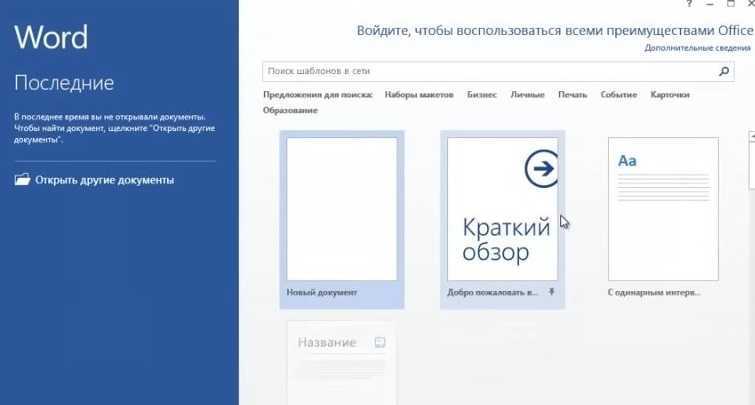
По традиции прошло 3 года, после чего компания выпустила новый продукт. Поклонники программы получили возможность скачать Майкрософт Офис 2016. Ещё более современный дизайн, стабильная работа и уникальный набор программ для того, чтобы действовать с максимальным комфортом.
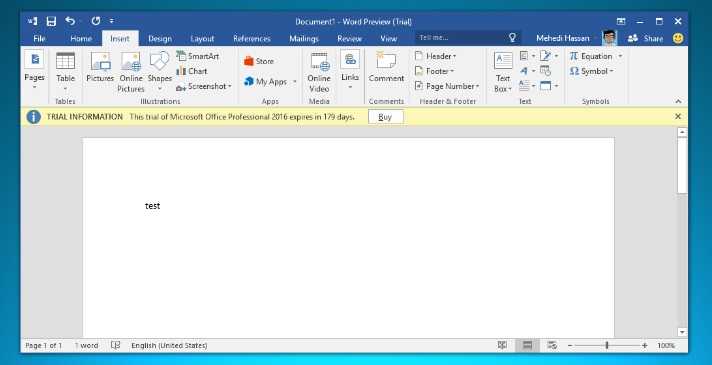
Совсем свежая версия – это программа 2019 года. Поскольку она вобрала в себя ещё больше достоинств, то исключила какие-либо недостатки прошлых программ. Так, если скачать Майкрософт Офис 2019, вы получите идеальный софт для реализации десятков задач с максимальным комфортом.
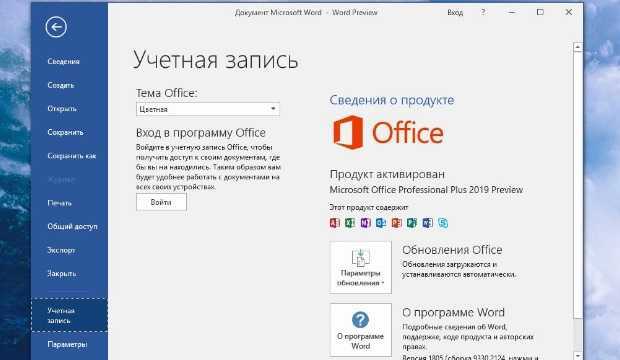
Что касается возможностей офисного пакета, их огромное множество. Далее будет краткое описание самых популярных программ из набора и их ключевое предназначение:
- Microsoft Word. Это всемирно известная программа для работы с текстом. С помощью этого софта вы можете печатать текст, а также форматировать его так, как вам потребуется. Сотни опций (увеличение шрифта, изменение стиля, цвета и так далее) позволяют получить документ, внешний вид которого будет соответствовать вашим требованиям. Стоит отметить, что есть инструменты для работы с векторными рисунками и картинками, таблицами и прочими компонентами.
- Microsoft Excel. Самая мощная программа для работы с таблицами. Нет такой опции, которая бы там отсутствовала. Можно выполнять работу любой сложности.
- Microsoft Power Point. Софт для создания и просмотра презентаций. Во время работы с программой вы не столкнётесь с трудностями благодаря интуитивно понятному интерфейсу. Наличие сотен инструментов гарантирует только лучший результат.
Что касается возможности установки, программа доступна для множества операционных систем. Во-первых, её могут скачать пользователи Windows, что является очевидным. Во-вторых, Результатом становится комфортное взаимодействие с любыми типами документов. В-третьих, в дополнение к этому, пакет программ устанавливается на устройства на базе операционной системы macOS.
Стоит отметить, что программы работают стабильно и доставляют пользователям максимальный комфорт. Это обусловлено тем, что комплектация компьютеров и ноутбуков от Apple соответствует всем требованиям.
Пользователи смартфонов,а также планшетов на базе Android могут скачать пакет программ и пользоваться ими в любом месте. Удобно для студентов, которые часто работают с документами, таблицами, а также с презентациями.
Смартфоны и планшеты на базе iOS не исключение, разработчики создали версию офиса и для этой категории пользователей. Всё как и в остальных случаях: качественно, стабильно и очень удобно.