Как зафиксировать ячейку, дав ей имя.
Отдельную ячейку или целый диапазон ячеек в Excel также можно определить по имени. Для этого вы просто выбираете нужную ячейку, вводите желаемое имя в поле Имя и нажимаете клавишу Enter.
Вернёмся к нашему примеру со скидками. Давайте попробуем ячейке F2 присвоить собственное имя, чтобы затем использовать его в расчетах.
Установите курсор в F2, а затем присвойте этому адресу имя, как это показано на рисунке выше. При этом можно использовать только буквы, цифры и нижнее подчёркивание, которым можно заменить пробел. Знаки препинания и служебные символы не допускаются. Не будем мудрствовать и назовём его «скидка».
Это имя теперь вы можете использовать в формулах вашей рабочей книги. Это своего рода абсолютная ссылка, поскольку за ним навсегда закрепляются координаты определенной ячейки или диапазона.
Таким образом, ячейку F2 мы ранее фиксировали при помощи абсолютной ссылки и знака $ —
а теперь то же самое делаем при помощи её имени «скидка»:
Ячейка так же надёжно зафиксирована, а формула же при этом становится более понятной и читаемой.
Эксель понимает, что если в формуле встречается имя «скидка», то вместо него нужно использовать содержимое ячейки F2.
Вот какими способами можно зафиксировать ячейку в формуле в Excel. Благодарю вас за чтение и надеюсь, что эта информация была полезной!
«Как протянуть формулу в Excel — 4 простых способа»
Эта опция позволяет написать функцию и быстро распространить эту формулу на другие ячейки. При этом формула будет автоматически менять адреса ячеек (аргументов), по которым ведутся вычисления.

Это очень удобно ровно до того момента, когда Вам не требуется менять адрес аргумента. Например, нужно все ячейки перемножить на одну единственную ячейку с коэффициентом.
Чтобы зафиксировать адрес этой ячейки с аргументом и не дать «Экселю» его поменять при протягивании, как раз и используется знак «доллар» ($) устанавливаемый в формулу «Excel».
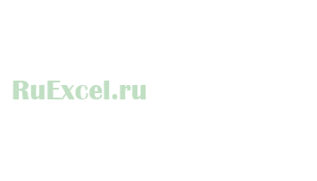
Этот значок, поставленный перед (!!!) нужным адресом, не позволяет ему изменяться.
Таким образом, если поставить доллар перед буквой адреса, то не будет изменяться адрес столбца. Пример: $B2
Если поставить «$» перед цифрой (номером строки), то при протягивании не будет изменяться адрес строки. Пример: B$2
Как вставить знак доллара в Excel
В Excel знак доллара может быть вставлен как в текстовые, так и в числовые ячейки. Для этого нужно использовать символ «$». Вот несколько простых шагов, которые помогут вам вставить знак доллара в Excel:
- Выберите ячейку или диапазон ячеек, в которые вы хотите вставить знак доллара.
- Нажмите правую кнопку мыши и выберите «Формат ячеек» из контекстного меню.
- В открывшемся окне «Формат ячеек» выберите вкладку «Число».
- В списке категорий выберите «Общий».
- В поле «Символ для отображения» введите символ «$».
- Нажмите кнопку «ОК», чтобы применить форматирование.
Теперь знак доллара будет отображаться в выбранных ячейках. Если вы вставляете знак доллара в текстовые ячейки, он будет отображаться как обычный символ текста. Если вы вставляете знак доллара в числовые ячейки, Excel будет автоматически форматировать их как валюту.
Вы также можете использовать формулы, чтобы вставить знак доллара в Excel. Например, вы можете использовать функцию «TEXT» для форматирования числа как валюту:
=TEXT(A1, «$0.00»)
В этом примере знак доллара будет добавлен перед числом и будет отображаться с двумя знаками после десятичной точки.
Таким образом, вставить знак доллара в Excel довольно просто. Вы можете использовать как форматирование ячейки, так и формулы, чтобы добиться нужного результата. Это будет полезно при работе с финансовыми данными или любыми другими значениями, связанными с долларами или другими валютами.
Вариант 1: Закрепление ячейки
Если о добавлении знака $ как валютного знают многие пользователи Excel, то про этот вариант известно лишь опытным юзерам. Рассматриваемый знак в синтаксисе программы позволяет закрепить любую ячейку, входящую в функцию, чтобы при ее растягивании или копировании блок не менялся в самой функции. Разберем копирование функции без закрепления ячейки и посмотрим, как это скажется на ней.
Есть самая простая операция сложения двух или более значений в ячейках.
- Щелкаем по ячейке с формулой правой кнопкой мыши для вызова контекстного меню и выбираем опцию «Копировать».
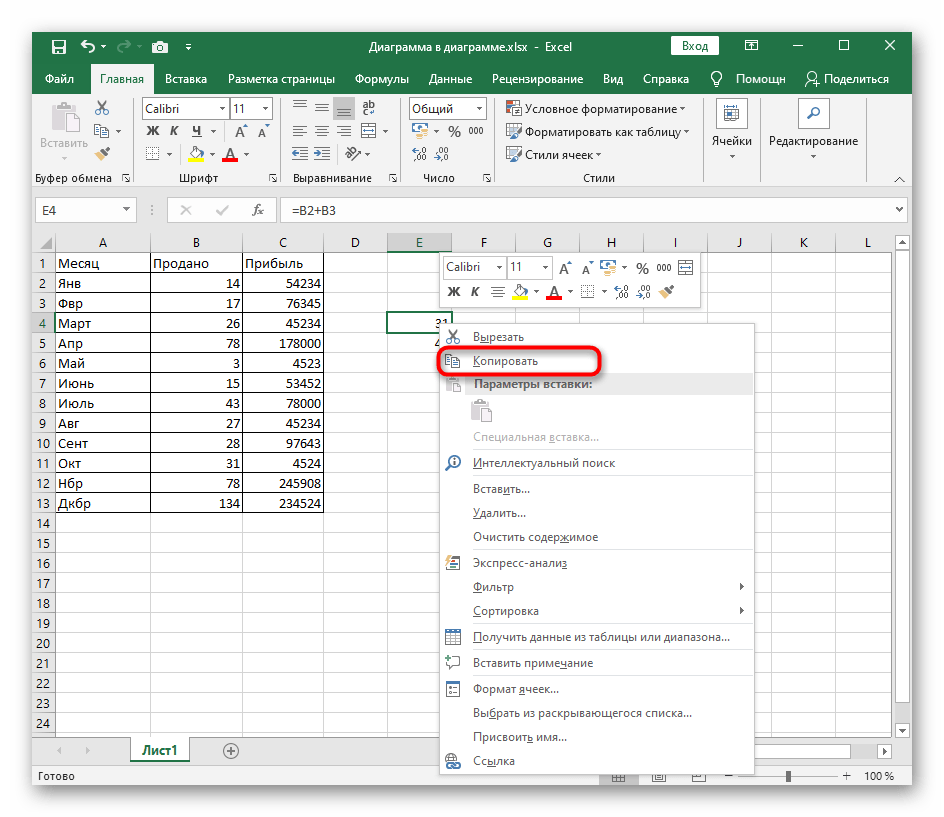
Следом делаем клик ЛКМ по пустому блоку, где снова вызываем это же меню и находим пункт «Вставить скопированные ячейки».
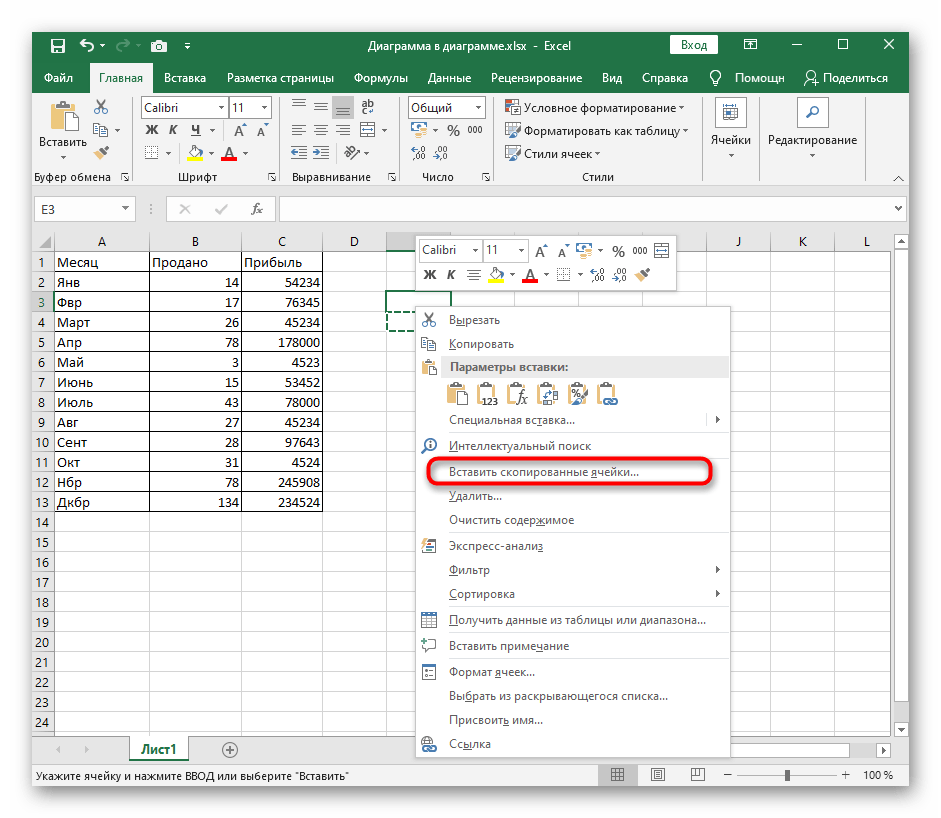
Видим, что программа предлагает только два варианта добавления, где диапазон в любом случае будет сдвинут вниз или вправо.
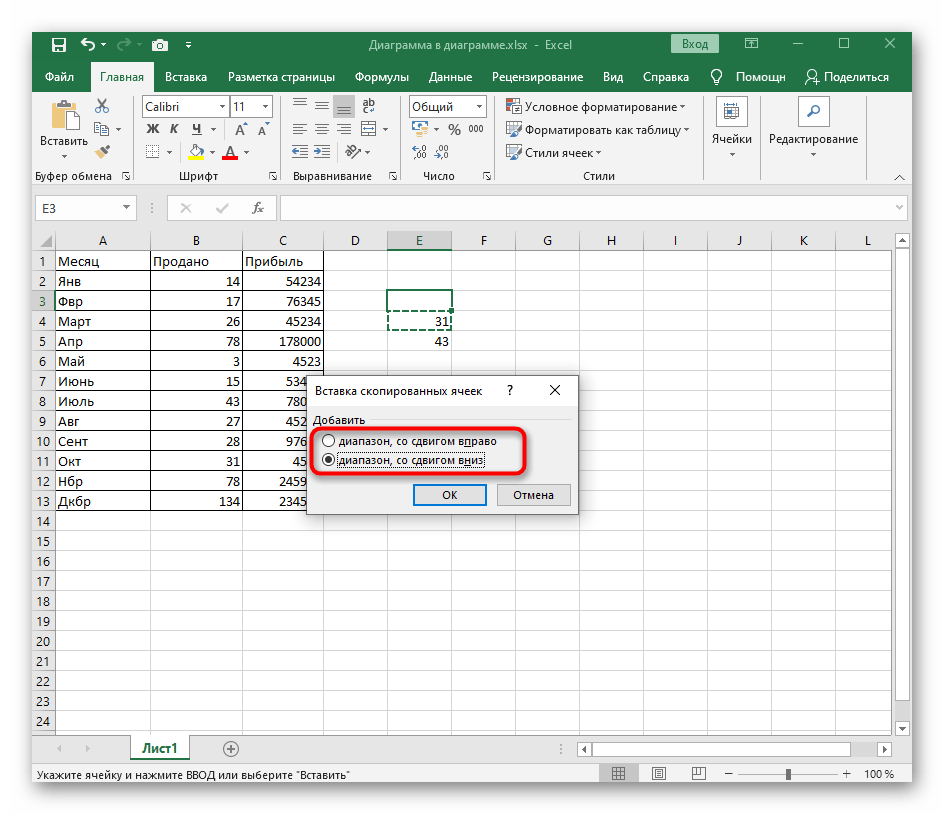
После вставки смотрим, что в нашем случае произошло смещение вниз, которое затронуло обе ячейки, поскольку они не закреплены.
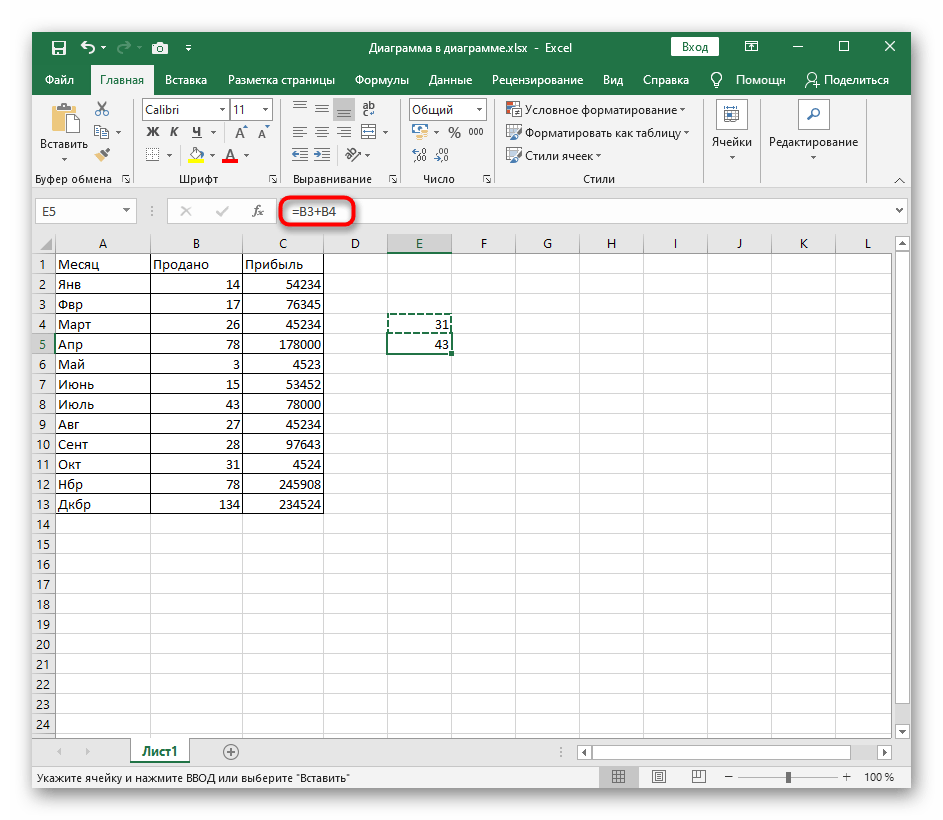
Теперь рассмотрим эту же операцию, но предварительно закрепим одно из значений при помощи знака $, а затем посмотрим, как произойдет копирование на этот раз.
- Нажмите левой кнопкой мыши по строке с формулой и найдите значение, которое хотите закрепить.
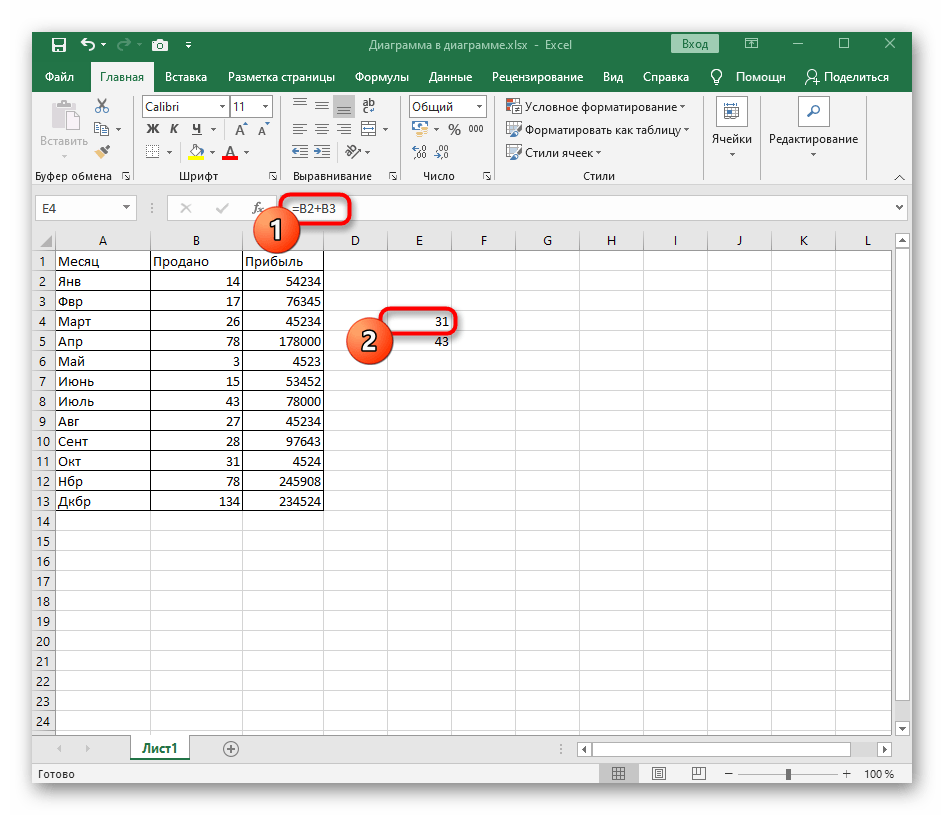
Впишите знак $ между буквой столбца так, как это показано на следующем скриншоте. Это выражение означает, что ячейка является закрепленной.
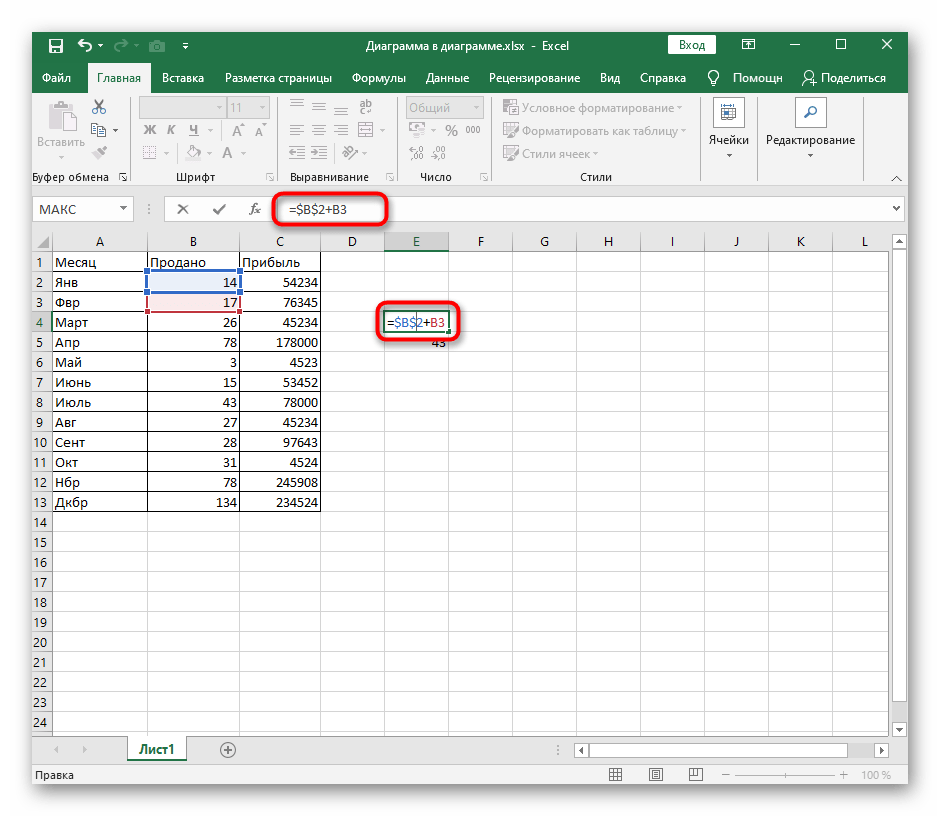
Расширьте или скопируйте формулу, а затем посмотрите, что изменилось. Как видно на скриншоте ниже, сдвинулось вниз только второе значение, а закрепленное осталось на том же месте.
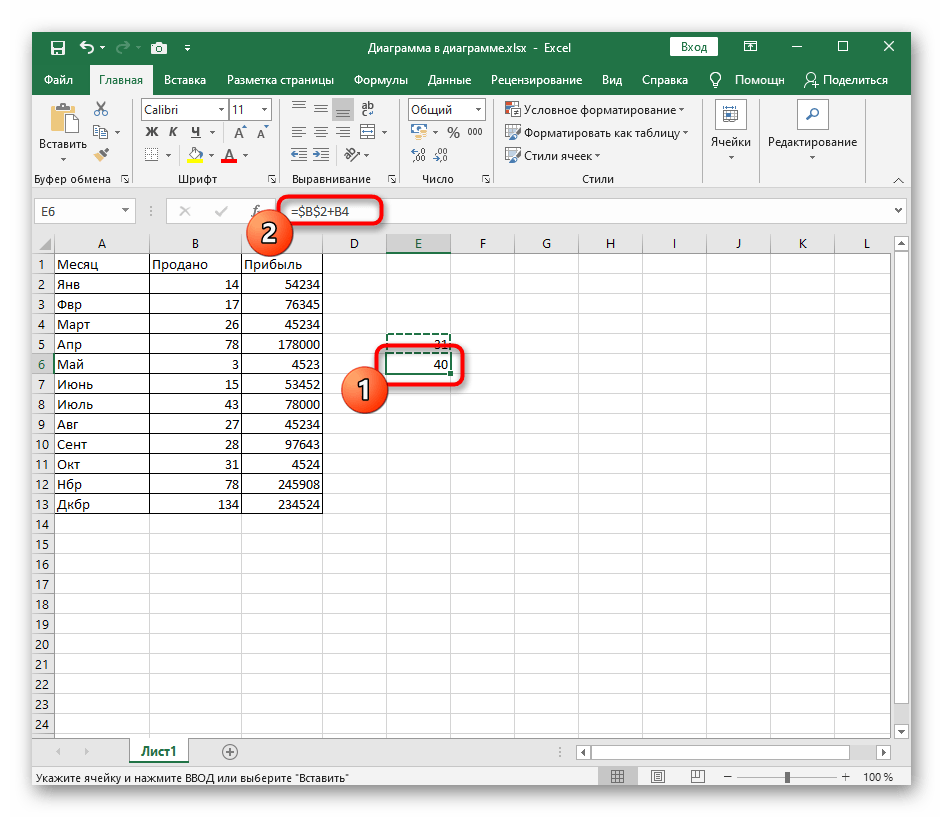
Используйте полученные знания в своих целях: избавляйтесь от трудностей при подобном редактировании формул, с легкостью расширяйте их и копируйте их.
Простые шаги, чтобы добавить символ валюты в вашу таблицу данных
Добавление знака доллара к вашей таблице данных в Microsoft Excel помогает сделать информацию более понятной и профессиональной. Следуя нескольким простым шагам, вы сможете добавить символ валюты к столбцу или ячейке в своей таблице.
1. Выберите ячейку или столбец, в котором хотите добавить символ доллара.
2. Нажмите правой кнопкой мыши на выбранной ячейке или столбце, чтобы открыть контекстное меню.
3. В контекстном меню выберите «Формат ячеек», чтобы открыть диалоговое окно «Формат ячеек».
4. В диалоговом окне «Формат ячеек» перейдите на вкладку «Число».
5. В списке категорий выберите «Валюта».
6. Выберите нужный вам формат отображения валюты. Например, для доллара выберите «Доллар США».
7. Нажмите кнопку «ОК», чтобы применить изменения и закрыть диалоговое окно «Формат ячеек».
Теперь выбранная ячейка или столбец будет отображаться с символом доллара. Если вы решите изменить формат отображения валюты, просто повторите вышеуказанные шаги и выберите новый формат.
| Столбец | Значение |
|---|---|
| A | $10.00 |
| B | $20.00 |
| C | $30.00 |
Теперь вы знаете, как просто добавить символ доллара в вашу таблицу данных в Microsoft Excel. Это поможет сделать ваши данные более наглядными и удобочитаемыми.
Частичная фиксация ячейки по строке или по столбцу.
Часто случается, что необходимо зафиксировать только строку или столбец в адресе ячейки. Для этого используются смешанные ссылки.
Вы можете использовать два вида смешанных ссылок:
- Строка фиксируется, а столбец изменяется при копировании.
- Столбец блокируется, а строка изменяется при копировании.
Смешанная ссылка содержит одну относительную и одну абсолютную координату, например $A1 или A$1. Проще говоря, знак доллара используется только единожды.
Получить такую ссылку вы можете любым из описанных выше способов. Либо вручную выбираете место и устанавливаете знак $, либо нажимаете F4 не один, а два или три раза. Вы это видите на рисунке чуть выше.
В результате мы имеем следующее:
В таблице ниже показано, как может быть закреплена ссылка на ячейку.
| Зафиксированная ячейка | Что происходит при копировании или перемещении | Клавиши на клавиатуре |
| $A$1 | Столбец и строка не меняются. | Нажмите F4. |
| A$1 | Строка не меняется. | Дважды нажмите F4. |
| $A1 | Столбец не изменяется. | Трижды нажмите F4. |
Рассмотрим пример, когда нужно закрепить только одну координату: либо столбец, либо строку. И все это в одной формуле.
Предположим, нужно рассчитать цены продажи при разных уровнях наценки. Для этого нужно умножить колонку с ценами (столбец В) на 3 возможных значения наценки (записаны в C2, D2 и E2). Вводим выражение для расчёта в C3, а затем копируем его сначала вправо по строке, а затем вниз:
Так вы можете использовать силу смешанной ссылки для расчета всех возможных цен с помощью всего одной формулы.
В первом множителе мы зафиксировали в координатах ячейки адрес столбца. Поэтому при копировании вправо по строке адрес $B3 не изменится: ведь строка по-прежнему третья, а буква столбца у нас зафиксирована и меняться не может.
А вот во втором множителе знак доллара мы поставили перед номером строки. Поэтому при копировании вправо координаты столбца изменятся и вместо C$2 мы получим D$2. В результате в D3 у нас получится выражение:
А когда будем копировать вниз по столбцу, всё будет наоборот: $B3 изменится на $B4, $B5 и т.д. А вот D$2 не изменится, так как «заморожена» строка. В результате в С4 получим:
Самый приятный момент заключается в том, что формулу мы записываем только один раз, а потом просто копируем ее. Одним махом заполняем всю таблицу и экономим очень много времени.
И если ваши наценки вдруг изменятся, просто поменяйте числа в C2:E2, и проблема пересчёта будет решена почти мгновенно.
В случае, если вам нужно поменять относительные ссылки на абсолютные (или наоборот) в группе ячеек, в целом столбце или большой области, то описанный выше способ ручной корректировки может стать весьма обременительным и скучным занятием. При помощи специального инструмента преобразования формул вы можете выделить целый диапазон, а затем преобразовать формулы в этих ячейках в абсолютные либо в относительные ссылки. Или же можно просто заменить все формулы их значениями одним кликом мышки.
Значок доллара в формулах Excel: как его правильно применять
В Microsoft Excel символ доллара ($) является одним из наиболее используемых символов в формулах. Он имеет специальное значение и выполняет важные функции при работе с книгами Excel. В этой статье мы рассмотрим, как правильно использовать символ доллара в формулах Excel.
1. Фиксирование ссылки на ячейку
Один из основных случаев использования символа доллара в Excel — зафиксировать ссылку на ячейку. Когда ссылка на ячейку содержит символ доллара перед номером столбца и строки ($A$1), она будет абсолютной ссылкой. Это означает, что при копировании формулы в другие ячейки, ссылка на $A$1 останется неизменной.
Например, если в ячейке A1 есть формула «=B1*C1» и вы скопируете ее в ячейку B2, формула станет «=C2*D2». Однако, если вы поместите символ доллара перед номером ячейки, например «= $B$1*$C$1», формула при копировании останется «= $B$1*$C$1» в каждой новой ячейке. Это очень полезно, когда вы хотите использовать конкретную ячейку во всех формулах, чтобы они ссылались на одну и ту же ячейку независимо от своего положения.
2. Фиксирование ссылки на столбец или строку
Иногда вам может потребоваться только зафиксировать ссылку на столбец ($A1) или строку (A$1) без фиксации обеих. В Excel вы можете делать это с помощью символа доллара. Если вы поместите символ доллара перед номером столбца ($A1), ссылка на столбец останется неизменной при копировании формулы в другие столбцы. Если вы поместите символ доллара перед номером строки (A$1), ссылка на строку останется неизменной при копировании формулы в другие строки.
Например, если в ячейке A1 содержится формула «=A1*2» и вы скопируете ее в ячейку B1, формула станет «=B1*2». Однако, если вы поместите символ доллара перед номером столбца, например «= $A1*2», при копировании формула останется «= $A1*2» в каждой новой ячейке столбца. Точно так же, если вы поместите символ доллара перед номером строки, например «=A$1*2», формула останется «=A$1*2» в каждой новой ячейке строки.
3. Фиксирование ссылок при копировании в другие листы
Символ доллара можно использовать и для фиксации ссылок при копировании формул в другие листы. Если вы поместите символ доллара перед именем листа ($Sheet1!A$1), ссылка на ячейку останется неизменной при копировании формулы в другие листы.
Например, если в ячейке A1 на листе Sheet1 есть формула «=B1*C1» и вы скопируете ее на лист Sheet2, формула станет «=Sheet2!B1*Sheet2!C1». Однако, если вы поместите символ доллара перед именем листа и номером ячейки, например «= $Sheet1!A$1», формула при копировании на другой лист останется «= $Sheet1!A$1» в каждой новой ячейке. Это полезно, когда вам нужно использовать ссылку на ячейку, которая находится на другом листе, и хотите, чтобы она была фиксированной.
Таким образом, символ доллара в Excel является мощным инструментом для фиксации ссылок и обеспечения консистентности формулы при копировании в другие ячейки, столбцы, строки или листы. Это очень полезное свойство при работе с большими таблицами и сложными формулами в Excel.
Советы по использованию знака доллара для форматирования ячеек в Excel
Вот несколько советов, которые помогут вам использовать знак доллара для форматирования ячеек в Excel:
- Чтобы добавить знак доллара к числу в ячейке, просто введите знак доллара перед числом. Например, если вы хотите отобразить число 1000 с символом доллара, введите $1000. Excel автоматически применит формат числа с символом доллара.
- Если вы хотите, чтобы знак доллара отображался только в определенных ячейках, вы можете использовать функцию Формат числа. Выделите нужные ячейки, затем нажмите правой кнопкой мыши и выберите «Формат числа». В диалоговом окне выберите «Формат валюты» и выберите нужный формат для символа доллара.
- Вы также можете использовать знак доллара в сочетании с другими форматами, чтобы создать сложные форматы чисел. Например, вы можете добавить знак доллара и отображение двух знаков после запятой после числа. Для этого вы можете использовать формат: $#,##0.00
- Чтобы автоматически добавить знак доллара к нескольким ячейкам, вы можете воспользоваться функцией «Применить формат». Выделите нужные ячейки, затем нажмите правой кнопкой мыши и выберите «Формат ячеек». В диалоговом окне выберите вкладку «Число» и выберите «Валютный» формат, затем нажмите «Ок». Знак доллара будет добавлен ко всем выделенным ячейкам.
- Если вы хотите удалить знак доллара из ячейки, просто удалите символ доллара перед числом. Например, если в ячейке отображается $1000, просто удалите символ доллара, и ячейка отобразит только число 1000.
С помощью этих советов вы сможете эффективно использовать знак доллара для форматирования ячеек в Excel и создавать профессионально выглядящие таблицы и отчеты.
Как вручную зафиксировать ячейку в формуле.
Предположим, у нас уже имеется формула в одной из клеток нашей таблицы.
В ячейке D2 подсчитаем сумму скидки:
Записывать подобный расчет для каждого товара — хлопотно и нерационально. Хочется скопировать его из C2 вниз по столбцу. Но при этом ссылка на F2 не должна измениться. Иначе наши расчеты окажутся неверными.
Поэтому ссылку на ячейку F2 в нашем расчёте нужно каким-то образом зафиксировать, чтобы предотвратить ее изменение. Для этого мы при помощи знаков $ превратим ее из относительной в абсолютную.
Самый простой выход – отредактировать C2, для чего можно дважды кликнуть по ней мышкой, либо установить в нее курсор и нажать функциональную клавишу F2.
Далее при помощи курсора и клавиатуры вставляем в нужные места знак $ и нажимаем Enter. Получаем:
Другими словами, использование $ в ссылках на ячейки делает их фиксированными и позволяет перемещать формулу в Excel без их изменения. Вот теперь можно и копировать, как показано на скриншоте ниже.





























