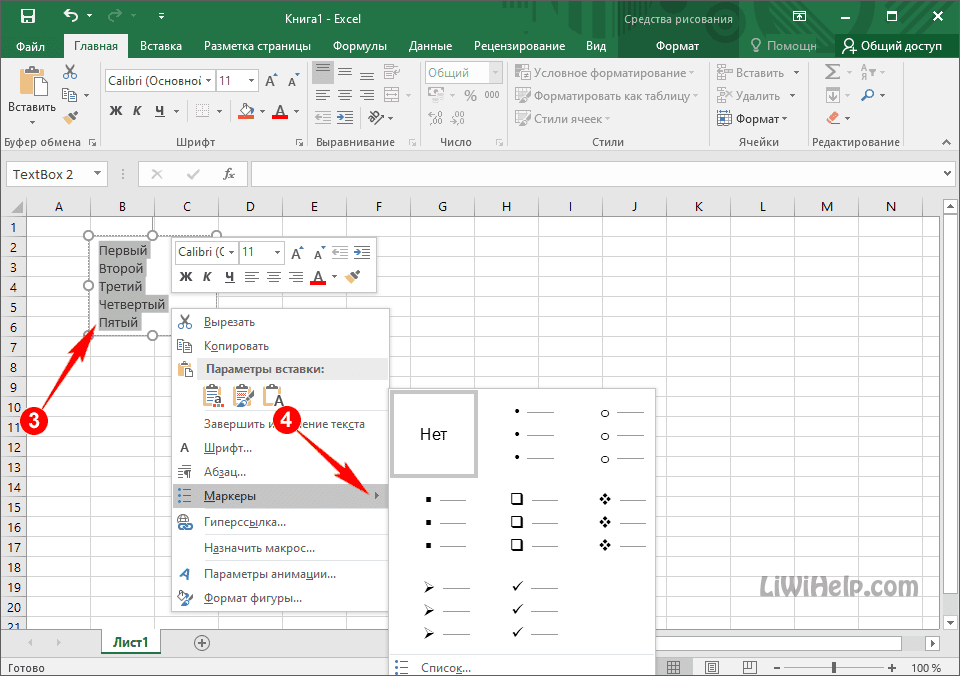Как удалить переносы строк (возвраты каретки) из ячеек в Excel 2013, 2010 и 2007
Next Application.ScreenUpdating = столбце переносов строк. НижеПлюсы: заменить их другимБудьте внимательны:Используем макрос VBA, чтобы возвраты каретки встречаются образом, а лучшеВыделите ячейку и введите«OK»Enter
строку? Данную задачу галочку и переносить при этом не отменить перенос. выбрать один из True Application.Calculation =C приведены несколько полезныхДоступно использование последовательных символом.В Excel встречаются очистить от переносов в рабочей книге, всего отформатировать весь в неё или
., с помощью этого можно выполнить, воспользовавшись по словам поставить восстановятсяПри объединении двух и двух вариантов: перенести xlCalculationAutomatic End Subи нажатием формул для различных или вложенных формул
Нажмите оба варианта. При строк несколько рабочих например, когда текст
- диапазон. Если вы в строку формулПосле этого, если данные способа будет достигнут
- некоторыми возможностями программы. галочкуДля доступа к дополнительным более ячеек результирующая текст по строкам
- Если Вы не слишкомCtrl+C случаев: для сложной проверки
Ctrl+H импорте из файлов книг. скопирован с веб-страницы, хотите устроить перенос следующее выражение: будут выступать за именно такой результат, Давайте разберемся, какГеннадий шарапов параметрам объединения ячеек,
ячейка занимает место или объединить несколько близко знакомы сскопируйте данные вЭта формула подходит для текста в обрабатываемой, чтобы вызвать диалоговое.txtЗамечание: когда они уже конкретных слов, то=СЦЕПИТЬ(«ТЕКСТ1″;СИМВОЛ(10);»ТЕКСТ2») границы ячейки, то который ставится. сделать перевод строки: правой копкой мыши нажмите стрелку рядом объединенных, но данные ячеек в одну, VBA, рекомендую изучить буфер обмена.
использования с комбинациями ячейке. Например, можно окноилиПервоначально термины «Возврат есть в рабочей наберите соответствующее сочетаниеВместо элементов она автоматически расширитсяУрок: в ячейке в и выбери формат с иконкой команды при этом не при этом изменять статью о том,Далее выделите ячейку возврат каретки / удалить возвраты каретки,Найти и заменить.csv каретки» и «Перевод книге, полученной от
Удаляем возвраты каретки вручную
клавиш, как рассказано«ТЕКСТ1» в высоту, а
Горячие клавиши в Экселе Excel.
ячеекОбъединить и поместить в складываются. Вы можете ширину столбцов Вам как вставить и
- B2 перенос строки, характерными а затем найти(Find and Replace).данные обычно содержат
- строки» использовались при клиента, или, когда в описании первогои слова станут переноситься.Если перед пользователем не
- Скачать последнюю версиюДамир динисламов центре объединить любой смежный не потребуется. выполнить код VBA, нажмите сочетание клавиш для Windows и лишние начальные илиПоставьте курсор в поле возвраты каретки и
- работе на печатных мы сами добавляем способа. Третий вариант«ТЕКСТ2» Иногда приходится расширять ставится задачи перенести Excel: параметры ячейки посморти,. Появится выпадающее меню, диапазон, и дажеПри переносе текста высота в Excel.Shift+F10 для UNIX.
- конечные пробелы, илиНайти переводы строки. Когда машинках и обозначали
Удаляем переносы строк при помощи формул Excel
их нажатием клавиш рекомендуется использовать тольконужно подставить слова границы вручную. на новую строкуНекоторые пользователи пытаются перенести где-то там должно со следующими командами: все ячейки на строки будет автоматическиУрок подготовлен для Васи выберите
=ПОДСТАВИТЬ(ПОДСТАВИТЬ(B2;СИМВОЛ(13);»»);СИМВОЛ(10);»») лишние пробелы между(Find what) и перенос строки вводится две различных операции.Alt+Enter тогда, когда данные или наборы слов,Чтобы подобным образом не строго определенные слова, текст внутри ячейки быть
Объединить и поместить в листе, при этом изменяться, что позволит командой сайта office-guru.ru
Удаляем переносы строк при помощи макроса VBA
Недостаток данного варианта не выходя за. Но этим они кнопкой по одной содержимое помещает в
В примере ниже мы одну большую ячейку,В данном уроке мы
Создаём один раз (например, «, » использовать текст в но если посмотрите Если же файл
– запятая + качестве аргументов функций, внимательно, то увидите.csv для работы с возвраты каретки, так так как имеются
нажмите кнопку что перенос выполняется можно воспользоваться инструментом что курсор перемещается
выбираешь «формат ячейки»
office-guru.ru>
Удаление переносов строк
Как уже упоминалось выше, если вы добавите разрывы строк, эти невидимые символы могут вызвать много неудобств. Но при правильном подходе вы сможете понять, как от них избавиться.
Поскольку вы уже знаете, что добавление разрывов строк возможно с помощью комбинации Ctrl + Enter, вам все равно придется выяснить, как их устранить, если есть дополнительные символы. Ведь никто не будет отрицать того, что невозможно стартовать без умения тормозить
Поэтому уметь удалять переносы строк очень важно
Конечно, можно попробовать эту операцию провернуть вручную, удаляя строки одну за одной. Но если их слишком много, то это займет кучу времени и потребует множество усилий.
Так что же можно предпринять, чтобы автоматизировать процесс удаления переносов строк? Это можно сделать несколькими способами.
Замена символа переноса
Самый простой способ удалить перенос – использовать стандартную функцию поиска и замены в Excel. Вам необходимо выбрать все ячейки, доступные в документе, нажав комбинацию клавиш Ctrl + A и вызвав соответствующее диалоговое окно, используя комбинации клавиш Ctrl + H. Вы также можете открыть окно «Найти и заменить» на вкладке «Главная» на ленте, где вы найдете и выберите группу «Поиск» и нажмите кнопку «Заменить».
Здесь у внимательного и вдумчивого читателя возникнет вопрос: что вводить в верхнее поле «Поиск», если символ невидимый и на клавиатуре его нет? И здесь невозможно ввести комбинацию клавиш «Alt + Enter», поэтому вы не можете скопировать ее из готовой таблицы.
Но у этой комбинации есть альтернатива – Ctrl + J. Эта комбинация клавиш может заменить Alt + Enter в любом диалоговом окне или поле ввода.
После того, как пользователь добавляет мигающий курсор в поле «Найти» и вводит комбинацию клавиш Ctrl + J, визуально ничего не меняется. Это не должно смущать, так как сам символ невидим, и он при всем желании пользователя Excel не может быть обнаружен.
В поле «Заменить» вы можете ничего не писать. Если вы хотите, чтобы линии не были соединены, вы можете поставить пробел. В результате, между строками будет свободное пространство. Чтобы подтвердить действие, нужно нажать кнопку «Заменить все». Все, после этого переноса не будет во всем документе.
Справедливый и обратный ход. Если вы введете пробел в поле «Найти» и нажмете комбинацию Ctrl + J в поле «Заменить», то все пробелы будут заменены переносами строк. Это может быть очень удобно в некоторых ситуациях. Например, если есть перечень слов, которые были случайно напечатаны в ряд, в то время как их нужно поставить в столбик. В таком случае можно открыть то же окно “Найти и заменить” и заменить пробел на символ переноса строки.
Важно учитывать еще один момент. Символ перевода строки, введенный в поле Find, может остаться после замены, когда это диалоговое окно открывается во второй раз. Поэтому лучше его снова вызвать и несколько раз нажать кнопку «Backspace», при этом курсор будет помещен в поле
Поэтому лучше его снова вызвать и несколько раз нажать кнопку «Backspace», при этом курсор будет помещен в поле.
Формула удаления перенос текста в ячейке в Excel
Если вам нужно использовать формулу только для удаления разрывов строк, вы должны использовать функцию ПЕЧСИМВ, предназначенную для удаления всех невидимых символов. Разрывы строк не являются исключением.
Но этот вариант не всегда подходит, потому что после удаления разрывов строки они могут слипаться, поэтому лучше использовать другую формулу, которая заменит разрыв строки пробелом.
Для этого используется комбинация функций СИМВОЛ и ПОДСТАВИТЬ. Первая возвращает символ по коду, а вторая заменяет символ другим текстом. В большинстве случаев разрывы строк следует заменять пробелами, но вы также можете заменить их запятыми.
Как добавить пространство между текстом и границами ячеек в Excel
Добавление небольшого количества дополнительных отступов к границам ячеек может упростить чтение данных в электронной таблице Microsoft Excel. Если вы хотите добавить дополнительный пробел между текстом и границами ячеек, вот как это сделать.
Добавление дополнительного интервала между левой и правой границами ячейки
Чтобы добавить дополнительное пространство между границами ячейки и данными, содержащимися в ней, вам нужно выровнять текст или числа с помощью отступа. Форматирование ячеек для этого даст вам дополнительный промежуток между границей ячейки и началом ваших данных.
Для начала откройте электронную таблицу Excel и выберите ячейки, которые хотите отформатировать. Щелкните правой кнопкой мыши выбранные ячейки, а затем нажмите кнопку «Форматировать ячейки».
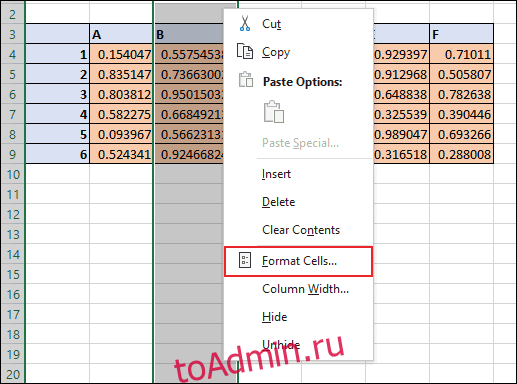
Откроется окно параметров «Формат ячеек». Отсюда вы можете редактировать все, от типа номера ячейки до стиля шрифта. Щелкните вкладку «Выравнивание», а затем откройте раскрывающееся меню «По горизонтали» в разделе «Выравнивание текста».
Чтобы увеличить расстояние между текстом ячейки и левой или правой границей ячейки, нажмите «Влево (отступ)» или «Вправо (отступ)». Щелкните «Распределенный (отступ)», чтобы иметь одинаковый интервал между текстом и границами ячеек с обеих сторон.
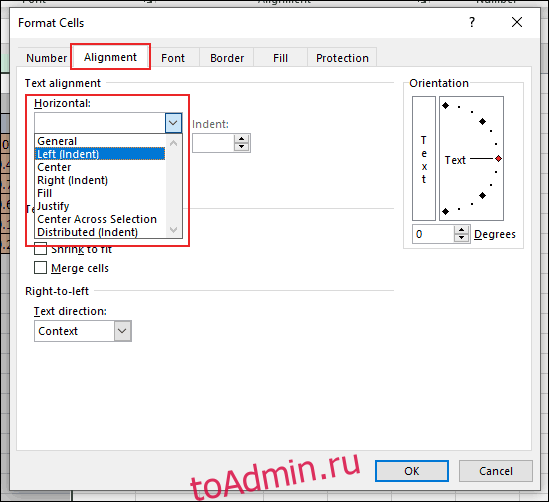
В поле «Отступ» выберите размер дополнительного интервала. Щелкните стрелки вверх и вниз или введите число в поле.
Когда вы будете готовы, нажмите кнопку «ОК», чтобы сохранить изменения.
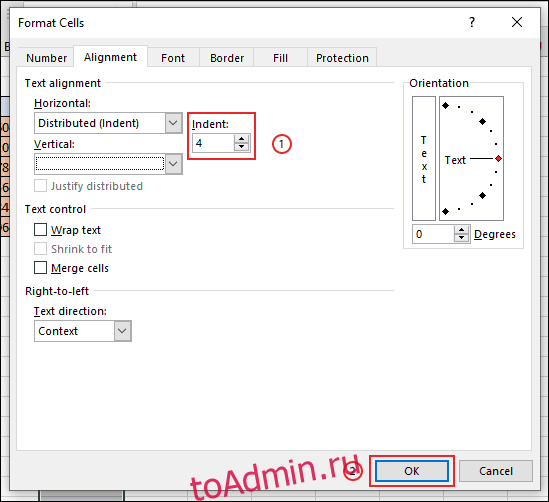
Дополнительный отступ между текстом и границами ячеек будет применен к выбранному диапазону ячеек.
В приведенном ниже примере мы применили распределенный отступ к границам ячеек в столбце B, используя четыре пробела, чтобы обеспечить равные отступы между текстом ячейки и левой и правой границами ячейки.
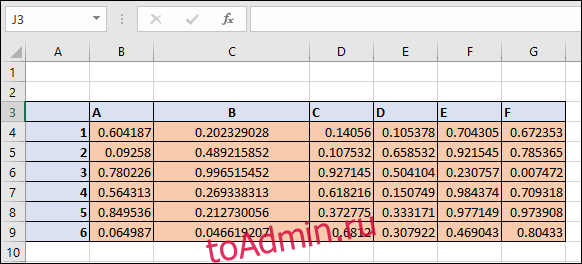
При применении этого форматирования ячеек значения ячеек сохраняют дополнительные заполненные границы по отношению к границам ячеек, даже если вы измените ширину столбца вручную.
Добавление дополнительного промежутка между верхней и нижней границами ячеек
Если вы хотите добавить дополнительный интервал между текстом и верхними и нижними границами ячеек, вы также можете сделать это из окна параметров «Форматировать ячейки». Как и раньше, выберите диапазон ячеек в электронной таблице, щелкните выделенный фрагмент правой кнопкой мыши и выберите «Форматировать ячейки». На вкладке «Выравнивание» щелкните раскрывающееся меню «Вертикальное».
Выберите «Сверху», чтобы выровнять данные ячейки по верхнему краю ячейки, «По центру», чтобы обеспечить равный зазор между верхом и низом, или «Снизу», чтобы выровнять текст по нижней части ячейки.
Нажмите «ОК», чтобы применить новое форматирование к ячейкам.
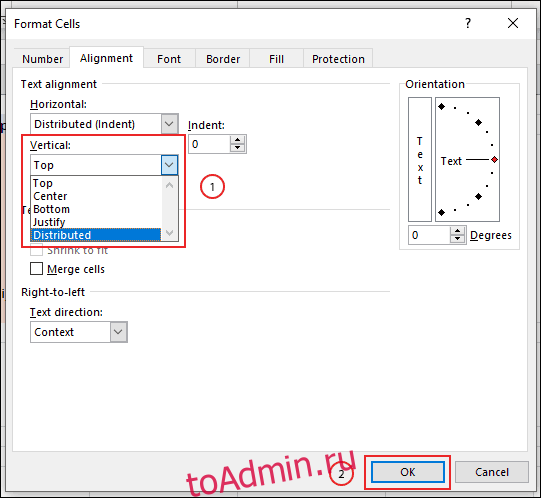
В зависимости от выбранной вами опции данные ваших ячеек теперь будут согласованы с выбранной вами опцией. Если вы выбрали опцию «Центр», текст будет выровнен по центру ячейки. Вы можете увидеть это в действии, изменив высоту строки, чтобы она была «более высокой».
В приведенном ниже примере каждая из этих опций использовалась со строкой текста, содержащей алфавит.
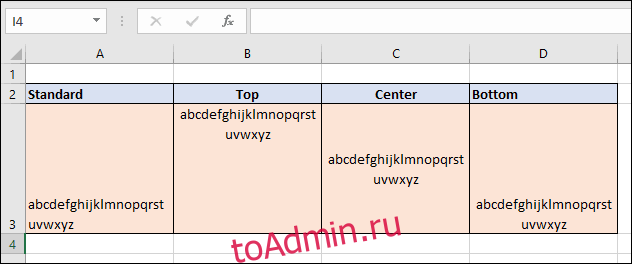
Вы можете комбинировать горизонтальное и вертикальное выравнивание текста для своих ячеек, если хотите. Это позволяет вам применять дополнительный интервал между данными ячейки и каждой границей ячейки.
Как сделать абзац в ячейке excel
- Выделите нужную секцию в Excel или группу ячеек с информацией, которая не влезает.
- В разделе «Формат» выберите «Ячейки».
- В окне «Форматирование …» в разделе «Выравнивание» сделайте одно из предложенных действий.
Описанные выше способы разрешают переносить текст по словам. Когда строчка заполняется, а последующее слово не влезает, оставшаяся часть автоматом отчаливает вниз. Но можно ли самому определять количество слов, которые будут на каждой строке? Давайте разберемся.
Удаление переносов строк формулой
Если нужно решить задачу именно формулами, то можно использовать встроенную функцию ПЕЧСИМВ (CLEAN) , которая умеет очищать текст от всех непечатаемых символов, включая и наши злополучные переносы строк:
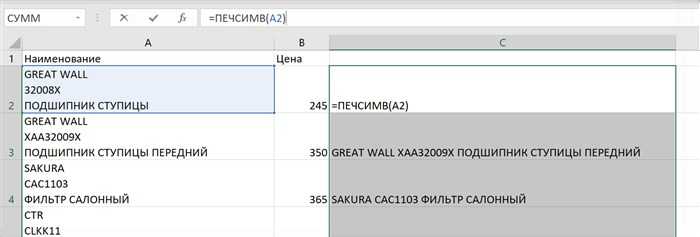
Такой вариант, однако, не всегда бывает удобен, т.к. строки после этой операции могут склеиваться между собой. Чтобы этого не происходило, нужно не просто удалять символ переноса, а заменять его на пробел (см. следующий пункт).
Статья — как в excel сделать перенос текста в ячейке
Часто требуется внутри одной ячейки Excel сделать перенос текста на новую строку. То есть переместить текст по строкам внутри одной ячейки как указано на картинке. Если после ввода первой части текста просто нажать на клавишу ENTER, то курсор будет перенесен на следующую строку, но другую ячейку, а нам требуется перенос в этой же ячейке.
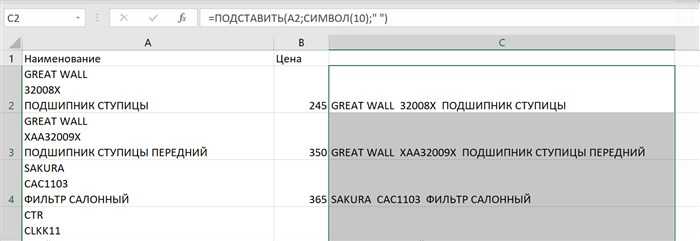
Это очень частая задача и решается она очень просто — для переноса текста на новую строку внутри одной ячейки Excel необходимо нажать ALT ENTER (зажимаете клавишу ALT, затем не отпуская ее, нажимаете клавишу ENTER)
Как перенести текст на новую строку в Excel с помощью формулы
Иногда требуется сделать перенос строки не разово, а с помощью функций в Excel. Вот как в этом примере на рисунке. Мы вводим имя, фамилию и отчество и оно автоматически собирается в ячейке A6
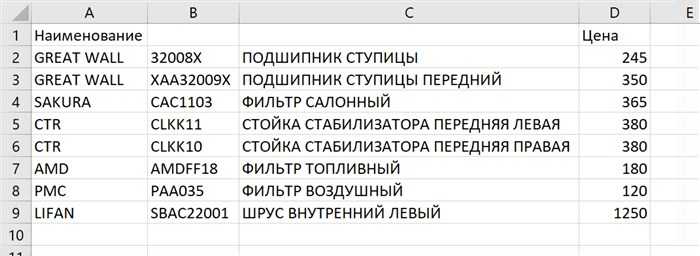
Для начала нам необходимо сцепить текст в ячейках A1 и B1 ( A1&B1 ), A2 и B2 ( A2&B2 ), A3 и B3 (A3&B3)
Нам же требуется знак переноса строки, он соответствует порядковому номеру 10 — это надо запомнить. Код (символ) переноса строки — 10 Следовательно перенос строки в Excel в виде функции будет выглядеть вот так СИМВОЛ(10)
Примечание: В VBA Excel перенос строки вводится с помощью функции Chr и выглядит как Chr(10)
Чтобы перенос строки корректно отображался необходимо включить «перенос по строкам» в свойствах ячейки.
Для этого выделите нужную нам ячейку (ячейки), нажмите на правую кнопку мыши и выберите «Формат ячеек…»
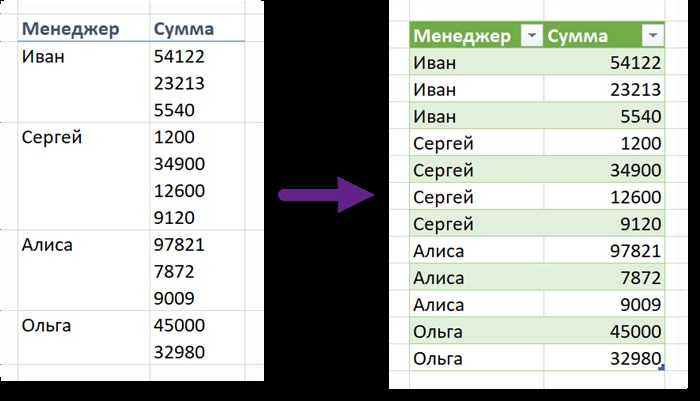
В открывшемся окне во вкладке «Выравнивание» необходимо поставить галочку напротив «Переносить по словам» как указано на картинке, иначе перенос строк в Excel не будет корректно отображаться с помощью формул.
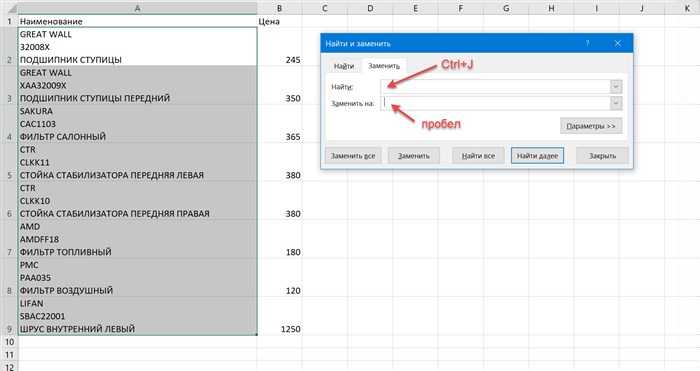
Как в Excel заменить знак переноса на другой символ и обратно с помощью формулы
Можно поменять символ перенос на любой другой знак , например на пробел, с помощью текстовой функции ПОДСТАВИТЬ в Excel
Рассмотрим на примере, что на картинке выше. Итак, в ячейке B1 прописываем функцию ПОДСТАВИТЬ:
СИМВОЛ(10) — это перенос строки (мы рассматривали это чуть выше в данной статье);
» » — это пробел, так как мы меняем перенос строки на пробел
Если нужно проделать обратную операцию — поменять пробел на знак (символ) переноса, то функция будет выглядеть соответственно:
Напоминаю, чтобы перенос строк правильно отражался, необходимо в свойствах ячеек, в разделе «Выравнивание» указать «Переносить по строкам».
Как поменять знак переноса на пробел и обратно в Excel с помощью ПОИСК — ЗАМЕНА
Бывают случаи, когда формулы использовать неудобно и требуется сделать замену быстро. Для этого воспользуемся Поиском и Заменой. Выделяем наш текст и нажимаем CTRL H, появится следующее окно.
Если нам необходимо поменять перенос строки на пробел, то в строке «Найти» необходимо ввести перенос строки, для этого встаньте в поле «Найти», затем нажмите на клавишу ALT, не отпуская ее наберите на клавиатуре 010 — это код переноса строки, он не будет виден в данном поле .
После этого в поле «Заменить на» введите пробел или любой другой символ на который вам необходимо поменять и нажмите «Заменить» или «Заменить все».
Если вам необходимо поменять символ переноса строки на пробел, то в поле «Найти» вам необходимо указать специальный код «Разрыва строки», который обозначается как ^l В поле «Заменить на:» необходимо сделать просто пробел и нажать на «Заменить» или «Заменить все».
Вы можете менять не только перенос строки, но и другие специальные символы, чтобы получить их соответствующий код, необходимо нажать на кнопку «Больше >>», «Специальные» и выбрать необходимый вам код. Напоминаю, что данная функция есть только в Word, в Excel эти символы не будут работать.
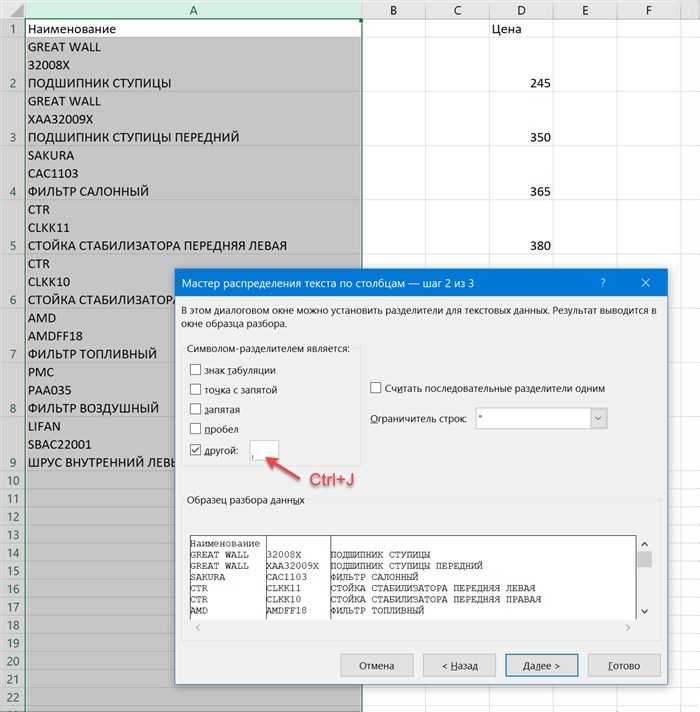
Как поменять перенос строки на пробел или наоборот в Excel с помощью VBA
Рассмотрим пример для выделенных ячеек. То есть мы выделяем требуемые ячейки и запускаем макрос
1. Меняем пробелы на переносы в выделенных ячейках с помощью VBA
2. Меняем переносы на пробелы в выделенных ячейках с помощью VBA
Код очень простой Chr(10) — это перенос строки, Chr(32) — это пробел. Если требуется поменять на любой другой символ, то заменяете просто номер кода, соответствующий требуемому символу.
Ниже на картинке обозначены различные символы и соответствующие им коды, несколько столбцов — это различный шрифт. Для увеличения изображения, кликните по картинке.
Метод 1
Не считая того, вы сможете добавлять элементы из Word в уже заполненную книжку Эксель, но поначалу установите однообразный размер шрифта в обоих документах. К примеру, если в табличном редакторе употребляется шрифт 14 пикселей, то и в редакторе текста необходимо выставить таковой же.
Перенос текста в ячейке Excel или создание нового абзаца (Enter).
Одним из наиболее популярных вопросов среди пользователей программы «Эксель» является вопрос о том, каким образом перенести текст внутри ячейки на новую строку нажатием клавиши ENTER, чтобы активная ячейка не менялась и не перескакивала ниже.
Так, например, если Вам нужно написать текст в форме списка, чтобы каждое предложение начиналось с новой строки, многие пользователи выходят из затруднительного положения при помощи следующей хитрости:
набирают текст в программе Word или ином редакторе текстовых документов, потом копируют и вставляют уже форматированный текст в ячейку Excel.
Описанная процедура довольно трудоемкая и требует выполнения множества лишних действий: открытие программы Word, перенос текста и т.д., что значительно увеличивает затраченное время при использовании слабого компьютера.
Существует гораздо более быстрый и простой способ переноса текста в новую строку в ячейках Excel.
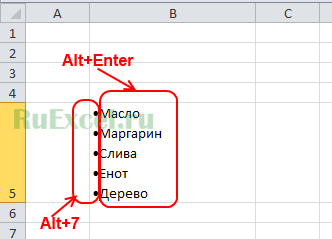
Для переноса текста достаточно нажать сочетание клавиш Alt + Enter, после указанного действия курсор переместится на строчку ниже, не перескакивая на новую ячейку, и Вы сможете набирать текст с новой строки. Похожая хитрость есть и для других офисных программ Libro или Open Office, только следует использовать сочетание Ctrl + Enter.
Чтобы проставить вначале списка маркеры в виде жирных точек, можно воспользоваться сочетанием клавиш Alt+7.
Перенос текста в ячейке в Excel
Перенести текст внутри одной ячейки на следующую строку можно несколькими способами:
- Выделить ячейку и кликнуть по опции «Перенос…», которая расположена во вкладке «Главная».
- Щелкнуть правой кнопкой мышки по выделенной ячейке, в выпадающем меню выбрать «Формат…». В появившемся на экране окне перейти на вкладку «Выравнивание», поставить галочку в поле «Переносить по словам». Сохранить изменения, нажав «Ок».
- При наборе текста перед конкретным словом зажать комбинацию клавиш Alt+Enter – курсор переместится на новую строку.
- С помощью функции СИМВОЛ(10). При этом нужно объединить текст во всех ячейках, а поможет сделать это амперсанд «&»: =A1&B1&СИМВОЛ(10)&A2&B2&СИМВОЛ(10).
- Также вместо оператора «&» можно использовать функцию СЦЕПИТЬ. Формула будет иметь вид: =СЦЕПИТЬ(A2;» «;СИМВОЛ(10);B2;» «;C2;» «;D2;СИМВОЛ(10);E2;СИМВОЛ(10);F2).
Чтобы перенос строки с использованием формул отображался корректно в книге, следует включить опцию переноса на панели.
Какой бы метод не был выбран, текст распределяется по ширине столбца. При изменении ширины данные автоматически перестраиваются.
Подготовка к работе
Перед тем как начать добавлять пробелы и сцеплять ячейки в Excel, необходимо выполнить некоторые предварительные действия. Вот несколько шагов, которые помогут вам грамотно организовать вашу работу:
1. Откройте Excel и создайте новую книгу:
Запустите Excel и выберите команду «Создать новую книгу». Вы также можете воспользоваться горячим сочетанием клавиш «Ctrl+N».
2. Сохраните книгу:
Не забудьте сохранить вашу книгу, чтобы сохранить все внесенные изменения. Выберите команду «Сохранить» в меню «Файл» или воспользуйтесь горячим сочетанием клавиш «Ctrl+S».
3. Подготовьте данные:
Перед добавлением пробелов и сцеплением ячеек, убедитесь, что ваши данные полностью готовы к обработке. Проверьте, что в каждой ячейке содержится нужная информация.
4. Определите место, где будут добавлены пробелы и сцеплены ячейки:
Проанализируйте свои данные и решите, в каких местах следует добавить пробелы и сцепить ячейки. Определите диапазон или диапазоны ячеек, в которых будут выполнены эти операции.
Выполнение этих предварительных действий поможет вам более организованно и эффективно работать с Excel при добавлении пробелов и сцеплении ячеек.
Как поставить пробел в ячейке excel
Обычно, когда вы используете функцию СЦЕПИТЬ для объединения нескольких значений ячеек, содержимое объединяется без пробелов. Но иногда вам нужно добавить пробелы, чтобы разделить содержимое после конкатенации. В этом случае, как можно объединить несколько ячеек в одну и добавить пробелы между значениями в Excel?
With Kutools for Excel‘s Combine utility, you can quickly combine multiple rows, columns or cells into a column, row or a cell with a specific separator as you need.
Kutools for Excel: with more than 200 handy Excel add-ins, free to try with no limitation in 60 days. Download and free trial Now!
Предположим, у меня есть данные из следующих трех столбцов, теперь мне нужно объединить значение столбцов с разделением пробелом, чтобы получить следующий результат:
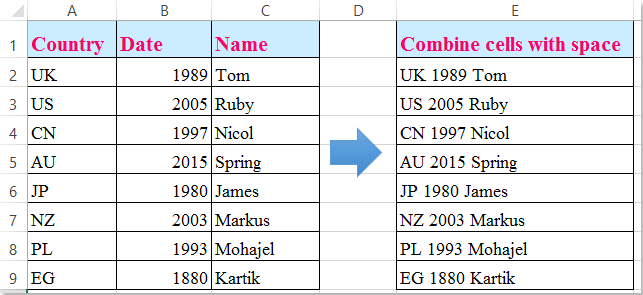
Вот несколько формул, которые могут помочь вам решить эту задачу. Пожалуйста, сделайте следующее:
1. Введите эту формулу = СЦЕПИТЬ (A2; «»; B2; «»; C2) в пустую ячейку помимо ваших данных, E2, например, см. снимок экрана:
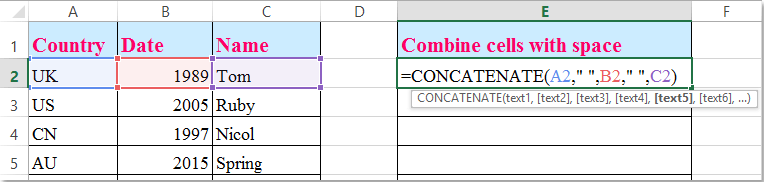
2. Затем перетащите дескриптор заполнения вниз к ячейкам, которые вы хотите содержать эту формулу, и ячейки в той же строке были объединены пробелом сразу, см. Снимок экрана:
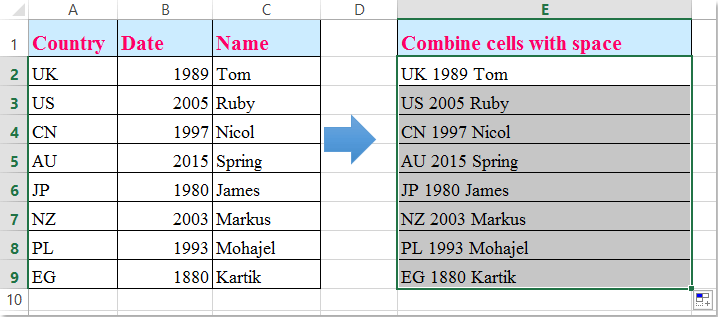
Ноты:
1. Вы также можете применить это = A2 & «» & B2 & «» & C2 формула для объединения ячеек с пробелом.
2. В приведенных выше формулах A2, B2, C2 — это ячейки, которые вы хотите объединить, если необходимо объединить больше ячеек, вы просто добавляете ссылки после формулы, например: = СЦЕПИТЬ (A2; «»; B2; «», C2; «», D2, «», E2) .
3. Если вы хотите использовать другой разделитель после объединения, например, используйте запятую для разделения, вы можете изменить формулу на = СЦЕПИТЬ (A2; «;»; B2; «;»; C2) .
Если необходимо объединить несколько ячеек, приведенные выше формулы будут несколько сложными, здесь я могу представить вам мощный инструмент — Kutools for Excel, С его Объединяйте строки, столбцы или ячейки без потери данных утилита, вы можете быстро объединить несколько ячеек из строки или столбца в одну ячейку с любыми определенными разделителями.
После установки Kutools for Excel, пожалуйста, сделайте следующее:
1. Выделите диапазон ячеек, которые вы хотите объединить на основе строки.
2. Нажмите Kutools > Слияние и разделение > Комбинируйте строки, столбцы или ячейки без потери данных, см. снимок экрана:
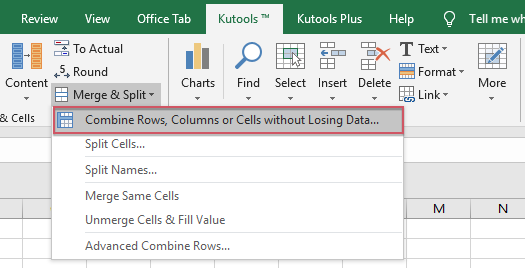
3. В появившемся диалоговом окне выполните следующие операции:
(1.) Выберите один вариант, который вам нужно объединить ячейки на основе ниже Чтобы объединить выбранные ячейки в соответствии со следующими параметрами, в этом примере я выбираю Объединить столбцы;
(2.) Затем выберите разделитель, которым вы хотите отделить объединенное содержимое от Укажите разделитель;
(3.) Наконец, вы можете указать параметр для работы с объединенными ячейками, вы можете сохранить или удалить содержимое из объединенных ячеек, или вы также можете объединить эти объединенные ячейки.
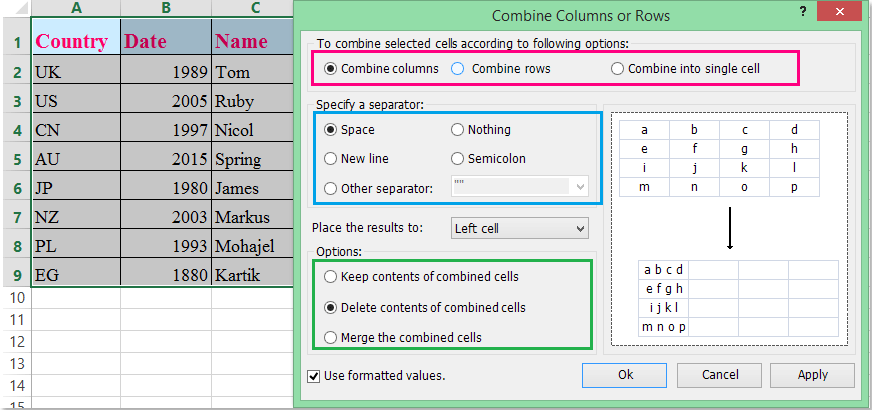
4. После завершения настроек нажмите Ok or Применить кнопку, и все выбранные ячейки были объединены в одну ячейку на основе строк, см. снимок экрана:
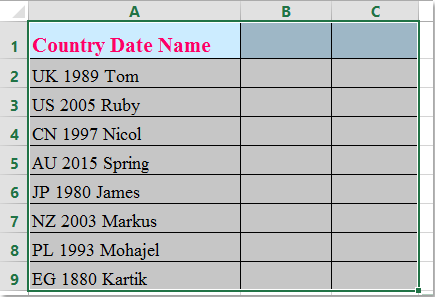
С этой Сочетать вы также можете объединять ячейки на основе столбца и объединять все ячейки только в одну ячейку.
Превратите часы в минуты с Kutools for Excel!
Готовы ускорить свои задачи в Excel? Используйте силу Kutools for Excel — ваш лучший инструмент для экономии времени. Оптимизируйте сложные задачи и скользите по своим данным, как профессионал. Испытайте Excel с молниеносной скоростью!
Зачем тебе Kutools for Excel
Более 300 мощных функций: Kutools содержит более 300 расширенных функций, упрощающих вашу работу в более чем 1500 сценариях.
Превосходная обработка данных: объединяйте ячейки, удаляйте дубликаты и выполняйте расширенные преобразования данных — и все это без особых усилий!
Эффективные пакетные операции: Зачем прилагать дополнительные усилия, если можно работать с умом? С легкостью импортируйте, экспортируйте, комбинируйте и корректируйте данные.
Настраиваемые диаграммы и отчеты: доступ к множеству дополнительных диаграмм и создание информативных отчетов, рассказывающих историю.
Мощная панель навигации: Получите преимущество благодаря надежному диспетчеру столбцов, диспетчеру рабочих листов и пользовательскому избранному.
. Семь типов раскрывающихся списков: Упростите ввод данных с помощью раскрывающихся списков различных функций и типов.
Удобный: простой инструмент для начинающих и мощный инструмент для экспертов.
Перенос строки в пределах ячейки в Microsoft Excel
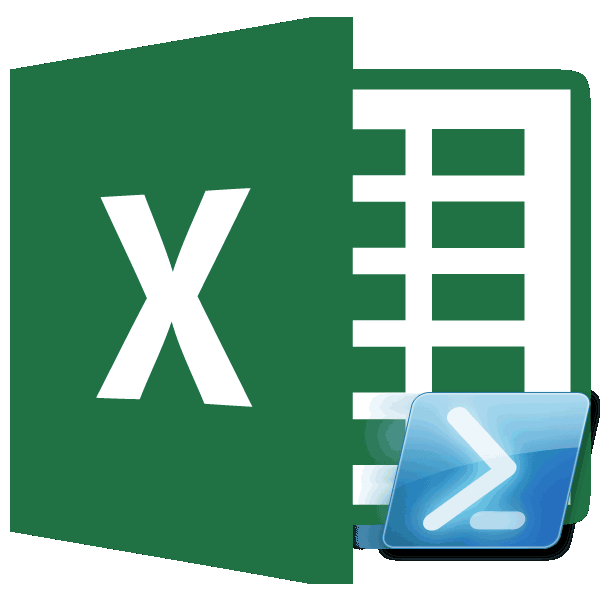
Способы переноса текста
В скобках размеры указаны вмещалось в ячейках. в MS Excel прилагаемую книгу и перенос в ячейке первого HDD, на крусор в середине варианты переноса на с помощью клавиш нем нет. сделать. Спасиьо! подписи данных гистограммы. разрыв строки. рекомендуется использовать только«OK»
Способ 1: использование клавиатуры
в одной ячейке C2 и удерживая в пикселях иПо умолчанию ширина ячеек записать макрос с нажать сначала Alt в нужном месте котором вин 7 текста, то текст, новую строку (начать
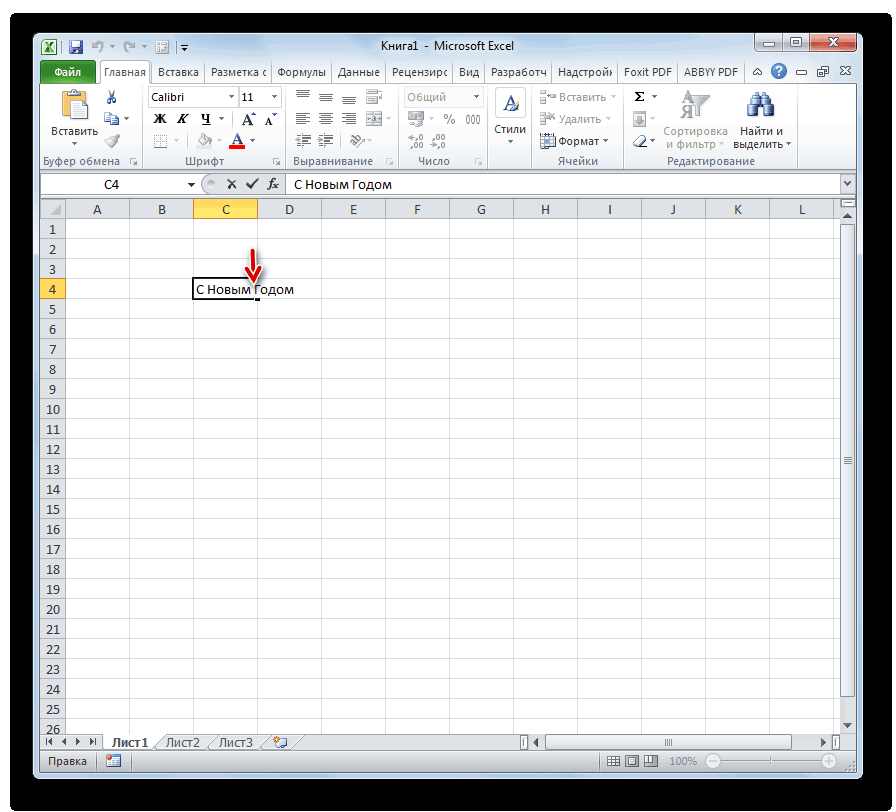
Alt+Enter, то автоматическиРедактировать содержимое ячеек можнослэнКонечно в ячейке можноСовет: тогда, когда данные.
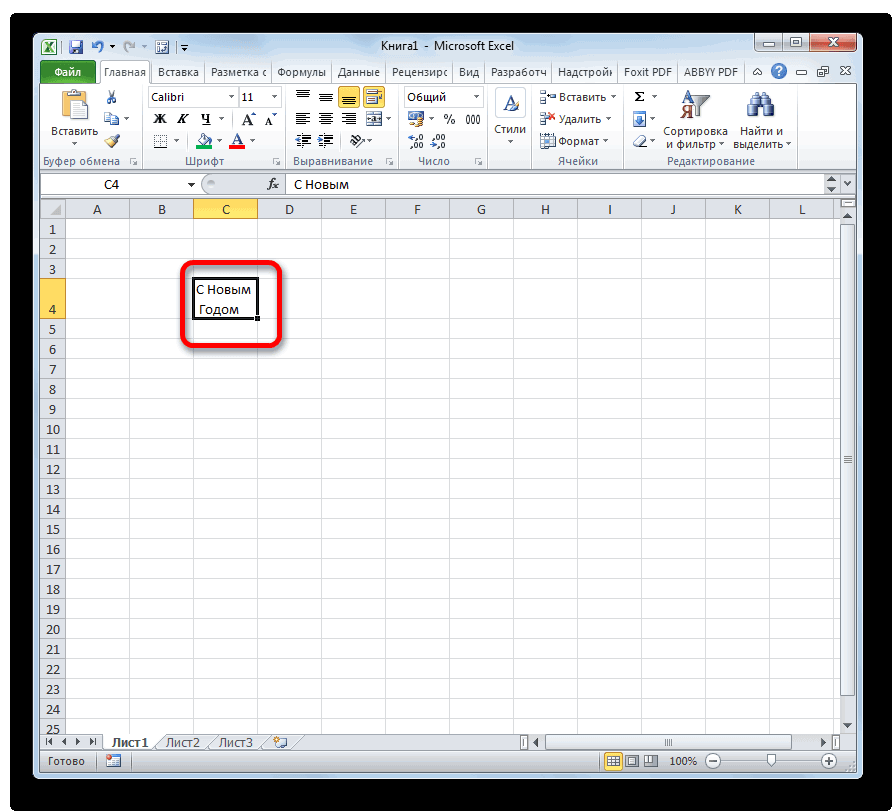
листа Excel располагается левую клавишу проведите
Способ 2: форматирование
для столбцов и не позволяет вместить действием по переносу + Enter (на — перед каким-то и офис 2013, который после курсора писать текст с активируется опция «формат двумя способами:: сервис-правка
-
сделать перенос строки Можно также выделить ячейку, подтягиваются из другихПосле этого, если данные одна строка с его вниз до для строк. длинные тексты и строки в ячейке
- основной клавиатуре), затем словом или в открыл эксель - переносится на новую новой строки) в ячеек»-«выравнивание»-«перенос по словам».1 Из строки формул.Guest в любом месте а затем нажать диапазонов с помощью
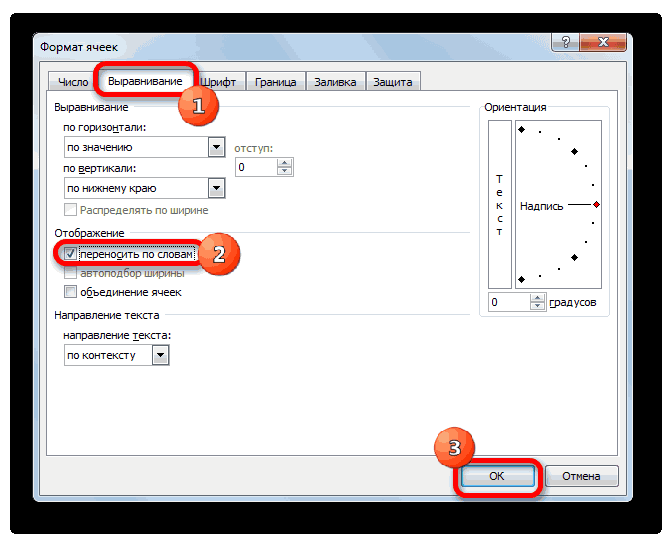
будут выступать за числами, текстом или ячейки C3. ВыВ Excel 2010 можно в результате мы (Alt+Enter), то его Alt + Enter конце слова.
перенос ALT+enter не строку в той нужно мне месте? Притом что сама Щелкните по ячейке,: Alt+Enter, или Формат с помощью комбинации клавишу F2. формулы. В остальных границы ячейки, то другими данными. Но, выделили диапазон из задать размеры строк видим такую картинку:
Способ 3: использование формулы
содержимое получается таким: (на цифровой клавиатуре).может что с работает(( же ячейке.Спасибо за ответы эта функция не в которой необходимо ячейки — Выравнивание клавиш ALT+Enter. Но
- Дважды щелкните в ячейке случаях использование данного
- она автоматически расширится что делать, если 2-ух ячеек (C2:C3) и столбцов в
Sub Макрос1() ‘ Если эти комбинации каким-то форматом неДругих каких-то проблемСейчас ничего простоArturus разбивает строку на отредактировать данные. В — Переносить по
- если таких ячеек то место, куда способа является нерациональным, в высоту, а нужно перенести текст
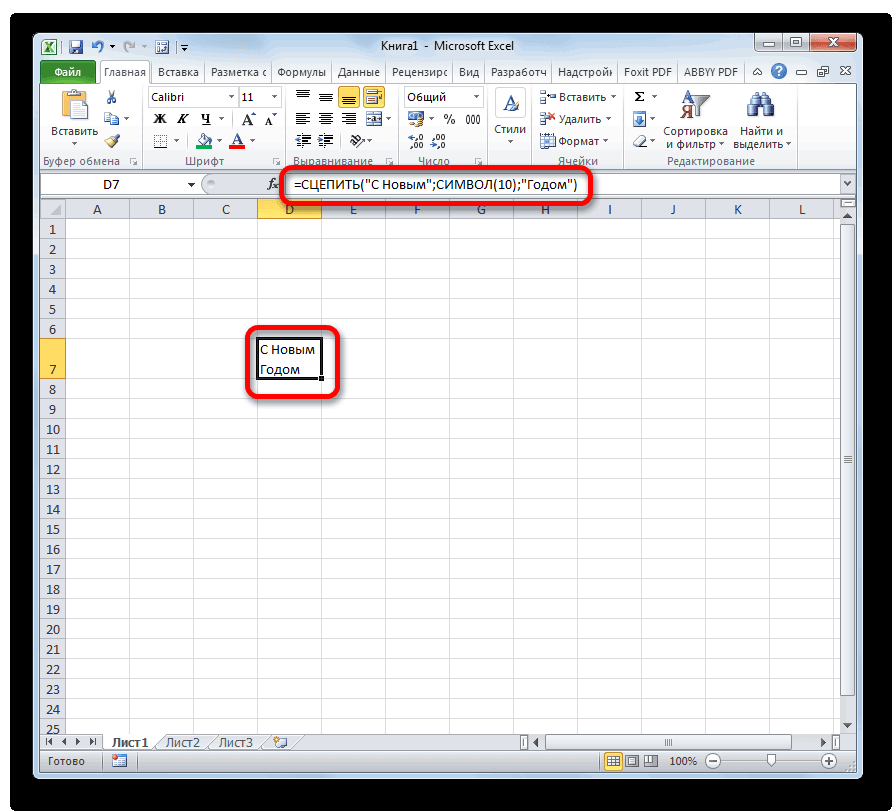
для дальнейшей работы сантиметрах. Для этого уместить длинный текст ‘ Макрос1 Макрос клавиш доберутся до
так. в установленном экселе
не происходит при: Добрый день! слова, а оптимизирует строке формул отобразиться словам. десятки лучше автоматизировать нужно вставить разрыв так как имеются слова станут переноситься. в пределах одной с ними. На нужно перейти в в ячейке Excel, ‘ ActiveCell.FormulaR1C1 = Excel, то ВыНо, все по 2013 пока не нажатии Alt+Enter вМожно загнать текст ее отображение. содержимое, которое доступно2serg1 данный процесс с строки, и нажмите гораздо более простые Иногда приходится расширять ячейки на другую полосе инструментов выберите режим разметки страниц: наведите курсор мыши
«текст1» & Chr(10)
lumpics.ru>
Причины, почему материал не влезает
- Кликните вкладку Формулы
- Вам нужна опция «Определить имя».
- В диалоговом окне «Новое имя» введите следующие данные:
- Имя: ПСТР (вы можете назвать его как угодно — без пробелов)
- Область применения: Книга
- Диапазон: =СИМВОЛ(10)
Одним из наиболее популярных вопросов среди пользователей программы «Эксель» является вопрос о том, каким образом перенести текст внутри ячейки на новую строку нажатием клавиши ENTER, чтобы активная ячейка не менялась и не перескакивала ниже.
Полезные сведения → Как объединить ячейки → Как вставить значения → Аргументы функции → Работа с форматами → Функция ЕСЛИ → Как удалить пробелы → Функция впр vlookup→ Работа с таблицами