Использование формул
Когда пользователю нужно не только поделить текст на строки, но предварительно собрать информацию с нескольких мест, то вышеперечисленные способы не подходят. В этом случае применяют несколько видов формул переноса по словам:
Внутри скобок указывается код – цифровое значение от 1 до 255. Берется код из специальной таблицы, где указано число и соответствующий ему символ переноса. Перенос имеет код – 10. Следовательно, используется формула – «символ(10)».
Разберем на конкретном примере, как работать с формулой «символ(10)». Для начала заполним ячейки, которые впоследствии объединим. 4 столбца первой строки – фамилия, пол, возраст, образование. Вторая – Иванова, жен, 30, высшее.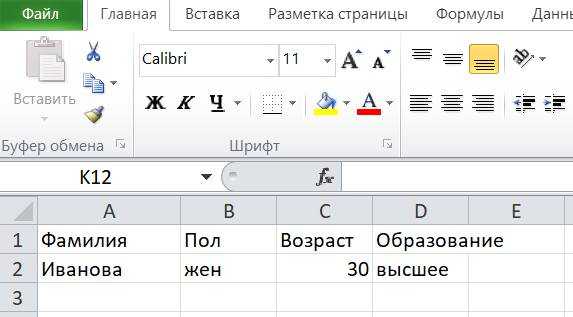
Выбираем, затем выделяем ячейку, куда осуществим перенос. Ставим курсор в строку формул.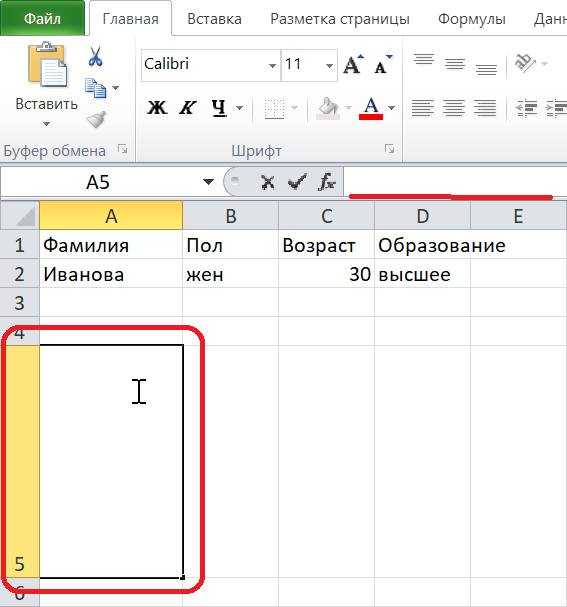
Заполняем формулу (для выбранной ячейки):
Где знак «&» означает сцепление соответствующих ячеек, а символ(10) – перенос строки после каждой сцепленной пары.
После написания формулы нажать клавишу «Enter». В выделенной области появится результат.
На скриншоте видно, что не задан формат. Используем «формат строки», как было указано выше. После того, как будет отмечена галочка напротив пункта «переносить по словам», ячейка приобретет вид, как на картинке ниже.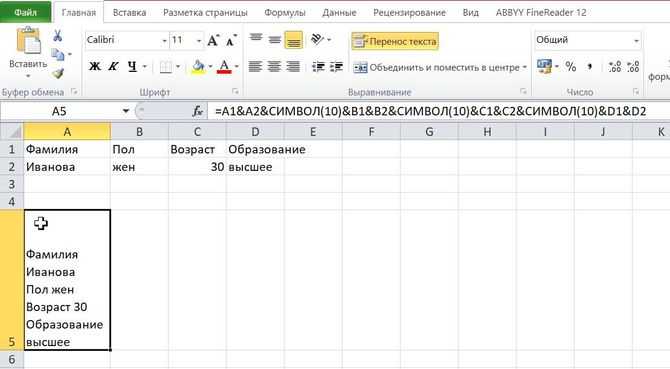
Есть еще один способ быстро использовать данную команду. Справа вверху есть раздел «Формат». Следует нажать на маленькую черную стрелочку, чтобы вызвать диалоговое окно. Внизу находиться искомая команда.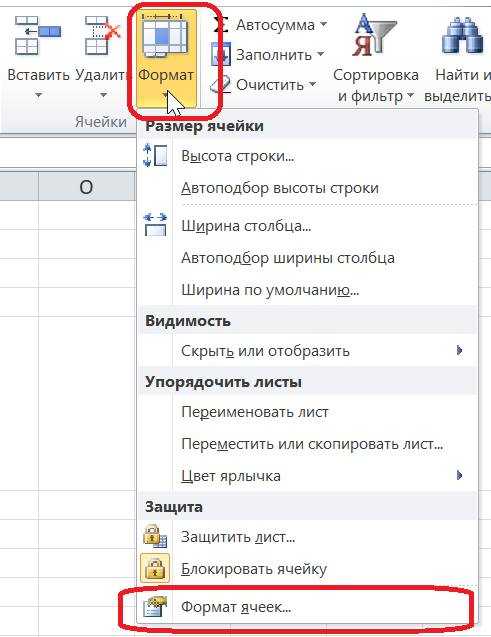
Если заменить исходные данные другими, содержимое ячейки также будет меняться.
Функция «сцепить()» похожа на предыдущую. Она тоже задается формулой, но в скобках указывается не код, а формула «символ(10)».
Возьмем для примера только первую строку с 4 столбцами.
Выделим область для переноса и направим курсор на строку формул. Запишем:
Нажмем клавишу «Enter».
Зададим «переносить по словам». Получим:
Количество ячеек для сцепления может быть любое.
Главное достоинство этого способа — смена данных строк и столбцов не меняет формулу, она будет иметь тот же заданный алгоритм.
Подставить
Когда ячейка вмещает много слов и нужно их переместить в другое место сразу с переносом, то пользуются формулой «подставить()».
Вносим нужный текст в А4.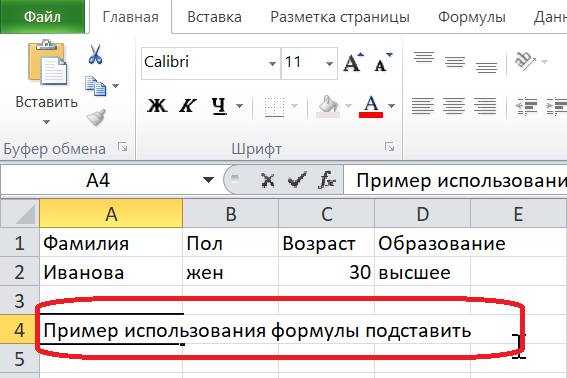
Затем левой мышкой выделим А6, запишем в сроке формул:
В формулу вставляем адрес ячейки с текстом – А4. После нажатия клавиши «Enter» получим результат.
Ошибка Excel #ИМЯ?
Более сложная ошибка. Вот краткое изложение того, почему это может появиться в ячейке, в которой вы работаете.
Почему в ячейке стоит #ИМЯ?
#ИМЯ? появляется в случае, когда Excel не может понять имя формулы, которую вы пытаетесь запустить, или если Excel не может вычислить одно или несколько значений, введенных в самой формуле. Чтобы устранить эту ошибку, проверьте правильность написания формулы или используйте Мастер функций, чтобы программа построила для вас функцию.
Нет, Эксель не ищет ваше имя в этом случае. Ошибка #ИМЯ? появляется в ячейке, когда он не может прочитать определенные элементы формулы, которую вы пытаетесь запустить.
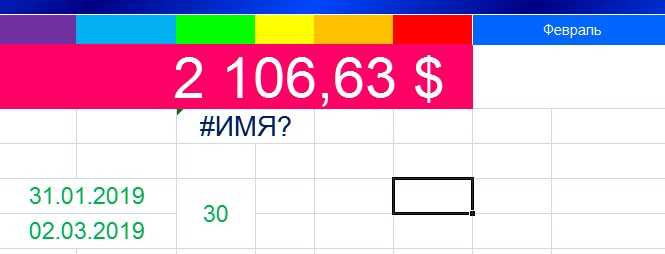
Например, если вы пытаетесь использовать формулу =A15+C18 и вместо «A» латинской напечатали «А» русскую, после ввода значения и нажатия Enter, Excel вернет #ИМЯ?.
Допустим, вы правильно написали формулу, но недостаточно информации, введенной в отдельные ее записи. Запись в массиве таблиц неполная. Требуется фактическое имя таблицы, чтобы узнать, где искать желаемое значение.
Как исправить #ИМЯ? в Экселе?
Чтобы исправить ошибку #ИМЯ?, проверьте правильность написания формулы. Если написана правильно, а ваша электронная таблица все еще возвращает ошибку, Excel, вероятно, запутался из-за одной из ваших записей в этой формуле. Простой способ исправить это — попросить Эксель вставить формулу.
- Выделите ячейку, в которой вы хотите запустить формулу,
- Перейдите на вкладку «Формулы» в верхней части навигации.
- Выберите «Вставить функцию«. Если вы используете Microsoft Excel 2007, этот параметр будет находиться слева от панели навигации «Формулы».
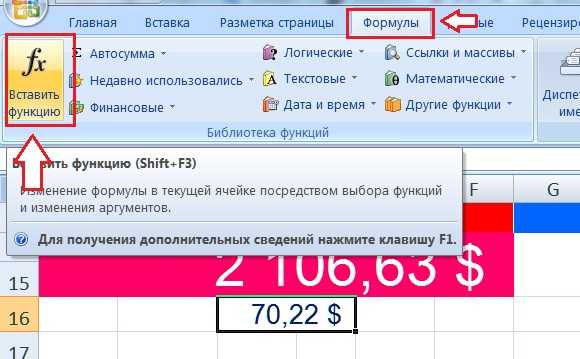
После этого, в правой части вашей электронной таблицы появится Мастер функций, где вы сможете выбрать нужную формулу. Затем Excel проведет вас через каждый шаг формулы в отдельных полях, чтобы избежать ошибок и программа могла правильно прочитать вашу ячейку.
Добавление области печати
Областью печати называется тот фрагмент листа, который будет отправлен на распечатку. Остальное содержимое листа в Microsoft Excel проигнорируется. Вы самостоятельно задаете эту область и управляете ею при помощи простой настройки, которая выглядит следующим образом:
-
Зажмите левую кнопку мыши и выделите весь фрагмент таблицы, который хотели бы видеть при распечатке. После этого перейдите на вкладку «Разметка страницы».
-
Разверните выпадающий список с названием «Область печати».
-
В нем вас интересует пункт с названием «Задать».
-
После клика по нему можете сразу открыть форму печати и убедиться в том, что теперь на листе отображается только выделенная вами область.
-
Если вы считаете, что печать этого фрагмента еще понадобится в будущем, но сейчас хотелось бы получить другое содержимое, разверните меню «Напечатать активные листы» и выберите параметр «Игнорировать область печати».
-
Для удаления текущей области воспользуйтесь кнопкой «Убрать», находящейся в том же самом раскрывающемся списке, через который вы создавали данный фрагмент.
Комьюнити теперь в Телеграм
Подпишитесь и будьте в курсе последних IT-новостей
Подписаться
Причины проблем с печатью таблицы в Excel
При работе с программой Excel иногда возникают проблемы с печатью некоторых элементов таблицы. Это может быть очень раздражающим, особенно если вы тратите много времени на форматирование данных и хотите получить идеально отформатированную печатную копию. В этом разделе мы рассмотрим несколько распространенных причин, по которым Excel может не печатать некоторые элементы таблицы.
1. Неправильная настройка страницы: перегруженные параметры печати могут привести к тому, что некоторые элементы таблицы не будут отображаться на печати. Убедитесь, что настройки страницы соответствуют вашим потребностям и что они не ограничивают печать никаким образом.
2. Скрытые строки или столбцы: в Excel вы можете скрыть определенные строки или столбцы, чтобы сосредоточиться на конкретных частях таблицы. Если вы не включили эти скрытые строки или столбцы в область печати, то они не будут отображаться на печатной копии. Убедитесь, что все необходимые строки и столбцы включены в область печати.
3. Масштаб: другой распространенной причиной проблем с печатью является неправильно выбранный масштаб. Если масштаб страницы неправильно настроен, некоторые элементы могут не поместиться на странице. Проверьте настройки масштаба и убедитесь, что они соответствуют вашим потребностям.
4. Наличие пустых ячеек: Excel может не печатать пустые ячейки, поскольку они считаются нерелевантными информации. Чтобы убедиться, что пустые ячейки печатаются, проверьте настройки печати и установите флажок для печати пустых ячеек.
5. Ограниченное пространство на странице: если таблица содержит слишком много данных или ячеек, они могут не поместиться на одной странице. В этом случае Excel автоматически разделит таблицу на несколько страниц. Проверьте настройки печати и установите опцию «Разделение на страницы» для того, чтобы убедиться, что все данные будут напечатаны.
6. Наличие условного форматирования: Excel может применять условное форматирование к данным в таблице, что может привести к непечати некоторых элементов. Установите опцию «Печать объектов» в настройках страницы, чтобы убедиться, что все элементы с условным форматированием будут печататься.
В целом, причин для проблем с печатью таблицы в Excel может быть много, и решение проблемы часто зависит от конкретной ситуации. Если у вас возникли проблемы с печатью таблицы, рекомендуется проверить все упомянутые выше факторы, чтобы убедиться, что настройки печати правильно настроены и что все необходимые элементы будут отображаться на печатной копии.
Видео: Настя и сборник весёлых историй 2021.
Видео: Настя и сборник весёлых историй 2021.
Печать таблицы в Excel — настройка области и границ печати Excel
Наверняка, вы сталкивались с ситуацией, когда отправленный на печать документ, распечатывался не в том виде, который ожидали: либо таблица расползлась на несколько листов, либо, наоборот, широкие границы стали причиной печати таблицы, которую невозможно прочитать. Сегодня мы рассмотрим вопросы, касающиеся настройки области печати и отображение только той части таблицы, которую мы хотим увидеть на листе.
Разобрать по копиям
В Excelприсутствует настройка, позволяющая разобрать / не разбирать по копиям документы при печати нескольких копий одного документа.
В первом случае копии документов будут напечатаны последовательно. Сначала будут распечатаны все страницы первой копии, затем второй, третей и т.д. Во втором, сначала будут напечатаны все копии первой страницы, затем второй, третей и т.д.
Ориентация документа
Вы можете переключаться между книжной ориентацией (больше строк, но меньше столбцов вместится на лист) и альбомной ориентацией (больше столбцов, но меньше строк).
Что делать, если не печатает Excel
С учетом сказанного можно принять решение, что делать для успешной распечатки Excel. Рассмотрим комплекс шагов, которые с большой вероятностью помогут в решении вопроса.
Проверьте правильность выбора оборудования
Если принтер не печатает Эксель документы, причиной могут быть ошибки в выборе устройства по умолчанию. Сделайте следующие шаги:
- Проверьте, чтобы была выбрана печать таблиц Excel на оборудовании по умолчанию. Для этого жмите на кнопку принтера в разделе «Печать» программы.
- Выберите нужное оборудование по умолчанию перед пуском. Если вы не уверены в правильности выбора, сделайте проверку с помощью сочетания Win+S и посредством ввода «принтер» в поисковую строку.
- Жмите «Изменить принтер по умолчанию» для открытия вкладки «Принтеры и сканеры» в разделе «Настройки».
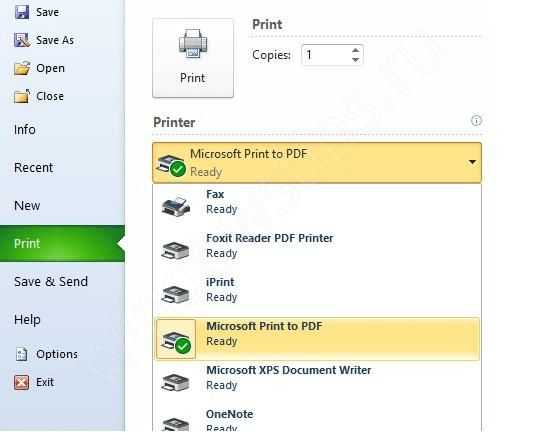
Если принтер все равно не печатает Эксель, переходите к следующему шагу.
Убедитесь, что оборудование не приостановлено
На следующем шаге проверьте, чтобы девайс был активен и нормально работал. Иногда может потребоваться остановка работы техники для распечатки Эксель-документов. Если не распечатывает Excel по этой причине, сделайте следующее:
- Войдите в «Пуск» Виндовс 10.
- Выберите «Устройства и принтеры».
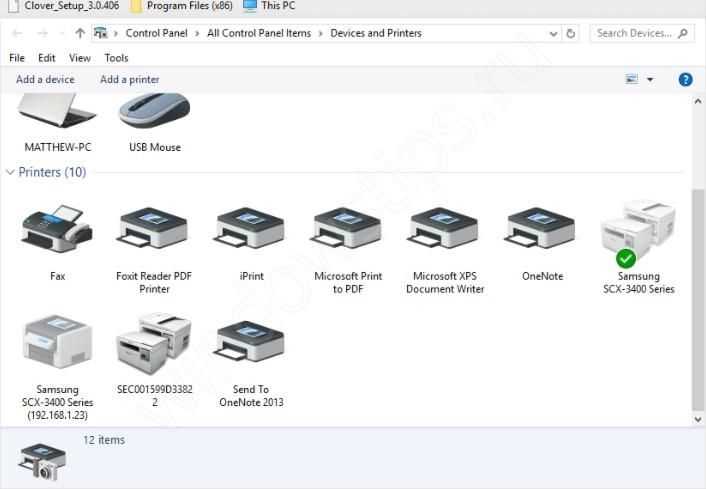
- Кликните правой кнопкой мышки на девайс по умолчанию и жмите на «Посмотреть, что печатается».
- Жмите «Принтер» и уберите значок с поля «Приостановить печать».
- Уберите отметку «Использовать принтер в автономном режиме» (если она стоит).
Замените область для печати
Одна из причин, почему Эксель не распечатывает — неправильный выбор рабочей области. Ее изменение часто позволяет вернуть работоспособность девайсу и напечатать документы. Сделайте следующие шаги:
Сбросьте область печати путем выбора вкладки «Макет страницы» и нажатия на «Область печати».

- Выберите показатель «Очистить область …».
- Установите новую область и укажите ячейки для включения в распечатанный вывод курсором.
- Кликните на «Область печати».
- Выберите «Задать область …».
В случае, если все равно не печатает Эксель документ, попробуйте какой-то другой способ решения вопроса.
Копируйте таблицу Эксель на чистый лист и сохранитесь
Некоторые пользователи отмечают, что для решения проблемы они исправили таблицу Эксель, копировали ее на чистый лист и сохранились, и после этого документы нормально печатались.
Для решения вопроса сделайте следующие шаги:
- Кликните на пункт «Файл».
- Выберите «Создать».
- Жмите на пункт «Пустая книга».
- Выделите все ячейки в таблице, которую не удается напечатать, а после жмите Ctrl+C для копирования.
- Выберите ячейку на чистом листе файла Эксель и жмите Ctrl+V для вставки.
- Кликните Файл, а после Сохранить как для открытия окна.
- Придумайте новое имя для электронной таблицы и жмите «Сохранить».
- Попробуйте, печатает ли этот файл Excel оборудование.
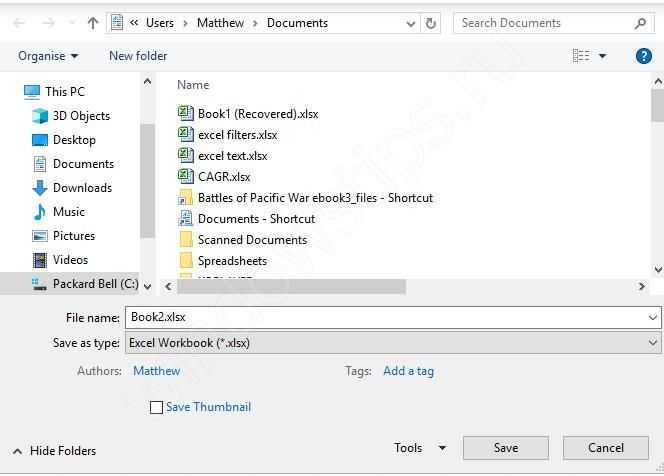
Сохраните файл Эксель как XPS
Одна из причин, почему не печатает Excel документы компьютер / ноутбук — несоответствующий формат. Для исправления ситуации можно попробовать его заменить на XPS, после чего повторить попытку. Для этого войдите в «Тип файла» в Excel, после чего в окне «Сохранить как…» выберите формат XPS и подтвердите сохранение.
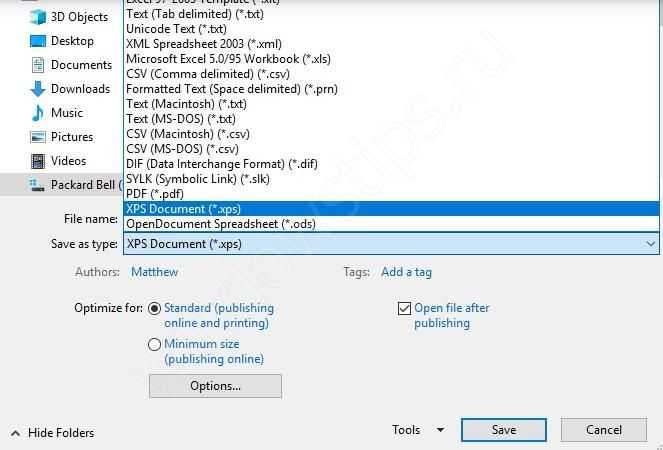
Переустановите драйвер
В ситуации, когда не распечатывает Эксель документ, попробуйте обновит ПО. Для этого сделайте следующее:
- Жмите «Мой компьютер» правой кнопкой мышки.
- Войдите в «Свойства», а после — «Диспетчер устройств».
- Найдите в списке драйвер принтера и обновите его.
Как вариант, можно установить ПО непосредственно с сайта Microsoft.
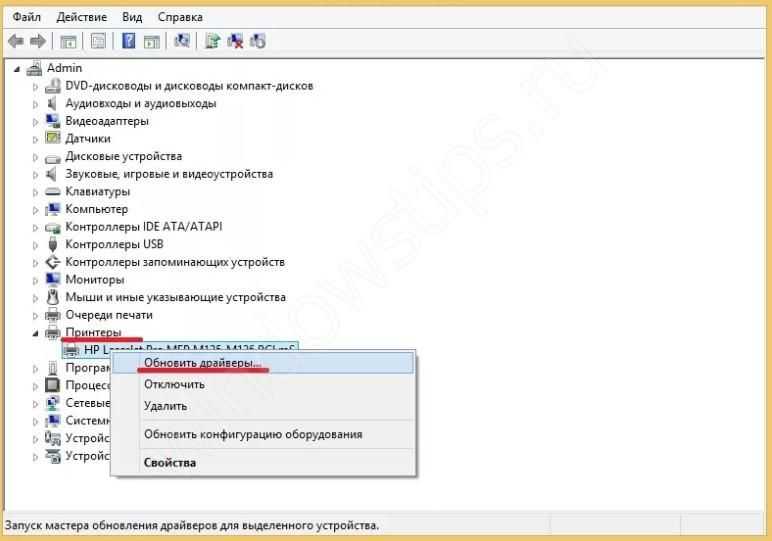
Проверьте ПК на вирусы
Если по какой-то причине принтер не печатает Excel файлы, причиной может быть обычное вирусное ПО. Для решения проблемы попробуйте установить специальную программу (к примеру, Касперски), обновите базы данных и сканируйте систему. Все лишний файлы необходимо удалить или отправить в карантин.
Воспользуйтесь помощью инспектора
В ситуации, когда оборудование не печатает Excel файлы, воспользуйтесь помощью инспектора документов. Для этого сделайте следующее:
- Войдите в раздел «Файл».
- Жмите «Сведения».
- Кликните на «Поиск проблем».
- Выберите пункт «Инспектор документов».
- Жмите «Проверить».
Во многих случаях этих действий достаточно для восстановления работоспособности.
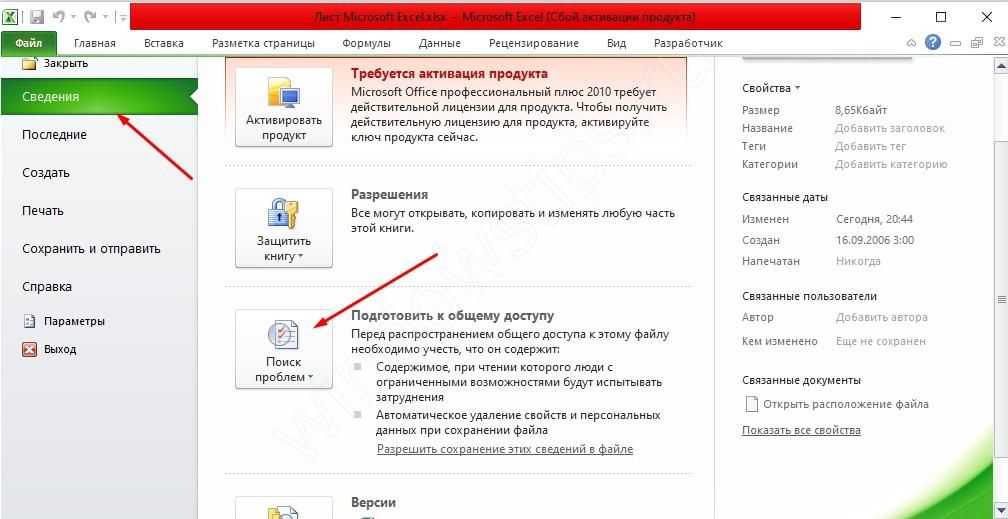
Дополнительные шаги
В ситуации, когда принтер не печатает Excel файлы, в качестве решения можно воспользоваться другими рекомендациями:
- Сохранение файла в 97-03 формате.
- Изменение файла подкачки.
- Добавление оперативной памяти.
- Запуск Эксель в безопасном режиме.
- Переустановка Майкрософт Офис.
Статья Как в Excel сделать перенос текста в ячейке
Very kind Developer
Часто требуется внутри одной ячейки Excel сделать перенос текста на новую строку. То есть переместить текст по строкам внутри одной ячейки как указано на картинке. Если после ввода первой части текста просто нажать на клавишу ENTER, то курсор будет перенесен на следующую строку, но другую ячейку, а нам требуется перенос в этой же ячейке.
Это очень частая задача и решается она очень просто — для переноса текста на новую строку внутри одной ячейки Excel необходимо нажать ALT+ENTER (зажимаете клавишу ALT, затем не отпуская ее, нажимаете клавишу ENTER)
Как перенести текст на новую строку в Excel с помощью формулы
Иногда требуется сделать перенос строки не разово, а с помощью функций в Excel. Вот как в этом примере на рисунке. Мы вводим имя, фамилию и отчество и оно автоматически собирается в ячейке A6
Для начала нам необходимо сцепить текст в ячейках A1 и B1 (A1&B1), A2 и B2 (A2&B2), A3 и B3 (A3&B3)
После этого объединим все эти пары, но так же нам необходимо между этими парами поставить символ (код) переноса строки. Есть специальная таблица знаков (таблица есть в конце данной статьи), которые можно вывести в Excel с помощью специальной функции СИМВОЛ(число), где число это число от 1 до 255, определяющее определенный знак. Например, если прописать =СИМВОЛ(169), то мы получим знак копирайта
Нам же требуется знак переноса строки, он соответствует порядковому номеру 10 — это надо запомнить. Код (символ) переноса строки — 10 Следовательно перенос строки в Excel в виде функции будет выглядеть вот так СИМВОЛ(10)
Примечание: В VBA Excel перенос строки вводится с помощью функции Chr и выглядит как Chr(10)
Итак, в ячейке A6 пропишем формулу
В итоге мы должны получить нужный нам результат
Обратите внимание! Чтобы перенос строки корректно отображался необходимо включить «перенос по строкам» в свойствах ячейки. Для этого выделите нужную нам ячейку (ячейки), нажмите на правую кнопку мыши и выберите «Формат ячеек
В открывшемся окне во вкладке «Выравнивание» необходимо поставить галочку напротив «Переносить по словам» как указано на картинке, иначе перенос строк в Excel не будет корректно отображаться с помощью формул
В открывшемся окне во вкладке «Выравнивание» необходимо поставить галочку напротив «Переносить по словам» как указано на картинке, иначе перенос строк в Excel не будет корректно отображаться с помощью формул.
Как в Excel заменить знак переноса на другой символ и обратно с помощью формулы
Можно поменять символ перенос на любой другой знак, например на пробел, с помощью текстовой функции ПОДСТАВИТЬ в Excel
Рассмотрим на примере, что на картинке выше. Итак, в ячейке B1 прописываем функцию ПОДСТАВИТЬ:
A1 — это наш текст с переносом строки; СИМВОЛ(10) — это перенос строки (мы рассматривали это чуть выше в данной статье); » » — это пробел, так как мы меняем перенос строки на пробел
Если нужно проделать обратную операцию — поменять пробел на знак (символ) переноса, то функция будет выглядеть соответственно:
Напоминаю, чтобы перенос строк правильно отражался, необходимо в свойствах ячеек, в разделе «Выравнивание» указать «Переносить по строкам».
Как поменять знак переноса на пробел и обратно в Excel с помощью ПОИСК — ЗАМЕНА
Бывают случаи, когда формулы использовать неудобно и требуется сделать замену быстро. Для этого воспользуемся Поиском и Заменой. Выделяем наш текст и нажимаем CTRL+H, появится следующее окно.
Если нам необходимо поменять перенос строки на пробел, то в строке «Найти» необходимо ввести перенос строки, для этого встаньте в поле «Найти», затем нажмите на клавишу ALT, не отпуская ее наберите на клавиатуре 010 — это код переноса строки, он не будет виден в данном поле.
После этого в поле «Заменить на» введите пробел или любой другой символ на который вам необходимо поменять и нажмите «Заменить» или «Заменить все».
Кстати, в Word это реализовано более наглядно.
Если вам необходимо поменять символ переноса строки на пробел, то в поле «Найти» вам необходимо указать специальный код «Разрыва строки», который обозначается как ^l В поле «Заменить на:» необходимо сделать просто пробел и нажать на «Заменить» или «Заменить все».
Вы можете менять не только перенос строки, но и другие специальные символы, чтобы получить их соответствующий код, необходимо нажать на кнопку «Больше >>», «Специальные» и выбрать необходимый вам код. Напоминаю, что данная функция есть только в Word, в Excel эти символы не будут работать.
Как поменять перенос строки на пробел или наоборот в Excel с помощью VBA
Рассмотрим пример для выделенных ячеек. То есть мы выделяем требуемые ячейки и запускаем макрос
1. Меняем пробелы на переносы в выделенных ячейках с помощью VBA
Проблемы с печатью таблицы в Excel
Печать таблицы в Excel может столкнуться с различными проблемами, которые могут привести к нераспечатанному содержимому. Некоторые из распространенных причин и способы их решения:
1. Размер таблицы выходит за пределы страницы: Если таблица слишком большая, чтобы поместиться на одной странице, Excel может не распечатать ее полностью. Чтобы решить эту проблему, вы можете уменьшить масштаб таблицы, изменить ориентацию страницы на горизонтальную или разбить таблицу на несколько частей и распечатать их по отдельности.
2. Неверные настройки печати: Некорректные настройки печати могут привести к тому, что Excel не распечатает таблицу. Убедитесь, что вы выбрали правильный принтер и настроили нужные параметры печати, такие как размер страницы, ориентацию и масштаб. Также проверьте, что у вас есть достаточно бумаги и чернил в принтере.
3. Проблемы с драйвером принтера: Устаревший или поврежденный драйвер принтера также может вызывать проблемы с печатью таблицы в Excel. Попробуйте обновить драйвер принтера или переустановить его с официального сайта производителя принтера.
4. Некорректные настройки страницы: Если у вас неправильно настроены поля страницы или принтер не распознает данные настройки, Excel может отказаться печатать таблицу. Убедитесь, что поля страницы не слишком узкие и что они соответствуют настройкам принтера.
5. Проблемы с форматированием данных: Иногда проблемы с печатью таблицы могут быть связаны с форматированием данных. Убедитесь, что ваши данные находятся в нужном формате и что они полностью видимы в ячейках таблицы. Также проверьте, что у вас нет скрытых строк или столбцов, которые могут влиять на печать.
6. Проблемы с программным обеспечением: Иногда проблемы с печатью таблицы могут быть вызваны ошибками в самом Excel. Попробуйте обновить программное обеспечение или выполнить проверку целостности файла, чтобы решить эти проблемы.
Если у вас по-прежнему возникают проблемы с печатью таблицы в Excel, может быть полезно обратиться за помощью в службу поддержки Excel или обратиться к специалистам по принтерам для дополнительной помощи.
Как уменьшить (сжать) большую таблицу для печати на одном листе формата А4
Вписать лист в одну страницу
Если таблица незначительно выступает на второй лист, то можно применить опцию «Вписать в одну страницу». Для огромных вариантов такой способ не будет действенным. Чтобы воспользоваться настройкой, проделайте несколько несложных шагов.
В главном меню вверху программы Эксель зайдите в пункт «Файл».
Далее выберите надпись «Печать».
Ниже найдите раздел «Настройка».
Самый последний список содержит в себе нужное нам.
Открывает и выбираем.
Excel автоматически поместить все данные в один лист.
Обратите внимание на еще два доступных способа уменьшить размер — вписать только столбцы или строки.
Изменение полей
При стандартных настройках размеров полей они занимают достаточно много места, освобождение которого может уместить таблицу. Чтобы изменить показатели этого параметра действуйте так:
- В главной панели инструментов перейдите на вкладку «Разметка страницы».
- Нажмите на пиктограмму (выделено на рисунке ниже).
- Перейдите на закладку «Поля».
- Введите значения меньше или вообще поставьте нули.
Страничный режим
Поможет оценить и «увидеть» реальные границы печатной области. Двигая синие пунктирные линии, можно сжать, выводимый на принтер фрагмент. Делайте так:
- Включите страничный режим. Для этого есть два варианта активации опции.
- Через закладку «Вид» или в панели ниже справа. Детальней смотрите на рисунке.
- Теперь передвинув мышкой вторую слева пунктирную синюю линию вправо на жирную, Вы уменьшите размер документа до двух страниц.
Ориентация листа
- Включите постраничный режим, чтобы ориентироваться, как именно таблица не умещается в рамки одной страницы. Активировать его можно двумя способами: через главное меню в закладке «Вид» или строку состояния и кнопку «Разметка». Ниже на скриншоте их размещение указано более точно.
- Теперь пробуем сменить ориентацию листа, чтобы попробовать уместить таблицу без дополнительных манипуляций. Сделать это можно в закладке главного меню «Разметка страницы». Выбираем пункт «Ориентация», а внутри «Книжная» или «Альбомная». После каждой смены смотрим, как «ведет» себя при этом таблица.
Изменение размеров ячеек
Менять можно по вертикали и горизонтали. Все зависит от конкретной ситуации. Чтобы произвести подобные манипуляции нужно.
- Выделить столбец или строку нажатием левой клавиши мыши по цифре или букве.
- Зажать левую кнопку манипулятора на границе с соседней ячейкой и в таком состоянии двигать в нужную для уменьшения сторону.
Еще как дополнительный вариант сгодится настройка через меню «Главная» и раздел «Ячейки». Вы можете вручную указать нужные значения или использовать автоподбор.
Почему не выводятся все строки в Excel и как исправить эту проблему?
При работе с большими наборами данных в Excel иногда возникает проблема, когда не выводятся все строки. Это может быть вызвано несколькими причинами и может быть раздражающим для пользователей. В этой статье мы рассмотрим, почему это происходит и как можно исправить эту проблему.
1. Ограничение на количество видимых строк: Excel имеет ограничение на количество видимых строк в листе, которое составляет около 1 миллиона строк. Если ваш набор данных превышает это значение, Excel может отобразить только часть строк. Чтобы исправить эту проблему, вы можете использовать фильтры или свернуть группы строк, чтобы сделать данные более компактными и удобными для просмотра.
2. Фильтры и скрытые строки: Иногда строки могут быть скрыты или отфильтрованы, что может приводить к невидимости определенных строк. Проверьте, не установлены ли на листе фильтры или ни одна строка не скрыта. Если строки скрыты, вы можете их раскрыть, выбрав соответствующую опцию в меню «Форматирование» или использовав клавиатурные комбинации.
3. Необходимость прокрутки: Если ваш набор данных не помещается на экране, возможно, вам просто нужно прокрутить страницу, чтобы увидеть все строки. Используйте полосы прокрутки или клавиатурные команды для этого. Также убедитесь, что вы не забыли заморозить строку заголовка, чтобы она всегда оставалась видимой при прокрутке.
4. Производительность ПК: Если ваш компьютер не обладает достаточной производительностью, Excel может снизить количество отображаемых строк для ускорения работы. Обновите свой компьютер или попробуйте закрыть ненужные программы, чтобы освободить ресурсы.
5. Неправильно заполненные или поврежденные данные: Иногда в Excel могут быть неправильно заполнены или повреждены данные, что может привести к неправильному отображению строк. Убедитесь, что ваши данные форматированы правильно и не содержат ошибок. Если возникают проблемы с отдельными строками, попробуйте перезапустить Excel или скопировать данные в новый лист.
В зависимости от конкретных условий и настроек Excel, проблема с невидимыми строками может иметь различные решения. Однако, несмотря на это, эти предложенные шаги представляют общие подходы к решению этой проблемы и должны помочь вам найти решение.




























