Как переместить вертикальную ось в Excel?
На вкладке Формат в группе Текущий фрагмент нажмите кнопку Формат выделенного. В диалоговом окне Формат оси щелкните Параметры текста. В разделе Надпись выполните одно или несколько из указанных ниже действий. В поле Вертикальное выравнивание выберите нужное положение вертикального выравнивания.
Как переместить ось в диаграмме Эксель?
Переместить ось Y влево / вправо / в середину
- Дважды щелкните по оси X (горизонтальной оси), чтобы отобразить Ось формата панель. …
- Если вы находитесь в Excel 2010 или 2007, откроется диалоговое окно «Формат оси».
- Затем, если вы хотите переместить ось Y влево, отметьте Автоматически в Вертикальная ось пересекает раздел.
Как изменить значения вертикальной оси в Excel?
На диаграмме щелкните ось значений, которую вы хотите изменить, или выберите ее в списке элементов диаграммы с помощью указанных ниже действий.
- Щелкните в любом месте диаграммы. …
- На вкладке Формат в группе Текущий фрагмент щелкните стрелку рядом с полем Элементы диаграммы, а затем щелкните Вертикальная ось (значений).
Как добавить вертикальную ось в диаграмме?
Выделите диаграмму, чтобы открыть вкладку Работа с диаграммами. На вкладке Конструктор нажмите кнопку Изменить тип диаграммы. Выберите элементы Комбинированная > Гистограмма с группировкой и график на вспомогательной оси. Установите флажок в столбце Вспомогательная ось напротив ряда данных, который нужно отобразить.
Как изменить значения горизонтальной оси в Excel?
Как изменить диапазон оси X
- Откройте файл Excel с диаграммой, которую вы хотите настроить.
- Щелкните правой кнопкой мыши по оси X на графике, который вы хотите изменить. …
- Затем нажмите «Выбрать данные».
- Выберите «Правка» под вкладкой «Метки горизонтальной оси».
- Затем нажмите на Выбрать диапазон.
Как перенести горизонтальную ось в Экселе?
Щелкните в любом месте диаграммы. Откроется вкладка Работа с диаграммами с дополнительными вкладками Конструктор и Формат. На вкладке Формат в группе Текущий фрагмент щелкните стрелку в поле Элементы диаграммы, затем щелкните горизонтальную ось (категорий).
Как сделать оси на диаграмме в Excel?
Метод 1 Добавление второй оси Y
- Создайте свой график в Excel так, будто у вас одинаковые единицы измерения.
- Перейдите на график и щелкните правой кнопкой мыши на данных линии, где вы хотите добавить вторую ось. …
- Выберите «Формат ряда данных».
- Под «Ось» установите переключатель на «Вспомогательная ось».
- Выберите OK.
Как изменить параметры оси в Excel?
Чтобы изменить формат чисел на оси значений, выполните следующие действия:
- щелкните правой кнопкой мыши подписи оси значений, которые нужно отформатировать;
- нажмите кнопку Формат оси;
- в области Формат оси выберите параметр Число; …
- выберите нужные параметры формата чисел;
Как изменить ось категорий на ось значений?
На диаграмме щелкните ось категорий, которую вы хотите изменить, или выберите ее в списке элементов диаграммы сделайте следующее:
- Щелкните в любом месте диаграммы. …
- На вкладке «Формат» в группе «Текущий выделение» щелкните стрелку в поле вверху и выберите горизонтальную ось (категорий).
Как изменить шкалу в диаграмме Excel?
Выберите ось значений, которую требуется изменить. В меню Формат выберите команду Выделенная ось , а затем — вкладку Шкала . В списке Цена деления выберите величину деления или введите числовое значение. Чтобы отобразить подпись единицы измерения, установите флажок Отображать на диаграмме .
Как добавить еще одну ось в диаграмму?
Метод 1 Добавление второй оси Y
- Создайте свой график в Excel так, будто у вас одинаковые единицы измерения.
- Перейдите на график и щелкните правой кнопкой мыши на данных линии, где вы хотите добавить вторую ось. …
- Выберите «Формат ряда данных».
- Под «Ось» установите переключатель на «Вспомогательная ось».
- Выберите OK.
Как подписать оси графика в Excel?
Добавление названий осей вручную
- Щелкните в любом месте диаграммы, к осям которой нужно добавить названия. …
- На вкладке Макет в группе Подписи нажмите кнопку Названия осей.
- Выполните одно из следующих действий: …
- В текстовом поле Название оси, появившемся на диаграмме, введите нужный текст.
Как изменить масштаб диаграммы?
Как изменить масштаб оси диаграммы в Excel?
- Изменить масштаб оси на диаграмме
- Щелкните правой кнопкой мыши по оси, которую вы хотите изменить, выберите Ось формата из контекстного меню. …
- в Ось формата диалог, проверьте Основная единицаАвтора Исправлена вариант, затем в текстовом поле введите новую необходимую вам единицу измерения.
Что такое горизонтальная ось?
горизонтальная ось геодезического прибора — горизонтальная ось Ось вращения зрительной трубы геодезического прибора в вертикальной плоскости.
Советы
- Вы можете сначала опробовать этот способ на простом графике.
- Вы можете создать три или более Y осей в Excel с помощью EZplot или Multy_Y от OfficeExpander.com. Сначала испробуйте демонстрационную версию, чтобы быть уверенным, что это то, что вы хотите.
Информация о статье
Категории: Microsoft Excel
На других языках:
English: Add a Second Y Axis to a Graph in Microsoft Excel, Español: agregar un eje Y secundario en una gráfica de Excel, Italiano: Aggiungere un Secondo Asse Y in un Grafico di Microsoft Excel, Português: Inserir um Segundo Eixo Y num Gráfico do Microsoft Excel, Deutsch: Einfügen einer zweiten Y Achse in einem Diagramm in Microsoft Excel, Bahasa Indonesia: Menyisipkan Sumbu Y Kedua pada Grafik Excel, Français: ajouter un 2e axe Y dans un graphique d’Excel, Nederlands: Een tweede y as toevoegen aan een grafiek in Excel, 中文: 给Excel图表再加一条Y轴, ไทย: สร้างแกน Y แกนที่ 2 ในกราฟของ Microsoft Excel, العربية: إضافة محور ص جديد إلى رسم بياني في برنامج مايكروسوفت إكسل, Tiếng Việt: Thêm trục Y thứ hai vào biểu đồ Microsoft Excel
- Печать
- Править
- Написать благодарственное письмо авторам
Эту страницу просматривали 78 261 раз.
Была ли эта статья полезной?
Что такое график с тремя осями?
Ось X представляет собой горизонтальную ось, которая отображает значения первой переменной. Ось Y представляет собой вертикальную ось, которая отображает значения второй переменной. Ось Z — это третья ось, которая может отобразить значения третьей переменной, с помощью цвета, размера точек или высоты столбцов.
График с тремя осями особенно полезен для изучения сложных трехмерных данных и выявления взаимосвязей между тремя переменными. Позволяет анализировать влияние двух факторов на третий, исследовать трехмерные распределения данных, а также обнаруживать скрытые закономерности и тренды.
Как сделать график в Excel?
Excel позволяет нарисовать график или создать диаграмму в несколько этапов без предварительной обработки данных и в составе основного пакета. Нет необходимости подключать дополнительные модули и устанавливать сторонние плагины: все, что нужно для построения зависимости, содержится в «ленте»; Главное — правильно использовать предлагаемые функции.
Все приготовления, которые необходимо сделать пользователю, — это прояснение проблемы и поиск исходных данных; как только все будет готово, вы можете запустить Excel и приступить к работе.
Простейший
Самая простая диаграмма в Excel — это зависимость одного набора значений от другого. Рисовать его предельно просто: достаточно задать параметры и сделать несколько щелчков мышью. Конечно, на графике появится только одна линия; если их больше, нужно вернуться к началу высказывания и проверить правильность выполненных действий.
Чтобы построить простую диаграмму в Excel, вам потребуется:
Создайте таблицу исходных данных. Зависимые значения должны быть помещены в столбцы с заголовками для удобства; чтобы получить на графике не только линию, но и оси с автоподписью, необходимо выделить мышью не всю таблицу.
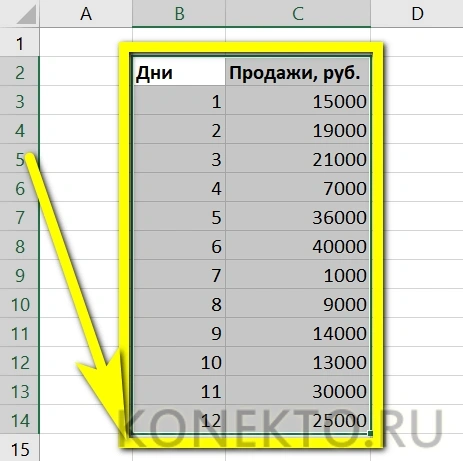
Перейдите на вкладку «Вставка» и, найдя подраздел «Вставить диаграмму» в разделе «Диаграммы», щелкните раскрывающееся меню. Функция «Спарклайн-график», представленная рядом с «Диаграммами», не подходит для построения простой зависимости!
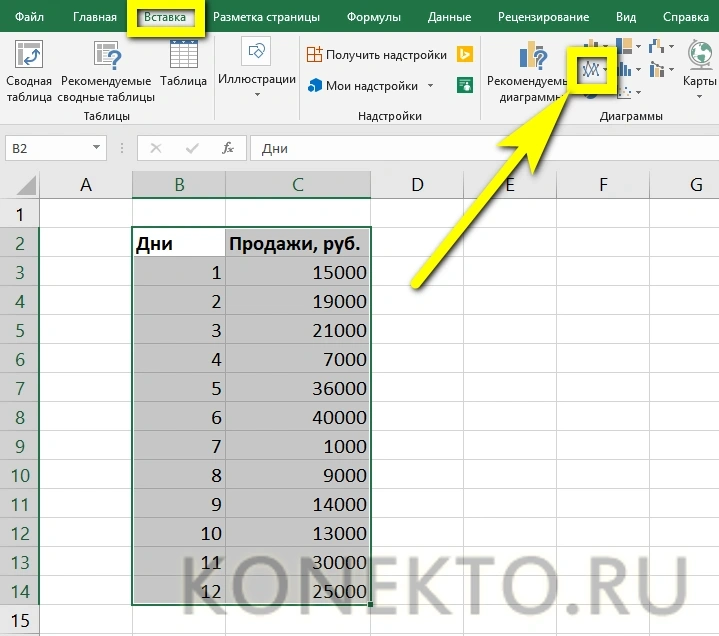
В открывшемся списке выберите самый первый пункт, так называемую «Программа».
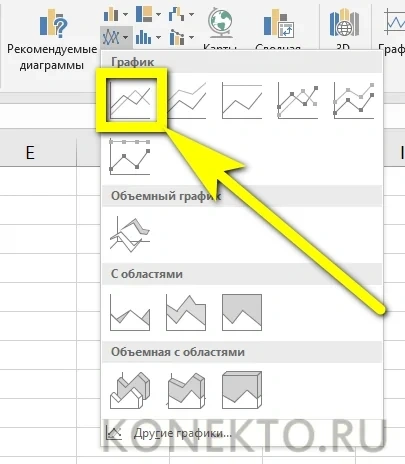
Зависимость, построенная системой, полностью соответствует введенным данным, но не очень хорошо сформирована; Как решить ситуацию и сделать визуальную презентацию действительно красивой, расскажем в соответствующем разделе нашего материала. Изображение можно перемещать, копировать, вставлять в текстовый документ и удалять, щелкнув по нему и нажав клавишу Delete.
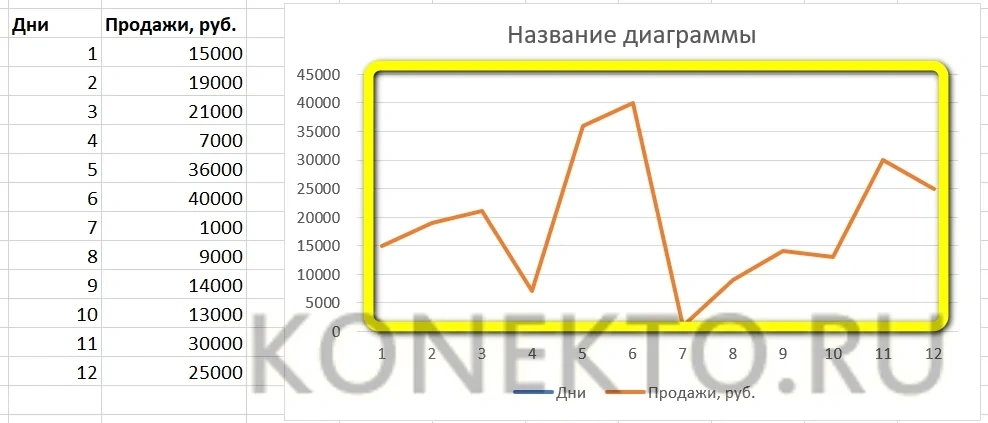
Если вам нужно построить простой график с точками, выберите в том же выпадающем меню функцию «График с индикаторами».
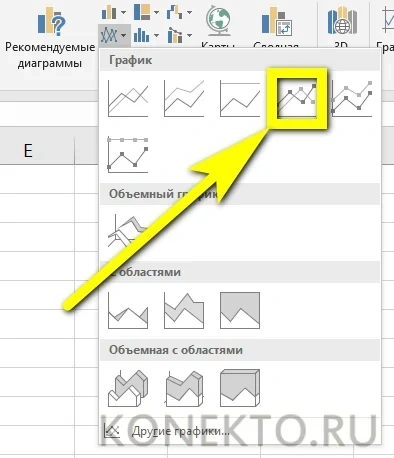
Теперь, наведя указатель мыши на любую точку, пользователь может увидеть во всплывающей подсказке значение Y для отметки по оси X.
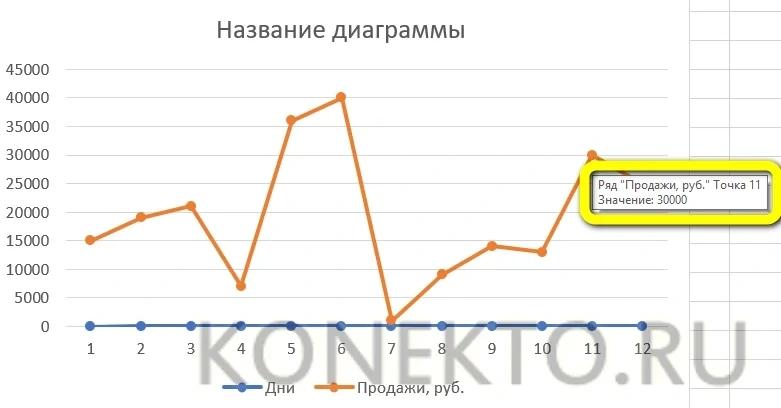
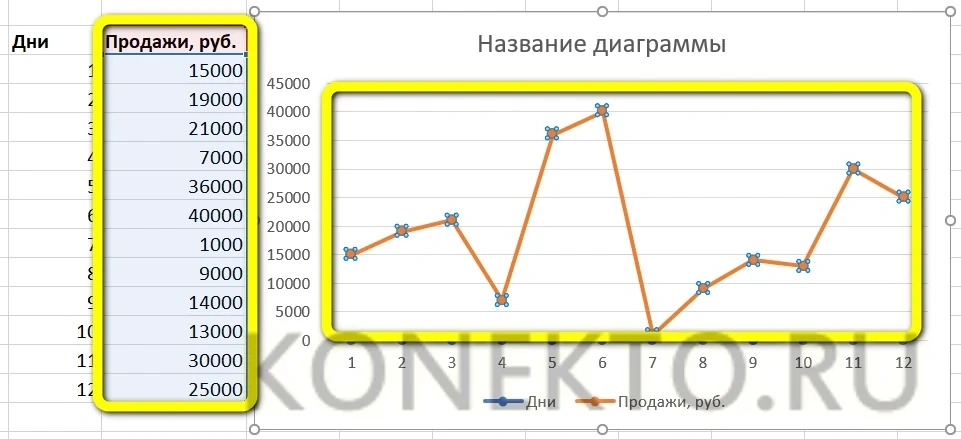
С несколькими рядами данных
Вы можете рисовать в Excel и более сложные зависимости, включая три, четыре или более рядов данных. В этом случае на простом графике будет столько строк, сколько столбцов в таблице (помимо основной, от которой зависят остальные и которая является осью X). Как и в предыдущем случае, программа может быть «гладкой» или с маркерами: это зависит только от потребностей и фантазии пользователя.
Чтобы нарисовать диаграмму с несколькими сериями значений, вам необходимо:
Подготовьте и составьте таблицу, как и раньше, введя данные в столбцы со знаком, а затем выберите ее полностью, включая заголовки.
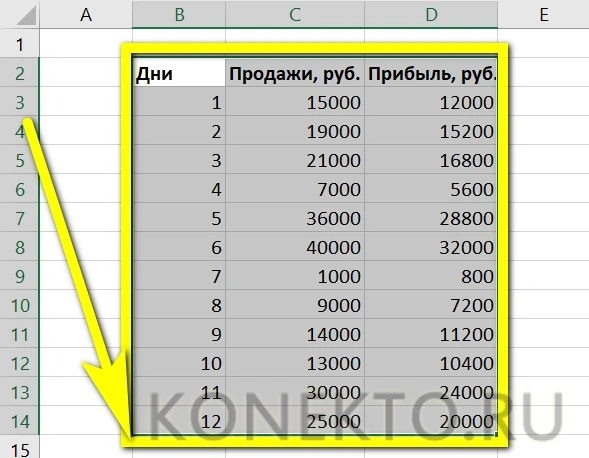
Перейдите на вкладку «Просмотр» и выберите в раскрывающемся меню функцию «График» или «График с индикаторами» соответственно — в результате рядом с таблицей появится зависимость, уже содержащая две строки, для каждой строки числа.
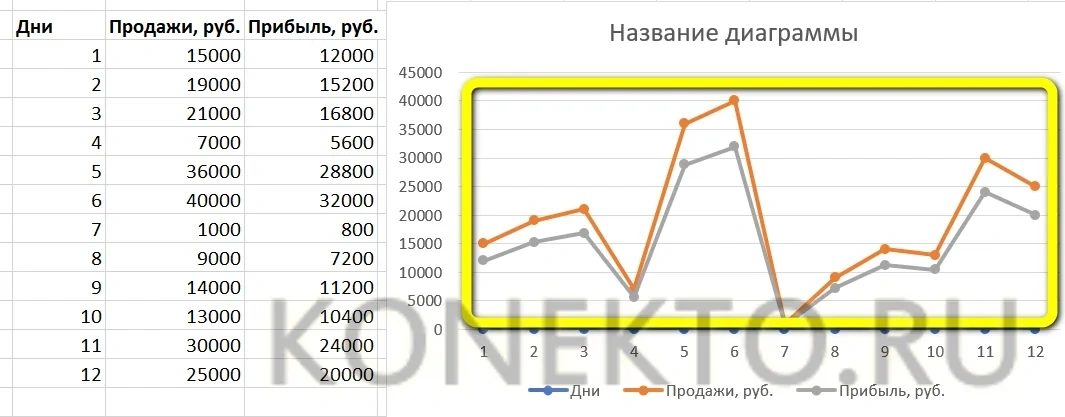
Если значения, зависящие от первого столбца, однородны (например, доход от продажи товаров разных категорий), вы можете использовать функцию «Составная диаграмма».
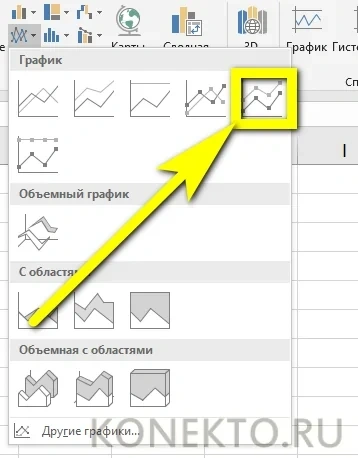
Затем на окончательном изображении вы можете увидеть общие значения для каждой позиции по оси X.
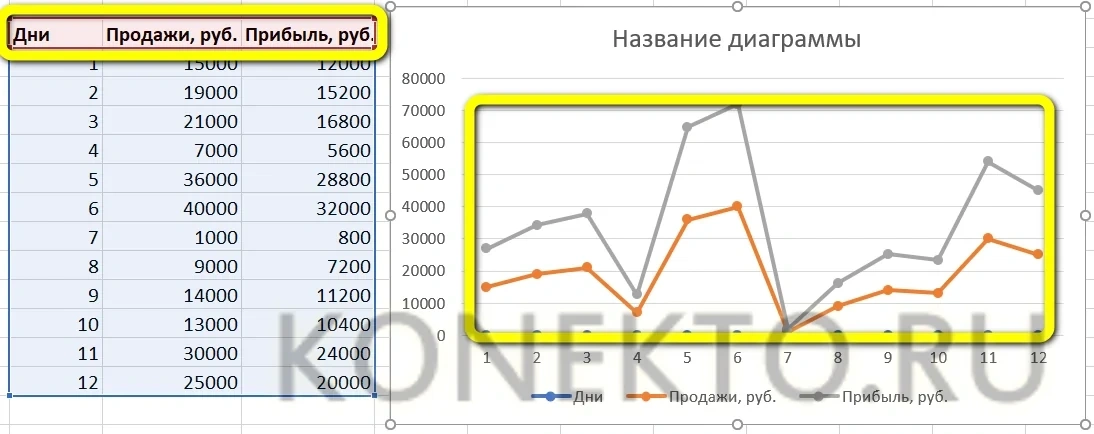
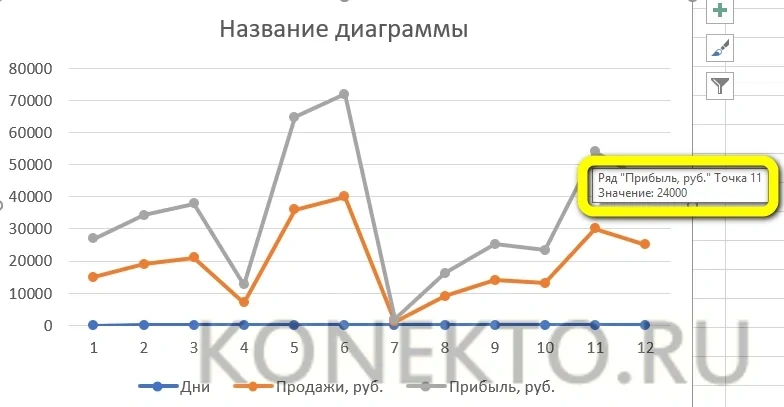
Форматирование и настройка внешнего вида диаграммы
После того, как вы создали диаграмму с тремя осями в Excel, вы можете начать форматировать и настраивать ее внешний вид, чтобы сделать ее более наглядной и понятной. Вот несколько шагов по настройке внешнего вида диаграммы:
- Выберите диаграмму: Чтобы внести изменения в диаграмму, щелкните по ней, чтобы выбрать ее. Вы увидите, что активировались различные инструменты и вкладки, связанные с диаграммой.
- Измените цвета: На вкладке «Расположение» вы найдете различные опции для изменения цветов диаграммы. Вы можете изменить цвет фона, цвет шрифта, цвет линий и шрифтов на выбор. Выберите сочетание цветов, которое подходит вашему проекту или вашей презентации.
- Настройте подписи: Подписи осей диаграммы и заголовки могут быть изменены на вкладке «Данные». Вы можете изменить шрифт, размер и стиль подписей, а также их положение на диаграмме.
- Измените размеры: Если вам не нравятся размеры диаграммы, вы можете изменить их. Выделите диаграмму и измените ее размеры, щелкнув на одной из ее границ и потянув ее в нужном направлении.
- Добавьте легенду: Чтобы легко определить, какие серии данных соответствуют каким осям, можно добавить легенду. На вкладке «Данные» вы найдете опцию «Легенда», где вы можете настроить положение и внешний вид легенды.
- Примените стили: На вкладке «Дизайн» вы найдете множество предустановленных стилей, которые могут значительно улучшить внешний вид вашей диаграммы. Просто выберите стиль, который вам нравится, и нажмите на него, чтобы применить его к диаграмме.
Это только некоторые из возможностей форматирования и настройки внешнего вида диаграммы с тремя осями в Excel. Используйте эти инструменты, чтобы сделать вашу диаграмму более выразительной и профессиональной.
Как добавить вертикальную / среднюю линию на гистограмму в Excel?
Когда вы используете гистограмму для отображения данных, в некоторых случаях вы можете добавить вертикальную линию в гистограмму, чтобы явно отображать среднее значение данных, как показано ниже. Теперь в этом руководстве рассказывается о добавлении вертикальной / средней линии на гистограмму в Excel.
Добавить вертикальную линию на гистограмму
Теперь вам нужно сначала вставить гистограмму.
1. Выберите диапазон данных и нажмите Вставить > Бар > Бар.
2. Затем перейдите в пустую ячейку, здесь я выбираю ячейку A10, чтобы ввести Y, а затем перехожу к ячейке рядом с ячейкой Y, вот ячейка B10 для ввода X. см. Снимок экрана:
3. В двух ячейках под ячейкой Y введите 0 и 1 в каждую ячейку. Смотрите скриншот:
4. Перейдите в ячейку под X ячейкой, вот B11, введите =СРЕДНИЙ (2 млрд долларов: 9 млрд долларов) ($ B $ 2: $ B $ 9 — это диапазон данных, для которого требуется вычислить среднее значение), затем нажмите Enter и перетащите маркер заполнения в следующую ячейку под ним. Смотрите скриншот:
5. Затем щелкните правой кнопкой мыши гистограмму и нажмите Выберите данные из контекстного меню
6. в Выберите источник данных диалоговое окно, нажмите Добавить в Легендарные записи (серия) .
7. в Редактировать серию в диалоговом окне введите новое имя серии и выберите B11: B12 (B11: B12 — это диапазон, который вы вычисляете на шаге 4).
8. Нажмите OK > OK закрыть диалоги. Затем выберите новую серию, которую вы добавили на гистограмму, и щелкните правой кнопкой мыши, чтобы щелкнуть Изменить тип диаграммы серии в контекстном меню.
9. В выскочившем Изменить тип диаграммы диалоговое окно, выберите XY (разброс) > Scatter с прямыми линиямии нажмите OK для выхода из диалога. Смотрите скриншот:
В Excel 2013 выберите Комбо Раздел под Все диаграммы Вкладка и выберите Scatter с прямыми линиями из раскрывающегося списка в Средняя серии и щелкните OK для выхода из диалога.
10. Перейдите к диаграмме и щелкните правой кнопкой мыши, чтобы выбрать Выберите данные снова в контекстном меню.
11. в Выберите данные диалоговое окно, выберите Средняя серии и щелкните Редактировать кнопку.
12. в Редактировать серию выберите значения X и диапазон значений Y. (Вам просто нужно добавить ячейки диапазона под ячейками Y и X, которые вы ввели на шаге 2, к значениям Y и значениям X.)
13. Нажмите OK > OK закрыть диалог. Затем щелкните правой кнопкой мыши по правой оси Y (вторичная ось) и выберите Ось формата из контекстного меню.
14. в Ось формата диалог, проверьте Исправлена вариант после максимальная и затем введите 1 в текстовое поле рядом с Исправлена опцию.
В Excel 2013 вам просто нужно напрямую ввести 1 в максимальная текстовое поле в Ось формата панель.
15. Закройте диалог. Теперь на гистограмму добавлена средняя вертикальная линия.
Вы можете отформатировать строку, щелкнув ее правой кнопкой мыши и выбрав Форматировать ряд данных в контекстном меню, то вы можете изменить строку по своему усмотрению в Форматировать ряд данных диалог / панель.
Пошаговый процесс создания диаграммы
Создание графика происходит после подготовки исходной таблицы.
С простым содержимым
- Выделить всю таблицу.
- В главном меню книги перейти в раздел «Вставка», кликнуть по пункту «График» – в выпадающем меню будет показано 6 рисунков.
- Поскольку есть только одна кривая, справа стоит удалить легенду «прибыль, руб.». Выделить ее кликом мышки и нажать «Del».
- Перейти в раздел «Макет», где с помощью опции «Подписи данных» определить расположение цифр.
Если нужно перенести созданный рисунок на другой лист книги, следует перейти на вкладку «Конструктор», где на верхней панели справа есть опция «Переместить…». В новом окне клацнуть по пункту «На отдельном листе» и подтвердить действие нажатием на «Ок».
С функцией
- Составить таблицу с исходными данными. Первая ячейка столбца X – это 1, вторая – содержимое первой ячейки + 0,3. Формула имеет следующий вид: =A2+0,3. При помощи маркера заполнения протянуть вычисление вниз.
С наложением нескольких функций
- В первую ячейку столбца Z вписать формулу =A2*(КОРЕНЬ(A2)-4). Размножить ее по остальным ячейкам.
- Выделить числа из столбца Z, скопировать их (Ctrl+C) и вставить (Ctrl+V) на область диаграммы. Некорректное название ряда и отображение цифр на оси редактируются посредством опции «Выбрать данные».
С зависимостью между данными
Есть условие: A=f(E); B=f(E); C=f(E); D=f(E). Необходимо построить диаграмму стандартным способом.
Требуется на отрезке построить график функции f(x). Параметры a = 5 и b = 2 необходимо задать в отдельных ячейках.
Работа с Excel версии 2013 года
Нарисовать график в Excel 2013 можно также по алгоритму, прописанному в начале статьи. Из новинок в инструментах программы отметим:
- представление видов модификации рисунка в удобном меню;
- появились маркеры, с помощью которых меняются размеры поля;
- теперь корректировка легенды проводится в одной вкладке.
Чтобы открыть поле форматирования легенды, нужно кликнуть по одному из обозначений. В выпадающем окошке появится строка «Формат легенды».
Возможности построения графиков в Эксель безграничны
Сетевой график в Excel 2013
Это уникальный инструмент, который используется для визуализации выполнения задач проекта. Чтобы построить такой рисунок, нужно зайти во вкладку «Вид» в панели инструментов диаграмм, и выбрать соответствующий пункт меню. С помощью настроек создаете легенду и ее оформление, задаете размеры рамок и выбираете те сведения, которые необходимо отразить. Между разными блоками можно построить график зависимости в Excel, с помощью которого отображаются взаимосвязи объектов.
Чтобы к этому рисунку добавить легенду, придется открыть Печать документа. Здесь в параметрах страницы есть вкладка «Легенда», в которой и нужно внести всю информацию. По окончании работы нажмите «Ок» и отмените печать.
Чтобы изменить границы рисунка, нужно во вкладке «Сетевой график» открыть «Макет», где есть параметры границ. Если нужно просто расположить изображение по центру, нажмите «Фиксированная ширина и высота».
Другие возможности программы
Вы можете построить ступенчатый график в Excel. Он показывает изменения одного показателя за определенное время, как и другие виды визуализации. Однако для его построения используется понятие «Планки погрешностей». Это третий показатель, который используется в создании рисунка.
Для работы на приведенном примере нужно:
- В соседнем от последнего рабочего столбце С (в первой рабочей ячейке) создать формулу B3-B2.
- Копируем формулу во все рабочие ячейки столбца С.
- Делаем точечную диаграмму с прямыми отрезками с использованием столбцов А и В.
- Рядом с ней будет знак плюса, при нажатии на него откроется группа функций.
- Выбираем «Предел погрешности».
- Во вкладке «Макет» выбираем «Текущий фрагмент».
- Открываем «Планки погрешностей» по оси Х и кликаем по формату выделенного.
В открывшемся поле нужно отметить в «Направление» кнопку «Плюс», в конечном стиле «Без точки». А величина погрешности должна быть отмечена как фиксированная – единица. После этого нужно таким же способом открыть «Планки погрешностей по оси У». Здесь первые два параметра такие же, как у оси Х, только величина погрешности отмечается как «Пользовательская». В поле «Отрицательные значения ошибки» вставьте данные из столбца С.
Вы также можете начертить два графика на одной диаграмме Excel. Сначала по первым данным постройте диаграмму выбранного типа. Затем нужно добавить вторую в это же поле. Для этого в конструкторе нужно выбрать легенду, и в ней добавить «Имя ряда», где в качестве значения указать новые данные.
На практике каждый из описанных способов работы осуществляется просто и с минимальными временными затратами.
Настройка графика в Excel.
Сейчас выполним некие опции нашего графика.
Заглавие графика.
Добавить заглавие графика весьма просто. Довольно левой клавишей мыши пару раз кликнуть в поле графика, которое именуется «Заглавие диаграммы». Данное поле находится в области диаграммы сходу. Назовем наш график: Результаты продаж офисных стульев.
Опосля того, как ввили необходимое заглавие, просто нажимаете в всякую другую область диаграммы.
Заглавие осей.
Для большей информативности добавим заглавие осям. В нашем графики есть две оси. Вертикальная ось является шкалой. В нашем примере она указывает количество проданных стульев в штуках. Горизонтальная ось отражает месяца. С января по декабрь.
Если надавить на всякую область диаграммы, показаться два элемента управления опциями. Конструктор и Формат в закладка, и три иконки в правом верхнем углу области диаграммы.
Нажмем на иконку Элементы диаграммы. Показаться меню. В нем ставим галочку напротив пт Наименования осей. Показаться возможность отдать заглавие обоим осям (горизонтальной и вертикальной). Справа от пт Наименования осей есть стрелочка. Если надавить на нее, раскрывается доп меню, в котором можно избрать определенную ось и именовать лишь ее.
Опосля того, как мы поставили галочку напротив пт Наименования осей, у нас возникли поля, в которые мы можем ввести наименования. Назовем вертикальную ось — Реализации офисных стульев. шт., а горизонтальную ось — Месяца. Дважды кликаем по полю Заглавие оси и у нас возникает возможность вводить в нее текст.
Можно переместить заглавие оси наведя курсор мыши на рамку поля Заглавие оси.
Можно поменять направление текста в заглавиях осей и заглавии самой диаграммы. Для этого жмем правой клавишей мыши в любом месте диаграммы. Раскроется контекстное меню в котором избираем Формат области диаграммы.
В правой части экрана показаться меню Формат области диаграммы. В нем избираем Размер и характеристики. Опосля этого жмем левой клавишей мыши на заглавие элемента, который мы желаем повернуть (заглавие оси либо графика (диаграммы)). Меню Размер и характеристики поменяться. В нем показаться пункт Направление текста. Жмем на него. Возникает выпадающий перечень с разными вариациями направления текста. Избираем тот вариант, который нам подступает.
Метки данных.
В Элементах диаграммы, также есть пункт Метки данных. Если поставить галочку напротив этого пт, на кривой графика отобразятся значения, на базе которых он конкретно построен. В нашем примере, это будут реализации офисных стульев в штуках, над надлежащими месяцами.
Если надавить на стрелочку справа от пт Метка данных, покажется доп меню, в котором можно будет настроить отображение данных на графике, согласно предложенных вариантов.
Стиль и цвет диаграммы.
В пт опций Стили диаграммы можно настроить наружный вид диаграммы. Для этого в пт Стиль есть готовые эталоны. А в пт Цвет можно избрать цвет графика. Также, при изменение цвета в пт Цвет, будут изменяться цвета готовых образцов в пт Стиль.
Преимущества использования графика кусочной функции в Excel
График кусочной функции представляет собой графическое представление функции, которая определена разным образом на разных участках области определения. Использование графика кусочной функции в Excel обладает несколькими преимуществами:
- Визуализация данных: График позволяет наглядно представить изменение значения функции в зависимости от входных параметров. Это позволяет быстро обнаружить особенности функции, такие как точки перегиба, асимптоты и экстремумы, что может быть полезно при анализе функциональных зависимостей.
- Легкость создания: Создание графика кусочной функции в Excel не требует специальных навыков программирования или использования сложных формул. Просто необходимо указать значения функции для каждого участка области определения и построить график с помощью встроенных инструментов Excel.
- Удобство анализа: График позволяет анализировать поведение функции на разных участках области определения. Вы можете определить, где функция монотонна, убывает или возрастает, а также выявить точки разрыва и другие особенности функции. Это может помочь в проведении исследований или принятии решений на основе данных.
- Гибкость: Excel предоставляет широкий спектр инструментов для настройки графика кусочной функции. Вы можете изменять масштабы осей, добавлять дополнительные серии данных, применять различные стили и цвета, что позволяет адаптировать график под ваши конкретные потребности.
В целом, использование графика кусочной функции в Excel является эффективным способом визуализации и анализа сложных функциональных зависимостей. Он позволяет быстро получить представление о непрерывности, монотонности и других особенностях функции, что может быть полезно в различных областях, включая математику, экономику, науку и инженерию.
Строим графики и диаграммы в Excel как Про
- Поверхность. На диаграмме этого типа показаны данные по трем измерениям, что можно представить как резиновый лист, растянутый над объемной гистограммой. Диаграмма «Поверхность» обычно используется, чтобы показать отношения между большим количеством данных, которые без диаграммы было бы трудно проследить.
- Проволочная (прозрачная) поверхность. Это черно-белый вариант диаграммы «Поверхность». При отсутствии цвета в поверхности на такой диаграмме представлены только линии.
- Контурная диаграмма. На контурной диаграмме представлен двумерный вид диаграммы «Поверхность» сверху, похожий на двумерную топографическую карту. Линии на контурной диаграмме соединяют интерполированные точки, имеющие одинаковые значения.
- Проволочная контурная диаграмма. Это черно-белый вариант контурной диаграммы. При отсутствии цвета в поверхности на проволочной диаграмме представлены только линии
По данным таблицы не сразу заметишь, в каком месяце были доходы фирмы наибольшие, а в каком наименьшие. Можно, конечно же, применить инструмент «Сортировка», но тогда теряется общее представление о сезонности деятельности фирмы.
Как построить график зависимости в Excel?
График зависимостей — это, по сути, график функций; мы можем говорить только о сложности математического выражения, в противном случае процедура создания визуальных представлений остается прежней. Чтобы показать, как построить сложную зависимость нескольких параметров от исходных значений, ниже будет приведен еще один небольшой пример.
Пусть параметр Y зависит от X в виде y = x3 + 3x — 5; Z — в виде z = x / 2 + x2; наконец, зависимость R — выражается в виде набора несистематизированных значений.
Итак, чтобы построить сводный график зависимости, вам необходимо:
Создайте в Excel таблицу с заголовками, отражающими суть каждой зависимости. Например, пусть это будут просто X, Y, Z и R. В этой таблице вы можете сразу установить значения оси абсцисс (X) и параметра R, который не выражается известной функцией.
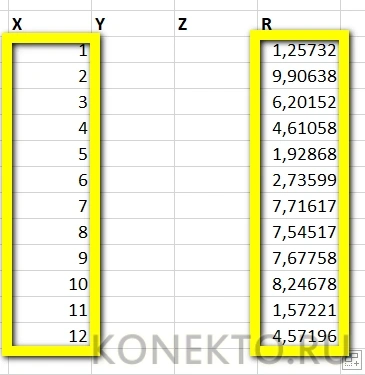
Введите формулу в верхнюю ячейку столбца Y, нажмите клавишу Enter и «растяните» значения на весь диапазон X.
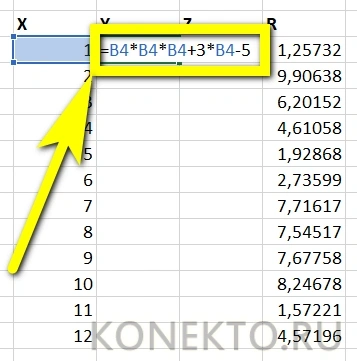
Сделайте то же самое для столбца Z. Как видите, при изменении любого из параметров X соответствующие значения Y и Z изменятся, а R останется неизменным.
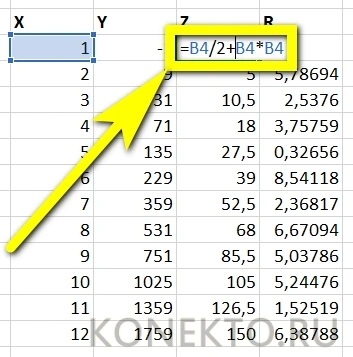
Выделите три столбца производных от X и постройте, как описано выше, график: гладкий, с индикаторами или в виде точек.
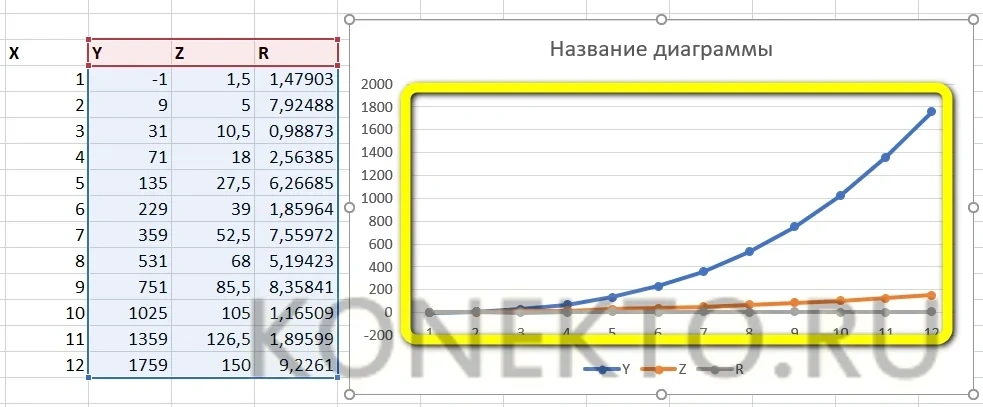
Если одна из функций мешает наблюдать изменения в других, ее можно удалить с графика, выделив ее щелчком мыши и нажав клавишу Delete.
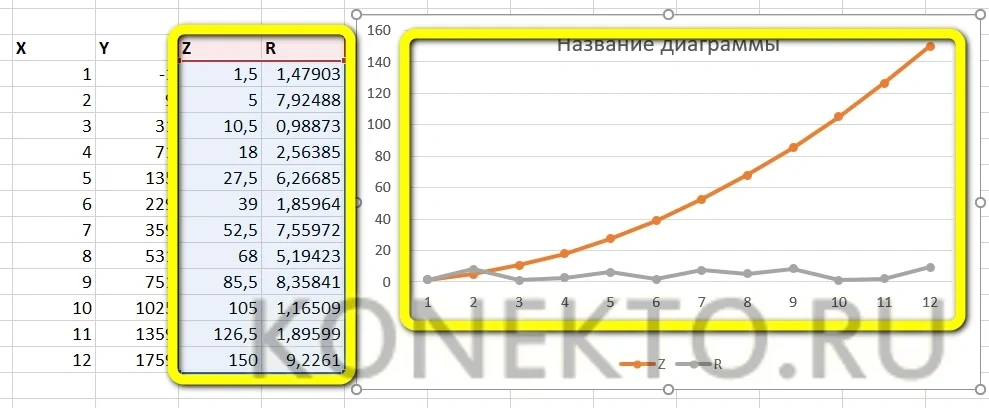
Узнав, как строить диаграммы в Excel, пользователь может перейти к следующей важной задаче — попытаться сделать дизайн каждой зависимости красивым и рациональным
Общие рекомендации по созданию графиков
Есть несколько рекомендаций, как правильно создавать графики, чтобы они были читаемыми и информативными:
Не нужно использовать слишком много линий. Достаточно лишь двух-трех
Если необходимо отобразить больше информации, лучше создать отдельный график.
Нужно особое внимание уделить легенде, а также осям
От того, насколько качественно они подписаны, зависит то, насколько легко будет читать график
Это важно, поскольку любая диаграмма создается для упрощения представления определенной информации, но если подойти к этому безответственно, человеку будет тяжелее разобраться.
Несмотря на возможность настраивать внешний вид диаграммы, не рекомендуется использовать слишком много цветов. Это будет сбивать с толку человека, читающего диаграммы.
Пошаговый процесс создания диаграммы
Создание графика происходит после подготовки исходной таблицы.
С простым содержимым
- Выделить всю таблицу.
- В главном меню книги перейти в раздел «Вставка», кликнуть по пункту «График» – в выпадающем меню будет показано 6 рисунков.
- Если клацнуть по тому или иному виду, на листе сразу появится результат.
- На рисунке будет 2 линии (кривая и прямая). Прямая не несет никакой смысловой нагрузки, поэтому ее следует удалить, выделив кликом левой кнопки мышки и нажав «Del».
- Поскольку есть только одна кривая, справа стоит удалить легенду «прибыль, руб.». Выделить ее кликом мышки и нажать «Del».
- Перейти в раздел «Макет», где с помощью опции «Подписи данных» определить расположение цифр.
- Подписать оси с помощью одноименной опции.
- Использование дополнительных параметров опции «Название диаграммы» поможет переместить или вовсе удалить заголовок, изменить его стиль, добавить заливку, градиент или тень и т.д.
- Чтобы на горизонтальной оси вместо порядковых чисел были года 2015-2019, выделить числа кликом, вызвать контекстное меню правой кнопкой мышки и «Выбрать данные». Изменить подписи, указав диапазон годов.
Если нужно перенести созданный рисунок на другой лист книги, следует перейти на вкладку «Конструктор», где на верхней панели справа есть опция «Переместить…». В новом окне клацнуть по пункту «На отдельном листе» и подтвердить действие нажатием на «Ок».
С несколькими кривыми
- Выделить всю таблицу – «Вставка» – «График» – выбор желаемого варианта рисунка.
- Удалить нижнюю прямую, но оставить легенду справа, иначе ничего не будет понятно. Добавить заголовок, подписи данных, названия осей, придать рисунку другой стиль по желанию.
С последующим добавлением дополнительной оси
- Построить график по данным таблицы.
- Выделить ось, для которой будет добавлена еще одна. Клацнуть по ней правой кнопкой мышки, из контекстного меню выбрать «Формат ряда данных». В новом открывшемся окне во вкладке «Параметры ряда» отметить пункт «По вспомогательной оси».
- После закрытия настроек появится на рисунке вторая ось, которая автоматически подстроится под значения кривой.
Также существует другой способ добавления оси – через изменение типа диаграммы:
- Выделить кликом ось. Из выпадающего меню выбрать пункт «Изменить тип диаграммы для ряда».
- Щелкнуть по одному из видов из множества диаграмм – «Ок».
- На рисунке появится дополнительная ось для другого типа измерений.
С функцией
- Составить таблицу с исходными данными. Первая ячейка столбца X – это 1, вторая – содержимое первой ячейки + 0,3. Формула имеет следующий вид: =A2+0,3. При помощи маркера заполнения протянуть вычисление вниз.
- В столбце Y прописать формулу для расчета: =A2*(КОРЕНЬ(A2)-2). Протянуть ее вниз до B
- Выделить стороннюю ячейку, щелкнув по ней мышкой. Далее перейти по пути «Вставка» – «График» – выбор рисунка.
- Кликнуть по пустому месту в окне диаграммы правой кнопкой мышки и выбрать данные.
- Выделить диапазон данных. Нажать «Добавить». Откроется окно с изменением ряда.
- Задать название ряда – функция, значения X и Y – первый и второй столбец соответственно. Нажать «Ок».
- В пустой области диаграммы отобразится результат.
- На оси X вместо значений из таблицы стоят порядковые числа. Чтобы отредактировать их, нужно кликнуть по числам правой кнопкой мышки и выбрать данные.
- Для изменения подписи горизонтальной оси клацнуть по соответствующей кнопке и выделить диапазон с нужными значениями в таблице. График преобразится.
С наложением нескольких функций
- В первую ячейку столбца Z вписать формулу =A2*(КОРЕНЬ(A2)-4). Размножить ее по остальным ячейкам.
- Выделить числа из столбца Z, скопировать их (Ctrl+C) и вставить (Ctrl+V) на область диаграммы. Некорректное название ряда и отображение цифр на оси редактируются посредством опции «Выбрать данные».
С зависимостью между данными
Есть условие: A=f(E); B=f(E); C=f(E); D=f(E). Необходимо построить диаграмму стандартным способом.
В пункте выбора источника данных следует добавить элементы легенды:
- Первый ряд: название – A, значения X – числа из столбца A, значения Y – числа из столбца E.
- Второй ряд: название – B, значения X – числа из столбца B, значения Y – числа из столбца E.
- Третий ряд: название – C, значения X – числа из столбца C, значения Y – числа из столбца E.






























