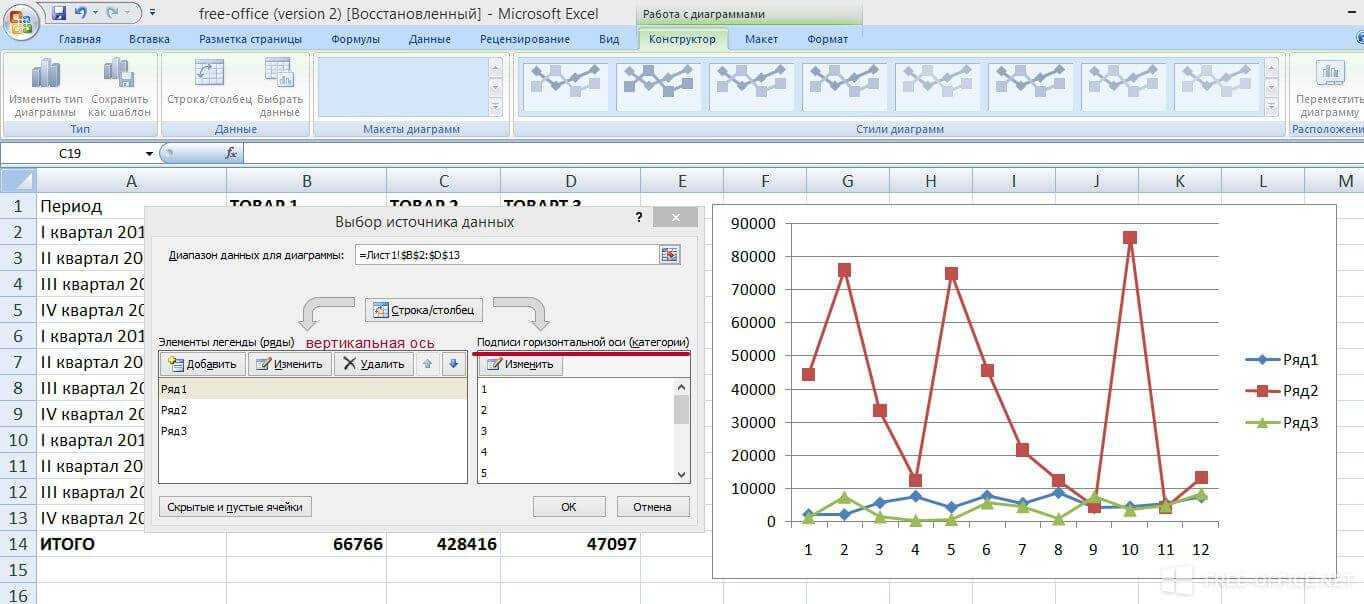Примеры использования области диаграммы в Excel
Область диаграммы в Excel предоставляет множество возможностей для визуализации данных. Ниже приведены некоторые примеры использования этой функции.
1. Создание графика
С помощью области диаграммы можно создать различные типы графиков, например, столбчатые, линейные, круговые и др. Выбрав нужный тип графика и указав данные, можно быстро и наглядно представить информацию.
2. Подробный анализ данных
Область диаграммы позволяет анализировать данные более детально. Например, если у вас есть таблица с продажами за несколько лет, вы можете создать график, показывающий изменение объема продаж по месяцам. Таким образом, вы сможете увидеть сезонные колебания и выявить тенденции.
3. Сравнение данных
С помощью области диаграммы можно легко сравнить различные наборы данных. Например, если у вас есть несколько столбцов с данными о доходах разных отделов компании, вы можете создать столбчатую диаграмму, чтобы наглядно представить разницу в доходах между отделами. Это поможет вам определить, какие отделы являются наиболее прибыльными и какие требуют дополнительного внимания.
4. Представление сводных данных
Область диаграммы также может быть использована для создания сводных данных. Например, вы можете создать круговую диаграмму, показывающую процентное отношение продаж разных товаров в общем объеме продаж компании. Это поможет вам легко и наглядно представить, какие товары являются наиболее популярными и какой процент от общих продаж они составляют.
5. Визуализация трендов
Область диаграммы в Excel также позволяет визуализировать тренды и прогнозировать будущие значения. Например, вы можете создать линейную диаграмму, показывающую изменение цен на определенный товар за последний год. Это поможет вам определить, как цены меняются со временем и предположить, как они могут измениться в будущем.
| Пример использования | Описание |
|---|---|
| 1 | Создание графика |
| 2 | Подробный анализ данных |
| 3 | Сравнение данных |
| 4 | Представление сводных данных |
| 5 | Визуализация трендов |
Добавление новых данных
Теперь рассмотрим, как добавить в нее новые значения.
Если таблица создана вручную
Например, мы добавили в наш исходный диапазон информацию о продажах за «Июнь»
. Выделяем весь столбец, кликаем по нему правой кнопкой мыши и выбираем из контекстного меню «Копировать»
, или нажимаем «Ctrl+C»
.
Выделяем диаграмму и нажимаем «Ctrl+V»
. Автоматически добавится новое поле в Легенду и данные на гистограмму.

Добавить их можно и другим способом. Кликаем правой кнопкой мыши по диаграмме и выбираем из меню «Выбрать данные»
.
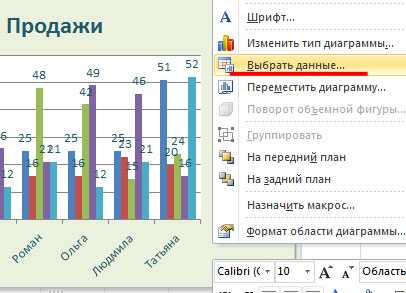
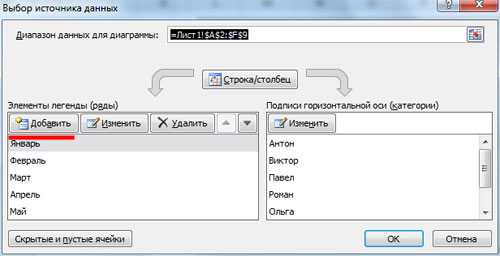
В поле «Имя ряда»
выделяем месяц, в поле «Значения»
– столбец с информацией о продажах. Нажимаем «ОК»
в этом окне и следующем. График обновится.
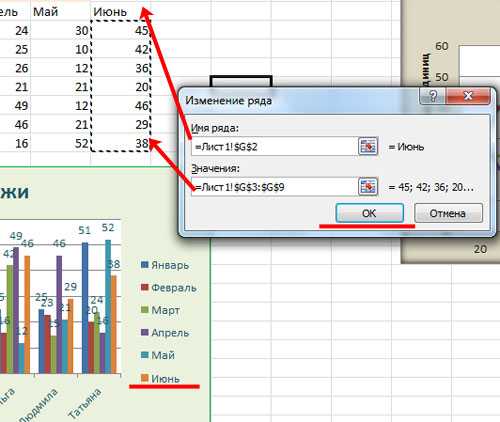
Если использовалась умная таблица
Если Вам часто приходится добавлять информацию в исходный диапазон, то лучше создайте «умную таблицу» в Excel. Для этого выделите все вместе с заголовками, на вкладке «Главная»
в группе «Стили»
выберите «Форматировать как таблицу»
. Из списка можете выбрать любой стиль.

Ставим галочку в поле «Таблица с заголовками»
и нажимаем «ОК»
.
Выглядит она следующим образом. Расширять ее можно, потянув за правый нижний угол. Если потянуть в сторону – добавится новый месяц, потянув в низ – можно добавить нового сотрудника. Добавим новый месяц и заполним информацию о продажах.
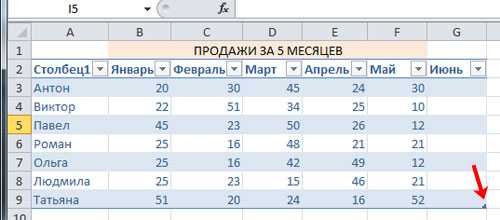
На гистограмму, по ходу заполнения ячеек, добавляются новые прямоугольники. Таким образом, из обычной у нас получилась динамическая таблица в Excel – при ее изменении автоматически обновляется и диаграмма.
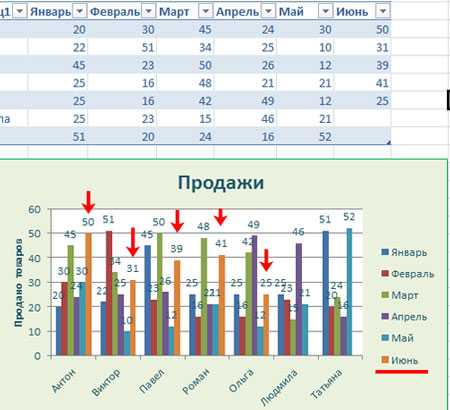
В примере была рассмотрена «Гистограмма»
. По тому же принципу можно построить любую другую диаграмму.
Чтобы построить круговую, выберите соответствующий пункт в группе «Диаграммы»
. Из таблицы данных выделите только сотрудников и продажи за Январь.
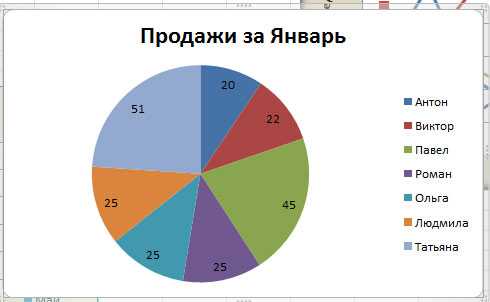
Линейчатая диаграмма строится точно также как и гистограмма.
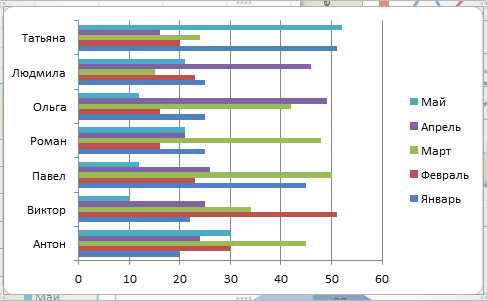
Графики и диаграммы в Excel делают для более наглядного отображения данных записанных в таблицах. В Excel диаграммы можно сделать различной формы и вида например круговой, линейной, точечной или какой-нибудь другой. Увидеть все виды диаграмм можно на вкладке Вставка. Прежде чем начать делать диаграммы в , заполнить её и форматировать. Например сделаем таблицу которая будет состоять из 2 столбцов и 5 строк. Для этого переходим на вкладку Вставка и нажимаем на Таблица.
Прежде чем построить круговую диаграмму в Excel 2010 нужно сделать таблицу с данными
Откроется небольшое окошко под названием создание таблицы в этом окошке нужно сначала указать параметры таблицы, а затем установить галочку у пункта таблица с заголовками и нажать кнопку ОК. Параметры таблицы можно задать растянув саму таблицу до нужных размеров. Чтобы поля таблицы и сетка в таблице сделать жирнее обычных линий нужно сначала выделить таблицу, а затем на главной вкладке нажать Другие границы.
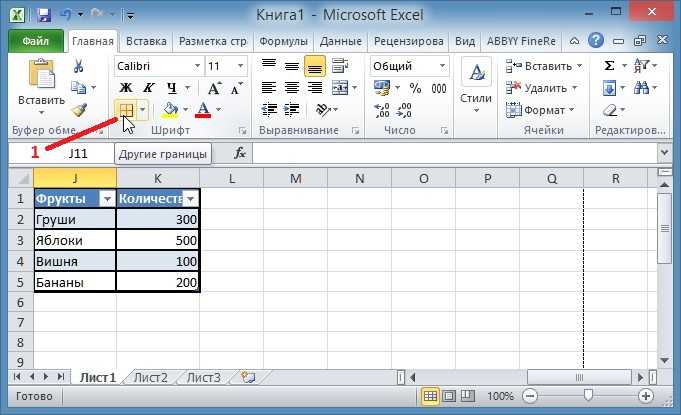
Откроется окно под названием формат ячеек. В этом окне на вкладке Граница выбираем тип линий для внешних и внутренних линий таблицы.
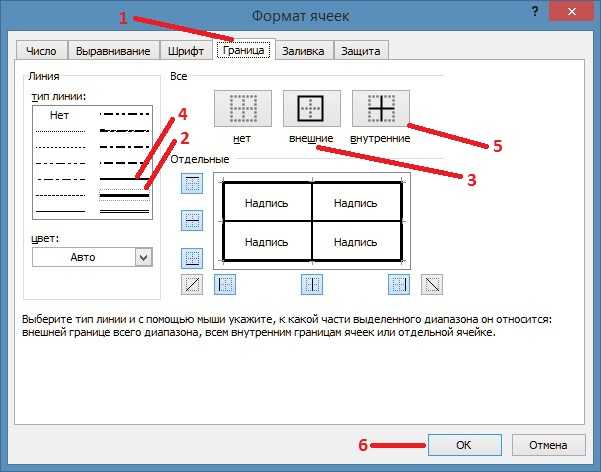
Чтобы выделить внешние границы таблицы нажимаете на какой-нибудь тип линий и нажимаете на внешние. Чтобы выделить внутренние границы таблицы нажимаете на какой-нибудь тип линий и нажимаете на внутренние. После нажатия кнопки ОК ваша таблица будет выглядеть как настоящая таблица. После создания таблицы нужно её форматировать, а для этого нажимаете на любую ячейку в таблице и нажимаете Форматировать как таблицу.
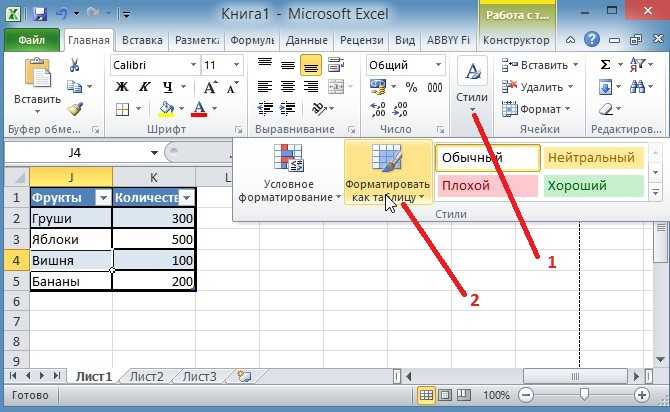
Из предложенных вам стилей необходимо выбрать какой-нибудь вам подходящий стиль нажав на него. После этого таблица будет форматирована. Теперь можно как в экселе сделать диаграмму на основе данной таблицы. Построение диаграммы в Excel 2010 производится на вкладке Вставка.
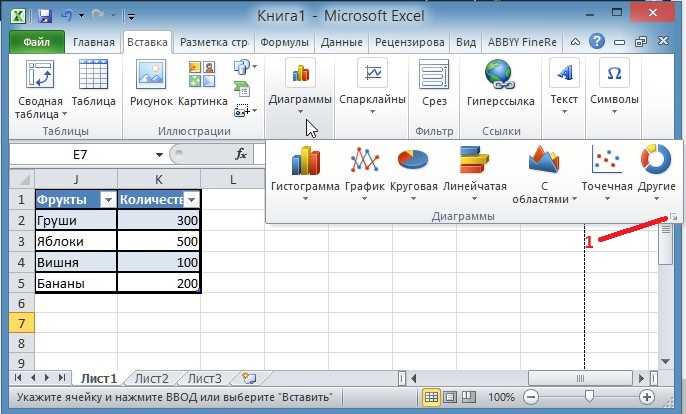
Сделать диаграмму в Excel по данным можно разной формы например для нашей таблицы лучше всего сделать круговую диаграмму в Excel. Чтобы построить диаграмму в Excel по данным в таблице необходимо сначала навести курсор на любую ячейку в таблице и нажать левую кнопку мыши. Затем выбираете нужный вид диаграммы в нашем случае это круговая диаграмма в эксель и нажимаете на неё тоже левой кнопкой мыши и диаграмма сразу отобразится. Если навести курсор прямо на диаграмму и нажать правую кнопку мыши то отобразится контекстное меню с помощью которого можно редактировать вид диаграмм и добавлять в неё данные из таблицы.
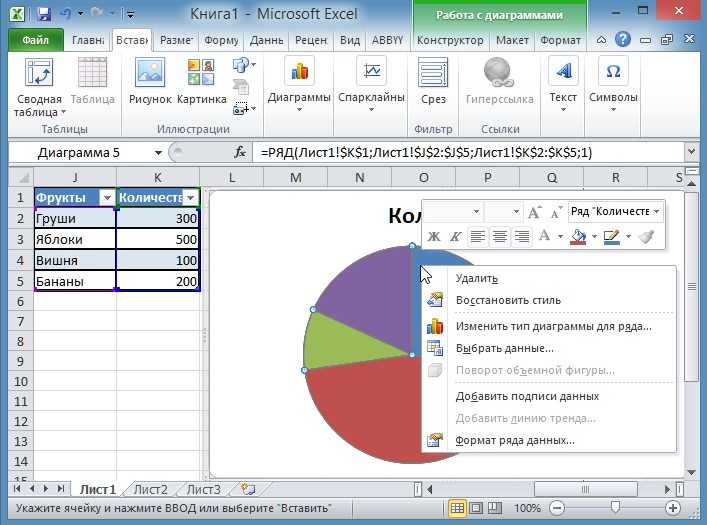
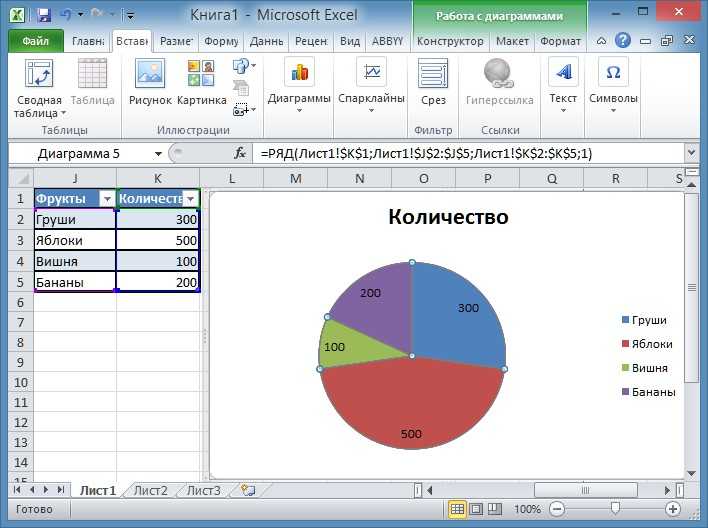
В диаграмме все надписи и значения можно редактировать для этого нужно навести курсор на запись например на Груши и нажать левую кнопку мыши. Вокруг этой надписи должно появится четыре точки, нажимаете правую кнопку мыши и выбираете из появившегося контекстного меню пункт Шрифт.
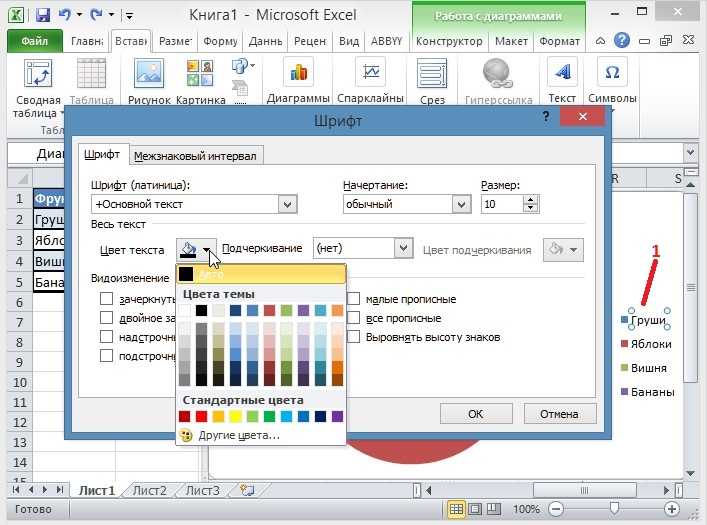
Откроется окно под названием Шрифт в котором можно будет изменить не только стиль и размер шрифта но и его цвет.
Сводная диаграмма
Обладает всеми преимуществами обычных диаграмм и сводных таблиц, при этом не обязательно создавать последнюю.
Принцип построения сводных диаграмм мало чем отличается от создания сводных таблиц. Поэтому здесь не будет описываться данный процесс, просто прочтите статью про сводные таблицы на нашем сайте. К тоже же построить диаграмму от уже построенной таблицы можно в 3 клика:
- Выделите сводную таблицу;
- Пройдите на вкладку «Анализ» (в Excel 2007 вкладка «Параметры»);
- В группе «Сервис» щелкните по пиктограмме «Сводная диаграмма».
Для построения сводной диаграммы с нуля необходимо на вкладке «Вставка» выбрать соответствующий значок. Для приложения 2013 года он находиться в группе «Диаграммы», для приложения 2007 года в группе таблицы, пункт раскрывающегося списка «Сводная таблица».
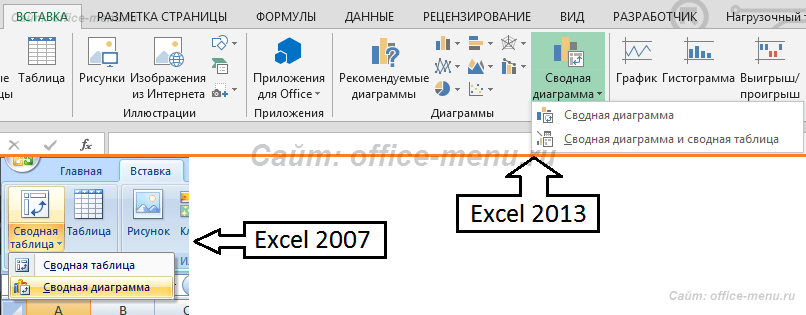
- Вперёд >
Если материалы сайт Вам помогли, то поддержите, пожалуйста, проект, чтобы мы могли развивать его дальше.
У Вас недостаточно прав для комментирования.
Создать диаграмму на основе сводной таблицы очень просто. Переключитесь в режим Сводная диаграмма
(PivotChart View), и на экране появится сводная диаграмма, примерно такая, как на рис. 8.50.
Как и сводная таблица, она имеет поле фильтра — «Страна» (Country), которое отображается в левом верхнем углу экрана, поля строк и столбцов, которые здесь отображаются справа и снизу. Эта сводная диаграмма тесно связана с таблицей. Если вы переключитесь в режим сводной таблицы и измените ее структуру, это изменение будет отображено и на сводной диаграмме, и наоборот, если сейчас изменить структуру сводной диаграммы, то это изменение появится и на сводной таблице, когда вы вновь переключитесь в тот режим.
Рис. 8.50.
Но можно создать диаграмму и непосредственно на базе запроса или таблицы. При этом одновременно будет создаваться и сводная таблица. Сводная таблица и сводная диаграмма — это две формы представления одних и тех же данных.
В качестве примера предлагается построить сводную диаграмму для запроса «Продажи по сотрудникам и странам» (Employee Sales by Country).
- Откройте этот запрос в режиме Конструктора.
- Запрос имеет два параметра: и ,
которые используются для фильтрации данных. Для сводной диаграммы эти параметры не нужны, поэтому сначала удалите выражение из строки Условие отбора
(Criteria), затем откройте диалоговое окно Параметры
(Query Parameters) (см. разд. «Запросы с параметрами» гл. 4)
и удалите оба параметра. - Щелкните по стрелке на кнопке Вид
(View) панели инструментов и выберите из меню пункт Сводная диаграмма
(PivotChart View). Появится окно, основную часть которого занимает область отображения диаграммы (рис. 8.51), ограниченная осями координат и размеченная линиями сетки. Кроме этого, видны область фильтра, которая играет ту же роль и расположена так же, как и в сводной таблице, область категорий и область рядов, которые соответствуют строкам и столбцам сводной таблицы. В область категорий переносятся поля, значения которых должны откладываться по оси X (горизонтальной), а в область рядов — поля, каждое значение которых соответствует одной серии точек или столбцов на диаграмме (в зависимости от типа диаграммы). Эти поля соответствуют полям столбцов на сводной диаграмме. В область данных помещаются поля, значения которых будут отображаться по оси Y (вертикальной) диаграммы.
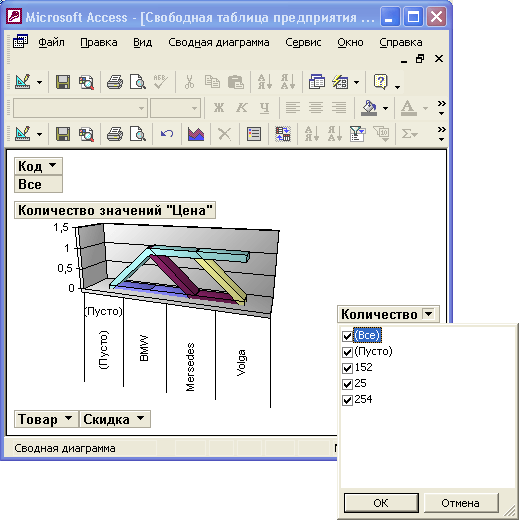
Рис. 8.51.
- Перетащите из списка полей в область фильтра поле «Страна» (Country), в область категорий — поля «Фамилия» (Last Name) и «Имя» (First Name), в область рядов — поле «Дата исполнения по месяцам» (Shipped Date By Month). Следите, как будет меняться область диаграммы.[ Если вы не видите диалоговое окно со списком полей, щелкните по кнопке Список полей
(Fields List) панели инструментов.
] - Перенесите поле «СуммаПродаж» (Sale Amount) в область данных — и диаграмма готова. Нажмите кнопку Добавить легенду
(Show Legend), чтобы отобразить легенду, после чего вы получите диаграмму, представленную на рис. 8.52. - Можно еще ввести надписи у осей диаграммы. Щелкните по надписи Название оси
(Axis Title) под осью X. Выведите на экран окно Свойства
(Properties) и раскройте вкладку Формат
(Format). Введите в поле Заголовок
(Caption): Сотрудники. Аналогично введите надпись Объем продаж для оси Y.
Основы работы с диаграммами Excel
Диаграмма, также часто называемая — график, это графическое представление числовых данных, где эти данные представлены в виде столбиков, окружностей, линий и т. д. В Excel принято создавать графики, чтобы лучше иллюстрировать большие объемы информации или взаимосвязь между различными показателями.
Microsoft Excel позволяет создавать множество различных типов диаграмм, таких как столбчатая диаграмма, график, линейчатая, круговая, диаграмма с областями, пузырьковая, биржевая, поверхностная, лепестковая, сводная и многие другие.
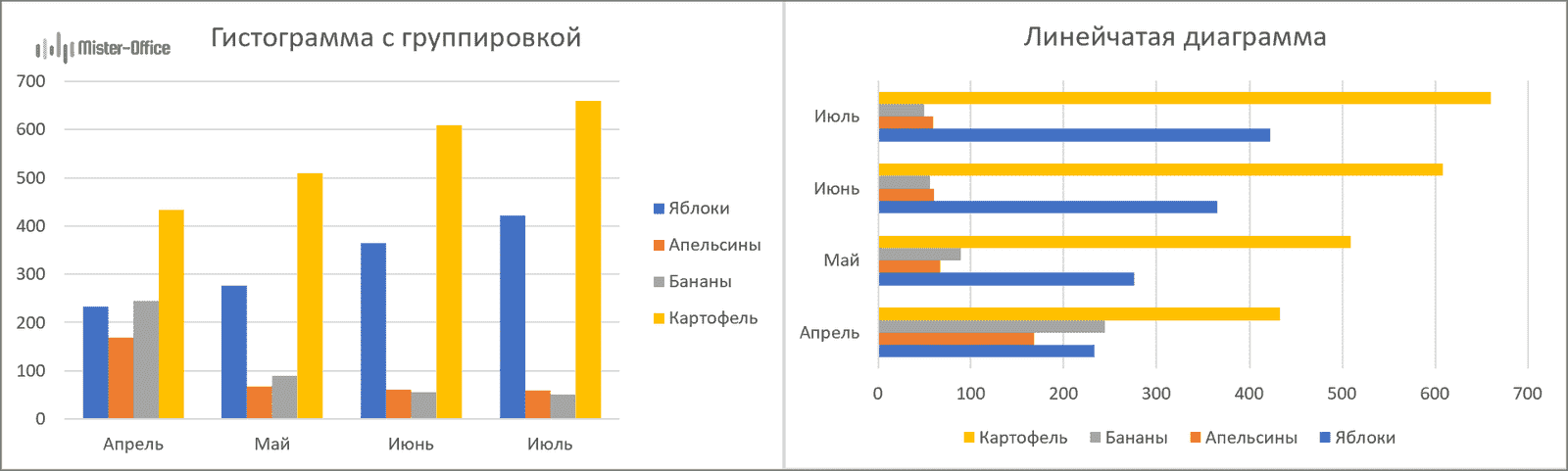
Диаграммы Excel состоят из отдельных элементов. Некоторые из этих элементов отображаются по умолчанию, другие можно добавлять и изменять вручную по мере необходимости.
| 1. Область диаграммы2. Название диаграммы3. Область графика4. Горизонтальная ось (категория)5. Вертикальная ось (значение) | 6. Название оси7. Точки данных ряда данных8. Легенда диаграммы9. Метка данных |
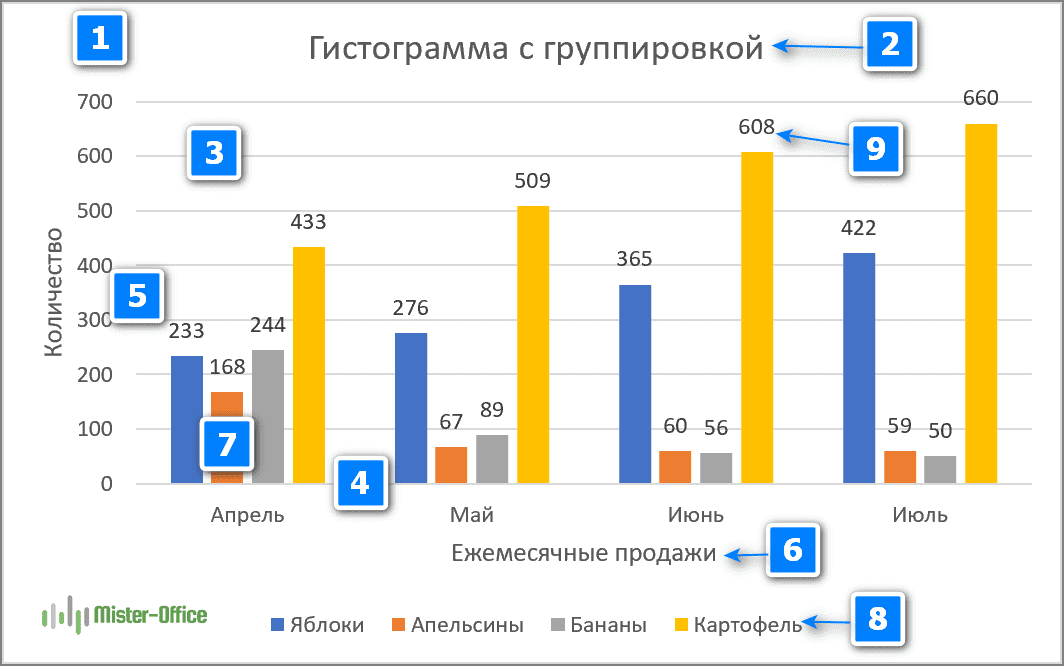
Что такое диаграмма Ганта?
По собственной сущности это одна из разновидностей столбчатых диаграмм, в котором любой отдельный столбец (строчка) соответствует той либо другой задачке. Зависимо от расположения и размеров он иллюстрирует время старта и окончания работ над подходящим шагом. Располагать задания в диаграмме Ганта можно как в согласовании с последовательностью выполняемой работы, так и согласно их приоритетности. Как следует, применять ее можно как при классической линейной системе проекта, при котором принципиально соблюдать вначале установленную последовательность, так и при использовании гибких методологий, допускающих редактирование списка задач и их приоритета.
Вначале диаграммы этого типа были разработаны Генри Гантом для управления деятельностью и задачками инженеров на британском судостроительном заводе. Он собрал в отдельные списки задания подчиненных, обусловил требуемые для их ресурсы и зависимость одной задачки от иной. Также был рассчитан период времени на выполнение всякого рода заданий, трудозатратность каждой отдельной задачки, также ответственность того либо другого сотрудника за их выполнение. Дальше Гант перенес приобретенные результаты на график диаграммы получив модель, связав этапы работы с временем, – и получил таковым образом модель, наглядно представлявшую структуру проекта, прогресс и объемность каждой задачки в его структуре. Потом диаграммы Ганта несколько изменялись и модифицировались, появлялись новейшие методы их построения, в том числе и средством инвентаря Excel, – но основная суть как и раньше остается постоянной.
Как применять бесплатный шаблон графика ганта в Excel?
Мы сделали эту таблицу ганта в excel таковой обычный, сильной и легкой в использовании, как это может быть для построения сетевого графика. График ганта может употребляться для построения различных календарных план-графиков. Пример: Диаграмма ганта для строительства – употребляется как главный инструмент для планирования задач и отслеживания сроков. Можно ли применять график ганта для личных проектов? Отвечаем — Да! И не только лишь можно, да и необходимо. Можно создать хоть график отпусков! Хотя, есть различные представления на этот счет почитайте статью «За что не обожают диаграмму ганта»
Excel шаблон сетевого графика уже настроен и готов для использования, для вас остается лишь подкорректировать имеющиеся либо включать в него задачки вашего проекта. Ниже приведена подробная информация о настройке всякого столбца, также ответы на нередкие вопросцы.
Виды столбиковых диаграмм
В Microsoft Excel выделяется 3 типа столбиковых диаграмм:
- гистограмма с группировкой
- гистограмма с накоплением
- объемная гистограмма (с накоплением и без)
Стандартная гистограмма с группировкой
Стандартная гистограмма — это столбиковый график с вертикальным размещение отслеживаемых показателей. По своей сути — это самый простой и наиболее приемлемый вариант для отображения массива сравниваемых данных (например, продажи по годам). А в связи с чем и самый применяемый.
Данный способ визуализации наиболее приемлем в двух случаях:
- сравнение показателя по годам
- отображение план-фактовых показателей
Как пример, ниже картинка с количеством проданных домашних животных по годам
Второй пример — это сопоставление плановых и фактических значений по продажам домашних животных. Вполне подходит для визуализации план факт отчета.
Гистограмма с накоплением
Столбчатая диаграмма с накоплением также показывает подгруппы, но подгруппы располагаются на одном столбце. Каждая полоса показывает общее количество для подгрупп в каждой отдельной категории. Нужно быть крайне аккуратным с применение данного типа визуализации, так как возможны ошибки. Пример с теми же домашними питомцами ниже.
Стоит помнить, что этот тип визуализации нормально смотрится лишь при сопоставимых данных и небольшом количестве категорий/ В противном случае картинка теряет свою презентабельность и могут потребоваться дополнительные усилия, чтобы привести её к нормальному отображению.
Этот тип диаграммы может стать хорошим выбором, если:
- необходимо показать общий размер категории
- требуется наглядно представить как пропорции между группами связаны друг с другом
- имеются данные, которые «распадаются» на компоненты (например, продажи по районам)
Объемная гистограмма или нестандарт в визуализации
По сути данный тип диаграммы создает ощущение 3D-эффекта и многие аналитики добавляют эту «изюминку» в свои отчеты в надежде на солидность. Однако зачастую такой шаг лишь излишество, ухудшающее восприятие данных.
А в качестве примера, те же звери, только в 3D
Бывают исключения, когда нестандартный подход к визуализации ваших данных действительно оправдан и может стать интересен пользователям, но самое главное, чтобы такой подход не мешал восприятию информации.
Типы диаграмм
График
Совершенно подступать для отображения конфигурации объекта во времени и определения тенденций.Пример отображения динамики издержек и общей выручки компании за год:
Гистограмма
Отлично подступает для сопоставления нескольких объектов и конфигурации их дела с течением времени.Пример сопоставления показателя эффективности 2-ух отделов поквартально:
Радиальная
Назначения для сопоставления пропорций объектов. Не может показывать динамику.Пример толики продаж каждой группы продуктов от общей реализации:
Диаграмма с областями
Подступает для отображения динамики различий меж объектами во времени. При использовании данного типа принципиально соблюдать порядок рядов, т.к. они перекрывают друг дружку.
Допустим, существует необходимость показать загрузку отдела продаж и ее покрытие персоналом. Для этого характеристики потенциала служащих и загрузки были приведены к общей шкале.
Потому что для нас первостатейно созидать конкретно потенциал, то данный ряд отображается первым. Из ниже приведенной диаграммы видно, что с 11 часов до 16 часов отдел не справляет с потоком клиентов.
Точечная
Представляет собой систему координат, где положение каждой точки задается значениями по горизонтальной (X) и вертикальной (Y) осям. Отлично подступать, когда значение (Y) объекта зависит от определенного параметра (X).
Пример отображения тригонометрических функций:
Поверхность
Данный тип диаграмм представляет собой трехмерные данные. Ее можно было бы поменять несколькими рядами гистограммы или графика, если б ни одна изюминка — она не подступает для сопоставления значений рядов, она предоставляет возможность сопоставления меж собой значений в определенном состоянии. Весь спектр значений разбит на поддиапазоны, любой из которых имеет собственный колер.
Биржевая
Из наименования понятно, что схожий тип диаграмм совершенно подступает для отображения динамики торгов на биржах, но быть может также применен для остальных целей.
Обычно подобные диаграммы показывают коридор колебания (наибольшее и малое значение) и конечное значение в определенных период.
Лепестковая
Изюминка этого типа диаграмм заключается в том, что горизонтальная ось значений размещена по кругу. Таковым образом, она дозволяет наиболее наглядно показать различия меж объектами по нескольких категория.
На ниже приведенной диаграмме представлено сопоставление 3-х организаций по 4-ем фронтам: Доступность; Политика цен; Свойство продукции; Клиентоориентированность. Видно, что компания X лидирует по первому и крайнему направлению, компания Y по качеству продукции, а компания Z предоставляет наилучшие цены.
Также можно сказать, что компания Х является фаворитом, т.к. площадь ее фигуры на диаграмме является самой большенный.
Как построить диаграмму по таблице в Excel?
- Создаем таблицу с данными.
- Выбираем диапазон значений A1:B5, который необходимо представить в виде диаграммы. На вкладке «Вставка» выберите тип диаграммы.
- Нажмите «Гистограмма» (например, она может быть другого типа). Выберите из предложенных вариантов гистограммы.
- После выбора определенного типа гистограммы мы автоматически получаем результат.
- Этот вариант нам не совсем подходит — будем вносить изменения. Дважды щелкните по названию гистограммы — введите «Общие суммы».
- Давайте создадим метку для вертикальной оси. Вкладка «Макет» — «Подписи» — «Имена осей». Выберите для него вертикальную ось и тип заголовка.
- Введите сумму».
- Уточняем суммы, подписывая столбцы индикаторами. На вкладке «Макет» выберите «Метки данных» и их расположение.
- Удалите легенду (запись справа). Для нашего примера это не нужно, т.к мало данных. Выберите его и нажмите клавишу DELETE.
- Давайте изменим цвет и стиль.
Выберем другой стиль диаграммы («Конструктор» — вкладка «Стили диаграмм»).
Способ 1: Выбор таблицы для диаграммы
Этот метод показывает, как создать диаграмму в Excel, взяв за основу готовую таблицу и выделив нужные ячейки, которые должны попасть в саму диаграмму. Его можно назвать самым простым, так как пользователю не нужно вводить каждое число вручную и заполнять данные для того, чтобы график отобразил их на листе. Достаточно следовать следующей инструкции, чтобы справиться с поставленной задачей.
- откройте нужную таблицу и выберите ее, зажав левую кнопку мыши и перетащив для завершения.
- Вы должны увидеть, что все ячейки выделены серым цветом, а это значит, что вы можете перейти на вкладку «Вставка».
- Там нас интересует блок «Диаграммы», где можно выбрать одну из диаграмм или перейти в окно с рекомендованными.
- откройте вкладку «Все графики» и найдите подходящий вам среди типов
- .
- Представления выбранного типа карты отображаются справа, а при наведении курсора появляется увеличенная диаграмма. Дважды щелкните его, чтобы добавить в таблицу.
- Предыдущие шаги позволили вставить диаграмму в Excel, после чего ее можно перемещать по листу или изменять размер.
- Дважды щелкните имя графика, чтобы изменить его, так как значение по умолчанию не всегда подходит.
- Не забывайте, что дополнительные параметры появляются после щелчка правой кнопкой мыши на графике. Таким образом, вы можете изменить шрифт, добавить данные или вырезать объект из листа
- .
- Для некоторых типов диаграмм можно изменить стили, которые появятся на вкладке «Конструктор» сразу после добавления объекта в таблицу.
Как видите, создать схему по таблице несложно, предварительно выделив ее на листе
При этом важно, чтобы все значения были указаны правильно и чтобы выбранный тип диаграммы отображался корректно. В остальном сложностей при строительстве возникнуть не должно
Способ 2: Ручной ввод данных
Преимущество такого вида построения диаграмм в Excel в том, что благодаря проделанным действиям вы поймете, как можно в любой момент расширить диаграмму или перенести на нее совсем другую таблицу. Суть метода заключается в том, что сначала создается произвольный график, а затем в него заносятся необходимые значения. Такой подход будет полезен, когда вам уже нужно нарисовать график на листе, а таблица со временем будет расширяться или даже менять свой формат.
Выделите на листе пустую ячейку, перейдите на вкладку «Вставка» и откройте окно со всеми диаграммами.
В нем найдите подходящее, как показано в предыдущем способе, вставьте его на лист и щелкните правой кнопкой мыши в любом месте текущего значения.
В появившемся контекстном меню выберите «Выбрать данные».
Установите диапазон данных для диаграммы, указав нужную таблицу. Вы можете вручную заполнить формулу ячейками или щелкнуть значок стрелки, чтобы выбрать значения из листа
.
В блоках «Элементы объяснения (строки)» и «Метки горизонтальной оси (категории)» вы решаете, какие столбцы данных должны отображаться и как они должны быть помечены
Используя кнопки, вы можете изменить содержимое, добавив или удалив строки и категории.
Обратите внимание, что пока окно «Выбор источника данных» активно, захваченные значения в таблице выделяются на листе пунктирной линией, что позволяет не потеряться.
Закончив редактирование, вы увидите готовую диаграмму, которую можно изменить точно так же, как это делалось ранее.
Вам просто нужно понять, как сделать диаграмму в Excel по таблице проще или удобнее в вашем конкретном случае. Два представленных здесь метода подходят для самых разных ситуаций и в любом случае будут полезны, если вы часто взаимодействуете с диаграммами при создании электронных таблиц. Следуйте приведенным инструкциям, и все обязательно будет хорошо!
Как вставить рекомендуемую диаграмму
Для того чтобы построить подобный объект, необходимо выполнить следующие действия.
- Создайте какую-нибудь таблицу.
- Выделите информацию, на основе которой вы собираетесь построить диаграмму.
- Перейдите на вкладку «Вставка». Кликните на иконку «Рекомендуемые диаграммы».
- После этого вы увидите окно «Вставка диаграммы». Предложенные варианты будут зависеть от того, что именно вы выделите (перед нажатием на кнопку). У вас они могут быть другие, поскольку всё зависит от информации в таблице.
- Для того чтобы построить диаграмму, выберите любую из них и нажмите на «OK».
- В данном случае объект будет выглядеть вот так.
Редактирование диаграммы
Если вы работаете с диаграммой (неважно какой – обычной или сводной), у вас будет появляться вкладка «Конструктор»
На этой панели очень много инструментов. Рассмотрим каждый из них более внимательно.
Добавить элемент
При желании вы всегда можете добавить какой-нибудь объект, который отсутствует в данном шаблоне диаграммы. Для этого необходимо:
- Нажать на иконку «Добавить элемент диаграммы».
- Выбрать желаемый объект.
Благодаря этому меню вы сможете изменить свою диаграмму и таблицу до неузнаваемости.
Экспресс-макет
Если стандартный шаблон при создании диаграммы вам не понравился, вы всегда можете использовать другие варианты макетов. Для это достаточно выполнить следующие действия.
- Кликните на соответствующую иконку.
- Выберите нужный вам макет.
Если найдете что-то подходящее, просто кликните на этот шаблон. Внешний вид автоматически изменится.
Стили диаграмм
Для того чтобы изменить цвет элементов, необходимо выполнить следующие шаги.
- Нажмите на соответствующую иконку.
- В результате этого вы увидите огромную палитру различных оттенков.
- Если хотите посмотреть, как это будет выглядеть на вашей диаграмме, просто наведите курсор на любой из цветов.
- Для сохранения изменений нужно кликнуть на выбранный оттенок.
Кроме этого, можно использовать готовые темы оформления. Для этого необходимо сделать несколько простых операций.
- Раскройте полный список вариантов у данного инструмента.
- Для того чтобы увидеть, как это выглядит в увеличенном виде, достаточно навести курсор на любую из иконок.
- Для сохранения изменений необходимо кликнуть на выбранный вариант.
Данные
Кроме этого, доступны манипуляции с отображаемой информацией. Например, можно поменять строки и столбцы местами.
После нажатия на эту кнопку вы увидите, что диаграмма стала выглядеть совсем иначе.
Если нажать еще раз, то всё вернется обратно.
Для того чтобы изменить диапазон данных в таблице для построения диаграммы, нужно кликнуть на иконку «Выбрать данные». В данном окне вы сможете
- выбрать нужные ячейки;
- удалить, изменить или добавить ряды;
- отредактировать подписи горизонтальной оси.
Для сохранения изменений нужно нажать на кнопку «OK».
Как сменить тип диаграммы
Если вас не устраивает ранее выбранная категория диаграмм, вы можете изменить её в любой момент. Для этого необходимо:
- Нажать на указанную иконку.
- В появившемся окне выбрать нужный вам шаблон.
- При выборе любого из пунктов в левой части экрана, справа будут появляться возможные варианты для построения диаграммы.
- Для упрощения выбора можно навести курсор на любую из миниатюр. В результате этого вы увидите её в увеличенном размере.
- Для изменения типа нужно кликнуть на любой из вариантов и сохранить при помощи кнопки «OK».