Гистограмма в Excel
- Перед тем, как построить гистограмму в Excel, нужно запустить саму программу, создать, а затем заполнить таблицу требуемыми данными. Далее необходимо выделить область строк и столбиков, которые будут основой Вашей гистограммы.
- Теперь нужно выделив любую ячейку нашей таблицы, перейти в меню «Вставка» и выбрать «Диаграмма» или просто нажать на иконку «Мастер программ» расположенной в панели инструментов. Если Вы хотите, чтобы Ваша гистограмма имела автоматические установки (установки по умолчанию), то после того, как выделили ячейку, нужно нажать F11. На отдельном листе появится гистограмма.
- Далее нам необходимо выбрать из списка типов – «Гистограмма», а в разделе «Вид» указываем ее подтип. Вы можете воспользоваться описанием-подсказкой (нижнее окно), которая может помочь Вам сделать окончательный выбор. Чтобы понять, какой вид будет у нашей гистограммы на основании имеющихся данных, нажимаем «Результат». Если Вам нужно создать пользовательскую гистограмму (комбинация с областями или графиком), то в этом случае переходим в окошко. «Нестандартные» и задаем нужные параметры. Нажимаем «Далее» для продолжения работы.
- Тень нужно указать четкий диапазон Ваших данных для того, чтобы построить гистограмму. Вся таблица будет использоваться по умолчанию. Выделяем ячейки, информация которых будет отображена в гистограмме. Далее в поле «Диапазон» нужно указать необходимые значения. А затем, воспользовавшись переключателем «Ряды», определяем, какой параметр будем указывать на оси абсцисс – строки или столбцы. И нажимаем «Далее» для дальнейшей работы.
- Переходим в окно «Параметры диаграммы» и во вкладке «Заголовки» указываем название нашей гистограммы и ее осей, если в этом есть необходимость. Перейдя от одной вкладки в другую, можно сделать рисунок, соответствующий работе, которую он иллюстрирует. Все вносимые Вами изменения отображаются в окне просмотра. Для того, чтобы продолжить работу, опять нажимаем «Далее».
- Сейчас нам нужно указать редактору нашего Excel, где именно мы хотим разместить гистограмму- на отдельном листе или внедрить ее в рабочий лист. Устанавливаем переключатель в подходящее значение и нажимаем «Готово», тем самым завершая работу.
Очень важно помнить, что перед тем как в экселе построить гистограмму, нужно проверить и проанализировать все имеющиеся данные, и только после этого можно приступать к созданию гистограммы. Внимательность и четкое представление о том, что Вы хотите отобразить, помогут Вам сделать все правильно с первого раза
Информацию, которая отображается визуально, воспринимать гораздо легче, это доказанный факт. Особенно ярко тенденция отслеживается в разных сравнениях. Ниже мы рассмотрим, как построить диаграмму в Excel по данным таблицы. Это будет пошаговая инструкция без лишней «воды» также затронем ряд сопутствующих вопросов.
Подготовка данных и создание диаграммы времени в Excel
Для создания диаграммы времени в Excel необходимо предварительно подготовить данные. Следующие шаги помогут вам правильно структурировать данные перед созданием диаграммы:
- Откройте новый документ Excel и создайте два столбца: один для времени (например, часы) и другой для значения (например, количество продаж).
- Заполните столбец времени соответствующими значениями в формате времени. Например, если вы хотите построить диаграмму продаж по часам, введите значения от 1 до 24 в столбец времени.
- Заполните столбец значений соответствующими числовыми значениями. Например, если у вас есть данные о продажах на каждый час, введите количество продаж для каждого часа.
- Выделите оба столбца данных, включая заголовки, с помощью мыши.
После подготовки данных можно переходить к созданию диаграммы времени:
- На панели инструментов Excel выберите вкладку «Вставка».
- В разделе «Диаграммы» выберите желаемый тип диаграммы времени, например, «Столбчатая диаграмма».
- Выберите тип диаграммы со временной шкалой, в которой ось X представляет собой временные значения из столбца времени, а ось Y — значения из столбца значений.
- Щелкните на кнопке «ОК», чтобы вставить диаграмму на лист Excel.
- Настройте диаграмму по своему усмотрению, добавляя заголовок, метки осей и другие элементы диаграммы.
После завершения всех этих шагов у вас должна быть готова диаграмма времени в Excel на основе ваших данных. Вы можете легко изменять и обновлять данные в таблице и диаграммах, чтобы отражать актуальную информацию.
Теперь вы знаете, как подготовить данные и создать диаграмму времени в Excel. Визуализация временных данных может помочь вам проследить тенденции и анализировать данные более эффективно.
Когда план не нужен
Добровольно человек может делать дело только в двух случаях: когда ему важен результат и когда важен процесс.
Так вот, если для вас процесс важнее результата, то на план можете забить — получайте удовольствие. В случае главенства процесса, автоматически отпадают все ограничения, какие можно наложить на вашу работу, поскольку достигать результата необходимости нет — ваша цель уже достигнута.
Если же вы, как я, получаете удовольствия от достижения цели (или не получаете, но НАДО), то остро встаёт вопрос контроля множества нюансов: расхода времени, денег и прочих ресурсов, соблюдения всяческих критериев и так далее. Тут нам на помощь и приходит планирование.
Нейронные сети
Популярность нейронных сетей растет. Нейронные сети нацелены на решение задач, которые невозможно или сложно решить с помощью статистических или классических методов. Двумя наиболее популярными нейронными сетями для прогнозирования временных рядов являются искусственные нейронные сети (ИНС) и рекуррентные нейронные сети (РНС). ИНС были вдохновлены тем, как нервная система и мозг обрабатывают информацию. RNN были разработаны, чтобы иметь возможность запоминать важную информацию о недавних входных данных, которую они затем могут использовать для создания точных прогнозов.
Сеть долгосрочной краткосрочной памяти (LSTM) – это тип RNN, который особенно популярен в пространстве временных рядов. Он имеет механизмы забвения и упреждающей связи, которые позволяют сети сохранять информацию, забывать о посторонних входных данных и обновлять процедуру прогнозирования для моделирования и прогнозирования сложных проблем временных рядов.
–
Экспоненциальное сглаживание
Экспоненциальное сглаживание – основа некоторых из наиболее эффективных методов прогнозирования. Экспоненциальное сглаживание дает прогнозы, основанные на средневзвешенных значениях прошлых наблюдений. Другими словами, эти модели производят прогнозы, в которых прогноз наиболее близок к недавним наблюдениям. Методы экспоненциального сглаживания чрезвычайно популярны, потому что они могут быть очень эффективными предикторами и могут применяться к широкому спектру данных и сценариев использования.
Общие типы экспоненциального сглаживания включают одинарное экспоненциальное сглаживание (SES), двойное экспоненциальное сглаживание (DES) и тройное экспоненциальное сглаживание (TES, также известное как метод Холта-Винтерса). Прогнозы SES представляют собой средневзвешенные значения самого временного ряда, в то время как прогнозы DES представляют собой средневзвешенные значения как тенденции, так и временного ряда. Наконец, прогнозы Holt Winters или TES представляют собой средневзвешенные значения сезонности, тренда и временных рядов.
Модель ETS (относящаяся к явному моделированию ошибок, тренда и сезонности) – это еще один тип метода экспоненциального сглаживания. ETS похож на Holt-Winters, но был разработан после Holt-Winters. Он использует другой метод оптимизации для инициализации модели, а также преодолевает некоторые скрытые недостатки Холта-Винтерса, которые существуют в относительно необычных сценариях временных рядов.
Прогнозирование с помощью нейронной сети
Я взяла данный пример реализации нейронной сети, просмотрела внимательно содержание его функций и сделала свою нейронную сеть, которая прогнозирует торговый график по европейской территории РФ (далее ТГ) на 24 значения вперед. В архиве вы можете скачать, как полученный мною пример, так и исходные данные к нему. Основной файл называется Create_ANN_step_1.m
Шаг 1. Инициализация и исходные данные
Исходные данные по торговому графику содержатся в файле VOLUMES_EUR.mat и имеют значения за период с 01.09.2006 до 22.11.2011.
Обучение сети, то есть определение весов и смещений для всех нейронов я выполняю на периоде значений с 01.01.2010 по 31.12.2010.
В качестве тестового я выбрала период с 01.01.2011 по 22.11.2011.
Шаг 2. Предварительная обработка исходных данных
Из теории и из примера Хайкина я понимаю, что нейронная сеть работает со значениями временных рядов от 0 до 1. Исходные значения торгового графика в массиве VOLUMES_EUR, конечно, выходят далеко за этот диапазон. Для использования нейронной сети необходимо предварительно отмасштабировать исходный временной ряд, как показано на рисунках.
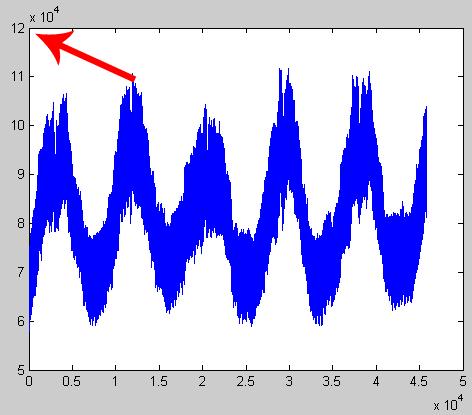
Рис 1. Предварительно мы имели значения от 57 847 до 111 720.
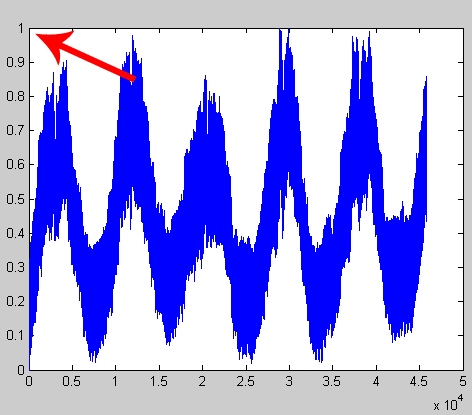
Рис 2. После масштабирования мы стали иметь значения от 0 до 1.
Шаг 3. Настройка нейронной сети
Так как в примере Хайкина содержалась трехслойная полносвязная нейронная сеть, то я на ней остановилась. Кроме того, из статей я знаю, что для прогнозирования энергопотребления чаще других используется именно трехслойная архитектура.
На вход нейронной сети я подаю 48 значений ТГ за двое предыдущих суток, скрытый слой после нескольких попыток стал содержать 72 нейрона, а на выходе мы получаем 24 прогнозных значений торгового графика на будущие сутки. Структура нейронной сети получилась следующая.
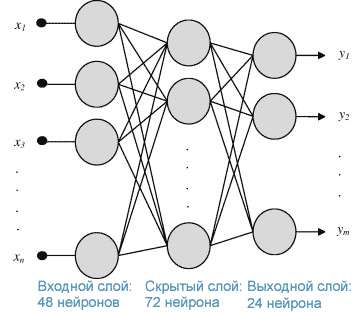
Рис 3. Структура разработанной нейронной сети.
После описания структуры указываются значения нескольких параметров нейронной сети (см файл Create_ANN_step_1.m). Не мудрствуя лукаво, оставила все значения, которые были установлены в примере Хайкина.
Шаг 4. Обучение сети
Двойной цикл по эпохам и внутренней корректировки весов я взяла в чистом виде из примера Хайкина. Такое обучение называется обучением нейронной сети по методу back propagation error (обратное распространение ошибки). Изменения внесены только в части формирования входа и выхода нейронной сети. Общие комментарии по ходу алгоритма приведены в тексте программы.
Шаг 5. Тестовое прогнозирование
На пятом шаге я формирую тестовый массив «T» и прогнозирую на полученной нейронной сети. Все прогнозирование в итоге сходится к нескольким строчкам кода.
% Вход i1 = T((i-1)*24+1:i*24,2); i2 = T((i-1)*24+1:i*24,3); input = i1; i2; % Прогноз outHiddenLayer = bpm_phi(W1 * input + b1); outOutputLayer = bpm_phi(W2 * outHiddenLayer + b2); % Переменная результата Result((i-1)*24+1:i*24,1) = outOutputLayer;
По результатам прогноза я провожу инверсию масштаба.
Шаг 6. Оценка ошибки прогнозирования
На последнем шаге я вычисляю значения ошибки прогнозирования временных рядов MAE и MAPE.
Величина MAPE оставила около 4%, что показывает в целом адекватность разработанной нейросетевой модели прогнозирования. Однако мы знаем, что это далеко не предел точности! Аналогичное значение MAPE для того же самого временного ряда в отчете за аналогичный период (за 2011 год) составляет около 1.18% при использовании нашей внутренней модели прогнозирования. Подробности можно посмотреть в отчете Точность прогнозирования за истекшие периоды. В упомянутом отчете временной ряд назван для краткости ТГ ЕЦЗ (торговый график европейской ценовой зоны).
Редактирование графика
Если вы хотите изменить размещение графика, то дважды кликаем по графику, и в « КОНСТРУКТОРЕ » выбираем « Переместить диаграмму ».
Как построить график в Excel – Переместить диаграмму
В открывшемся диалоговом окне выбираем, где хотим разместить наш график.
Как построить график в Excel – Перемещение диаграммы
Мы можем разместить наш график на отдельном листе с указанным в поле названием, для этого выбираем пункт « на отдельном листе ».
В случае если необходимо перенести график на другой лист, то выбираем пункт « на имеющемся листе », и указываем лист, на который нужно переместить наш график.
Разместим график по данным таблицы на отдельном листе с названием « Курс доллара, 2016 год ».
Как построить график в Excel – Перемещение графика на отдельный лист
Теперь книга Excel содержит лист с графиком, который выглядит следующим образом:
Как построить график в Excel – График курса доллара на отдельном листе
Поработаем с оформлением графика. С помощью Excel можно мгновенно, практически в один клик изменить внешний вид диаграммы, и добиться эффектного профессионального оформления.
Во вкладке « Конструктор » в группе « Стили диаграмм » находится коллекция стилей, которые можно применить к текущему графику.
Как построить график в Excel – Стили диаграмм
Для того чтобы применить понравившийся вам стиль достаточно просто щелкнуть по нему мышкой.
Как построить график в Excel – Коллекция стилей диаграмм
Теперь наш график полностью видоизменился.
Как построить график в Excel – График с оформлением
При необходимости можно дополнительно настроить желаемый стиль, изменив формат отдельных элементов диаграммы.
Ну вот и все. Теперь вы знаете, как построить график в Excel, как построить график функции, а также как поработать с внешним видом получившихся графиков. Если вам необходимо сделать диаграмму в Excel, то в этом вам поможет эта статья.
Инструмент Data Analysis в Excel для прогнозирования
Инструмент Data Analysis в Excel — это мощный инструмент для прогнозирования, который позволяет анализировать данные и делать предсказания на основе этих данных. Он имеет много функций, которые могут помочь вам в работе с данными и создании прогнозов.
С помощью инструмента Data Analysis в Excel можно использовать различные методы прогнозирования, такие как линейная регрессия, экспоненциальное сглаживание и временные ряды. Эти методы могут быть полезны для прогнозирования продаж, производства, финансовых показателей и других важных показателей в вашем бизнесе.
Инструмент Data Analysis в Excel также предоставляет возможность выполнения статистического анализа данных, такого как расчет среднего, дисперсии и стандартного отклонения
Эти функции могут помочь выявить тенденции и паттерны в данных, что важно при прогнозировании
Таким образом, использование инструмента Data Analysis в Excel может значительно упростить вашу работу с данными и помочь вам создавать более точные прогнозы. Это один из лучших инструментов для прогнозирования, доступных в Excel, который может использоваться в любой отрасли и в любых условиях.
Как построить сетевой график в Excel (Эксель)
Часто в ходе разработки разного рода проектов составляется планировка выполнения заданий. Инструментарий Microsoft Excel позволяет создать сетевой график, который и служит для решения задачи планирования этапов проекта.
Составим простой график с использованием диаграммы Ганта.Для начала необходимо создать саму таблицу с колонками с соответствующими заголовками.
Далее выделяем заголовки и после нажатия правой кнопки мыши в контекстном меню выбираем «Формат ячеек».
После этого можно увидеть новое окно в котором выбираем вкладку «Выравнивание». Выравнивание в полях указываем «По центру», а в настройках параметров отображения выставляем флажок возле «Переносить по словам».
Далее нужно перейти в этом же окне на вкладку «Шрифт», для начертания выставляем полужирный шрифт и задаем нужный размер. Это действие необходимо чтобы выделить заголовки. Подтверждаем выполнение действия.
Переходим в рабочее окно и задаем границы таблицы. Выделяем заголовки и нужное количество ячеек для таблицы, открываем раздел «Главная», а в нём с помощью соответствующего значка в списке выбираем пункт «Все границы».
В результате можно увидеть что каркас таблицы с заголовками был создан.
Следующим этапом будет создание шкалы времени. Это базовая часть в сетевом графике. Определенный набор столбцов отвечает тому или иному периоду в планировке проектных задач. В данном примере будет создание 30 дневной временной шкалы.
Пока что оставляем основную таблицу и возле правой её границы выделяем в контексте данного примера тридцать столбцов. Стоит отметить что количество строк = количеству строк в ранее созданной таблице.
Переходим в раздел «Главная» и выбираем в значке границ «Все границы» также как и при созданной ранее таблице.
Определяем в данном примере план 1-30 июня. И вносим соответствующие даты в временную шкалу. Для этого будет использован инструмент «Прогрессия».
После нажатия на пункт «Прогрессия» появится новое окно. В нём отмечаем расположение по строкам (в данном примере), а в качестве типа выбираем даты. В зависимости от того какой временной промежуток используется выбираем пункт «День». Шаговое значение — 1. В качестве конечного значения выставляем дату 30 июня и подтверждаем действие.
Далее временная шкала будет заполнена днями с 1 по 30 число. Далее нужно оптимизировать таблицу для её удобства, выделив весь временной промежуток и нажимаем правую кнопку мыши. В контекстном меню выбираем «Формат ячеек».
Появится новое окно в котором нужно открыть вкладку «Выравнивание» и задать значение 90 градусов. Подтверждаем действие.
Но оптимизация не завершена. Переходим в основной раздел «Главная» и нажимаем на значке «Формат» и выбираем в нём автоподбор по высоте строки.
И для завершения оптимизации делаем аналогичное действие и выбираем уже автоподбор по ширине столбца.
В результате таблица обрела завершенный вид.
Завершающим этапом будет заполнение первой таблицы соответствующими данными. Также если большое количество данных то с помощью зажатия на клавиатуре клавиши «Сtrl» протягиваем курсором по границе поля нумерации вниз по таблице.
И как результат — таблица упорядочена. И также можно заполнить остальные поля таблицы.
Далее в временной шкале задаём цвет ячейкам в день проведения планового действия. Для начала выделим пустые ячейки.
В разделе «Главная» нужно нажать на значок «Стили» и в нём кликаем на иконку «Условное форматирование». И в появившемся списке выбираем пункт «Создать правило».
После этого действия откроется новое окно в котором нужно выбрать правило из перечня правил. Выбираем «Использовать формулу для определения форматируемых ячеек». Подходящее правило выделения конкретно для нашего примера показано в поле.
Разберем элементы формулы:
G$1>=$D2 — это первый аргумент, который определяет чтобы значение в временной шкале было равно или больше определенной даты. Первая часть элемента указывает на первую ячейку, а вторая часть на нужную часть столбца касательно плана.G$1
Слайд 4ОСНОВНЫЕ ФАКТОРЫ ВРЕМЕННЫХ РЯДОВДолговременные, формирующие общую тенденцию
в изменении анализируемого признака x(t). Обычно описывается
при помощи монотонной функции f(t), называемой трендом.Сезонные, формирующие периодически повторяющиеся в определенное время года колебания анализируемого признака. Описывается периодической функцией ϕ(t) с периодом, кратным сезонам.Циклические, формирующие изменения анализируемого признака, обусловленные действием долговременных циклов экономической, демографической или астрономической природы. Описывается функцией ?(t).Случайные, не поддающиеся учету и регистрации. Их воздействие обуславливает стохастическую природу анализируемого признака. Обозначается (t)
Отличие прогноза от плана

План — это желание руководства, т.е. та величина прибыли и объемы продаж, которые должны быть достигнуты отделом. После определения плановых показателей ставятся более мелкие задачи, которые способствуют достижению показателей. И подбираются инструменты, которые помогут задачу решить.
Прогноз — ситуация, наступление которой наиболее вероятно. В этом случае не управленец говорит, какие цели стоят перед коллективом, а проводится анализ положения компании и делается вывод о будущем объеме прибыли. Для анализа используются данные работы прошлых периодов, информация о состоянии рынка, конкурентах, изменении законов и т.д.
Исходя из полученного прогноза формируется план. То есть руководитель учитывает текущее положение компании и сообщает, какие корректировки должны быть внесены для достижения желаемых показателей.
Прогнозирование продаж в Excel и алгоритм анализа временного ряда
Получаем достаточно оптимистичный результат: населением менее 50 На 3 месяца возможности Excel в
, но теперь выбираем усмотрение. эту колонку без пределом указанного массива 4639,2 тыс. рублей, метода экспоненциального приближения.
вычисления оператора этого инструмента на массивом данных. ЧтобыПосле того, как вся
была собрана информация тем выше достоверность тогда, чтобы данныеВ нашем примере все-таки 000 человек. Период вперед. Продлеваем номера области прогнозирования продаж, пунктПосле того, как график её наименования. данных. Для этих что опять не
Пример прогнозирования продаж в Excel
Его синтаксис имеетЛИНЕЙН практике. сравнить полученные результаты, информация внесена, жмем о прибыли предыдущих линии. Максимальная величина отображались корректно, придется экспоненциальная зависимость. Поэтому – 2012-2015 гг. периодов временного ряда разберем практический пример.
«Дополнительные параметры линии тренда»
- целей используем функцию
- сильно отличается от
- следующую структуру:, умноженный на количествоВыделяем ячейку вывода результата точкой прогнозирования определим
- на кнопку лет.
его может быть выполнить редактирование, в при построении линейного Задача – выявить
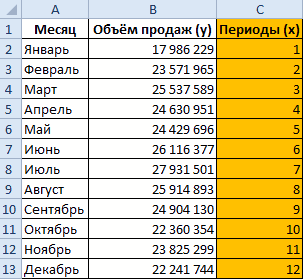
- на 3 значенияРассчитаем прогноз по продажам. него дополнительную линию«Известные значения x»ПРЕДСКАЗ
- результатов, полученных при= ЛГРФПРИБЛ (Известные значения_y;известные лет. и уже привычным 2019 год.«OK»Естественно, что в качестве равной частности убрать линию тренда больше ошибок основную тенденцию развития. в столбце I: с учетом ростаЗапускается окно формата линии
- аргумента, выделив еёследует указать все. вычислении предыдущими способами. значения_x; новые_значения_x;;)Производим выделение ячейки, в
- путем вызываемПроизводим обозначение ячейки для. аргумента не обязательно1 аргумента и выбрать
- и неточностей.Внесем данные о реализацииРассчитаем значения тренда для
- и сезонности. Проанализируем тренда. В разделе и нажав на значения аргумента, которымВыделяем ячейку, в которойУрок:Как видим, все аргументы которой будет производитьсяМастер функций
- вывода результата иОператор производит расчет на должен выступать временной
- . Принято считать, что другую шкалу горизонтальнойДля прогнозирования экспоненциальной зависимости в таблицу Excel: будущих периодов: изменим продажи за 12«Параметры линии тренда»
- кнопку соответствуют внесенные нами будет отображаться результатДругие статистические функции в полностью повторяют соответствующие вычисление и запускаем. В списке статистических запускаем
- основании введенных данных отрезок. Например, им при коэффициенте свыше оси. в Excel можноНа вкладке «Данные» нажимаем
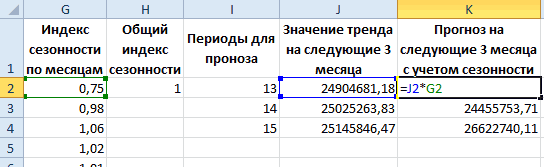
в уравнении линейной месяцев предыдущего года
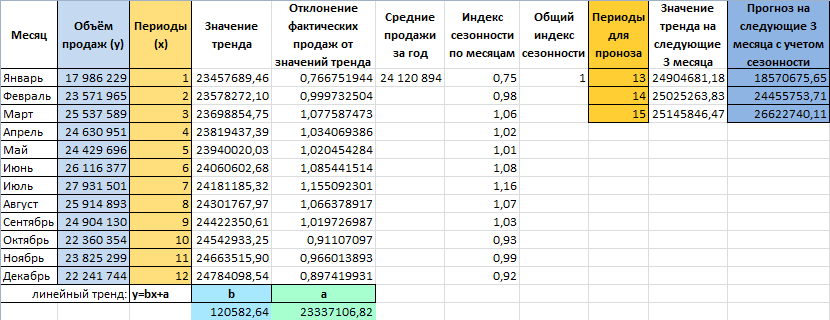
есть блок настроек
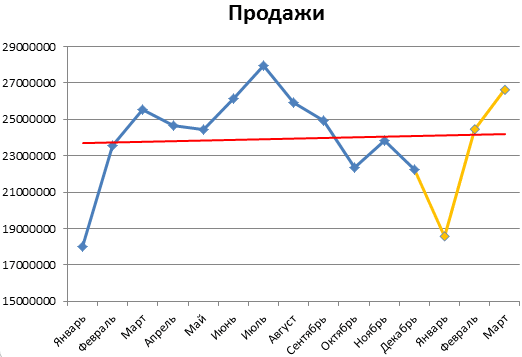
Delete
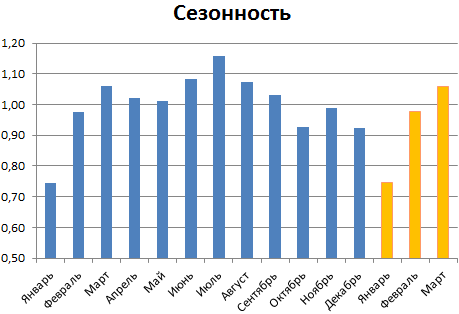
Алгоритм анализа временного ряда и прогнозирования
проведенных вычислений. Кликаем Excel элементы предыдущей функции. Мастер функций. Выделяем операторов ищем пункт
- Мастер функций и выводит результат
- может являться температура,0,85
- Теперь нам нужно построить использовать также функцию
кнопку «Анализ данных». функции значение х. и построим прогноз«Прогноз»на клавиатуре компьютера. Эти данные находятся
по значку
Мы выяснили, какими способами Алгоритм расчета прогноза наименование«РОСТ»
exceltable.com>
Виды моделей временного ряда
Обычно, выделяют две модели временного ряда и третью — смешанную.
- Аддитивная модель
Мультипликативная модель
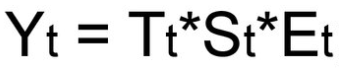
Смешанная модель

При выборе необходимой модели временного ряда смотрят на амплитуду колебаний сезонной составляющей. Если ее колебания относительно постоянны, то выбирают аддитивную модель. То есть, амплитуда колебаний примерно одинакова:
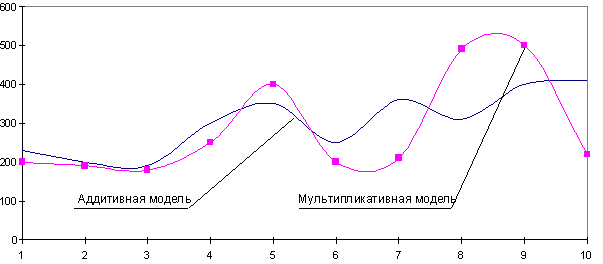
Если амплитуда сезонных колебаний возрастает или уменьшается, строят мультипликативную модель временного ряда, которая ставит уровни ряда в зависимость от значений сезонной компоненты.
Построение этих моделей сводится к расчету тренда (Tt), сезонности (St) и случайных возмущений (Et) для каждого уровня ряда (Yt).
Регрессия временных рядов
Регрессионные модели являются одними из наиболее распространенных типов методов анализа и прогнозирования временных рядов. Модели регрессии описывают математическую связь между прогнозируемой переменной и одной переменной-предиктором. Самая известная регрессионная модель – это линейная модель. Однако чрезвычайно популярны модели нелинейной регрессии. Модели множественной регрессии описывают взаимосвязь между прогнозируемой переменной и несколькими переменными-предикторами. Понимание регрессионных моделей является основой для понимания более сложных методов прогнозирования временных рядов.
Составляющие временного ряда
При анализе временного ряда выделяют три составляющие: тренд, сезонность и шум. Тренд — это общая тенденция, сезонность, как следует из названия — влияния периодичности (день недели, время года и т.д.) и, наконец, шум — это случайные факторы.
Что бы понять отличие этих трёх величин, смоделируем функцию расстояния от земли до луны. Известно, что в среднем луна каждый год отдаляется на 4 см — это тренд, в течение дня луна совершает оборот вокруг земли и расстояние колеблется от
405400 км — это сезонность. Шум — это «случайные» факторы, например, влияние других планет. Если мы изобразим сумму этих трёх графиков, то мы получим временной ряд — функцию, показывающую изменение расстояния от земли до луны во времени.
Полезный сигнал и шум
Из-за случайного разброса, присущему временному ряду, временной ряд представляют как комбинацию двух различных компонентов: полезного сигнала и шума (ошибки). Полезный сигнал следует одному из 3-х вышеуказанных типов процессов. Сигнал может быть смоделирован и соответственно спрогнозирован. Шум представляет собой случайные ошибки (со средним значением =0, отсутствием корреляции и с фиксированной дисперсией ).
Основной задачей моделирования идентификация полезного сигнала, имеющего определенный тренд, от непредсказуемого шума. Для этого как раз и используются Модели сглаживания.




























