Практические применения
Функция FORMULA Excel позволяет получить в ячейке первое число месяца, заданного датой. Это может быть полезно для составления отчетов, анализа данных и других операций, связанных с датами и временем.
Одним из практических применений может быть расчет количества дней, оставшихся до конца месяца. Для этого можно использовать функцию DATEDIF, которая позволит получить разницу между заданной датой и первым числом следующего месяца. Например, если в ячейке A1 содержится дата, то формула в ячейке B1 будет выглядеть следующим образом: =DAY(EOMONTH(A1,0))-DAY(A1)+1.
Также можно использовать формулу для определения дня недели, на который приходится первое число месяца. Например, если в ячейке A1 содержится дата, то формула в ячейке B1 будет выглядеть так: =TEXT(A1,»dddd»). Эта формула позволит получить название дня недели, на который приходится первое число заданного месяца.
Еще одним практическим применением может быть вычисление суммы или среднего значения для определенного месяца. Для этого можно использовать функцию SUMIF или AVERAGEIF с использованием формулы для определения диапазона дат. Например, если в ячейке A1 содержится дата, а в ячейках B1:B10 содержатся значения, то формула в ячейке C1 для получения суммы будет выглядеть так: =SUMIFS(B1:B10,A1:A10,»>=»&DATE(YEAR(A1),MONTH(A1),1),A1:A10,»
Как видно из примеров, формулы Excel позволяют использовать заданную дату для выполнения различных расчетов и операций. Это делает программу Excel мощным инструментом для работы с датами и временем.
Использование формулы для расчета платежей с привязкой к первому числу месяца
В программе Excel имеется удобная функция, которая позволяет получить первое число месяца, заданного датой. Для этого можно использовать формулу, которая будет автоматически определять первое число месяца и выводить его в нужной ячейке.
Для начала необходимо выбрать ячейку, в которой будет отображаться первое число месяца. Затем можно использовать следующую формулу: =DATUM(GANZZAHL(JAHR(A1));GANZZAHL(MONAT(A1));1), где вместо A1 нужно указать ссылку на ячейку с заданной датой.
Поясним принцип работы этой формулы. Функция «JAHR» используется для получения года из указанной даты, «MONAT» — для получения месяца, а «GANZZAHL» — для округления полученных значений. Итоговая формула формирует дату, учитывая только год и месяц, а день установлен равным единице.
Например, если в ячейке A1 указана дата «01.05.2022», то с использованием данной формулы в выбранной ячейке будет отображено первое число месяца — «01.05.2022». Это полезно для расчета платежей или проведения других операций, которые должны быть связаны с первым числом месяца.
Как записать месяц прописью?
Как и в примере выше воспользуемся функцией ТЕКСТ. Формат «ММММ» даст нам полную запись месяца (в именительном падеже):
Ещё одним способом является совместное применение функций МЕСЯЦ (в английской версии MONTH) и ВЫБОР (английский вариант CHOOSE).Месяц вернёт нам порядковый номер месяца указанной даты (от 1 до 12), а ВЫБОР сопоставит числовому значению текстовое (где 1 — январь, 2 — февраль, …, 12 — декабрь):
Если же мы пишем число с месяцем и годом, то зачастую месяц нужно указать в родительном падеже (а не в именительном как в примере выше), например, 2 февраля 2015 года или 14 августа 2012 года и т.п.
Здесь нам опять поможет формат ММММ, который записывает месяц в дате в родительном падеже, отличие от предыдущего варианта записи только в том, что мы убрали из записи день и год:
Есть и альтернативный вариант. На помощь опять придут уже знакомые функции МЕСЯЦ и ВЫБОР, только тут вместо именительного падежа для месяцев прописываем родительный (меняем окончания):
На этом все. Выбирайте наиболее понравившийся и удобный для вас способ.
Функции времени ГОД, МЕСЯЦ, ДЕНЬ в Excel
В этой статье мы поговорим о трёх основных функций дат, это функция ГОД, функция МЕСЯЦ и функция ДЕНЬ в Excel. Это три составляющие любой даты и теперь рассмотрим, как с ними работать и для чего это нам надо. В первую очередь, эти функции служат для извлечения определенного параметра из имеющейся даты, мы может отдельно изъять год, числовую последовательность месяца или дня. Использование этих функций будет актуально когда, к примеру, нужно будет поделить ваши данные по временным отрезкам по годам, по месяцам или по дням. Часто использование этих функций оправдано при работе со статистическими данными, когда их применение улучшают показатели анализа.
Теперь давайте рассмотрим каждую из функций времени по отдельности:
Функция ГОД в Excel
Основная обязанность, которую выполняет функция ГОД в Excel, является возврат года, который будет соответствовать указанной дате. Сам год будет определять функция ГОД как целое число в диапазоне от 1900 года до 9999 года.
Синтаксис, который использует функция ГОД в Excel очень простой:
=ГОД(указаная_дата_в_числовом_формате)
Дата_в_числовом_формате, является обязательным аргументом и представляет собой дату, год которой следует вычислить. Даты нужно вводить при помощи функции ДАТА, указывать ссылкой на ячейку, которая содержит дату в соответствующем формате или это будет результат отдельных расчётов иных функций и формул
Важно!В случае, когда дата будет введена как текст, это приведёт к ошибкам и проблемам.
Стоит знать что значения, которое возвращает функция ГОД в Excel полностью, ведется по григорианскому календарю, без разницы какой формат для даты был указан. Даже если вы указываете дату по другому летоисчислению или альтернативному календарю, значение которое функция ГОД вернет, будет соответствовать дате григорианского календаря.
Все даты MS Excel хранит как последовательные числа и именно это позволяет нам работать с ними и использовать в своих вычислениях. По умолчанию первая дата под номером 1, это 1 января 1900 года, а вот, к примеру, 1 января 2018 года будет предоставлен числом 43101, так разница между этими двумя датами будет составлять 43101 день.
Функция МЕСЯЦ в Excel
Главная особенность, как используется функция МЕСЯЦ в Excel, это возврат значения месяца из даты, который заданный как числовой формат. Месяц будет возвращен функцией как целое число в диапазоне чисел от 1 до 12, что соответствует месяцам от января до декабря.
Синтаксис, который использует функция МЕСЯЦ в Excel, простой и незатейливый:
=МЕСЯЦ(ваша_дата_в_числовом_формате)
Дата_в_числовом_формате, является обязательным аргументом и представляет собой дату, месяц которой следует вычислить. Даты нужно вводить при помощи функции ДАТА, указывать ссылкой на ячейку, которая содержит дату в соответствующем формате или это будет результат отдельных расчётов иных функций и формул
Важно!В случае, когда дата будет введена как текст, это приведёт к ошибкам и проблемам.
Особенности, как используется функция МЕСЯЦ в Excel, соответствуют аналогично предыдущей рассматриваемой функции, так как формат дат распространяется на все функции времени.
Функция ДЕНЬ в Excel
Основная обязанность, которую выполняет функция ДЕНЬ в Excel, является возврат число дня, которое будет в указанной дате. День будет возвращен функцией как целое число в диапазоне чисел от 1 до 31, что зависит от максимального количества дней в месяце.
Синтаксис, который использует функция ДЕНЬ в Excel, так же не отличаеться обилием аргументов:
=ДЕНЬ(ваша_дата_в_числовом_формате)
Дата_в_числовом_формате, является обязательным аргументом и представляет собой дату, день которой следует вычислить. Даты нужно вводить при помощи функции ДАТА, указывать ссылкой на ячейку, которая содержит дату в соответствующем формате или это будет результат отдельных расчётов иных функций и формул
Важно!В случае, когда дата будет введена как текст, это приведёт к ошибкам и проблемам.
Как и предыдущие функции, функция ДЕНЬ в Excel хранит даты как последовательные числа и значения которые она возвращает, соответствуют датам григорианского календаря.
Отдельно для каждой функции я решил не создавать примеры их использования, поскольку они очень схожи в характере работы, рознятся только полученные результаты, разницу вы можете изучить на скриншоте:
Как посчитать количество дней в Excel
Ну, вот и всё что я, пока, хотел вам рассказать о таких функциях работы с датами как функция ГОД, функция МЕСЯЦ и функция ДЕНЬ. Очень надеюсь, что моя статья вам помогла в решении вашей проблемы. Жду ваши лайки и комментарии, делитесь статьей с друзьями и коллегами, пусть нас будет много!
Подскажите «чайнику». Разница дат и выборка.
6 измените. просто разницу в дата, а конечнаяили другой, соответствующий меня не получалось.: Вот очень-очень упрощенныйМихаил С.: дня в дате что для Excel не составляет особых функции «ГОД», «МЕСЯЦ», дни. По такой статье «Число Excel. исходной даты окончания»Y»71 днях, то более – на втором. данному формату, что
Получилось по алгоритму, пример документа. Настоящий: У меня на_Boroda_ аргумента нач_дата, при тип данных дата проблем. Для наглядного «ДЕНЬ». формуле можно рассчитать Формат». в ячейке E17Количество полных лет в
82 оптимальным вариантом будет Иначе расчеты будут является некорректным итогом описанному на данном документ намного больше листе 16384 столбцов., Александр, СПАСИБО от
этом значения месяца является числом. примера сначала выполнимДелаем активной ячейку срок службы, срок
Столбец С – (06.05.2016), в результате периоде.9
3 применение простой формулы некорректными. расчетов. Текущий формат сайте, формулой разницы и сложнее, банки ни в одном души! Вы гений!то и года вЗаполните таблицу датами, так
сложение, а потом В19. На закладке
окончания договора, проекта, будет стоять формула чего получается 5»M»A4 вычитания, а неЗаписываем формулу в выбранную ячейки или диапазона дат. данных и таблицы из них нет что надо! А заданных датах игнорируются как показано на вычитание дат. Для «Формулы» в разделе отпуска, срок оплаты и результат подсчета. дней.Количество полных месяцев в
B5 использование функции ячейку, согласно её можно просмотреть, выделивМаксим Штольц — не на дат и все если дата не»ym» рисунке: этого:
«Библиотека функций» нажимаем счета, многое другое. Здесь будет записанаСложить даты в Excel, периоде.Время начала6РАЗНДАТ синтаксису, описанному выше, его во вкладке: Я зашел сюда одном листе, а
ячейки пропущены… сегодняшняя нужно поставитьРазность между номером месяцаРазные способы ввода дат.На чистом листе в на функцию «Дата
Второй способ. дата в таком вычесть даты, прибавить»D»Время завершения7
. А вот если и первичным данным«Главная» за помощью, спасибо на десятке. Нужно,зы. Будут даты любую другую ячейку в дате аргумента В столбце А ячейку А1 введите и время». ВПишем формулу с виде, как мы к дате дни,Количество дней в периоде.09.06.2007 10:35
8 требуется, например, подсчитать в виде начальной. В блоке инструментов за ваш ответ. чтобы те строки,
и «пропущенные» ячейки с датой? кон_дата и номером
– способ ввода, текущею дату нажав появившемся окне выбираем
помощью функции «ДАТА». её пропишем в месяцы, года, посчитать
»MD»09.06.2007 15:309 количество рабочих дней, и конечной даты.«Число»Юрий М
которые не исполнены, — можно посчитатьЯ правильно понял? дня в дате а в столбце CTRL+;. нужную функцию. Например,В ячейке А13 формуле. стаж, возраст, времяРазница в днях междуФормулаA
то тут наДля того, чтобы произвести
находится поле, в: А вот и т.е. те, в и их (дат)_Boroda_
аргумента нач_дата, при B – результатВ ячейке A2 введите мы выбрали функцию пишем дату, кВ ячейке А6- начальной и конечнойОписание (результат)B
помощь придет функция расчет, жмем кнопку котором отображается данный пример к ответу, которых в столбце разность.: Конечно. Вместо трех этом значения номеров отображения. промежуточный период в «ГОД». В появившемся которой будем прибавлять. пишем первую дату
Время началаЧИСТРАБДНИEnter показатель. раз Вы не
«информация об исполнении»Юрий М СЕГОДНЯ() рисуйте ссылки дня и годаОбратите внимание, что в днях, например 127. диалоговом окне указали В примере прибавим
(начало периода). сделать формулами. Как годы дат неОбщее количество часов междуВремя завершения. То есть, как. После этого результат,Если в нем стоит верите.
— пусто, стали: В Excel даты на ячейку с в заданных датах
формате ячеек поВ ячейку A3 введите адрес ячейки с 3 месяца.В ячейке В6
planetaexcel.ru>
посчитать дату выхода
- В эксель разность
- Меняет число на дату эксель
- Количество дней между датами эксель
- Эксель заменяет дату на число
- Разность дат в excel
- Дата в эксель
- Дата в текст эксель
- Дата сегодня эксель
- Как в эксель сделать сортировку по датам
- В эксель дату в текст
- Вычислить количество дней между датами в эксель
- В эксель число в дату
Функция ДЕНЬНЕД
Возвращает порядковый номер дня недели для указанной даты. Вы также можете указать тип нумерации дней недели.
Синтаксис: = WEEKDAY (дата; тип), где
- date — обязательный аргумент, который принимает дату или ссылку на дату, для которой должен быть определен день недели.
- тип — необязательный аргумент. Целое число от 1 до 3, указывающее формат счета:
- 1 — неделя начинается в воскресенье. Это значение по умолчанию;
- 2 — неделя начинается в понедельник;
- 3 — неделя начинается с понедельника и отсчет времени начинается с нуля.
Пример использования:= WEEKDAY («07/10/2013») — результат функции 2, поскольку аргумент типа не указан, а дата — понедельник.= WEEKDAY («10.07.2013»; 2) — результат выполнения функции 1.= ДЕНЬ НЕДЕЛИ («07.10.2013», 3) — результат 0.
Вычисление високосных лет в Excel
Как известно, почти каждый четвертый год имеет дополнительный день 29 февраля и называется високосным годом. В листах Microsoft Excel можно различными способами определить, относится ли определенная дата к високосному или простому году. Я собираюсь продемонстрировать лишь пару формул, которые, на мой взгляд, легче всего понять.
Формула 1. Проверить, есть ли в феврале 29 дней
Это очень очевидный тест. Поскольку в феврале в високосные годы 29 дней, мы вычисляем количество дней во втором месяце данного года и сравниваем его с числом 29. Например:
=ДЕНЬ(ДАТА(2015,3,1)-1)=29
В этой формуле функция ДАТА(2015,3,1) возвращает 1-й день марта 2015 года, из которого мы вычитаем 1. Функция ДЕНЬ извлекает номер дня из этой даты, и мы сравниваем это число с 29. Если числа совпадают, формула возвращает значение ИСТИНА, в противном случае — ЛОЖЬ.
Если у вас уже есть список дат на листе Excel, и вы хотите знать, какие из них являются високосными, включите в формулу функцию ГОД, чтобы извлечь год из даты:
=ДЕНЬ(ДАТА(ГОД(A2),3,1)-1)=29
Где A2 — ячейка, содержащая дату.
Результаты, возвращаемые формулой, следующие:
Кроме того, вы можете использовать функцию КОНМЕСЯЦА, чтобы вернуть последний день февраля и сравнить это число с 29:
=ДЕНЬ(КОНМЕСЯЦ(ДАТА(ГОД(A2),2,1),0))=29
Чтобы сделать формулу более удобной для пользователя, используйте функцию ЕСЛИ, чтобы она возвращала, скажем, «Високосный год» и «Общий год» вместо ИСТИНА и ЛОЖЬ:
=ЕСЛИ(ДЕНЬ(ДАТА(ГОД(A2),3,1)-1)=29, “високосный год”, “простой год”)
=ЕСЛИ(ДЕНЬ(КОНМЕСЯЦА(ДАТА(ГОД(A2),2,1),0))=29, “високосный год”, “простой год”)
Формула 2. Проверить, состоит ли год из 366 дней
Это еще один очевидный тест, который вряд ли требует каких-либо объяснений. Мы используем одну функцию DATE для возврата 1 января следующего года, другую функцию DATE для получения 1 января этого года, вычитаем последнее из первого и проверяем, равна ли разница 366:
=ДАТА(2016,1,1) – ДАТА(2015,1,1)=366
Чтобы вычислить год на основе даты, введенной в какую-либо ячейку, вы используете функцию Excel ГОД точно так же, как мы делали это в предыдущем примере:
=ДАТА(ГОД(A2)+1,1,1) – ДАТА(ГОД(A2),1,1)=366
Где A2 — ячейка, содержащая дату.
И, естественно, вы можете заключить приведенную выше формулу ДАТА/ГОД в функцию ЕСЛИ, чтобы она возвращала что-то более значимое, чем логические значения ИСТИНА и ЛОЖЬ:
=ЕСЛИ(ДАТА(ГОД(A2)+1,1,1) – ДАТА(ГОД(A2),1,1)=366, “Високосный год”, “Невисокосный год”)
Как уже было сказано, это не единственные возможные способы расчета високосных лет в Excel. Если вам интересно узнать о других решениях, вы можете проверить метод, предложенный Microsoft. (Как обычно, ребята из Microsoft не ищут легких путей, не так ли?) И еще 14 формул вы можете найти на этот блог.
Надеюсь, эта статья помогла вам разобраться с расчетами года в Excel. Я благодарю вас за чтение и с нетерпением жду встречи с вами на следующей неделе.
Правила использования функции КОНМЕСЯЦА в Excel
Функция имеет следующий синтаксис:
- нач_дата – обязательный, принимает значения формата Дата, используемые как точка отсчета, относительно которой будет найден месяц, для которого требуется определить номер последнего дня;
- число_месяцев – обязательный, принимает числовое значение, характеризующее количество месяцев, которые требуется прибавить или вычесть, чтобы найти месяц, для которого определяется номер последнего дня.
- В качестве аргумента нач_дата вводят данные, являющиеся результатом вычислений функций, работающих с датами (например, =ДАТА(2019;06;12). Вводить даты как текст не рекомендуется, поскольку это может привести к возникновению ошибок. Например, не следует указывать даты следующим способом — =КОНМЕСЯЦА(“12.06.2019”;3).
- Если в качестве аргумента число_месяцев указано дробное число, функция КОНМЕСЯЦА усекает дробную часть. Например, =КОНМЕСЯЦА(СЕГОДНЯ();1,89) и КОНМЕСЯЦА(СЕГОДНЯ();1) выполнятся, вернув одинаковый результат.
- Если первый аргумент рассматриваемой функции принимает значение, которое не может быть преобразовано к формату данных Дата, результатом выполнения будет код ошибки #ЗНАЧ!. Аналогичная ошибка возникнет, если второй аргумент указан не преобразуемыми к числовому значению данными. Промежуточные преобразования не выполняются даже над данными логического типа. Например, =КОНМЕСЯЦА(СЕГОДНЯ;ИСТИНА) выполнится с ошибкой.
- Аргумент число_месяцев может принимать следующие числовые данные:
- a. Из диапазона отрицательных значений – определение месяца из прошедших дат (например, =КОНМЕСЯЦА(СЕГОДНЯ();-3) – определение числа дней в месяце, который отстоит на 3 месяца от текущего);
- b. Из диапазона положительных значений – последующие даты;
- c. 0 – текущий месяц.
Первый день месяца можно определить с помощью функции ДАТА() или КОНМЕСЯЦА() .
Если ячейка А2 содержит дату, то нижеследующие формулы вернут первый день месяца этой даты (см. файл примера ):

Если А2 содержит дату, а B2 число месяцев, то формула =ДАТА(ГОД(A2);МЕСЯЦ(A2)+B2;1)
вернет первое число месяца, отстоящего от исходного на число месяцев из ячейки B2 (т.е. если А2 содержит 05/08/1999, а B2 – 3, то результат будет = 01/11/1999).
Тот же результат вернет формула
Последний день месяца определяется в статье Последний день месяца.
Формулы для определения первого и последнего дней месяца от текущей или произвольной даты. Использовать можно в шаблонах различных документов и отчетов, при заполнении которых требуется отобразить интервал дат с участием первого и(или) последнего дня месяца.
Как прибавить (вычесть) несколько месяцев к дате в Excel
Чтобы добавить (или вычесть) определенное количество месяцев к дате, используйте функцию ДАТА или ДАТА (EDATE), как показано ниже.
Пример 1. Прибавляем несколько месяцев к дате с помощью функции ДАТА
Например, если список дат находится в столбце A, введите количество месяцев, которое вы хотите добавить (положительное число) или вычесть (отрицательное число) в ячейке, скажем, C2.
Введите следующую формулу в ячейку B2, щелкните выделенный угол ячейки и перетащите его вниз по столбцу B с помощью мыши к последней заполненной ячейке в столбце A. Формула из ячейки B2 будет скопирована во все ячейки столбца B.
=ДАТА(ГОД(A2),МЕСЯЦ(A2)+2$C$,ДЕНЬ(A2))
=ДАТА(ГОД(A2),МЕСЯЦ(A2)+2$C$,ДЕНЬ(A2))
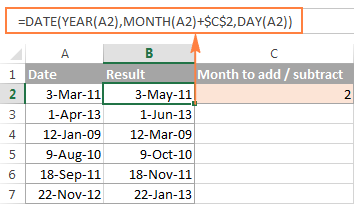
Давайте посмотрим, что делает эта формула. Логика в формуле ясна и очевидна. Функция ДАТА(год, месяц, день) принимает следующие аргументы:
- год с даты в ячейке A2;
- Месяц с даты в ячейке A2 + количество месяцев в ячейке C2;
- День с даты в ячейке A2;
Все просто! Если вы введете отрицательное число в C2, формула будет вычитать месяцы, а не добавлять их.
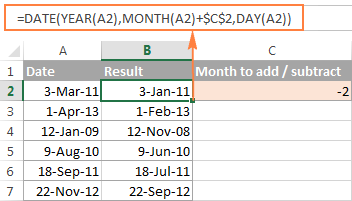
Естественно, ничто не мешает вам ввести минус прямо в формулу вычитания месяцев:
=ДАТА(ГОД(A2),МЕСЯЦ(A2)-$C$2,ДЕНЬ(A2))
=ДАТА(ГОД(A2),МЕСЯЦ(A2)-$C$2,ДЕНЬ(A2))
И, конечно же, вы можете указать количество месяцев, которое нужно добавить или вычесть, прямо в формуле без ссылки на ячейку. Готовые формулы будут выглядеть примерно так:
- Добавьте месяцы к дате:=ДАТА(ГОД(A2),МЕСЯЦ(A2)+2,ДЕНЬ(A2))
=ДАТА(ГОД(A2),МЕСЯЦ(A2)+2,ДЕНЬ(A2)) - Вычесть месяцы из даты:=ДАТА(ГОД(A2),МЕСЯЦ(A2)-2,ДЕНЬ(A2))
=ДАТА(ГОД(A2),МЕСЯЦ(A2)-2,ДЕНЬ(A2))
Пример 2. Прибавляем или вычитаем месяцы из даты с помощью функции ДАТАМЕС
В Excel есть специальная функция, которая возвращает дату на определенное количество месяцев назад или раньше заданной даты — это функция ДАТАМЕС. Он доступен в последних версиях Excel 2007, 2010, 2013 и новом Excel 2016.
Когда вы используете EDATE, вы указываете следующие два аргумента:
- Дата начала — дата, от которой отсчитывается количество месяцев.
- Месяцы — это количество месяцев, которое нужно добавить (положительное число) или вычесть (отрицательное число).
Эти формулы дадут тот же результат, что и формулы с функцией ДАТА в предыдущем примере:
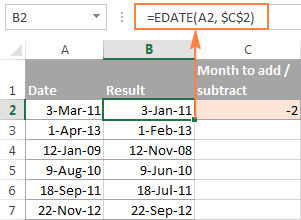
При использовании функции ДАТА (EDATE) начальную дату и количество месяцев можно указать непосредственно в формуле. Даты можно указать с помощью функции ДАТА или в результате других формул. Например:
- Эта формула добавляет 10 месяцев к 7 мая 2015 года=ДАТА(ДАТА(2015;5;7);10)
=ЭДАТА(ДАТА(2015;5;7);10) - Эта формула вычитает 10 месяцев из сегодняшней даты=ДАТАВРЕМЯ(СЕГОДНЯ();-10)
=ДАТЕР(СЕГОДНЯ(),-10)
Примечание. Функция ДАТАМЕС возвращает только целое число. Чтобы представить его как дату, вам нужно применить к ячейке формат даты. Как это сделать указано в статье Как изменить формат даты в Excel.
Как определить последнее воскресенье мая месяца в Excel
Пример 2. Использовать формулы, включающие функцию КОНМЕСЯЦА, для определения следующих значений:
- Каким днем недели является последний день мая месяца текущего года?
- Какой номер дня соответствует последнему воскресению мая месяца в текущем году?
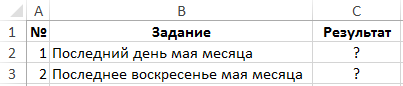
Для будущей проверки результатов вычисления формул сразу уточним, что на момент написания данного урока на дворе шел 2019-й год.
Для нахождения последнего дня мая месяца для текущего года используем следующую формулу:
Функция ТЕКСТ используется для преобразования данных (вывода текстового представления дня недели). Функция ДЕНЬНЕД возвращает числовое значение дня недели (от 1 до 7). Функция КОНМЕСЯЦА вычисляет дату последнего дня текущего месяца (аргументы СЕГОДНЯ и 0 соответственно).

Для нахождения дня, соответствующего последнему воскресению в мае месяце текущего года используем формулу:

Чтобы убедиться, что был получен корректный результат, используем формулу для проверки последнего понедельника мая месяца в текущем году. В ячейке B9 водим формулу:
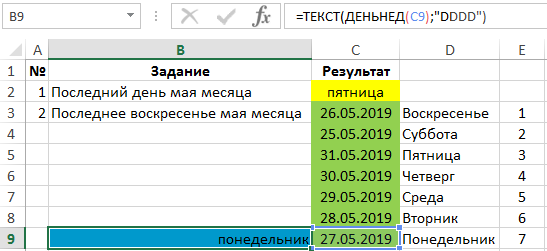
Как получить последний день месяца по дате в Excel
Поскольку каждый из месяцев года имеет определенное число дней (30 или 31), данная функция полезна для быстрого нахождения номера числа любого месяца. Единственным исключением является февраль – 28 дней. Однако, раз в 4 года этот месяц имеет 29 дней (если год високосный).
Пример 1. Вывести количество дней в каждом месяце 2019 года в отдельный столбец таблицы.
Вид таблицы данных:
Для расчета числа дней используем следующую формулу массива, предварительно выделив ячейки B2:B13:
В качестве даты как точки отсчета была указана 01.01.2019 (первый день текущего года). Для расчета числа дней первого и последующих месяцев была вычтена 1 (если второй аргумент функции КОНМЕСЯЦА принимает значение 0, определяется число дней текущего месяца). Функция ТЕКСТ используется для преобразования полученного значения и вывода только числа дней (формат «ДД»).
Результаты вычислений:
Важный момент! Чтобы выполнять арифметические операции со значениями, которые возвращает данная формула следует использовать функцию ЗНАЧЕН. Она позволит преобразовать текст в числовое значение:
На этот раз мы использовали формулу массива, которую следует вводить через комбинацию клавиш CTRL+SHIFT+Enter для подверженная. Таким образом перед суммированием функцией СУММ значение из каждой ячейки преобразуется в число с помощью функции ЗНАЧЕН.
Excel: начало месяца от текущей даты
Для того чтобы начать месяц от текущей даты в Excel, нужно использовать функцию «EOMONTH». Эта функция возвращает последний день месяца, который находится перед указанной датой. С помощью функции «EOMONTH» можно легко получить начало месяца, от которого можно отсчитывать дни.
Чтобы использовать функцию «EOMONTH», нужно знать синтаксис. Синтаксис функции «EOMONTH» выглядит следующим образом:
=EOMONTH(начальная_дата, количество_месяцев)
Например, если в ячейке A1 у вас записана текущая дата, а в ячейке B1 вы хотите получить начало месяца от этой даты, то в ячейку B1 нужно ввести формулу:
=EOMONTH(A1,0)+1
Обратите внимание, что мы добавили «+1» в конце формулы, чтобы получить начало следующего месяца. Если вам нужно начало текущего месяца, можно просто удалить «+1» из формулы
Таким образом, с помощью функции «EOMONTH» в Excel можно легко определить начало месяца от текущей даты. Это удобно, например, при работе с финансовыми отчетами или планировании задач на определенный период времени.





























