Расчет НДС в Microsoft Excel
Перед тем, как начать работу в экселе, рекомендуется уточнить, что представляет собой налог на добавленную стоимость, какие ставки применяются при его установлении. Данный платеж является косвенным сбором, который вносится продавцами товаров или услуг. Фактическими плательщиками этого отчисления являются покупатели, так как тариф добавляется к сумме оплаты.
В РФ ранее основной ставкой было НДС 18%, однако тариф вырос с 2019 года и теперь составляет 20%. Перед тем как посчитать НДС, нужно определить актуальную ставку – всего действует три основных тарифа – 0, 10, 20%.
Перед бухгалтерами, сотрудниками фискальных органов часто ставятся следующие задачи при вычислении НДС:
- установление взноса от стоимости продукции без включения отчисления;
- установление отчисления с включением сбора;
- определение платежа без взноса от того, куда тариф уже включен;
- вычисление платежа с отчислением от стоимости без сбора.
Всего есть несколько способов определения, можно использовать разные формулы НДС для Excel. Прежде всего, нужно установить, как рассчитывается итог от базы налогообложения. Для выполнения задачи требуется установить обложение и умножить его на тариф, который будет составлять 0, 10 или 20.
Получается выражение: отчисление = облагаемая база * 20%, или 10%. Для эксель формула будет: база * 0,2 или 0,1. Результат будет выражением или ссылкой на ту ячейку, где этот показатель рассчитан.
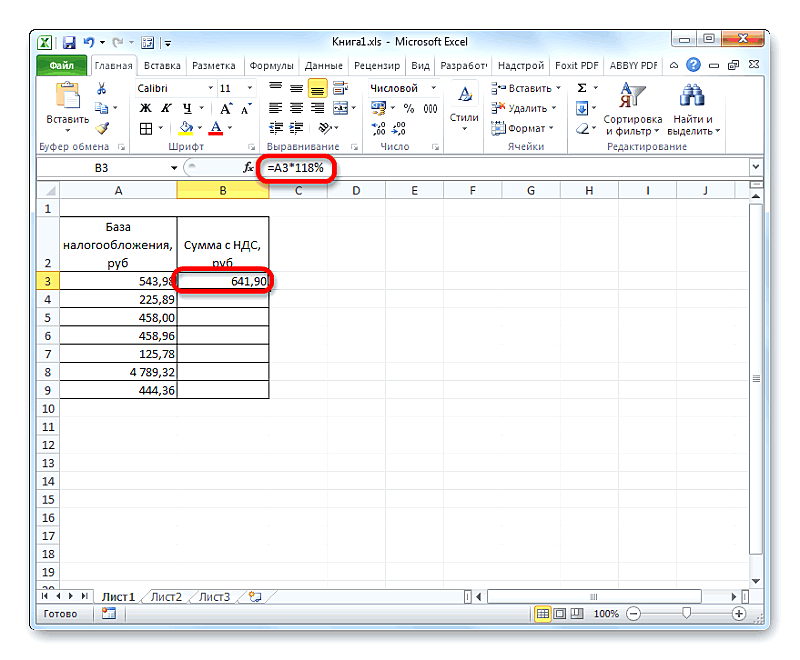
Например, у пользователя есть таблица, включающая три столбца. В первом указаны известные данные обложения, во втором – искомые сведения, которые нужно установить. В третьем столбце отображается сумма товара с указанием размера отчислений. Вычислить данные можно путем сложения чисел из первого и второго столбца.
Сначала выделяется первая ячейка из столбца с искомыми данными – отчислением. Ставим знак равно, после нажимаем на ячейку из первого столбца, той же строки. Далее вбиваем тариф, должно получиться выражение: №ячейки * 20% (либо 10%).
После этого нажимается Enter и получается итоговое выражение. Вычисления производятся программой автоматически. Результат можно округлить до двух десятичных знаков. Действие выполняется с использованием форматирования ячеек.
Вместо числового формата можно использовать денежный формат. Тогда числа будут отображаться с двумя десятичными знаками. В поле «Обозначение» при выборе формата ячеек можно использовать рубли или другую валюту. После нужно подтвердить действие.
После расчета итога, нужно вычесть данные для всех остальных чисел в столбце обложения. Для этого не требуется постоянно вставлять выражение, можно значительно ускорить процесс.
Для этого применяется копирование с заполнением. Курсор нужно установить в правый угол снизу той ячейки, где уже есть формула. Далее требуется зажать левую кнопку мыши и протянуть данные к концу таблицы. Это действие позволяет в короткий срок рассчитать автоматически все величины сбора для разных значений с использованием заданного выражения.
После следует рассчитать показатель суммы с учетом тарифа. Есть рассчитанные значения облагаемого числа и тарифа. Аналогично нужно задать формулу в первой ячейке третьего столбца: поставить равно, нажать на первую ячейку первого столбца, поставить знак плюс, нажать на первую ячейку второго столбца. То есть, для расчета суммы с тарифом, нужно сложить данные. Далее нужно протянуть выражение по всем ячейкам третьего столбца.
Есть случаи, когда для отчетности по налогам нужно установить размер показателя от суммы, куда тариф уже включается. В таком случае отчисление устанавливается так:
Например, есть таблица, где указаны данные с прибавлением добавленной стоимости, а требуется узнать значения столбцов отчислений и обложение без включения тарифа. Нужно выбрать столбец с тарифами, установить на первой строке курсор и ввести формулу: = число / 120 * 20. После этого результат значения сбора будет рассчитан. Далее требуется рассчитать данные без платежа. Число определяется путем вычитания показателя с тарифом.
Чтобы установить размер базы обложения от стоимости с включенным налогом, можно применить выражение: = сумма с налогом/ 100+тариф. Например, если сумма равна 10 000, а обложение – 20, то получится 10 000/120% = 8333,33.
При необходимости в экселе можно высчитать проценты. Чтобы вычесть процент, определяется, сколько составит в числовом выражении процент от числа. Первоначальный показатель умножается на величину процента, после результат вычитается от первоначально числа.
Пользовательская функция
Поэтому в качестве ещё одного подхода к подсчету формулы, напишем пользовательскую функцию, которая объединяла бы все варианты расчета и автоматизировала расчеты, чтобы уменьшить вероятность ошибки, к примеру, при наборе формулы.
Как мы уже выяснили, расчет зависит от 3 параметров: исходной суммы (для которой будем производить расчет), размера ставки (18%, 10% или 0%) и типа расчета (выделение, вычитание или прибавление). Поэтому в качестве аргументов функции и зададим указанные параметры.
Переходим в окно редактора Visual Basic (сочетание клавиш Alt + F11), добавляем новый модуль (через меню Insert -> Module) и затем копируем туда код нашей функции:
Читать еще: Функции эксель
Как в Экселе посчитать ндс 20?
Правильно посчитать НДС от суммы на калькуляторе очень просто: нужно сумму (или стоимость) без НДС умножить на 20 и разделить на 120. Это универсальная формула.
Как в Экселе убрать ндс?
Для этого нужно от общей суммы отнять величину самого налога. Итак, устанавливаем курсор в первой ячейке столбца «База налогообложения». После знака «=» производим вычитание данных из первой ячейки столбца «Сумма с НДС» величины, которая находится в первом элементе колонки «НДС».
Как вычесть ндс 20 формула?
Расчет производится по формуле: НДС = НБ × Нст / 100, Где: НБ — налоговая база (то есть сумма без НДС), Нст — ставка НДС: 20 процентов (до 01.01.2019 — 18) или 10 процентов.
Как найти сумму с ндс в Excel?
С применением программы Excel такое вычисление производится следующим образом:
- Выделить 1-ю ячейку столбца, в котором рассчитывается налог.
- Прописать указанную выше формулу, задав соответствующее число конечной суммы с включенным НДС. В данном случае выражение имеет вид: «=С3/118%*18%».
Как найти сумму без ндс если известна сумма с ндс?
- если известно значение без НДС, то его следует умножить на величину ставки и разделить на 100%;
- если известна итоговая сумма с учетом налога, для выделения НДС необходимо данное значение разделить на 120% и умножить на 20% соответственно.
Как вычесть из суммы ндс?
Чтобы выделить НДС из суммы, нужно разделить сумму на 1+НДС (т.е. если НДС 18%, то разделить нужно на 1.18), вычесть из полученного исходную сумму, умножить на -1 и округлить до копеек в ближайшую сторону.
Как добавить ндс 20 к сумме?
- Шаг 1. Если процент НДС по вашему виду деятельности равен 10, то нужно разделить число на 1,1, если НДС 20 %, то на 1,2.
- Шаг 2. Нужно вычесть из полученного значения начальную сумму. …
- Шаг 3. Если вам не нужен сверхточный расчет, можете округлить получившийся результат до копеек.
Как из суммы ндс узнать полную сумму?
Пример: узнаем сумму для значения НДС в 40 руб. Вычисляем один процент 40 / 40 = 2 руб — это один процент. Затем умножаем 2 руб * 100 = 200 руб — это полная сумма без налога. и 2 * 120 = 240 руб — это полная сумма включая НДС.
Что значит с учетом ндс?
Нало́г на доба́вленную сто́имость (НДС) — косвенный налог, форма изъятия в бюджет государства части стоимости товара, работы или услуги, которая создаётся на всех стадиях процесса производства товаров, работ и услуг и вносится в бюджет по мере реализации.
Как правильно считать ндс в Казахстане?
Общая формула расчета НДС
- НДС = Цена_с_НДС * ставка_НДС / (ставка_НДС + 100)
- НДС = Цена_без_НДС * ставка_НДС / 100.
- НДС = Цена_с_НДС * 12 / 112.
- НДС = Цена_без_НДС * 12 / 100 или НДС = Цена_без_НДС * 0,12.
- НДС = Цена_с_НДС * 20 / 120.
- НДС = Цена_без_НДС * 20 / 100 или НДС = Цена_без_НДС * 0,2.
Как вычислить 20% от суммы?
И чтобы узнать, сколько это будет в цифрах, достаточно разделить целое на 10.
- 20% — 1/5, то есть нужно делить число на 5;
- 25% — 1/4;
- 50% — 1/2;
- 12,5% — 1/8;
- 75% — это 3/4. Значит, придётся разделить число на 4 и умножить на 3.
Как из числа вычесть 20%?
Для того чтобы вычесть проценты от заданного числа, необходимо сначала найти этот процент. Делим число на 100%, а затем умножаем на заданный процент. Полученное число отнимаем из первоначального числа и получаем искомый результат.
Как отнять ндс в Украине?
Чтобы выделить НДС из суммы, нужно разделить сумму на 1+НДС (т. е. если НДС 20%, то разделить нужно на 1.2), вычесть из полученного исходную сумму, умножить на -1 и округлить до копеек в ближайшую сторону. Если вы делаете это на калькуляторе, то последние два действия легко выполнить в уме.
Основная часть
Для начала расчета НДС в Excel, необходимо определить условия, на основе которых будет выполняться расчет. Например, можно задать условие, что если стоимость товара больше 1000 рублей, то на нее будет распространяться стандартная ставка НДС, а если стоимость меньше или равна 1000 рублей, то применяется уменьшенная ставка НДС.
Применение функции «если» в расчете НДС в Excel выглядит следующим образом:
=ЕСЛИ(условие, результат_если_истина, результат_если_ложь)
В условии можно использовать различные операторы сравнения, такие как «больше», «меньше», «равно» и т. д. Результат_если_истина – это то, что должно произойти, если условие истинно, а результат_если_ложь – то, что должно произойти, если условие ложно.
Применение функции «если» в расчете НДС можно продолжить, задавая дальнейшие условия, чтобы учесть различные ставки НДС в зависимости от типа товара или условий его продажи.
Обратите внимание, что при написании формулы с использованием функции «если», необходимо учесть правильность ввода синтаксиса и аргументов, а также правильность применения ссылок на ячейки с данными, которые необходимо учитывать при расчете НДС. Однако, использование функции «если» в расчете НДС в Excel является всего лишь частью процесса
Необходимо также учитывать другие аспекты, такие как корректное форматирование ячеек для отображения результатов расчета, учет налоговых изменений, а также актуальность данных, используемых в расчете
Однако, использование функции «если» в расчете НДС в Excel является всего лишь частью процесса. Необходимо также учитывать другие аспекты, такие как корректное форматирование ячеек для отображения результатов расчета, учет налоговых изменений, а также актуальность данных, используемых в расчете.
Шаг 3: Примените форматирование для отображения результата
1. Выделите ячейку (или диапазон ячеек), в которых содержится очищенная сумма.
2. Нажмите правой кнопкой мыши на выделенный диапазон и выберите всплывающее меню «Формат ячейки».
3. В открывшемся окне на вкладке «Число» выберите нужный формат числа для отображения результата. Например, можно выбрать формат «Общий» для отображения числа без десятичных знаков.
4. Нажмите кнопку «ОК», чтобы применить выбранный формат к ячейкам.
Теперь ваша очищенная сумма от НДС будет отображаться в выбранном вами формате.
Заметьте, что форматирование ячеек не изменяет значение, которое содержится в ячейках. Оно только изменяет способ отображения этого значения. Если вы хотите сохранить исходное значение округленным, вам необходимо применить формулу округления.
Вот и все! Теперь вы знаете, как очистить сумму от НДС в Excel и применить нужное форматирование для отображения результата.
Шаг 2: Введите формулу для удаления НДС
После того, как вы создали столбец для очистки суммы от НДС, вам необходимо ввести формулу, которая удалит НДС из каждой ячейки суммы.
Для этого следуйте приведенной ниже инструкции:
- Выберите первую ячейку в столбце, где вы хотите удалить НДС.
- Введите следующую формулу: , где — это ссылка на ячейку, содержащую сумму с НДС.
- Нажмите клавишу Enter, чтобы применить формулу к первой ячейке.
- Выделите ячейку с формулой и нажмите клавишу Ctrl+C, чтобы скопировать формулу.
- Выберите остальные ячейки в столбце, где вы хотите удалить НДС.
- Щелкните правой кнопкой мыши на выделенных ячейках и выберите опцию «Вставить формулы только».
После выполнения этих шагов формула будет применена ко всем выбранным ячейкам и удалит НДС из каждой суммы в столбце.
Теперь у вас есть столбец с суммой, очищенной от НДС, который вы можете использовать для дальнейшего анализа или обработки в Excel.
Формулы в Excel и числа
В Excel можно записывать формулы, которые позволяют выполнять различные математические операции. Однако иногда может возникнуть необходимость разбить число, записанное в ячейке с помощью формулы, на несколько ячеек.
Для разбиения числа на несколько ячеек можно воспользоваться различными функциями и операторами в Excel. Например, для разбиения числа на разряды можно использовать функцию LEFT или RIGHT, которые позволяют извлекать указанное количество символов из строки.
Если число записано в ячейке с помощью формулы, то необходимо сначала скопировать значение, полученное после выполнения формулы, в другую ячейку. Затем можно применить функцию LEFT или RIGHT к скопированному значению для разделения на несколько ячеек.
Кроме того, можно использовать операторы деления (/) и остатка от деления (%), чтобы разбить число на разряды. Например, если число записано в ячейке A1, то можно использовать формулу =INT(A1/10) в ячейке B1, чтобы получить первую цифру числа, и формулу =MOD(A1, 10) в ячейке C1, чтобы получить вторую цифру числа.
Таким образом, при работе с числами, записанными формулой в Excel, можно использовать различные функции и операторы для разбиения числа на несколько ячеек и выполнения требуемых операций.
Основы использования чисел и формул в Excel
Excel — это мощный инструмент для работы с числами и формулами. С его помощью можно выполнять различные вычисления и анализировать данные.
Одной из базовых операций, которую можно выполнять в Excel, является работа с числами. В Excel числа могут быть записаны в ячейках и использоваться в различных формулах.
Процесс разбиения числа на несколько ячеек с использованием формул очень прост. Для этого достаточно воспользоваться операцией деления (/) и ссылкой на ячейку, в которой хранится это число.
Ниже приведен пример разбиения числа на две ячейки:
- Введите число в ячейку A1: 10
- Введите формулу в ячейку B1: =A1/2
- Результат появится в ячейке B1: 5
В данном примере число 10 разбито на две ячейки: A1 и B1. Формула A1/2 делит значение ячейки A1 на 2 и выводит результат в ячейку B1.
Таким образом, при работе с числами и формулами в Excel, можно легко разбить число на несколько ячеек, используя математические операции и ссылки на ячейки.
Необходимо помнить, что Excel поддерживает множество других математических операций и функций, которые можно использовать для работы с числами и формулами. Для более сложных операций и анализа данных можно использовать функции SUM, AVG, MAX, MIN и другие.
Excel также предлагает возможность создания таблиц и графиков, которые позволяют визуализировать числовые данные и сделать их более понятными и наглядными.
В результате, работа с числами и формулами в Excel предоставляет широкие возможности для выполнения различных вычислений и анализа данных. Умение разбивать числа на несколько ячеек с использованием формул является ключевым навыком при работе с этим инструментом.
Применение формул для обработки числовых данных
Excel — это мощный инструмент для работы с числовыми данными и обработки информации. Одной из часто используемых функций в Excel является разбиение числа на несколько ячеек. Эта задача может быть легко решена с помощью формул.
Для того чтобы разбить число на несколько ячеек с помощью формулы в Excel, можно использовать функцию LEFT, RIGHT или MID.
Функция LEFT позволяет вывести первые символы из ячейки, функция RIGHT позволяет вывести последние символы, а функция MID позволяет вывести символы из середины строки.
Пример использования функции LEFT:
- Выберите ячейку, в которую необходимо вывести первые символы числа.
- Введите формулу =LEFT(A1, n), где A1 — ячейка, содержащая число, а n — количество символов, которые необходимо вывести.
- Нажмите «Enter». В выбранной ячейке отобразятся первые n символов числа.
Пример использования функции RIGHT:
- Выберите ячейку, в которую необходимо вывести последние символы числа.
- Введите формулу =RIGHT(A1, n), где A1 — ячейка, содержащая число, а n — количество символов, которые необходимо вывести.
- Нажмите «Enter». В выбранной ячейке отобразятся последние n символов числа.
Пример использования функции MID:
- Выберите ячейку, в которую необходимо вывести символы числа из середины.
- Введите формулу =MID(A1, start_num, num_chars), где A1 — ячейка, содержащая число, start_num — номер символа, с которого необходимо начать вывод, а num_chars — количество символов для вывода.
- Нажмите «Enter». В выбранной ячейке отобразятся символы числа из середины.
Таким образом, с помощью формул LEFT, RIGHT и MID можно разбить число на несколько ячеек в Excel. Это может быть полезно, например, при обработке больших объемов данных или при выполнении сложных математических вычислений.
Другие формулы, связанные с вычетом НДС
Существует еще несколько формул, позволяющих реализовать формулу для вычета НДС. Сразу отметим, что последовательность действий такая же, как и в вышерассмотренном примере. При других формулах меняется только сама исходная табличка, а все действия, связанные со сменой формата и растягиванием формулы на другие ячейки, остаются такими же.
Формула для расчета размера НДС от суммы, в которую налог уже включен выглядит так: «НДС» = «Сумма с НДС» / 118% x 18%. В табличном редакторе формула выглядит так: =число/118%*18%.
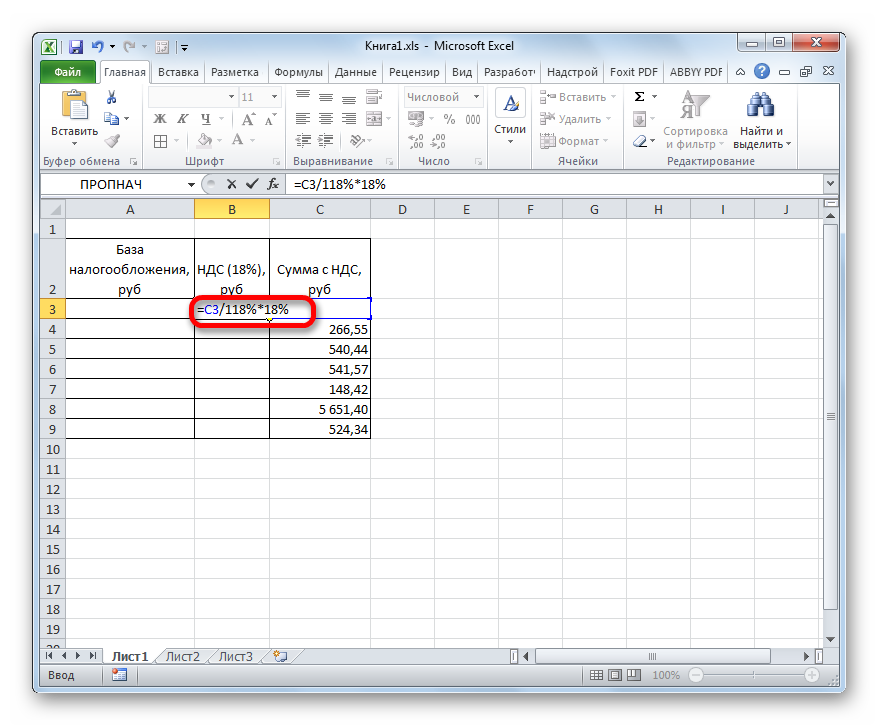 14
14
Формула для расчета налоговой величины от базы налогообложения выглядит так: «Сумма с НДС» = «База налогообложения» x 118%. В табличном редакторе формула выглядит так: =число*118%.
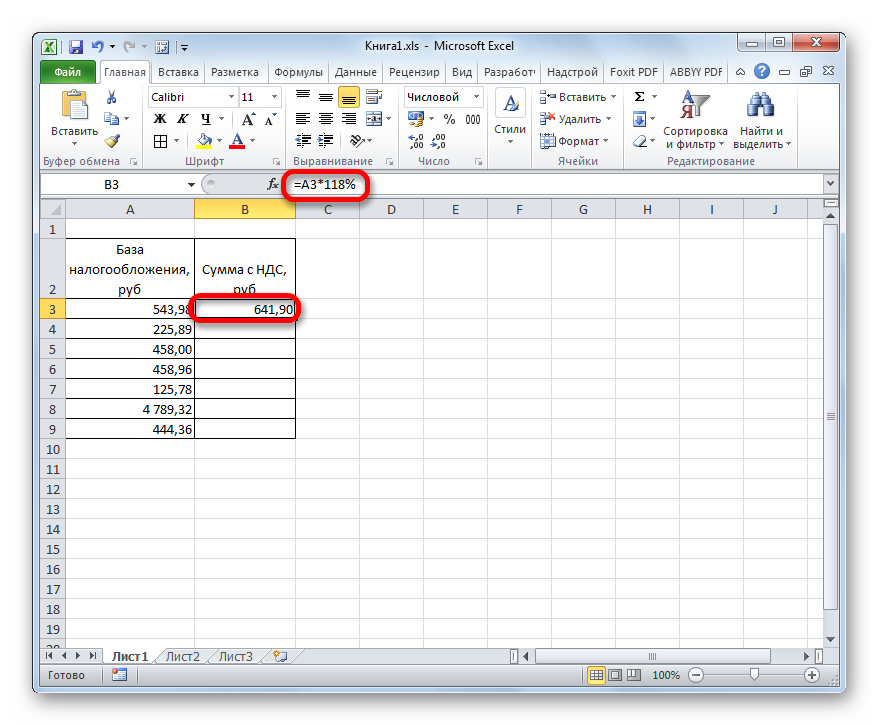 15
15
Формула для расчета базы налогообложения от суммы с налогом выглядит так: «База налогообложения» =«Сумма с НДС» / 118%. В табличном редакторе формула выглядит так: =число/118%.
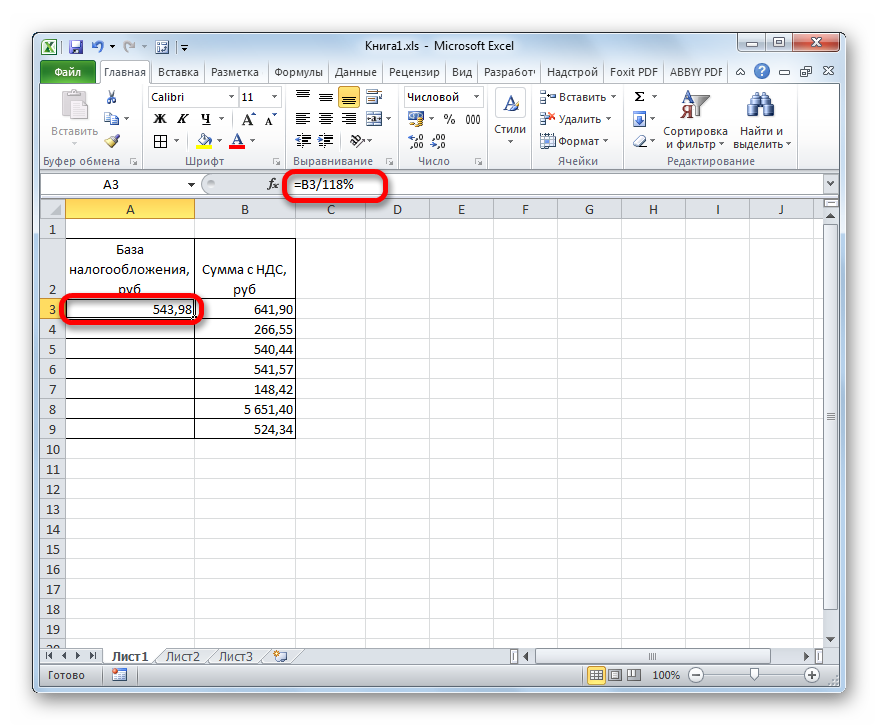 16
16
Как посчитать разницу в процентах в Excel
При расчетах в Excel часто требуется посчитать разницу в процентах между двумя числами.
Например, для расчета разницы в процентах между двумя числами А и В используется формула:
На практике, при использовании этой формулы важно определить какое из нужных вам чисел является «А», а какое «В». Например, представим что вчера у вас было в наличии 8 яблок, а сегодня стало 10 яблок
Таким образом количество яблок относительно вчерашнего у вас изменилось на 25% в большую сторону. В том случае, если у вас вчера было 10 яблок, а сегодня стало 8 яблок, то количество яблок, относительно вчерашнего дня сократилось на 20%.
Таким образом, формула, позволяющая корректно вычислить изменения в процентах между двумя числами выглядит так:
Ниже, на примерах, мы разберем как использовать эту формулу для вычислений.
Как найти процент между двумя числами из двух колонок в Excel
Видеоурок:
Предположим, что у нас есть цены прошлого и текущего месяца на товары. Наша задача вычислить изменение текущих цен по отношению предыдущим периодам.
Для расчетов нам потребуется формула:
- Протяните формулу на все строки со значениями;
- Измените формат ячейки для колонки «Изменение, %» на «Процентный».
Как найти процент между двумя числами из двух строк в Excel
В том случае, если у нас есть список в котором в каждой строке указан период с данными продаж и нам нужно вычислить изменения от периода к периоду, то нам потребуется формула:
Где B2 это первая строчка, B3 вторая строчка с данными. После ввода формулы не забудьте отформатировать ячейки с вычислениями как «Процентные». Выполнив все выше описанные действия, вы получите результат:
Если у вас есть необходимость вычислить изменения относительно какой-то конкретной ячейки, то важно зафиксировать ее значками «$». Например, если перед нами стоит задача вычислить изменения объема продаж относительно Января, то формула будет такой:
На примере выше значения продаж каждого месяца сравниваются с данными продаж Января.
Стандартная формула вычисления НДС 20%
Если нужно определить только объем налога без учета самой стоимости, то действует стандартная формула НДС. Согласно этой формуле нужно умножить общую сумму на ставку и поделить итоговое значение на 100%.
Например, мы покупаем колбасу, которая стоит 350 руб. без учета НДС в 20%. Соответственно нам нужно умножить известную стоимость на 20 процентов, а сумму поделить на 100%.
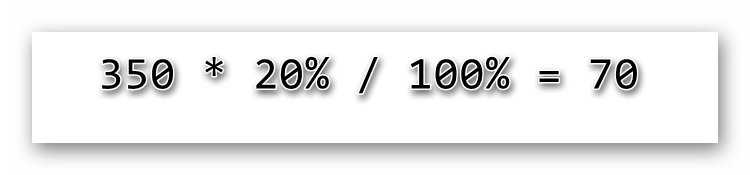
Получается 70 руб. – это и есть сумма вычета. То есть, если цена указана без учета НДС, то нам будет необходимо заплатить 350+70=420 руб.
Можно пойти и более простым путем. Для этого просто умножаем стоимость товара на 0,20. Получаем все те же 70 руб. добавочной стоимости. Просто в этом случае ставка выражается не в привычных процентах, а в доле.
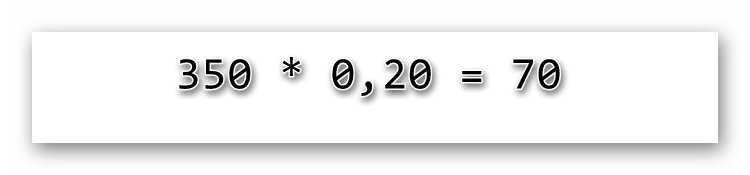
Примеры формул в Экселе
Эксель дает возможность создавать самые разнообразные алгоритмы и проводить сложные операции не только с числами, но и текстом. Рассмотрим некоторые из них.
Дата
Функционал программы позволяет быстро сформировать цельную дату из значений года, месяца и дня, указанных в других полях. Например, имеются три столбца: год, месяц и день.
Сформируем цельные даты в столбце D. Для этого выделим D2, а в меню формул выбираем «ДАТА».
В появившемся окне впишем наименования ячеек, в которых содержится информация о годе, месяце и дне, это А2, В2 и С2 соответственно.
После нажатия кнопки «ОК» в выделенном поле появится дата.
Формулу распространяем на ячейки ниже в столбце, растянув D2, после чего появятся даты.
Текст
Функция текста дает возможность перевести ячейку в текстовый формат. То есть любое ее содержимое отныне является текстом и не сможет принимать участие в расчете. Если координату текстового поля включат в формулу, вычисления не произойдет, и система выдаст ошибку #ЗНАЧ!
Например, в таблице создадим дополнительный столбец «Формат суммы», куда включим окончательный вид общей стоимости каждого товара с обозначением единицы исчисления — рубля.
Выделим верхнюю ячейку этого столбца — Е2 и выберем в меню формул «ТЕКСТ».
В появившемся окне заполним строки: значение — это координаты, откуда взято число, — D2, формат — текстовое обозначение — #руб.
После нажатия кнопки «ОК» в ячейке появится итоговая цифра с наименованием валюты.
Действие распространяем на ячейки ниже.
Автосумма
Функция автосуммы позволит быстро вычислить общую сумму значений выбранных ячеек.
Например, необходимо рассчитать общую сумму всех имеющихся товаров. Для этого выделяем все ячейки со значениями общих стоимостей и захватываем одну пустую.
Нажимаем значок автосуммы в разделе формул, итоговая цифра появится в пустой захваченной ячейке.
Другие примеры
Это далеко не полный перечень возможных операций в Эксель. Эта программа позволяет не только совершать и автоматизировать алгебраические действия, но и сравнивать значения, выставлять условия тех или иных значений.
Эксель — это наиболее полный и удобный сервис по работе с таблицами, но некоторые функции предоставляет и Ворд.
Инструкция, как вставить формулу в таблицу в Ворде, следующая:
- Создать таблицу в файле.
- Выделить одну из ячеек.
- В разделе «Работа с таблицами» на вкладке «Макет» в группе «Данные» нажать кнопку «Формула».
- В появившемся диалоговом окне создать алгоритм.
- https://exceltable.com/formuly/rabota-v-eksele-s-formulami-i-tablicami
- https://system-blog.ru/kak-sostavit-formulu-v-excel
- https://clubtk.ru/forms/shpargalka/kak-ispolzovat-formuly-v-tablitsakh-excel
Итог
Понимать значение аббревиатуры НДС — желательно для каждого человека. Однако уметь производить расчет суммы НДС из числа без помощи калькулятора — необходимо для людей, которые планируют вести свою отчетность в налоговую самостоятельно. Другими словами, вы должны уметь посчитать сумму без НДС или вычислить НДС 20%, 18%, а в том числе и 10%, а также начислить на сумму.
На первых парах разбираться в формуле и самостоятельно производить расчет довольно проблематично, поэтому для того, чтобы облегчить задачу, мы рекомендуем вам наш бесплатный онлайн-калькулятор, который произведет все необходимые расчеты в пару кликов, и вы точно сдадите все отчеты в налоговую в нужный срок.

























