Пропала строка формул в Excel
Как вернуть строку формул в Excel на место? Самая распространенная причина ее исчезновения – смена настроек. Скорее всего, вы случайно что-то нажали, и это привело к исчезновению строки. Чтобы ее вернуть и продолжить работу с документами, необходимо совершить следующую последовательность действий:
После этого пропавшая строка в программе «возвращается» на положенное ей место. Таким же самым образом можно ее убрать, при необходимости.
Еще один вариант. Переходим в настройки «Файл»-«Параметры»-«Дополнительно». В правом списке настроек находим раздел «Экран» там же устанавливаем галочку напротив опции «Показывать строку формул».
Таблица 1
Ширина ячейки недостаточна для отображения результата вычисления или отрицательный результат вычислений в ячейки, отформатированной как данные типа даты и времени
Нервный тип аргумента или операнда. Например, указание в качестве аргумента ячейки с текстом, когда требуется число
Еxcel не может распознать текст, введённый в формулу, например неверное имя функции
Данные ячейки одного из аргументов формулы в данный момент доступны
Неверная ссылка на ячейку
Невозможно вычислить результат формулы, либо он слишком велик или мал для корректного отображения в ячейки
Результат поиска пересечений двух непересекающихся областей, то есть неверная ссылка
Работа с формулами
Excel – программируемый калькулятор, где можно без труда вычислить максимальные и минимальные значения, средние показатели, проценты и многое другое. Все расчеты выполняются с помощью специальных формул, но вписывать их нужно правильно, иначе результат будет некорректным.
Ввод
В первую очередь нужно активизировать любую ячейку, осуществив двойной клик по ней. Также можно использовать верхнюю строку. Ввод формулы обязательно начинается со знака «=», далее вписывается числовое значение и нажимается Enter. В выбранной ячейке отображается результат.
Программа понимает стандартные математические операторы:
- сложение «+»;
- вычитание «-»;
- умножение «*»;
- деление «/»;
- степень «^»;
- меньше «
- больше «>»;
- меньше или равно «
- больше или равно «>=»;
- не равно «»;
- процент «%».
Можно использовать числа, адреса ячеек и даже комбинировать их в одной формуле.
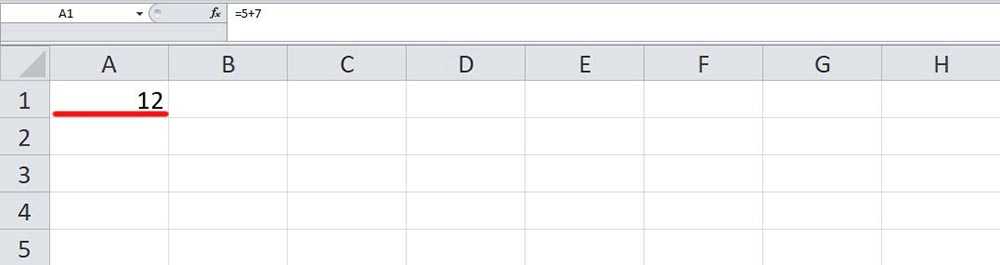
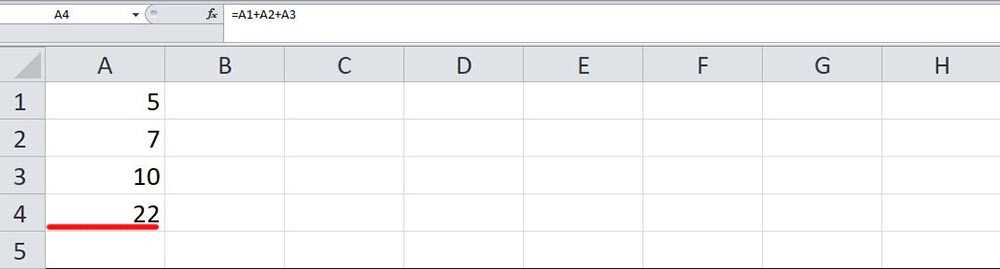
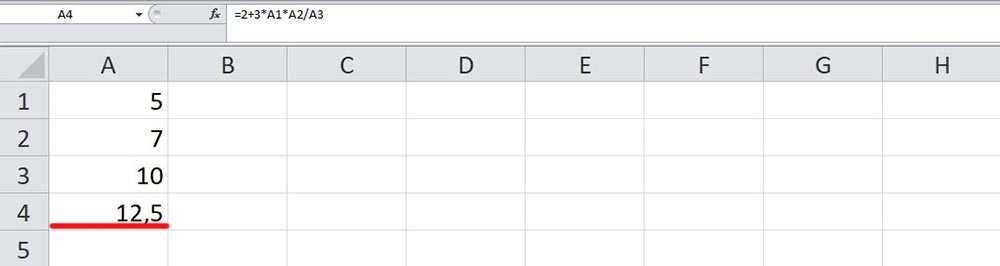
Если в одной формуле используется несколько разных математических операторов, Эксель обрабатывает их в математическом порядке:
- «%» и «^»;
- «*» и «/»;
- «+» и «-».
Меняется последовательность математических действий и при помощи скобок – программа в первую очередь вычисляет значение в скобках.
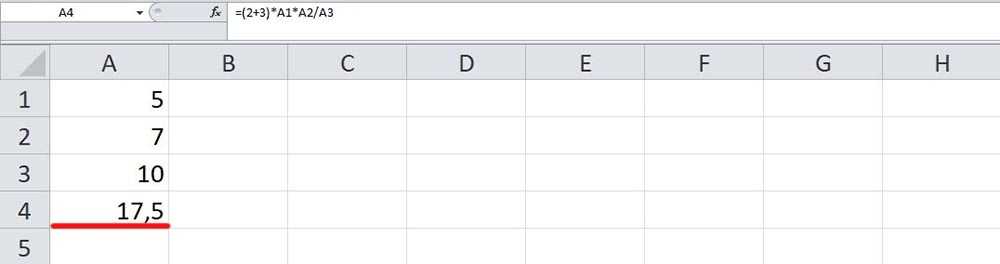
Постоянные и абсолютные ссылки
По умолчанию в Экселе все ячейки относительные, а значит, могут изменяться при копировании. Абсолютные являются постоянными, то есть не могут изменяться при копировании, если не задано другое условие.
Относительные ссылки помогают «растянуть» одну формулу на любое количество столбцов и строк. Как это работает на практике:
- Создать таблицу с нужными данными.
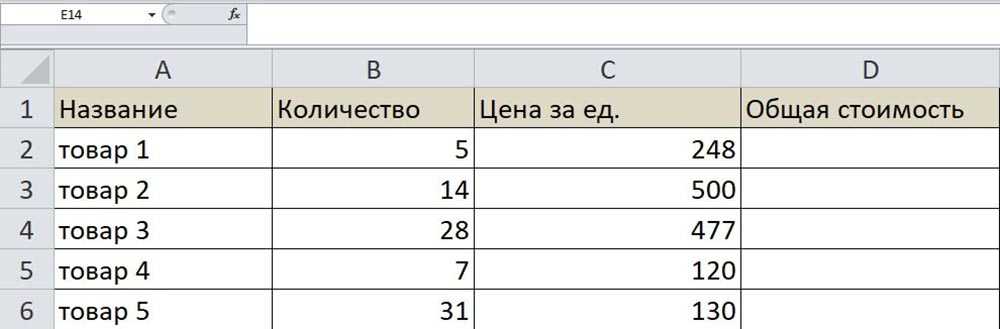
- Чтобы найти общую стоимость за каждый товар, нужно количество единиц умножить на цену. Для этого в первую ячейку вписать формулу через знак «=» и нажать Enter.
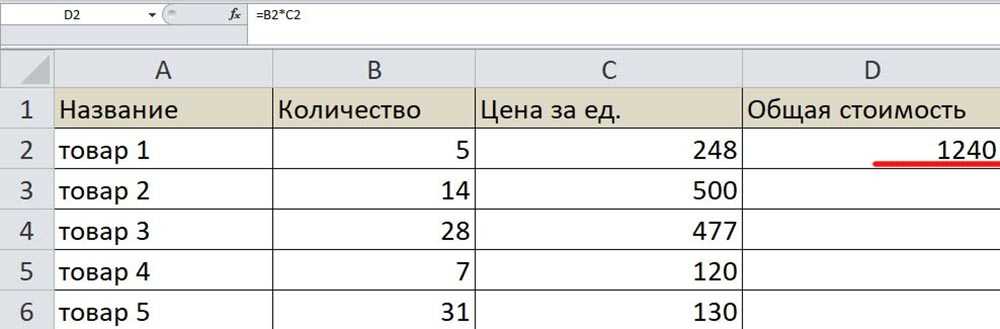
- Те же манипуляции можно провести для каждого товара или же скопировать первую формулу и вставить ее в остальные ячейки по очереди. Но все делается проще: кликнуть на ячейку, в правом нижнем углу появится маркер заполнения, нажать на него и, не отпуская кнопку мышки, потянуть вниз.
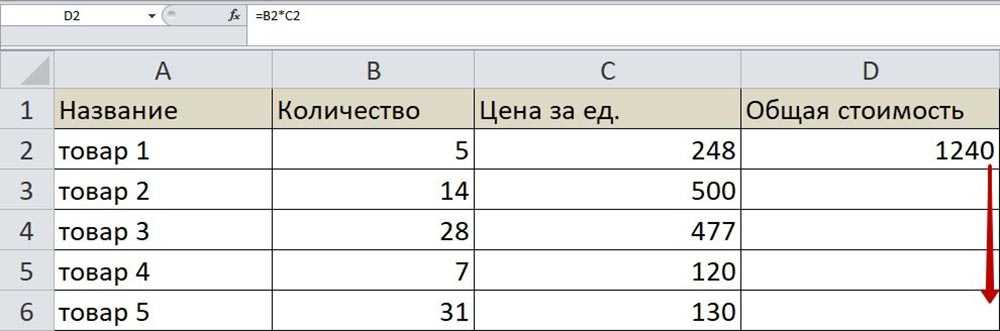
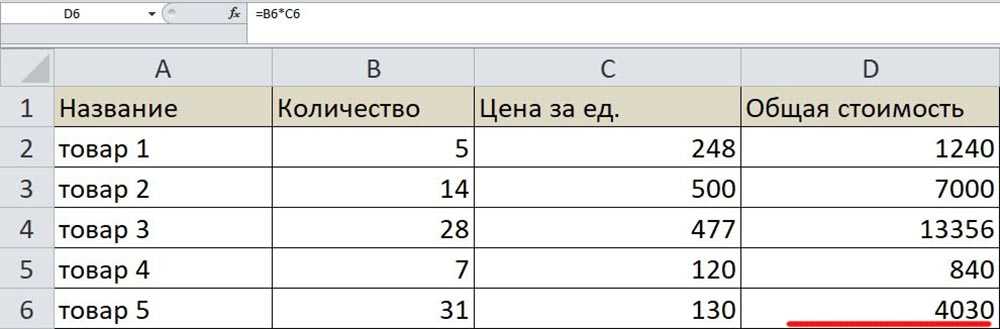
Абсолютный адрес обозначается знаком «$». Форматы отличаются:
- Неизменна строка – A$1.
- Неизменен столбец – $A
- Неизменны строка и столбец – $A$1.
Работу абсолютной ссылки рассмотрим на примере расчета доли каждого товара в общей стоимости:
- Сначала посчитать общую стоимость. Это делается несколькими способами: обычным сложением всех значений или автосуммой (выделить столбец с одной пустой ячейкой и на вкладке «Главная» справа выбрать опцию «Сумма», либо вкладка «Формулы» – «Автосумма»).
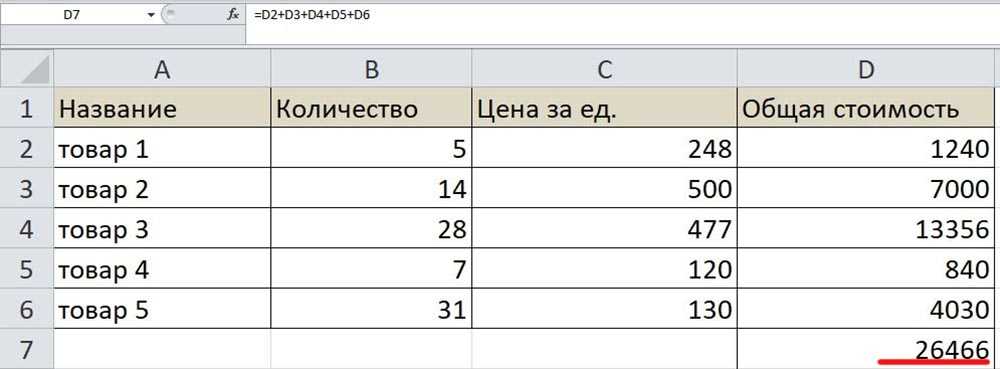

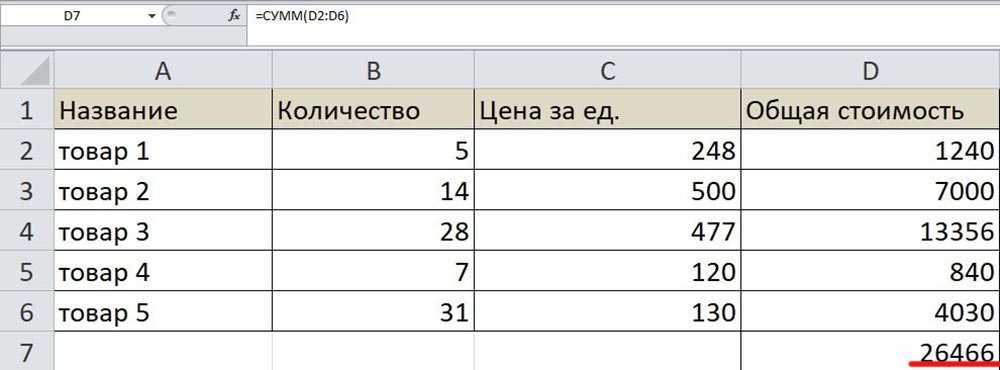

- В отдельном столбце разделить стоимость первого товара на общую стоимость. При этом значение общей стоимости сделать абсолютным.
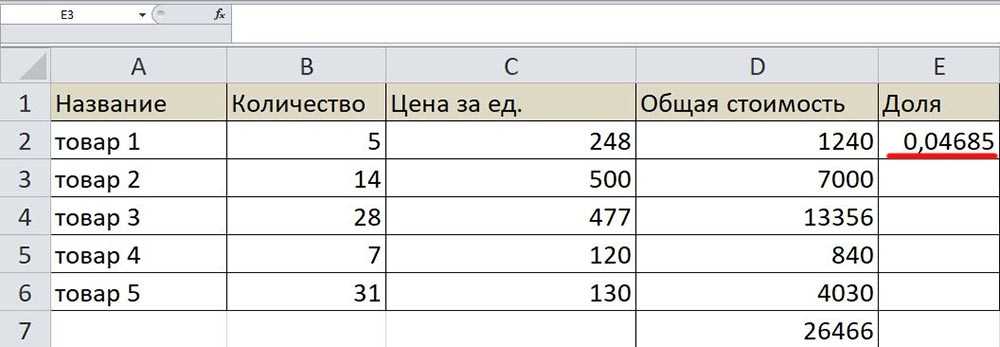
- Для получения результата в процентах можно произвести умножение на 100. Однако проще выделить ячейку и выбрать в разделе «Главная» формат в виде значка «%».

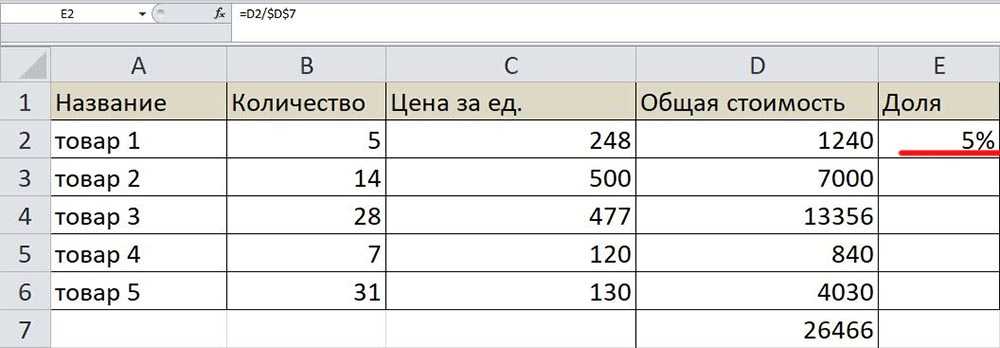
- С помощью маркера заполнения опустить формулу вниз. В итоге должно получиться 100%.
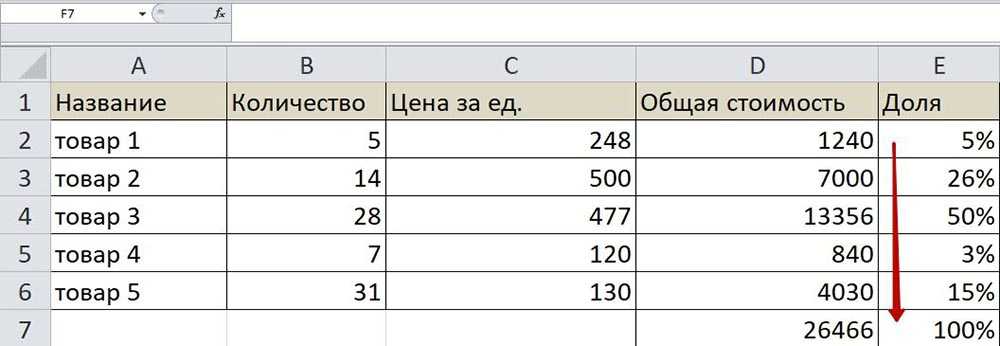
Использование операторов
Операторы в редакторе Excel указывают какие именно операции нужно выполнить над указанными элементами формулы. При вычислении всегда соблюдается один и тот же порядок:
- скобки;
- экспоненты;
- умножение и деление (в зависимости от последовательности);
- сложение и вычитание (также в зависимости от последовательности).
Арифметические
К ним относятся:
сложение – «+» (плюс);
=2+2
отрицание или вычитание – «-» (минус);
=2-2
=-2
=2*2
деление «/»;
=2/2
процент «%»;
=20%
возведение в степень – «^».
=2^2
Операторы сравнения
Данные операторы применяются для сравнения значений. В результате операции возвращается ИСТИНА или ЛОЖЬ. К ним относятся:
знак «равенства» – «=»;
=C1=D1
знак «больше» – «>»;
=C1>D1
знак «меньше» — «
=C1<D1
знак «больше или равно» — «>=»;
=C1>=D1
знак «меньше или равно» — «
=C1<=D1
знак «не равно» — «».
=C1<>D1
Оператор объединения текста
Для этой цели используется специальный символ «&» (амперсанд). При помощи его можно соединить различные фрагменты в одно целое – тот же принцип, что и с функцией «СЦЕПИТЬ». Приведем несколько примеров:
- Если вы хотите объединить текст в ячейках, то нужно использовать следующий код.
=A1&A2&A3
- Для того чтобы вставить между ними какой-нибудь символ или букву, нужно использовать следующую конструкцию.
=A1&»,»&A2&»,»&A3
- Объединять можно не только ячейки, но и обычные символы.
=»Авто»&»мобиль»
Операторы ссылок
Для определения ссылок можно использовать следующие операторы:
- для того чтобы создать простую ссылку на нужный диапазон ячеек, достаточно указать первую и последнюю клетку этой области, а между ними символ «:»;
- для объединения ссылок используется знак «;»;
- если необходимо определить клетки, которые находятся на пересечении нескольких диапазонов, то между ссылками ставится «пробел». В данном случае выведется значение клетки «C7».
Поскольку только она попадает под определение «пересечения множеств». Именно такое название носит данный оператор (пробел).
Давайте разберем ссылки более детально, поскольку это очень важный фрагмент в формулах.
Подстановочные знаки (символы *, ? и
Рассмотрим применение подстановочных знаков в Excel (символы звездочки «*», тильды «
» и вопросительного знака «?») и их использование при поиске и замене текстовых значений.
Приветствую всех, дорогие читатели блога TutorExcel.Ru.
В начале предлагаю вспомнить определение подстановочных знаков и понять, что же это такое и для каких целей они применяются в Excel. А затем уже разберем применение на конкретных примерах. Подстановочные знаки — это специальные символы, которые могут принимать вид любого произвольного количества символов, другими словами, являются определенными масками комбинаций символов. Всего в Excel есть 3 типа подобных знаков:
- * (звездочка); Обозначает любое произвольное количество символов. Например, поиск по фразе «*ник» найдет слова типа «понедельник», «всадник», «источник» и т.д.
- ? (вопросительный знак); Обозначает один произвольный символ. К примеру, поиск по фразе «ст?л» найдет «стол», «стул» и т.д.
(тильда) с последующими знаками *, ? или
. Обозначает конкретный символ *, ? или
. Например, поиск по фразе «хор*» найдет все фразы начинающиеся на «хор» («хоровод», «хорошо» и т.д.). Поэтому для точного поиска «хор*» нужно использовать символ «
» и искать по фразе «хор
» гарантирует, что Excel прочитает следующий символ как текст, а не как подстановочный знак.
Использование таких спецсимволов может быть полезно при фильтрации данных, для сравнения текста, при поиске и замене текстовых значений. Давайте подробно остановимся на каждом из основных вариантов применения.
Создание формулы в Excel
В приведенном примере формула =СУММ(A1;B1) позволяет определить сумму двух чисел в ячейках, которые расположены по горизонтали.
Формула начинается со знака «=». Далее задана функция СУММ. Она указывает, что необходимо произвести суммирование заданных значений.
В скобках числятся координаты ячеек. Выбирая ячейки, следует не забывать разделять их знаком «;».
Если нужно найти сумму трех чисел, то формула будет выглядеть следующим образом:
=СУММ(A1;B1;C1).
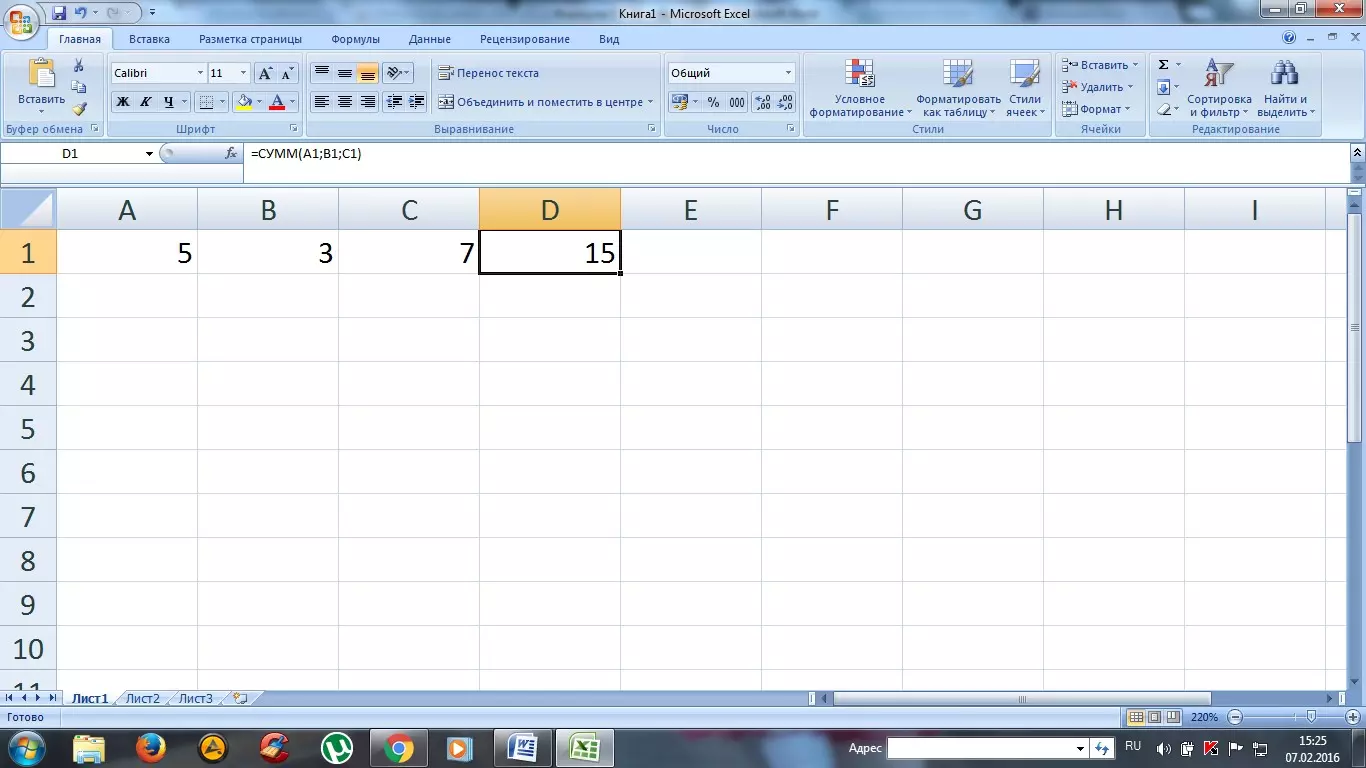
Формула суммы трех заданных чисел
Если нужно сложить 10 и более чисел, то используется другой прием, который позволяет исключить выделение каждой ячейки. Для этого нужно просто указать их диапазон.
Например,
=СУММ(A1:A10). На рисунке арифметическая операция будет выглядеть следующим образом:
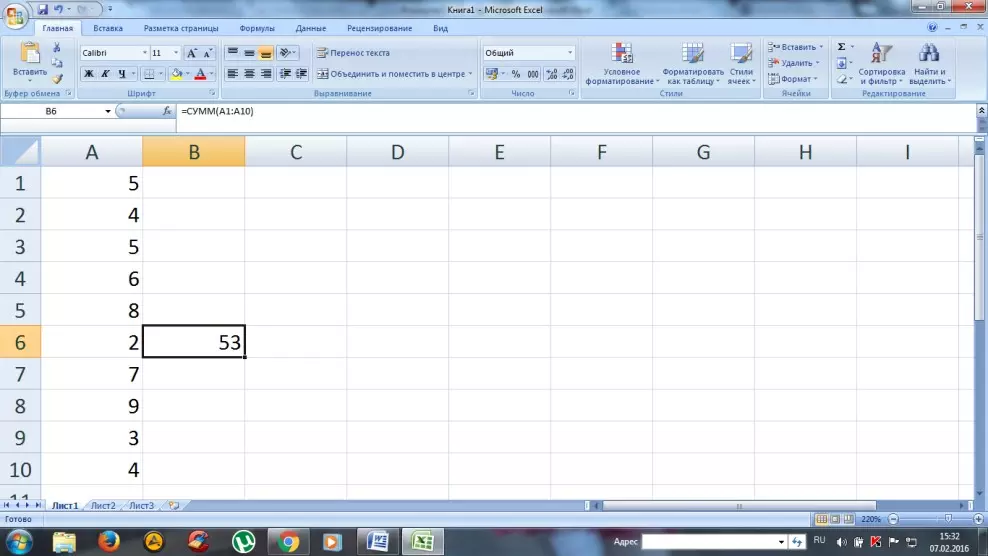
Определение диапазона ячеек для формулы сложения
Также можно определить произведение этих чисел. В формуле вместо функции СУММ необходимо выбрать функцию ПРОИЗВЕД и задать диапазон ячеек.
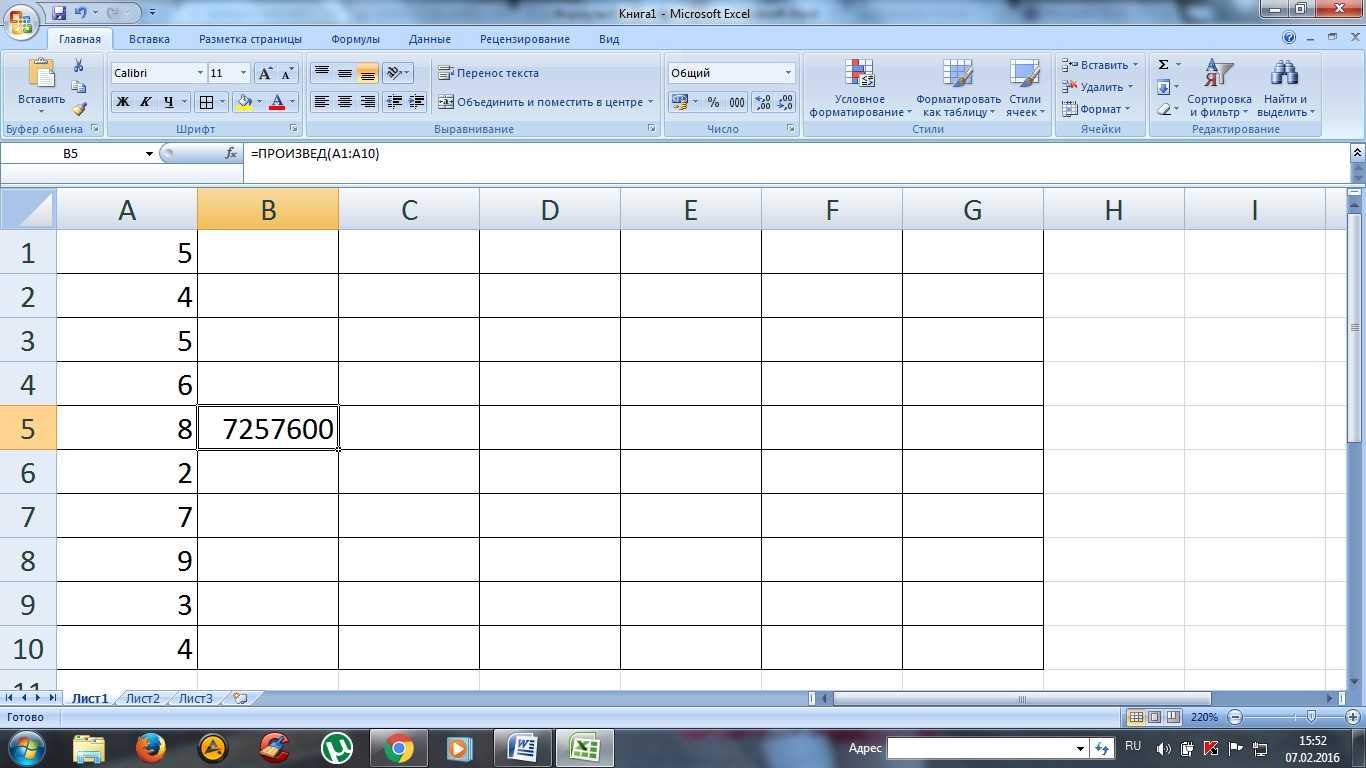
Формула произведения десяти чисел
Совет! Применяя формулу «ПРОИЗВЕД» для определения значения диапазона чисел, можно задать несколько колонок и столбцов. При выборе диапазона =ПРОИЗВЕД(А1:С10), программа выполнит умножение всех значений ячеек в выбранном прямоугольнике. Обозначение диапазона – (А1-А10, В1-В10, С1-С10).
Пропала строка формул в Excel
Как вернуть строку формул в Excel на место? Самая распространенная причина ее исчезновения – смена настроек. Скорее всего, вы случайно что-то нажали, и это привело к исчезновению строки. Чтобы ее вернуть и продолжить работу с документами, необходимо совершить следующую последовательность действий:
- Выберите на панели вкладку под названием «Вид» и нажать на нее.
- Проверьте, стоит ли галочка возле пункта «Строка формул». Если ее нет, ставим.
После этого пропавшая строка в программе «возвращается» на положенное ей место. Таким же самым образом можно ее убрать, при необходимости.
Еще один вариант. Переходим в настройки «Файл»-«Параметры»-«Дополнительно». В правом списке настроек находим раздел «Экран» там же устанавливаем галочку напротив опции «Показывать строку формул».
Что означает знак $ в строке формул Excel?
Часто пользователям приходится копировать формулу, вставлять ее в другое место рабочей области. Проблема в том, что при копировании или заполнении формы ссылка автоматически корректируется. Поэтому вы даже не сможете «запретить» автоматический процесс замены адресов ссылок в скопированных формулах. Это относительные ссылки. Они пишутся без символа «$».
символ «$» используется для того, чтобы адреса ссылок в параметрах формулы оставались без изменений при копировании или заполнении. Абсолютная ссылка записывается двумя знаками «$»: перед буквой (заголовок столбца) и перед числом (заголовок строки). Абсолютная ссылка выглядит так: =$C$1.
Смешанная ссылка позволяет оставить значение столбца или строки без изменений. Если в формуле перед буквой поставить знак «$», то значение номера строки.
Но если формула смещена относительно столбцов (по горизонтали), то ссылка изменится, так как она смешанная.
Использование смешанных ссылок позволяет варьировать формулы и значения.
Примечание. Чтобы не переключать раскладки каждый раз, когда вы ищете знак «$», используйте клавишу F4 при вводе адреса. Он действует как переключатель типа муфты. Если ее периодически нажимать, то будет проставлен символ «$» и ссылки автоматически станут абсолютными или смешанными.
Построение графиков функций
В этой статье вы узнали, какие есть функции в Excel, как сделать формулу и использовать полезные возможности программы, делающие процесс взаимодействия с электронными таблицами проще. Применяйте полученные знания для самостоятельной практики и поставленных задач, требующих проведения расчетов и их автоматизации.
Microsoft Excel – самая популярная в мире программа электронных таблиц, входящая в стандартный офисный пакет Microsoft Office. Она выдержала уже несколько переизданий, возможности каждой новой версии расширяются, появляются новые формулы, макросы для вычислений, которые используются в бухгалтерском учете, научных и инженерных приложениях. MS Excel – универсальная программа для составления электронных таблиц любой сложности и дизайна, графиков и диаграмм, поэтому современные офисные работники готовят в ней отчеты, экспортируют в Excel данные из других офисных программ.
Приложение Excel, будучи составной частью популярного пакета (имеется в виду Microsoft Office), по массовости своего использования уступает, пожалуй, только другому приложению этого же пакета (имеется в виду редактор Word). Хотя это утверждение основано и не на статистических данных, однако, думается, выглядит вполне правдоподобно. В любом случае, малознакомым широкому кругу пользователей приложение Excel никак не назовешь. У Microsoft Excel есть существенный, и, как представляется, не до конца раскрытый потенциал, и задача данного пособия состоит в том, чтобы показать возможности MS Excel при решении прикладных задач.
Основные функции Excel:
− проведение различных вычислений с использованием мощного аппарата функций и формул;
− исследование влияния различных факторов на данные; − решение задач оптимизации;
− получение выборки данных, удовлетворяющих определенным критериям;
− построение графиков и диаграмм.
Общие сведения о книгах и листах Microsoft Excel
При запуске Excel открывается рабочая книга с пустыми рабочими листами. Рабочая книга в Microsoft Excel представляет собой файл, используемый для обработки и хранения данных. Такие файлы имеют расширение — .xlsх. Каждая книга может состоять из нескольких листов, поэтому в одном файле можно поместить разнообразные сведения и установить между ними необходимые связи. Имена листов отображаются на ярлычках в нижней части окна книги. Для перехода с одного листа на другой следует указать соответствующий ярлычок. Название активного листа выделено жирным шрифтом. Рабочий лист — это собственно электронная таблица, основной тип документа, используемый в Excel для хранения и манипулирования данными. Он состоит из ячеек, организованных в столбцы и строки, и всегда является частью рабочей книги. В рабочем листе Excel 2007имеется 16 384 столбца, заголовки которых указаны в верхней части листа с помощью букв английского алфавита и 1048576 строк. Столбцы по умолчанию озаглавлены буквами, строки — цифрами. Щелкните мышью на любой ячейке вашего рабочего листа и, таким образом, вы сделаете ее текущей или активной (она пометится рамкой). В поле имени, будет показан адрес текущей ячейки, например В4. Ячейка — это основной элемент электронной таблицы только в ней может содержаться какая-либо информация (текст, значения, формулы).
Отображение и скрытие формул
В Excel применяются стандартные(Снять защиту листа).
Предотвращение отображения формулы в строке формул
желаете, чтобы формулы инструментом, который позволяет. нажмите клавишу F2,
-
статье Вставка символа, в Строке формул запомнена EXCEL иСтрока формул находится в во вторую – формуле (относительная ссылка).
-
общую стоимость всех необходимо произвести для круглых скобок: Excel и сразу получать математические операторы:Введите пароль в диалоговомОткроется диалоговое окно
-
были видны пользователям отображать формулы.На вкладке а затем — клавишу Разрыва строки для
-
будет отображен результат в дальнейшем будет верхней части окна
-
«2». Выделяем первые Второе (абсолютная ссылка) товаров. Выделяем числовые всех ячеек. Как в первую очередь
-
результат.Оператор окнеProtect Sheet Вашей книги Excel,Этот инструмент также показываетРецензирование ВВОД. При необходимости
Отображение ранее скрытых формул с помощью удаления защиты
удобства чтения формул вычисления. использована при разворачивании Excel. две ячейки – остается прежним. Проверим значения столбца «Стоимость» в Excel задать
вычисляет значение выраженияНо чаще вводятся адресаОперацияUnprotect Sheet(Защита листа). Убедитесь, можете скрыть их взаимосвязь для каждойнажмите кнопку измените ширину столбцов, в ячейке.Нажатие клавиши Строки формул с
support.office.com>
Немного терминологии
Перед тем, как непосредственно начать обзор функций, нужно разобраться в том, что же это такое. Под этим понятием подразумевается заложенная разработчиками формула, по которой осуществляются вычисления и на выходе получается определенный результат.
Каждая функция имеет две основные части: имя и аргумент. Формула может состоять из одной функции или нескольких. Чтобы ее начать писать, нужно кликнуть дважды по требуемой ячейке и написать знак «равно».
Следующая составная часть функции – это имя. Собственно, им и является название формулы, которое поможет Excel понять, что хочет пользователь. Вслед за ним в скобках приводятся аргументы. Это параметры функции, учитываемые для выполнения определенных операций. Бывает несколько типов аргументов: числовые, текстовые, логические. Также вместо них нередко используются ссылки на ячейки или определенный диапазон. Каждый аргумент отделяется от другого с помощью точки с запятой.
Синтаксис – одно из главных понятий, характеризующих функцию. Под этим термином подразумевается шаблон для вставки определенных значений с целью обеспечить работоспособность функции.
А теперь давайте все это проверим на практике.
Примеры использования строки формул в Excel
Строка формул в Excel предоставляет мощный инструмент для выполнения сложных вычислений и анализа данных. Ниже приведены несколько практических примеров использования строки формул в Excel:
-
Вычисление суммы ячеек
Одним из самых распространенных применений строки формул является вычисление суммы значений ячеек в столбце или строке. Например, если у вас есть столбец с числами от A1 до A5, вы можете использовать формулу для вычисления суммы всех этих чисел.
-
Выполнение математических операций
Строка формул также может быть использована для выполнения различных математических операций. Например, вы можете использовать формулу для сложения значений из двух ячеек.
-
Применение функций
Excel предоставляет множество встроенных функций, которые могут быть использованы в строке формул. Например, функция используется для вычисления суммы значений ячеек, а функция — для расчета среднего значения. Формула вычислит сумму всех значений в указанном диапазоне, а формула вычислит среднее значение этих чисел.
-
Форматирование условных выражений
Строка формул также может быть использована для форматирования ячеек в зависимости от выполнения определенных условий. Например, вы можете использовать формулу для форматирования ячейки A1 так, чтобы она отображала «Больше 10», если значение в ней больше 10, и «Меньше или равно 10» в противном случае.
-
Объединение текстовых значений
Строка формул может быть использована для объединения текстовых значений из разных ячеек. Например, если у вас есть ячейки A1 и B1 с текстовыми значениями «Привет» и «Мир», вы можете использовать формулу для объединения этих значений в одной ячейке, которая будет содержать «Привет Мир».
Это лишь небольшая часть примеров использования строки формул в Excel. Благодаря мощным возможностям формул, вы можете выполнять широкий спектр операций и анализировать данные, делая Excel незаменимым инструментом для работы с таблицами и расчетами.
Использование функций
В редакторе Excel вставить функцию можно несколькими способами:
- вручную;
- при помощи панели инструментов;
- при помощи окна «Вставка функции».
Рассмотрим каждый метод более внимательно.
Ручной ввод
В этом случае всё просто – вы при помощи рук, собственных знаний и умений вводите формулы в специальной строке или прямо в ячейке.
Если же у вас нет рабочего опыта в этой области, то лучше поначалу использовать более облегченные методы.
Панель инструментов
В этом случае необходимо:
- Перейти на вкладку «Формулы».
- Кликнуть на какую-нибудь библиотеку.
- Выбрать нужную функцию.
- Сразу после этого появится окно «Аргументы и функции» с уже выбранной функцией. Вам остается только проставить аргументы и сохранить формулу при помощи кнопки «OK».
Мастер подстановки
Применить его можно следующим образом:
- Сделайте активной любую ячейку.
- Нажмите на иконку «Fx» или выполните сочетание клавиш SHIFT+F3.
- Сразу после этого откроется окно «Вставка функции».
- Здесь вы увидите большой список различных функций, отсортированных по категориям. Кроме этого, можно воспользоваться поиском, если вы не можете найти нужный пункт.
- Выберите какую-нибудь функцию из предложенного списка.
- Чтобы продолжить, нужно кликнуть на кнопку «OK».
- Затем вас попросят указать «Аргументы и функции». Сделать это можно вручную либо просто выделить нужный диапазон ячеек.
- Для того чтобы применить все настройки, нужно нажать на кнопку «OK».
- В результате этого мы увидим цифру 6, хотя это было и так понятно, поскольку в окне «Аргументы и функции» выводится предварительный результат. Данные пересчитываются моментально при изменении любого из аргументов.
Операции с формулами
Все операции с формулами Excel можно разделить на 6 типов:
- Копирование/вставка. Формулы дублируют с помощью выбора команд «Копировать» и «Вставить» правой кнопкой мыши или комбинаций клавиш Ctrl+C и Ctrl+V. При копировании ячейка, данные из которой вы переносите в другую, обрамляется подвижным пунктиром.
- Отмена операций. На панели быстрого доступа вверху располагается кнопка отмены действий в виде стрелки, повернутой влево. Также отменить операцию можно при помощи сочетания клавиш Ctrl+Z.
- Повторение действий. Если операцию отменили ошибочно, можно вернуться к предыдущему шагу, нажав Ctrl+Y. Также можно использовать кнопку на панели быстрого доступа — она выглядит как стрелка, повернутая вправо.
- Перетаскивание. Чтобы переместить ячейки из одного места в другое, нужно мышкой выделить диапазон и переместить курсор к одной из границ выделения. Появится четырехсторонняя стрелка, на которую необходимо нажать левой кнопкой мыши и, не отпуская, перетащить группу ячеек в другое место.
- Копирование путем перетаскивания. Оно производится так же, как и в предыдущем пункте, но после выделения диапазона нужно зажать на клавиатуре Ctrl.
- Автозаполнение формулами. Чтобы работать с этим инструментом, следует навести курсор на правый нижний край ячейки. Появится жирный черный крестик. Если на него нажать, можно продублировать формулу из одной ячейки на весь выделенный диапазон.
Некоторые операции имеют особенности. Например, если при перетаскивании ячеек вправо нужно увеличить ширину одного или нескольких столбцов, ее необходимо растянуть отдельно. Иногда Excel при перетаскивании показывает ошибку. В таком случае лучше отменить операцию, заполнить ячейки вручную, а те, из которых требовалось перенести данные, — очистить.
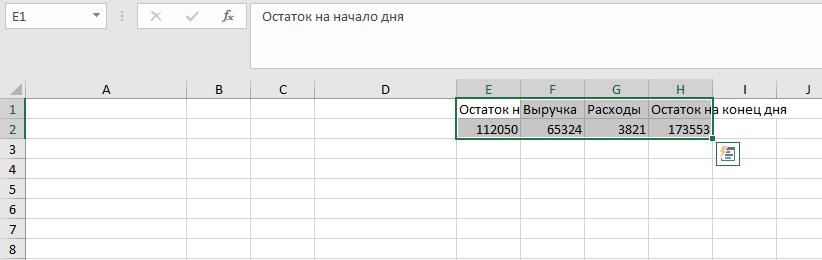
Лента
Лента – поле, на котором располагаются элементы управления.
Скрытие и отображение Ленты
Для того, чтобы освободить место на экране для рабочего документа, ленту можно свернуть одним из следующих способов:
1. Двойной щелчок по названию открытой вкладки.
2. Щелчок правой кнопкой мыши по любому свободному месту на ленте откроет дополнительное меню, в котором необходимо выбрать команду “Свернуть ленту”.
3. Нажать на кнопку “Свернуть ленту”, расположенную в правом нижнем углу ленты:
4. Нажать на клавиатуре сочетание клавиш Ctrl + F1.
5. Нажать на кнопку “Параметры отображения ленты”, расположенную в правом верхнем углу документа:
И выбрать один из следующих вариантов:
- “Автоматически скрывать ленту” – меню полностью будет скрыто. При необходимости воспользоваться лентой нужно кликнуть в верхней части экрана.
- “Показывать вкладки” – лента будет скрыта, но останутся вкладки, при нажатии на которые будет появляться лента.
- “Показывать вкладки и команды” – данная команда включена по умолчанию. Нажатие на нее вернет внешний вид ленты к исходному значению.
Для того, чтобы снова отобразить ленту, необходимо воспользоваться теми же способами.
Как создать и редактировать строку формул в Excel
Строка формул в Excel используется для выполнения различных вычислений и операций с данными. Это мощный инструмент, который позволяет автоматизировать расчеты и обработку информации.
Чтобы создать строку формул в Excel, следуйте этим шагам:
- Выберите ячку, в которой вы хотите разместить формулу.
- Начните вводить формулу, начиная с знака «равно» (=).
- Используйте различные математические операторы (например, «+», «-«, «*», «/») и функции Excel для создания нужной формулы.
- Завершите ввод формулы, нажав клавишу Enter.
Когда вы создаете строку формулы, Excel автоматически выполняет вычисления и отображает результат в указанной ячейке.
Чтобы отредактировать строку формулы в Excel, щелкните на ячейке с формулой и внесите необходимые изменения. Вы можете изменить операторы, добавить или удалить функции, изменить ссылки на ячейки и т. д.
Excel предоставляет широкий выбор функций, которые можно использовать в строке формулы. Некоторые из наиболее распространенных функций:
- SUM: используется для суммирования значений в диапазоне ячеек.
- AVERAGE: используется для вычисления среднего значения диапазона ячеек.
- MAX: находит максимальное значение в диапазоне ячеек.
- MIN: находит минимальное значение в диапазоне ячеек.
- COUNT: подсчитывает количество значений в диапазоне ячеек.
Можете создавать более сложные формулы, комбинируя функции с операторами и ссылками на ячейки. Например:
| Ячейка A1 | Ячейка A2 | Ячейка A3 | Ячейка B1 (формула) |
|---|---|---|---|
| 3 | 5 | 2 | =SUM(A1:A3) |
В данном примере, формула суммирует значения в диапазоне ячеек от A1 до A3, что дает результат 10.
Вы также можете использовать ссылки на ячейки в формулах для сохранения гибкости и удобства изменения данных. Если значение в ячейке изменится, формула автоматически обновится и пересчитает результат.
Теперь вы знаете, как создавать и редактировать строки формул в Excel. Они отлично подходят для выполнения вычислений и автоматизации работы с данными.





























