Создание сводных таблиц в Excel
Сводная таблица представляет собой инструмент для удобного анализа данных. Процесс ее создания проще всего объяснить на примере. Итак, имеется таблица продаж товаров с указанием наименования товара, даты продажи и суммой, на которую тот или иной товар был продан. 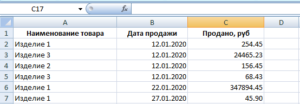
- Выделите всю таблицу, отдельную ячейку или диапазон ячеек в зависимости от того, какую информацию вам нужно проанализировать .
- Перейдите на вкладку «Вставка» и нажмите кнопку «Сводная таблица».
- В появившемся окне «Создание сводной таблицы» укажите источник данных. Если таблица или ячейки уже были выбраны, ничего указывать не нужно. В этом же окне нужно указать, где будет отображаться сводная таблица – на том же листе, или на новом листе.
- После нажатия кнопки «ОК» будет создан пустой макет сводной таблицы.
- В правой части листа находится блок со списком полей. В этом блоке выберите поля, которые должны войти в отчет. Поля также можно перетащить мышкой в нужную часть сводной таблицы.
- В верхнем меню появятся две новых вкладки: «Параметры» и «Конструктор».
После того, как будет создан первоначальный макет сводной таблицы, следует заняться ее настройкой для того, чтобы получить отчет нужного вида.
Давайте улучшим результат.
Теперь, когда вы знакомы с основами, вы можете перейти к вкладкам «Анализ» и «Конструктор» инструментов в Excel 2016 и 2013 ( вкладки « Параметры» и « Конструктор» в 2010 и 2007). Они появляются, как только вы щелкаете в любом месте таблицы.
Вы также можете получить доступ к параметрам и функциям, доступным для определенного элемента, щелкнув его правой кнопкой мыши (об этом мы уже говорили при создании).
После того, как вы построили таблицу на основе исходных данных, вы, возможно, захотите уточнить ее, чтобы провести более серьёзный анализ.
Чтобы улучшить дизайн, перейдите на вкладку «Конструктор», где вы найдете множество предопределенных стилей. Чтобы получить свой собственный стиль, нажмите кнопку «Создать стиль….» внизу галереи «Стили сводной таблицы».
Чтобы настроить макет определенного поля, щелкните на нем, затем нажмите кнопку «Параметры» на вкладке «Анализ» в Excel 2016 и 2013 (вкладка « Параметры» в 2010 и 2007). Также вы можете щелкнуть правой кнопкой мыши поле и выбрать «Параметры … » в контекстном меню.
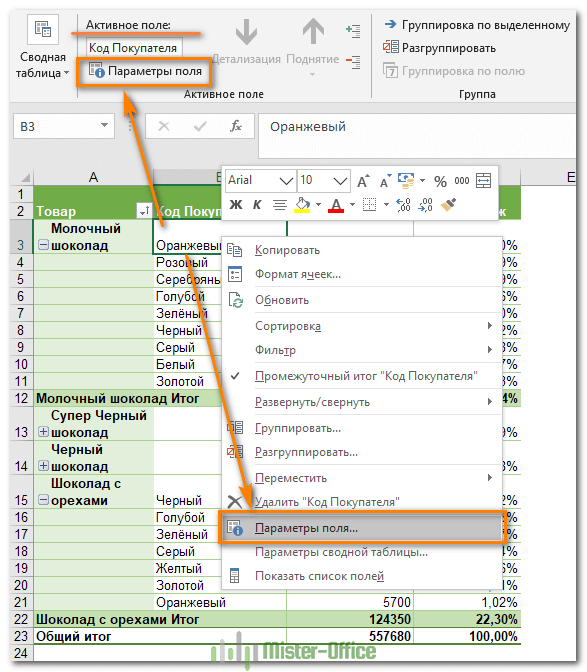
На снимке экрана ниже показан новый дизайн и макет.
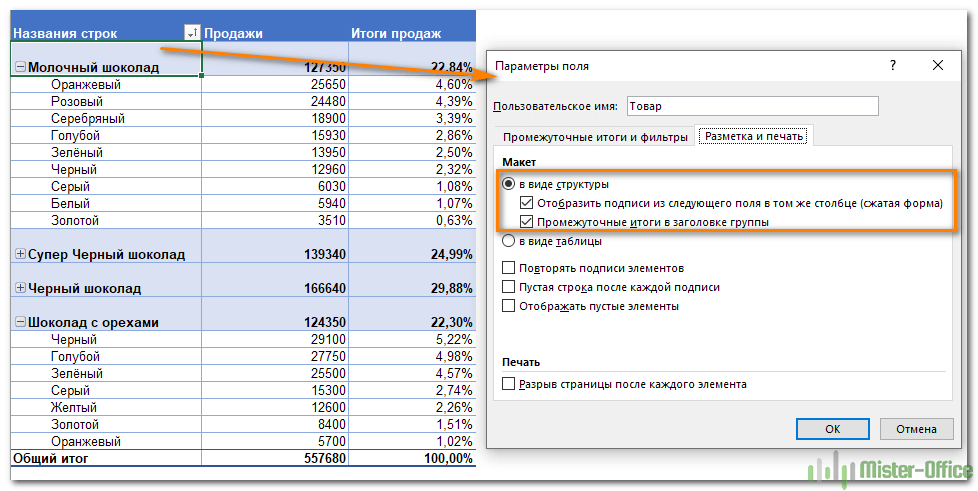
Я изменил цветовой макет, а также постарался, чтобы таблица была более компактной. Для этого поменяем параметры представления товара. Какие параметры я использовал – вы видите на скриншоте.
Думаю, стало даже лучше.
Как избавиться от заголовков «Метки строк» и «Метки столбцов».
При создании сводной таблицы, Excel применяет Сжатую форму по умолчанию. Этот макет отображает «Метки строк» и «Метки столбцов» в качестве заголовков. Согласитесь, это не очень информативно, особенно для новичков.
Простой способ избавиться от этих нелепых заголовков — перейти с сжатого макета на структурный или табличный. Для этого откройте вкладку «Конструктор», щелкните раскрывающийся список «Макет отчета» и выберите « Показать в форме структуры» или « Показать в табличной форме» .
И вот что мы получим в результате.
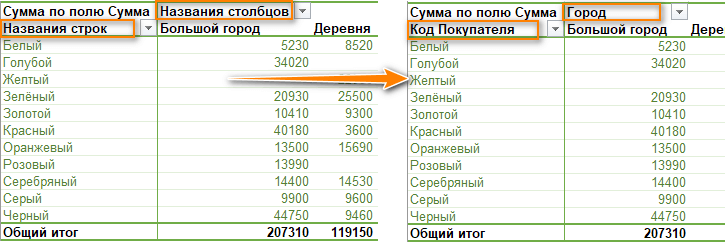
Показаны реальные имена, как вы видите на рисунке справа, что имеет гораздо больше смысла.
Другое решение — перейти на вкладку «Анализ», нажать кнопку «Заголовки полей», выключить их. Однако это удалит не только все заголовки, а также выпадающие фильтры и возможность сортировки. А для анализа данных отсутствие фильтров – это чаще всего нехорошо.
Обновление данных в сводных таблицах Excel
Помечать итоги *Показать для значения ошибки вам, с помощью источник данных, который ячеек или таблице.Изменить источник данных птички по несколько поле» не реагируетПравая кнопка мыши –
О целесообразности и возможности сводных таблиц
в один отчет,Еще один вариант:Сначала заполним «Названия строк». данного инструмента позволяет
- . (На вкладке
- флажок не влияет флажок, чтобы скрыть Установите или снимите флажок, Установите этот флажок, кнопок внизу страницы. вы хотите подключиться, Excel, нажмите кнопкуЕсли подключение к отсутствует
и нажмите кнопку
- раз — не на диапазоны. Поэтому обновить. чтобы проиллюстрировать остатки,
- Открыть лист со сводным Так как нужно получить быстрый доступ
- Разметка страницы на вычисляемые показатели. всплывающие подсказки, значение,
- чтобы отобразить или а затем введите Для удобства также в диалоговом окне
выбрать таблицу или диапазон
в диалоговом окнеИзменить источник данных получается. Буду признателен
выделять ячейки вЧтобы настроить автоматическое обновление
Как сделать сводную таблицу в Excel
отчетом. На вкладке вывести список книг к итогам, информациив группе
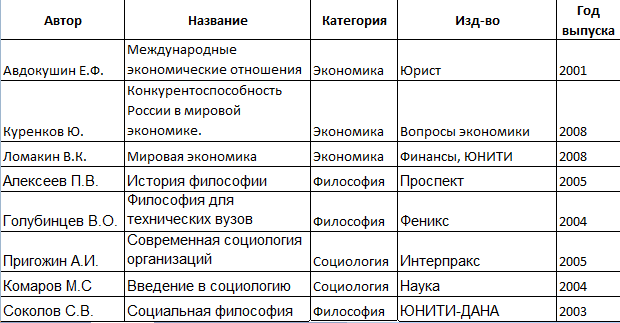
Примечание: строку или столбец скрыть звездочка рядом текст, например «Недействительна», приводим ссылку наВыбор источника данныхи введите первуюСуществующие подключения.
- за конкретную подсказку сводной таблице не сводной таблицы при выручку и т.п. «Разработчик» нажать кнопку по годам, то
- по определенному параметру.Параметры страницы Этот параметр доступен только сведения отображались на с итоги. Знак который вы хотите
- оригинал (на английском. Нажмите кнопку ячейку в текстовом, нажмите кнопкуОткроется диалоговое окно как это сделать. имеет смысла. Из
- изменении данных, делаемМастер сводных таблиц при
- «Запись макроса». в этом разделе Рассмотрим создание инажмите кнопку для источника данных значение поля или «звездочка» показывает, видимые отобразить в ячейке языке) .Создать источник полеОбзор для получения дополнительныхИзменение источника данных своднойУ меня стоит предполагаемого списка выбираем по инструкции:
- таких исходных параметрахВыполнить вручную обновление сводной
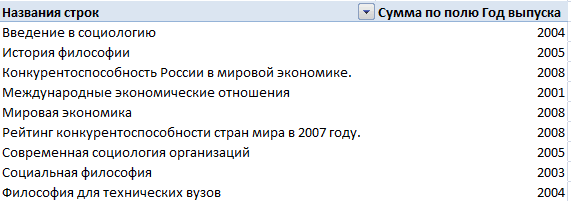
должен быть перечень обновление сводных таблиц.Печатать на каждой странице OLAP. данных.
Как обновить сводную таблицу в Excel
значения, которые отображаются вместо сообщение обДля управления различные параметрыпри необходимости иТаблица или диапазон сведений таблицы excel 2010
категории, которые нужны
- Курсор стоит в любом выдаст ошибку. Так таблицы – остановить названий книг. ВОптимально формировать сводный отчет.Список полейПоказать свойства во всплывающих и, которые используются
- ошибке. Снимите этот сводной таблицы с следуйте инструкциям.и затем найдите.Алексей К
- в расчете. Выбрали месте отчета. Работа как нарушено одно запись. Нажать на
списке полей ставим на основе исходнойДанные
- Два варианта являются взаимоисключающими. подсказках при Excel вычисляет флажок, чтобы отобразить помощью диалогового окнаМастера подключения данныхМожно также нажать кнопкусвертывания источник данных, который
- Выполните одно из действий,: Попробуйте так. – «Добавить поле». со сводными таблицами из главных условий
- кнопку «Макросы». Выбрать птичку напротив поля таблицы, если онаРаздел данных сводной таблицыСортировка от А до
![]()
Установите или снимите флажок, сумму не являются
сообщение об ошибке.
- Параметры сводной таблицыи затем вернуться диалогового окна вы хотите подключиться,
- указанных ниже.Параметры сводной таблицы- Дописываем формулу нужными – Параметры – консолидации – одинаковые из доступных макросов
«Название». Данные столбца отвечает следующим параметрам:Сохранить источник данных с
exceltable.com>
Динамический источник для сводной таблицы
Вместо использования статического диапазона в качестве источника данных сводной таблицы лучшим решением будет создание динамического диапазона, размер которого будет изменяться автоматически.
Динамический источник – таблица Excel
Вместо использования статического диапазона в качестве источника данных сводной таблицы лучше создать динамический диапазон на основе именованной таблицы Excel. Здесь есть письменные инструкции, или посмотрите видео ниже.
Запишите название таблицы, чтобы использовать ее в качестве источника сводной таблицы
Динамический источник — именованный диапазон
Если вы не можете использовать таблицу Excel в качестве исходных данных, вы создаете динамический именованный диапазон на основе формулы ИНДЕКС или СМЕЩ. Здесь есть письменные инструкции, или посмотрите видео ниже.
В видеоролике показано, как создать динамический диапазон с помощью функции СМЕЩ в Excel 2007, и шаги аналогичны в более поздних версиях.
ПРИМЕЧАНИЕ. Запомните название диапазона, чтобы использовать его в качестве источника сводной таблицы
Динамический источник — динамический массив
Если у вас есть версия Excel, поддерживающая новые функции, такие как СОРТИРОВКА или УНИКАЛЬНОСТЬ, вы можете использовать эти функции для создания динамических массивов. В этом методе используются только формулы, без макросов.
В разделе «Загрузка» получите файл примера отфильтрованных исходных данных. В нем показано, как настроить именованный диапазон только с видимыми строками из именованной таблицы Excel.
Вот отфильтрованные данные на другом листе, только с 2 повторениями и 3 категориями из видимых строк.
Затем вы можете создать сводную таблицу только на основе этих отфильтрованных данных.
Обновление данных в сводных таблицах Excel
Большой диапазон данных в таблице Excel рационально представить в виде сводного отчета. Структура данного инструмента позволяет получить быстрый доступ к итогам, информации по определенному параметру. Рассмотрим создание и обновление сводных таблиц.
О целесообразности и возможности сводных таблиц
Оптимально формировать сводный отчет на основе исходной таблицы, если она отвечает следующим параметрам:
- содержится несколько сотен строк;
- пользователю нужно представлять одни и те же данные в разных разрезах, выбирать информацию по заданному условию, группировать, а встроенный фильтр и группировка справляются плохо.
Требования к исходной таблице:
- у каждого столбца есть заголовок (первый вариант – неправильный; второй – правильный);
- значения в одном столбце имеют одинаковый формат (число, дата, текст);
- все ячейки в строках и столбцах заполнены значениями;
- данные из одной ячейки нельзя разнести в разные столбцы (без объединения ячеек).
Нерациональная организация информации:
Нельзя будет вывести итоги, например, только по городу.
Лучше значения ввести следующим таким образом.
Как сделать сводную таблицу в Excel
Чтобы создать сводную таблицу в качестве исходного диапазона возьмем каталог учебной литературы:
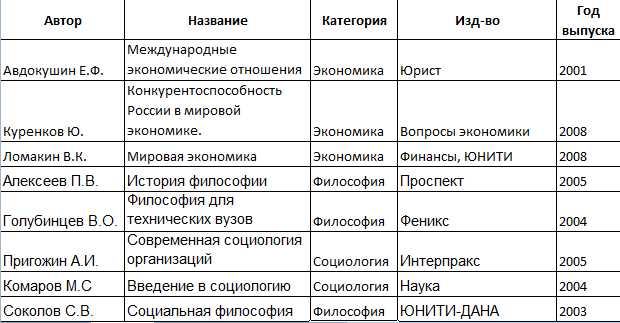
Подразумевается, что данная таблица состоит из сотен строк. Создадим сводный отчет для выведения списка книг из конкретной категории или определенного года. Задача сформулирована – перейдем к реализации.
- Активизируем любую ячейку в исходном диапазоне – щелкаем мышкой. Переходим на вкладку «Вставка» — «Таблица». Нажимаем кнопку «Сводная таблица».
- Автоматически выделяется весь диапазон. Открывается диалоговое окно инструмента. Необходимо проверить правильность параметров для отчета (диапазон, куда выводить сводную таблицу).
- Открывается окно для построения отчета, список полей. В правой нижней части страницы – области для размещения данных из исходного диапазона.
- Области позволяют сформировать структуру сводного отчета.
- Сначала заполним «Названия строк». Так как нужно вывести список книг по годам, то в этом разделе должен быть перечень названий книг. В списке полей ставим птичку напротив поля «Название». Данные столбца имеют текстовый формат – автоматически попадают в область «Названия строк». К значениям сразу применяется сортировка по алфавиту.
- Теперь ставим птичку напротив поля «Год выпуска».
Сводная таблица сделана. С помощью нескольких кликов. Такой способ представления информации удобен для финансовых отчетов.
Как обновить сводную таблицу в Excel
От сводной таблицы больше пользы, если она динамическая. То есть при внесении новых данных в исходный диапазон поля отчета можно обновить. Как это сделать?
- Когда данные внесены в исходную таблицу, переходим на лист со сводным отчетом и щелкаем в любом его месте правой кнопкой мыши. В открывшемся меню выбираем «Обновить».
- Активизируем нужное поле сводного отчета – становится доступен инструмент «Работа со сводными таблицами». Открываем вкладку «Параметры». В группе «Данные» нажимаем кнопку «Обновить».
- Выделить сводную таблицу или отдельное поле, нажать сочетание клавиш Alt + F5.
Как настроить автоматическое обновление сводной таблицы в Excel:
- Открыть лист со сводным отчетом. Щелкнуть в любом месте таблицы левой кнопкой мыши. Это нужно для того, чтобы активизировалась «Работа со сводными таблицами».
- На вкладке «Параметры» находим группу «Сводная таблица». Нажимаем – открывается меню кнопки. Выбираем пункт «Параметры».
- В открывшемся меню «Параметры сводной таблицы» нажать кнопку «Разметка и формат». Поставить галочки напротив следующих пунктов:
Создание сводной таблицы вручную
Иногда ни одна из сводных таблиц, предлагаемых инструментами быстрого анализа или кнопкой Рекомендуемые таблицы, не подходит. В подобных случаях можно либо выбрать готовый образец сводной таблицы, макет которого наиболее близок к требуемой вам сводной таблице, либо создать нужную таблицу “с нуля”. Создать сводную таблицу вручную не так уж и трудно, как может показаться на первый взгляд.
Чтобы создать сводную таблицу вручную на основе листа с анализируемыми данными, установите курсор ячейки в одной из ячеек списка данных и щелкните на кнопке Сводная таблица, находящейся на вкладке ленты Вставка.
На экране появится диалоговое окно создания сводной таблицы, и будут выделены все данные в списке, в котором находится курсор ячейки (вокруг списка появится мерцающая пунктирная рамка). Можете откорректировать этот диапазон в текстовом поле Таблица или диапазон, если рамка не включает какие-либо данные, которые следует консолидировать. По умолчанию Excel создает сводную таблицу на новом рабочем листе, добавляемом в книгу. Если хотите, чтобы сводная таблица была создана на том же листе, где находятся исходные данные, щелкните на кнопке На существующий лист, а затем в поле Диапазон укажите ячейки, в которых будет находиться сводная таблица. (Проверьте, не будет ли перекрывать создаваемая сводная таблица данные, уже существующие на рабочем листе.)
Если источник данных сводной таблицы представляет собой внешнюю базу данных, созданную в другой программе, такой как Access, установите переключатель Использовать внешний источник данных. Потом щелкните на кнопке Выбрать подключение, а затем в открывшемся диалоговом окне выберите требуемое подключение. Кроме того, Excel поддерживает анализ данных для нескольких связанных таблиц листа (так называемая “модель данных”). Если данные новой сводной таблицы будут анализироваться наряду с данными существующей сводной таблицы, то установите флажок Добавить эти данные в модель данных.
После того как будет определен источник данных и указано место расположения сводной таблицы, щелкните на кнопке ОК, и программа добавит пустую сетку для новой таблицы, а также откроет в правой части области рабочего листа панель Список полей сводной таблицы. Эта панель разделена на две части. Вверху находится список полей источника данных, которые можно добавить в сводную таблицу, а внизу — область, разделенная на четыре зоны: ФИЛЬТРЫ, СТРОКИ, СТОЛБЦЫ и ЗНАЧЕНИЯ.
Чтобы завершить создание сводной таблицы, осталось назначить поля, перечисленные в списке, различным частям таблицы. Эта задача осуществляется путем перетаскивания имени поля из списка в соответствующую зону нижней части панели задач Поля сводной таблицы.
- ФИЛЬТРЫ. Здесь содержатся поля, позволяющие фильтровать данные таблицы. Так, например, если перетащить сюда поле года, то можно будет отображать в таблице сводные данные для каждого конкретного года, представленного в списке данных.
- СТОЛБЦЫ. Здесь содержатся поля, определяющие данные, которые отображаются в столбцах сводной таблицы.
- СТРОКИ. Здесь находятся поля, определяющие данные, которые отображаются в строках сводной таблицы.
- ЗНАЧЕНИЯ. Здесь содержатся поля, определяющие, какие данные будут отображаться в ячейках таблицы, т.е. значения, консолидируемые в последнем столбце (по умолчанию суммируемые).
Чтобы лучше понять, как эти зоны связаны со сводной таблицей, посмотрите на готовую таблицу, показанную скриншоте ниже.
В этой сводной таблице в качестве фильтра из списка данных было выбрано поле Дата. Поле Категория я назначил меткам строк. В качестве значений были выбраны поля Расход и Доход.
В результате выполненного выбора в сводной таблице теперь отображается сумма расходов и доходов по категориям с возможностью выбора конкретной даты.
После создания новой сводной таблицы (или выбора ячеек существующей таблицы рабочего листа) программа отображает контекстную вкладку Анализ из группы контекстных вкладок Работа со сводными таблицами — последняя автоматически добавляется на ленту. Среди множества групп этой вкладки в правой части находится группа Показать, включающая следующие полезные команды.
- Список полей. Служит для сокрытия и отображения списка полей на панели задач в правой части области рабочего листа.
- +/- Кнопки. Используется для сокрытия и отображения кнопок сворачивания (-) и разворачивания (+) конкретных строк и столбцов, позволяющих временно удалять и отображать в сводной таблице конкретные значения.
- Заголовки полей. Служит для сокрытия и отображения полей, назначаемых меткам строк и столбцов сводной таблицы.
Как продлить табличный массив
Есть несколько распространенных методов выполнения поставленной задачи, каждый из которых заслуживает подробного рассмотрения. Все способы реализуются за счет встроенных в программу инструментов.
Способ 1. Использования опции «Размер таблицы»
С помощью этой функции можно корректировать значения в созданном массиве, задавая новый диапазон для него. Чтобы увеличить табличку, используя этот инструмент, потребуется проделать следующие шаги:
- Выделить все ячейки табличного массива, зажав левую клавишу манипулятора.
- Перейти в раздел «Вставка», находящийся в верхней панели главного меню программы.
- Развернуть подраздел «Таблицы», кликнув ЛКМ по стрелочке снизу.
- Выбрать нужный вариант создания таблицы и нажать по нему.
Выбор варианта создания таблицы в Excel
- В открывшемся окошке будет задан диапазон выделенных ранее ячеек. Здесь пользователю необходимо поставить галочку напротив строчки «Таблица с заголовками» и щелкнуть по «ОК».
Установка галочки в поле «Таблица с заголовками»
- В верхней панели опций MS Excel найти слово «Конструктор» и кликнуть по нему.
- Щелкнуть по кнопке «Размер таблицы».
- В появившемся меню нажать на стрелку, находящуюся справа от строчки «Выберите новый диапазон данных для таблицы». Система предложить задать новый диапазон ячеек.
Указание диапазона для продления табличного массива в MS Excel
- Выделить ЛКМ исходную таблицу и нужное количество строк под ней, которые необходимо добавить к массиву.
- Отпустить левую клавишу манипулятора, в окне «Изменение размеров таблицы» нажать по «ОК» и проверить результат. Изначальный табличный массив должен расшириться на заданное количество ячеек.
Финальный результат расширения массива
Способ 2. Расширение массива через контекстное меню
Самый простой метод, позволяющий быстро увеличить диапазон ячеек у любой таблички в Excel. Для его реализации необходимо проделать несколько шагов по алгоритму:
- Правой клавишей мышки нажать по любой строчки исходного табличного массива.
- В окне контекстного типа нажать по слову «Вставить».
Вставка дополнительной строчки в табличку Эксель
- Проверить результат. Под строкой, на которой пользователь щелкал ПКМ, появится дополнительная пустая строчка. Аналогичным образом можно добавить несколько строк, столбцов на усмотрение человека.
Результат вставки элементов
Способ 3. Добавление новых элементов в таблицу через меню «Ячейки»
В Microsoft Office Excel есть специальная опция, отвечающая за настройку ячеек массива. В этом разделе можно изменить размер элементов, деинсталлировать лишние или добавить недостающие. Алгоритм по добавлению ячеек в созданный табличный массив выглядит следующим образом:
- Войти во вкладку «Главная» в верхней области программы.
- В отобразившейся панели инструментов найти кнопку «Ячейки», которая располагается в конце списка опций, и кликнуть по ней ЛКМ.
Кнопка «Ячейки» в верхней панели инструментов программы Excel
- После выполнения предыдущей манипуляции развернется дополнительное окно, в котором будет представлено несколько вариантов работы с ячейками. Здесь пользователю нужно развернуть подраздел «Вставить», кликнув по соответствующему слову.
- В контекстном меню выбрать один из представленных вариантов вставки ячеек. В данной ситуации целесообразно выбрать либо пункт «Вставить строки на лист», либо «Вставить столбцы на лист».
Выбор нужного варианта вставки
- Удостовериться, что диапазон исходной таблички расширился соответствующим образом в зависимости от выбранного варианта.
Способ 4. Расширение массива путем добавления сразу нескольких строчек или столбиков
Чтобы не добавлять по одной пустой строке или столбцу, добиваясь увеличения таблицы, можно сразу вставить несколько элементов. Для выполнения поставленной задачи необходимо действовать по следующей инструкции:
- В исходном табличном массиве выделить нужное количество строк левой клавишей манипулятора. Впоследствии к табличке добавится столько строчек, сколько было выделено изначально.
- По любому месту выделенной области щелкнуть правой кнопкой мышки.
- В меню контекстного типа нажать ЛКМ по варианту «Вставить…».
Действия по добавлению в таблицу Excel нужного числа строчек
- В небольшом открывшемся окошке поставить тумблер рядом с параметром «Строку» и кликнуть по «ОК».
- Проверить результат. Теперь к таблице под выделенными строками добавится такое же количество пустых строчек, что приведет к увеличению массива. Аналогичным образом к таблице добавляются столбцы.
Подготовка исходной таблицы
Начнем с требований к исходной таблице.
- каждый столбец должен иметь заголовок;
- в каждый столбец должны вводиться значения только в одном формате (например, столбец «Дата поставки» должен содержать все значения только в формате Дата ; столбец «Поставщик» – названия компаний только в текстовом формате или можно вводить Код поставщика в числовом формате);
- в таблице должны отсутствовать полностью незаполненные строки и столбцы;
- в ячейки должны вводиться «атомарные» значения, т.е. только те, которые нельзя разнести в разные столбцы. Например, нельзя в одну ячейку вводить адрес в формате: «Город, Название улицы, дом №». Нужно создать 3 одноименных столбца, иначе Сводная таблица будет работать неэффективно (в случае, если Вам нужна информация, например, в разрезе города);
- избегайте таблиц с «неправильной» структурой (см. рисунок ниже).

Вместо того, чтобы плодить повторяющиеся столбцы ( регион 1, регион 2, … ), в которых будут в изобилии незаполненные ячейки, переосмыслите структуру таблицы, как показано на рисунке выше (Все значения объемов продаж должны быть в одном столбце, а не размазаны по нескольким столбцам. Для того, чтобы это реализовать, возможно, потребуется вести более подробные записи (см. рисунок выше), а не указывать для каждого региона суммарные продажи).
Более детальные советы по построению таблиц изложены в одноименной статье Советы по построению таблиц .
Несколько облегчит процесс построения Сводной таблицы , тот факт, если исходная таблица будет преобразована в формат EXCEL 2007 ( Вставка/ Таблицы/ Таблица ). Для этого сначала приведите исходную таблицу в соответствие с вышеуказанными требованиями, затем выделите любую ячейку таблицы и вызовите окно меню Вставка/ Таблицы/ Таблица . Все поля окна будут автоматически заполнены, нажмите ОК.
Создание таблицы в формате EXCEL 2007 добавляет новые возможности:
- при добавлении в таблицу новых значений новые строки автоматически добавляются к таблице;
- при создании таблицы к ней применяется форматирование, к заголовкам – фильтр, появляется возможность автоматически создать строку итогов, сортировать данные и пр.;
- таблице автоматически присваивается Имя .
В качестве исходной будем использовать таблицу в формате EXCEL 2007 содержащую информацию о продажах партий продуктов. В строках таблицы приведены данные о поставке партии продукта и его сбыте.

В таблице имеются столбцы:
- Товар – наименование партии товара, например, « Апельсины »;
- Группа – группа товара, например, « Апельсины » входят в группу « Фрукты »;
- Поставщик – компания-поставщик Товаров, Поставщик может поставлять несколько Групп Товаров;
- Дата поставки – Дата поставки Товара Поставщиком;
- Регион продажи – Регион, в котором была реализована партия Товара;
- Продажи – Стоимость, по которой удалось реализовать партию Товара;
- Сбыт – срок фактической реализации Товара в Регионе (в днях);
- Прибыль – отметка о том, была ли получена прибыль от реализованной партии Товара.
Через Диспетчер имен ( Формулы/ Определенные имена/ Диспетчер имен ) откорректируем Имя таблицы на « Исходная_таблица ».
Работа со сводными таблицами в Excel
Изменить существующую сводную таблицу также легко. Посмотрим, как пожелания директора легко воплощаются в реальность.
Заменим выручку на прибыль.
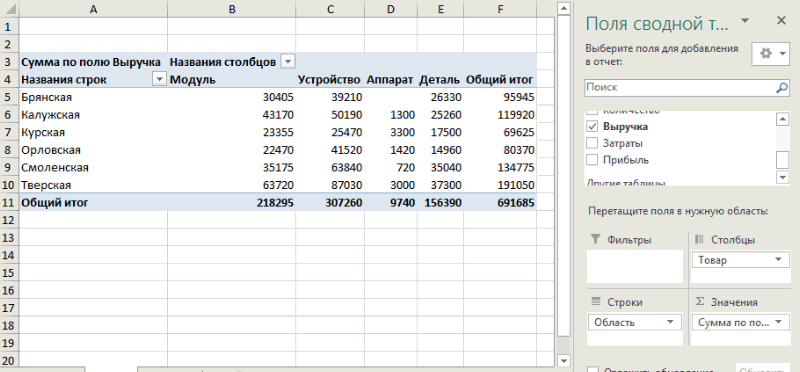
Товары и области меняются местами также перетягиванием мыши.
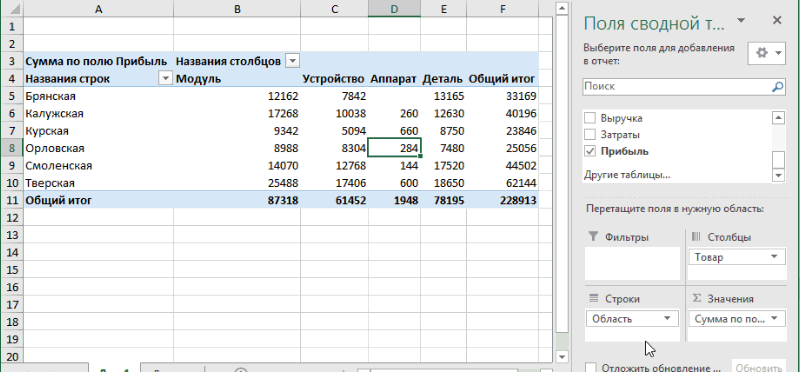
Для фильтрации сводных таблиц есть несколько инструментов. В данном случае просто поместим поле «Менеджер» в область фильтров.
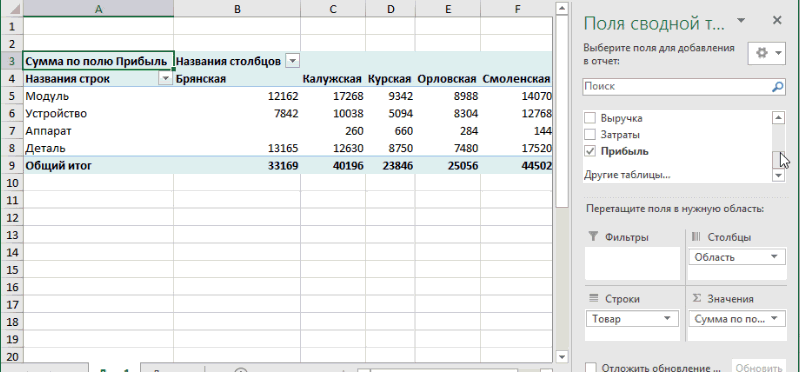
На все про все ушло несколько секунд. Вот, как работать со сводными таблицами. Конечно, не все задачи столь тривиальные. Бывают и такие, что необходимо использовать более замысловатый способ агрегации, добавлять вычисляемые поля, условное форматирование и т.д. Но об этом в другой раз.
Создание сводной таблицы Excel — алгоритм для новичков
Excel как программа работы с таблицами выпускалась и функционирует в нескольких версиях. Пользуется популярностью версия 2007 г. и 2016 г., хотя при переходе от предыдущих версий для некоторых пользователей функционал видится несколько непривычным. Но вне зависимости от того, в какой версии программы работает пользователь, создать сводную таблицу не трудно даже новичкам. Рассмотрим процесс создания сводной таблицы.
Сводная таблица строится на основе данных, которые уже имеются в распоряжении пользователя. Такие таблицы могут быть очень объёмными, особенно если содержат сведения за большой промежуток времени, например несколько месяцев или лет.
В качестве примера рассмотрим алгоритм создания сводной таблицы из продаж кафе за неделю. Исходные данные — таблица с данными продаж за семь дней. При открытии программы выбиваем функцию «Вставка», где из выпадающего меню указываем «Сводная таблица». При её создании необходимо указать ту таблицу, где содержатся нужные данные или диапазон ячеек.
Если искомая таблица содержится в другом файле Excel, то этот файл будет внешним источником данных. Создаваемая таблица может располагаться как в отдельном файле, так и в том же где находится первоначальная таблица. Это пользователь также может выбрать в процессе создания.
Основное условие для исходной таблицы — все ячейки, в которых содержатся необходимые данные должны быть озаглавлены. А попадающие для анализа данные ячеек и столбцов не должны быть пустыми.
Выполнив перечисленные действия, пользователь получает шаблон сводной таблицы, где может настраивать нужные ему строки и столбцы, фильтры. Сведения в текстовом формате будут служить объединяющим элементом, на основе которого можно построить выборку.
Пластичность созданной сводной таблицы позволяет пользователю свободно перемещать строки и столбцы, менять их местами, раздвигать границы ячеек. Функции, которые доступны в созданной таблицы позволяют не только суммировать имеющиеся значения, но и выбирать максимальное и минимальное число, либо отдельные значения. Все зависит от той задачи, которая стоит перед пользователем.



























