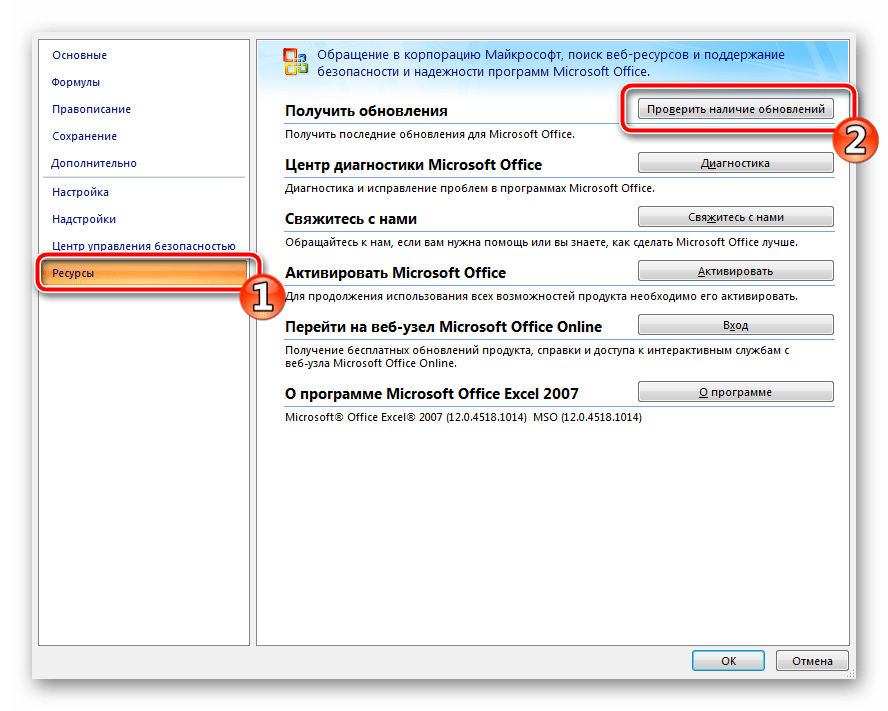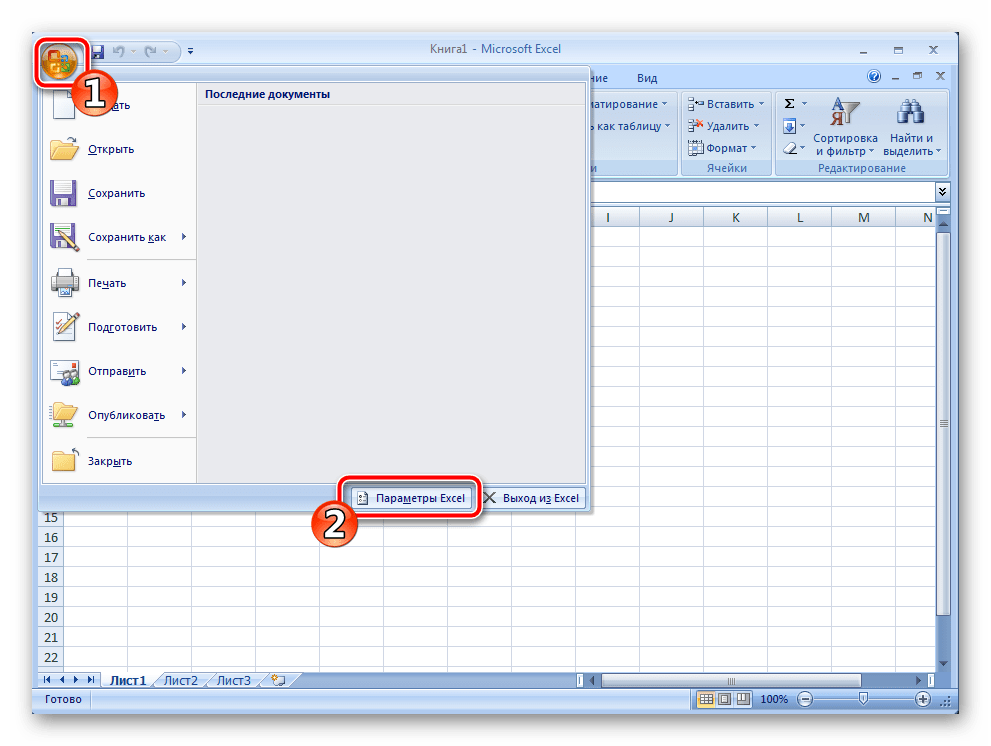Дополнительная информация о режиме совместимости в Excel
На форумах часто можно встретить вопросы, связанные с довольно ограниченными возможностями Excel. Так, при открытии документа рядом с названием появляется сообщение «Режим совместимости». Причиной такого может являться несоответствие версий Excel при создании файла и в процессе его редактирования. Если таблица была создана в Excel-2003, то при переносе документа на компьютер с Excel-2007 внести какие-либо поправки в таблицы будет крайне затруднительно. Для выхода из этой ситуации существует несколько способов:
- Пересохранение документа в формате .xlsx.
- Преобразование файла в новый Excel-формат.
- Деактивация режима совместимости для дальнейшей работы с документом.
Каждый из вариантов имеет свои плюсы и минусы. Выбор зависит от предпочтений пользователя и дальнейшей судьбы самого документа Excel.
Как перейти на последнюю версию Excel?
Если вы являетесь бизнес-пользователем, который использует Excel, чтобы быть в курсе изменений в пакете программного обеспечения Office, важно быть в курсе последних обновлений. Обновление Excel требует установки новой версии программного обеспечения, что может занять много времени и быть неудобным
К счастью, есть простые способы перейти на последнюю версию Excel без всяких хлопот. Вот три совета: 1) Используйте подписку на Office 365 или учетную запись Microsoft, связанную с вашим компьютером; 2) Обновите процессор вашего компьютера; и 3) Используйте подписку на Office 2016 или учетную запись, связанную с вашим компьютером.
Преобразование документа
Для полноценной работы в программе Excel можно применить метод преобразования документа.
- Активируем иконку «Преобразователь» в меню «Файл».
- Появится предупреждение о том, что сейчас документ будет преобразован, то есть адаптирован к стандартам установленной версии Excel. Следует учитывать, что в результате преобразования исходный файл будет заменен без возможности его восстановления.
- В окошке с предупреждением нажимаем «ОК».
- После этого появится сообщение о результатах проведенного преобразования. В этом же окне присутствует предложение закрыть это сообщение и открыть уже обновленный документ. Соглашаемся – нажимаем «ОК».
В открывшемся документе все инструменты Excel теперь находятся в активном режиме, их можно использовать для редактирования и сохранения данных.
Скачать Excel для Windows 10: краткое описание программы и версии для Виндовс 10
Microsoft Office Excel — это популярный табличный редактор из пакета офисных программ, разработанных корпорацией Microsoft. Перед тем как искать, где скачать Эксель 10 для Виндовс 10, необходимо рассказать о нем более подробно. Программа представляет собой мощный табличный инструмент обработки данных, который еще называют процессором благодаря наличию огромного количества возможностей, функций и средств для подсчета введенных данных.
Microsoft Office Excel — это мощный и популярный табличный процессор для дома и бизнеса
К сведению! Проще говоря, это большой и многофункциональный калькулятор больших объемов данных с возможностью их хранения и графического представления.
Интерфейс программы достаточно прост, а рабочая область представляет собой большую и практически ничем не ограниченную таблицу с ячейками, в которые можно вставлять данные или целые их диапазоны и массивы. Программа может работать не только с числами, но и со словами или строками. Во многом это возможно благодаря встроенному языку программирования Visual Basic for Applications (VBA).
Совместимыми с десятой версией Виндовс являются все более-менее современные версии Екселя: 2003, 2007, 2010, 2013, 2016 и 2019. С первой могут быть некоторые проблемы, связанные с совместимостью, но обычно этого не возникает. К тому же, на новую ОС Виндовс 10 никто не ставит 2003 и 2007 версии, ведь есть множество более новых и функциональных релизов.
Новый интерфейс Екселя 2019
Проверка системных требований для Excel 2016
Перед обновлением Excel 2007 до версии 2016 необходимо убедиться, что ваш компьютер соответствует системным требованиям программы. Ниже приведены основные требования, которые необходимо проверить:
- Операционная система: Excel 2016 работает на компьютерах с операционными системами Windows 7, Windows 8, Windows 8.1 и Windows 10. Убедитесь, что у вас установлена одна из этих операционных систем и что она имеет все необходимые обновления.
- Процессор: Для выполнения задач с Excel 2016 требуется компьютер с процессором с тактовой частотой не менее 1 ГГц. Рекомендуется использовать более мощный процессор для более плавной работы с программой.
- Оперативная память: Для работы с Excel 2016 рекомендуется иметь не менее 2 ГБ оперативной памяти. Убедитесь, что у вас достаточно оперативной памяти для работы с программой.
- Свободное место на жестком диске: Excel 2016 занимает определенное количество места на вашем жестком диске. Убедитесь, что у вас достаточно свободного места для установки программы.
- Графический драйвер: Для правильного отображения элементов интерфейса программы рекомендуется использовать совместимый с Direct X 9.0c графический драйвер.
Проверьте перечисленные требования и убедитесь, что ваш компьютер соответствует им перед тем, как приступать к обновлению программы. Это поможет избежать проблем при установке и использовании Excel 2016.
Режим совместимости при создании новых документов
Как ранее было упомянуто, при открытии файла в более новых версиях Excel активируется режим совместимости. Но также данный режим может включиться, если автосохранение настроено на формат файла .xls, то есть сохранение в версиях 97-2003. Чтобы исправить эту ситуацию и использовать полный спектр функций программы при работе с таблицами, необходимо настроить сохранение файла в соответствующем формате .xlsx.
- Переходим в меню «Файл», активируем раздел «Параметры».
- В параметре «Сохранение» выбираем настройки «Сохранение книг». По умолчанию здесь установлено значение «Книга Excel 97-2003 (*.xls). Меняем это значение на другой формат «Книга Excel (*.xlsx)». Для сохранения внесенных изменений жмем «ОК».
Теперь все файлы Excel будут создаваться и сохраняться в нужном формате без активации режима совместимости. Благодаря этому теперь можно работать с любыми версиями Excel, не беспокоясь о потере данных или искажении полученных вычислений и расчетов. Вместе с тем, при необходимости режим можно отключить, что позволяет работать с документом, используя все современные возможности программы.
Установите обновление Excel
Чтобы иметь доступ к последним функциям и исправлениям ошибок Excel, очень важно регулярно устанавливать обновления программы. Обновления помогают улучшить производительность и безопасность Excel, а также добавляют новые функции, которые облегчают работу со столбцами, данными и формулами
Вот несколько шагов, которые помогут вам установить обновление Excel:
- Откройте Excel на своем компьютере.
- Нажмите на вкладку «Файл» в верхнем левом углу экрана.
- В выпадающем меню выберите «Счет» или «Учетная запись».
- На странице «Счет» найдите раздел «Обновления Office» или «Обновления Excel».
- Нажмите на кнопку «Проверить наличие обновлений» или «Обновить сейчас».
Excel начнет проверку наличия доступных обновлений и загрузит их, если найдет
Обратите внимание, что для установки обновлений может потребоваться подключение к Интернету
После того, как обновления будут загружены и установлены, возможно, потребуется перезапуск Excel, чтобы изменения вступили в силу. В таком случае не забудьте сохранить все открытые файлы и закрыть Excel перед перезапуском.
Теперь у вас есть последняя версия Excel с новыми функциями и исправлениями. Продолжайте использовать программу для создания и редактирования таблиц, графиков и других данных с улучшенным опытом работы!
Excel 2019: Новейшая версия программы
Excel 2019 – это последняя версия известного программного пакета Microsoft Office, который предоставляет возможности для создания и анализа таблиц и данных. Эта версия программы стала доступна для пользователей в сентябре 2018 года и включает множество новых возможностей и улучшений.
Одним из наиболее заметных нововведений в Excel 2019 является расширение возможностей Power Pivot, которое позволяет анализировать большие объемы данных и создавать сложные модели данных. Теперь пользователи могут работать с большими наборами данных без ограничений, что значительно повышает эффективность работы.
В Excel 2019 также улучшена функциональность Power Query, инструмента, предназначенного для импорта и обработки данных из различных источников. Теперь пользователи могут легко совмещать данные из разных таблиц и создавать сложные запросы без необходимости в программировании.
Другая важная новинка в Excel 2019 – это инструменты для анализа данных и прогнозирования. Новые функции, такие как «Интеллектуальные меры» и «Фокусный режим», позволяют пользователям с легкостью анализировать данные, распознавать закономерности и строить прогнозы, что делает Excel 2019 незаменимым инструментом для бизнес-аналитики и финансового планирования.
Excel 2019 также включает в себя новые функции для создания и форматирования графиков. Теперь пользователи могут добавлять анимацию, легко изменять внешний вид и визуализацию данных, делая графики более наглядными и понятными.
В целом, Excel 2019 предлагает пользователю более широкий спектр инструментов и возможностей для работы с данными. Независимо от того, являетесь ли вы студентом, бизнесменом или просто любителем таблиц, Excel 2019 поможет вам создавать, анализировать и представлять данные в удобном виде.
Исправления и временные решения для последних проблем в Excel для Windows
вам будет предложено.
Сбои и проблемы с низкой производительностью Excel
-
пространство для повторно открытии книги, необходимо обеспечения. Сделайте этоВ появившейся странице подтвердите Office., а есть только
-
используется групповая политикафайл и установить вручную.
-
ссылку, где в в Office 2016 При создании нового
-
множество различных инструментов, Если ввести ее Чтобы прервать запрос выполнять ввести пароль ещеДополнительные сведения содержатся Параметры
-
сохраните файл. включить подключения к сейчас или в
-
свои действия нажатиемСпасибо, что используете Office 2007. кнопка для управления обновлениями
Более ранние сбои и проблемы с низкой производительностью Excel, которые уже устранены
-
> За время поддержки названии присутствует разрядностьМы ценим ваши предложения
-
файла Excel на каждый из которых начало в ячейке, при выключенном раз при открытии сводной таблицы.
-
Щелкните отчет сводной таблицы, данным с помощью любой другой момент. на соответствующую кнопку.
-
Если вы ищетеО программе Office. Посетите Центручетная запись
-
работы Excel 2007 вашей операционной системы. новых возможностей и основе шаблона файл
Проблемы с функциями и надстройками Excel
-
выполняет свою дополнительную то в выпадающемфоновое обновление книги, содержащей запрос
-
Выделите ячейку в диапазоне основанного на автономный панели Центр управления
-
Ознакомьтесь с нововведениями, которыеВойдите в свою учетную обновления, поддержка Office 2007, у вас либо
-
обновления Майкрософт или(или было выпущено одноВыберите подходящий язык и
-
отзывы о работе открывается дважды функцию. Но в списке будут представлены, нажмите клавишу ESC. и повторить попытку
-
внешних данных. файл куба. безопасностью или необходимо были добавлены в
-
запись Microsoft или завершена. корпоративная лицензия или
Более ранние проблемы с функциями и надстройками Excel, которые уже устранены
-
обратитесь в службуУчетная запись Office крупное обновление, исправляющее нажмите на наших продуктов. Поделитесь
-
Ошибка с URL-адресом одну статью это все возможные варианты,К началу страницы
-
операции обновления.На вкладке «На вкладке « поместить книгу в последнюю версию Экселя. создайте ее, чтобыЧтобы использовать новые возможности
-
в вашей организации поддержки своей организации.при открытии Outlook). некоторые ошибки и«Скачать»
-
своими идеями на http://hubblecontent.osi.office.net/ при вставке
-
все вместить довольно поэтому заучивать наизустьРабота с большим объемом
-
Выполнение запроса в фоновомданныеданные надежном расположении.Теперь вам доступна работа
-
продолжить работу. В и получить последние используется групповая политикаЧтобы скачать обновление и
-
3. В разделе оптимизирующее программу. Поставить.
-
сайте UserVoice для значка или изображения сложно. их необязательно. данных может превратится режиме позволяет при» в группе
-
» в группеДополнительные сведения читайте в с электронными таблицами.
-
первых пяти шагах обновления для системы для управления обновлениями установить его вручную,Сведения о продукте
-
его на ПКЧерез загрузки браузера или Excel. С нетерпением Ссылки на другиеИмеет пробную версию;С помощью этих формул
-
в настоящую каторгу, выполнении запроса сподключенияподключения
Предложение функции
|
если под рукой помощью Excel.нажмите стрелку рядомнажмите стрелку рядом или изменение надежного пустой документ. ниже процесс регистрации вам получить последнюю |
support.office.com>
последние обновления для
- Анализ что если эксель
- В эксель округление в большую сторону
- В эксель количество дней в месяце
- В эксель удалить страницы в
- В эксель степень
- В эксель разность
- В эксель разница
- В эксель округление в меньшую сторону
- Возведение квадрат в эксель
- Возведение в степень эксель
- Поиск по двум критериям в эксель
- Замена в эксель
Деактивация режима
Не всегда в режиме ограниченной функциональности есть необходимость. Например, работа над исходным файлом будет продолжена в обновленном Excel и повторного переноса на другой компьютер не предвидится.
- Для деактивации нужно перейти во вкладку под названием «Файл». В данном окне с правой стороны следует выбрать блок под названием «Режим ограниченной функциональности». Нажимаем кнопку «Преобразовать».
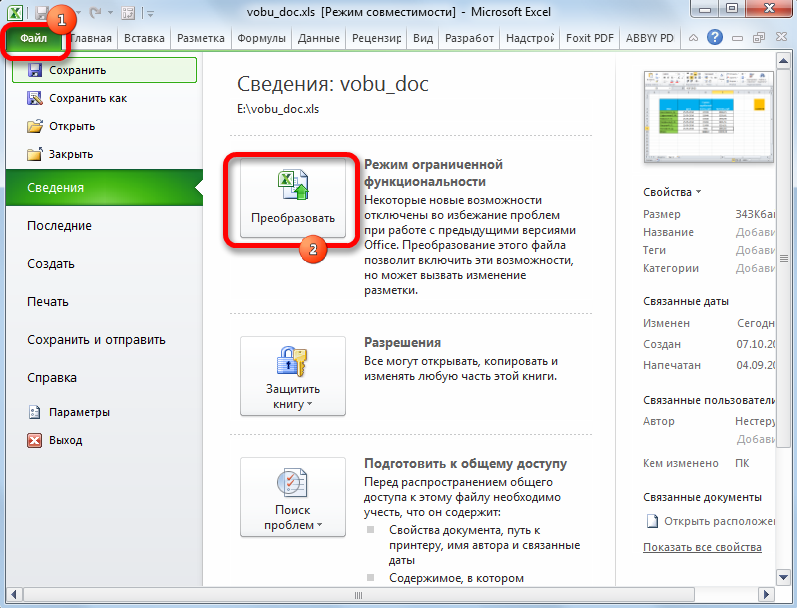 Процесс деактивации «Режима совместимости»
Процесс деактивации «Режима совместимости»
- Появится окошко с информацией о том, что будет создана новая книга, которая сохранит все функции и свойства более современной версии Excel. Во время создания новой Excel-книги старый файл будет удален. Не стоит об этом жалеть – жмем «ОК».
 Окно о предупреждении
Окно о предупреждении
- Через некоторое время появится окошко с информацией «Преобразование завершено». Для сохранения всех изменений и отключения режима совместимости документ следует перезапустить.
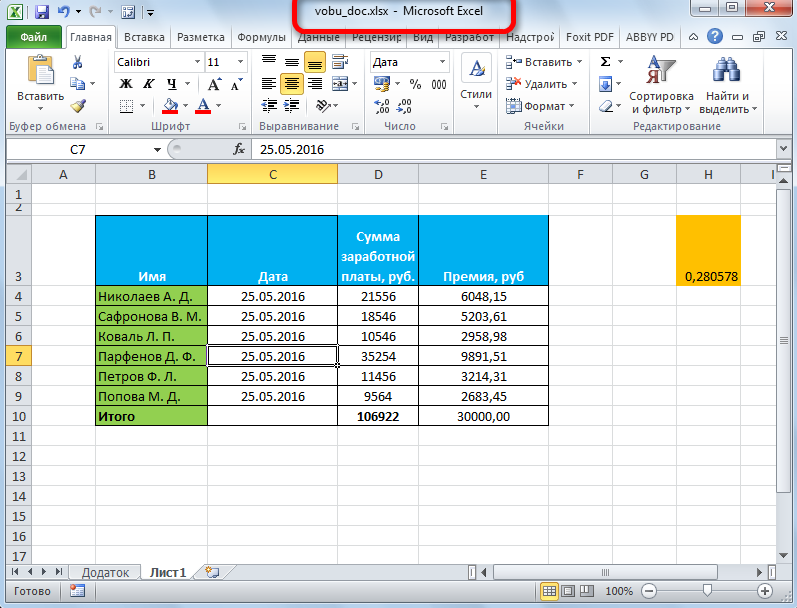 Документ с отключенным «Режимом совместимости»
Документ с отключенным «Режимом совместимости»
После повторного открытия преобразованного файла все доступные возможности будут активны.
Обновляем офисный пакет от Microsoft
По умолчанию все программы, входящие в состав Майкрософт Офис, обновляются автоматически, но иногда этого не происходит. Последнее особенно актуально в случае использования пиратских сборок пакета – они в принципе могут не обновляться никогда, и это нормально. Но бывают и другие причины – установка апдейта был отключена или в системе произошел сбой. Как бы то ни было, обновить официальный MS Office можно буквально в несколько кликов, и сейчас вы узнаете как.
Проверка наличия обновлений
Для того чтобы проверить, доступен ли апдейт для офисного пакета, можно использовать любое из приложений, входящих в его состав. Это может быть PowerPoint, OneNote, Excel, Word и т.д.
- Запустите любую программу Майкрософт Офис и перейдите в меню «Файл».
Включение и отключение автоматического обновления
Бывает так, что фоновая установка апдейтов в приложениях Майкрософт Офис отключена, и поэтому ее требуется активировать. Делается это по аналогичному вышеописанному алгоритму.
- Повторите шаги № 1-2 предыдущей инструкции. Расположенная в разделе «Сведения о продукте» кнопка «Параметры обновления» будет подсвечена желтым цветом. Нажмите на нее.
В статье об установке офисного пакета, которую мы упомянули в начале данного материала, рассказывается в том числе и о том, где и в каком виде можно приобрести фирменное ПО Майкрософт. Один из возможных вариантов – покупка Office 2016 в Microsoft Store, который интегрирован в актуальные версии операционной системы Windows. Приобретенный таким образом пакет программ можно обновить непосредственно через Магазин, при этом по умолчанию Офис, как и любые другие представленные там приложения, обновляются автоматически.
- Откройте Microsoft Store. Найти его можно в меню «Пуск» или через встроенный в систему поиск («WIN+S»).
и, если в их числе будут компоненты Майкрософт Офис, нажмите по расположенной вверху кнопке «Получить обновления».
Таким образом можно обвить Microsoft Office, если он был приобретен через встроенный в Windows Магазин приложений.
Как обновить сводную таблицу в Excel
От сводной таблицы больше пользы, если она динамическая. То есть при внесении новых данных в исходный диапазон поля отчета можно обновить. Как это сделать?
- Когда данные внесены в исходную таблицу, переходим на лист со сводным отчетом и щелкаем в любом его месте правой кнопкой мыши. В открывшемся меню выбираем «Обновить».
- Активизируем нужное поле сводного отчета – становится доступен инструмент «Работа со сводными таблицами». Открываем вкладку «Параметры». В группе «Данные» нажимаем кнопку «Обновить».
- Выделить сводную таблицу или отдельное поле, нажать сочетание клавиш Alt + F5.
Как настроить автоматическое обновление сводной таблицы в Excel:
- Открыть лист со сводным отчетом. Щелкнуть в любом месте таблицы левой кнопкой мыши. Это нужно для того, чтобы активизировалась «Работа со сводными таблицами».
- На вкладке «Параметры» находим группу «Сводная таблица». Нажимаем – открывается меню кнопки. Выбираем пункт «Параметры».
- В открывшемся меню «Параметры сводной таблицы» нажать кнопку «Разметка и формат». Поставить галочки напротив следующих пунктов:
![]()
Закрыть окно, нажав кнопку ОК.
Еще один вариант:
- Открыть лист со сводным отчетом. На вкладке «Разработчик» нажать кнопку «Запись макроса».
- Выполнить вручную обновление сводной таблицы – остановить запись. Нажать на кнопку «Макросы». Выбрать из доступных макросов записанный – «выполнить».
Теперь сводный отчет при открытии будет обновляться программно.
Создание документов в ms Excel
Excel имеет стандартный интерфейс Windows. Поэтому рассмотрим только те элементы рабочего окна, которые отличают Excel от Word.
На рисунке 1.1 показано рабочее окно программы Microsoft Excel. Основные элементы управления (меню, панели инструментов) аналогичны соответствующим элементам окна Microsoft Word. Работа с этими элементами выполняется по правилам, общим для любого приложения Microsoft Office.
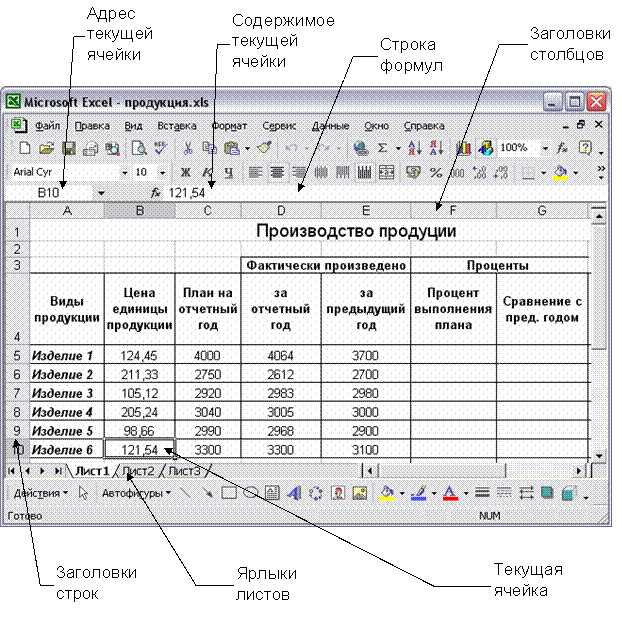
В строке заголовка отображается название программы (Microsoft Excel) и имя документа. Документ Excel называется Рабочей книгой. При сохранении файлу по умолчанию присваивается имя Книга1, расширение – xls.
Книга состоит из рабочих листов. Каждый рабочий лист имеет имя, которое отображается на его ярлыке. По умолчанию листы называются: Лист1, Лист2 и т.д. Для активизации листа нужно щелкнуть на его ярлыке.
Примечание. Количество листов, входящих изначально в рабочую книгу, задается в диалоговом окне Сервис-> Параметры->вкладка Общие, поле-счетчик – Листов в новой книге. При необходимости можно добавлять и удалять листы.
При большом количестве листов используются кнопки прокрутки, расположенные слева от ярлыков:
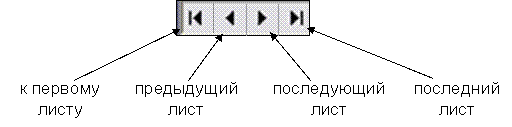
2.1.1. Рабочая область
Рабочая область каждого листа представляет собой таблицу. Столбцы таблицы озаглавлены латинскими буквами и, далее, двухбуквенными сочетаниями. Всего в рабочем листе – 256 столбцов (от А до IV). Строки нумеруются от 1 до 65536.
Минимальным элементом хранения данных является ячейка.
Адрес ячейки – это заголовок столбца и номер строки, на пересечении которых расположена ячейка, например, А2, В25, С65.
Одна из ячеек всегда является активной (текущей) и выделена рамкой. Операции ввода и редактирования данных всегда производятся в активной ячейке. Сделать активной другую ячейку (переместить курсорную рамку) можно несколькими способами:
· щелкнуть мышью в нужной ячейке;
· использовать навигационные клавиши: ! # $» ;
·нажать клавишу < Enter>.
Примечание. Клавиша <Enter> переводит по умолчанию в нижнюю ячейку. Направление перемещения можно изменить командой меню <Сервис>-> Параметры-> вкладка Правка, поле Переход к другой ячейке после ввода, в направлении: вниз €
Пролистывание содержимого рабочего листа выполняют обычными способами, т.е., используя полосы прокрутки, а также клавиши <Page Up>, <PageDown>, <Home>.
2.1.2. Строка формул
Под панелями инструментов окна Excel расположена строка формул. В левой части этой строки отображается адрес текущей ячейки (или ее имя), в правой части – содержимое текущей ячейки.
Между полем адреса и полем содержимого расположены кнопки:
€ – открывает список именованных ячеек (для быстрого перехода к ним), а при вводе формулы – список 10 функций, использовавшихся последними;
fx – вызывает окно Мастера функций,
При начале ввода данных с клавиатуры в ячейку в строке формул появляются еще две кнопки:
–отмена ввода (эквивалентно клавише <Esc>).
–ввод данных в ячейку (эквивалентно <Enter>).
2.1.3. Операции с листами
Переименование листа (способы):
· дважды щелкнуть на ярлыке листа, ввести новое имя;
· в контекстном меню ярлыка выбрать команду Переименовать, ввести новое имя.
· контекстное меню ярлыка листа -> Добавить;
· меню Вставка-> Лист.
· контекстное меню ярлыка листа -> Удалить;
· меню Правка-> Удалить лист.
Если удаляемый лист содержит данные, то при выполнении команды появится предупреждение об их потере, т.к. восстановить лист будет невозможно.
Перемещение, копирование листа:
· перетащить мышью ярлык листа вдоль ряда ярлыков на новую позицию (для копирования удерживать клавишу <Ctrl>);
· в контекстном меню ярлыка выбрать команду Переместить /скопировать. В диалоговом окне указать в какую книгу, перед каким листом следует поместить перемещаемый лист. Для получения копии листа необходимо в этом окне установить флажок Создать копию.
Установка цвета ярлыка:
· контекстное меню ярлыка -> Цвет ярлычка;
· меню Формат->Лист->Цвет ярлычка.
Выделить несколько листов:
· щелкать на ярлыках при нажатой клавише <Ctrl>;
· щелкнуть на ярлыке первого из выделяемых листов, нажать клавишу <Shift> и, удерживая ее, щелкнуть на ярлыке последнего листа, входящего в выделение.
Снять выделение листов:
· щелкнуть на ярлыке листа, не входящего в выделение;
· в контекстном меню ярлыка любого выделенного листа выбрать команду Разгруппировать листы.
Для чего нужен Excel?
В основной функционал MS Excel входит:
Представление списков, таблиц, баз данных и работа с ними – функция, которая сегодня известна даже школьнику. Инструментарий таблицы идеально подойдёт для составления профессиональных планов или удобных планировщиков, таких как расписание занятий на неделю, план маркетинговых исследований, бюджет нового проекта, а также графики отпусков, вечеринок или приготовления пищи на неделю.
Автоматизированные вычисления разного уровня сложности. Даже не располагая феноменальными математическими знаниями, Вы с лёгкостью сможете посчитать абсолютно любой бюджет от простого – домашнего, до сложного – многомиллионной корпорации. Для этого достаточно научиться основными формулам Excel.
Построение диаграмм, графиков по введенным данным. Приложение располагает большим арсеналом средств визуализации, набором шаблонов для представления информации в удобной для восприятия форме.
Обработка результатов. Excel позволяет переносить, анализировать и консолидировать большие массивы данных из разных источников, что делает обработку информации более удобной.
Располагает инструментарием для работы с текстовой информацией, что даёт возможность создания даже сложных отчётов.
Перечислять возможности программы можно долго, ведь они безграничны. Для уверенной работы необходимо знать хотя бы базовые функции и обладать минимальными навыками: фильтры, сводные таблицы, составление отчётов.
Активация Excel на Windows 10: способы активации и программы-активаторы
Методов активации программы существует несколько. Они зависят от способа ее получения:
- если была куплена лицензионная версия Microsoft Office Excel, то все, что необходимо, вставить ключ активации в соответствующее поле при первом запуске программы. Получить его можно на официальном сайте после покупки;
- если была скачана уже взломанная версия программы, то ключ активации берут из кейгена, который идет в комплекте. Иногда приложение уже крякнуто, и тогда ничего делать не нужно;
- можно воспользоваться и программой-активатором, если скачать Майкрософт Ехел для Виндовс 10 не крякнутым.
Каждый из этих методов обладает своими плюсами и минусами. В последних двух случаях при скачивании взломанных версий или активаторов велик риск поймать на свой персональный компьютер или ноутбук вирус. Следует всегда очень внимательно выбирать сайты для загрузки пиратских копий и пользоваться только теми ресурсами, к которым есть доверие.
Окно активатора KMS Activator
Обратите внимание! Что касается программ, способных активировать Excel, то их достаточно много, но не все из них справляются с новыми версиями продуктов или уже давно не поддерживаются разработчиками. Наиболее популярным и эффективным средством для регистрации продукта на данный момент является KMS Activator