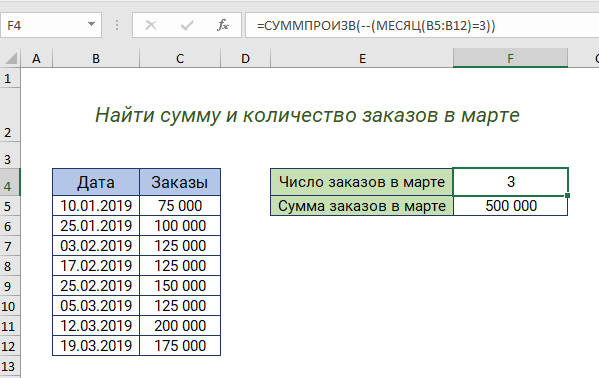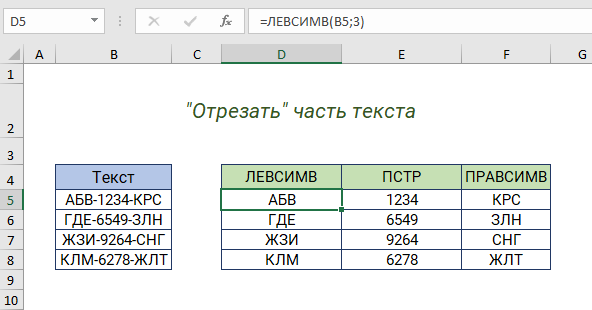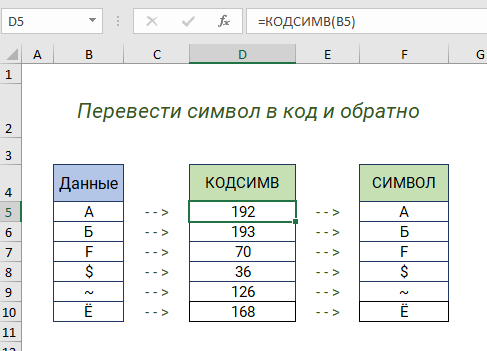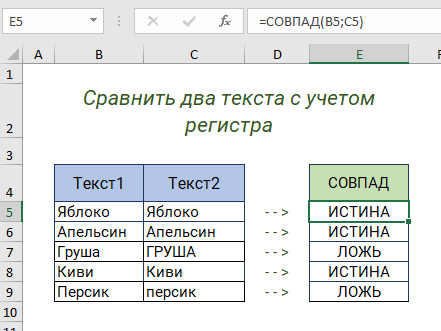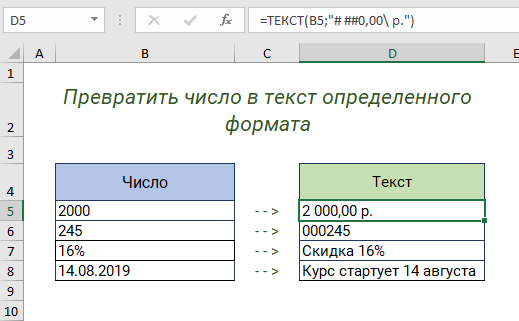Уровень владения Excel
Во многих компаниях используются классификации уровня владения Excel для определения требуемых навыков и умений при приеме на работу или в процессе оценки сотрудников. Обычно уровень владения Excel делится на несколько категорий: начинающий, средний, продвинутый и экспертный.
Начинающий уровень владения Excel предполагает базовые навыки работы с программой, такие как создание и форматирование таблиц, использование базовых функций и формул. Человек на начинающем уровне может выполнять простые задачи, но еще не овладел всеми инструментами программы.
Средний уровень владения Excel предполагает более глубокие знания и навыки работы с программой. Человек на среднем уровне может выполнять сложные операции, такие как создание сводных таблиц и графиков, использование условного форматирования и фильтрации данных.
Продвинутый уровень владения Excel предполагает полное владение основными и продвинутыми функциями программы. Человек на продвинутом уровне может автоматизировать процессы, создавать макросы и использовать сложные функции и формулы для анализа данных.
Экспертный уровень владения Excel предполагает обширные знания и опыт работы с программой. Человек на экспертном уровне может выполнять любые задачи в Excel, включая разработку сложных моделей и аналитических инструментов.
Определить уровень владения Excel можно с помощью тестирования и практических заданий. Такие тесты могут включать вопросы на знание основных функций программы, задачи на создание таблиц и графиков, а также сложные задачи на анализ данных и создание макросов.
Важно понимать, что уровень владения Excel может быть разным для разных областей знаний. Например, человек может быть экспертом в анализе данных, но иметь начинающий уровень владения программой для финансового моделирования
Поэтому при оценке уровня владения Excel необходимо учитывать конкретные требования и задачи, связанные с конкретной сферой деятельности.
1.8.Генерация случайного числа
СЛЧИС() — группа математических функций.
В текущую ячейку возвращается равномерно распределенное случайное число большее либо равное 0 и меньшее 1. Чтобы получить случайное вещественное число между a и b, можно использовать следующую формулу: СЛЧИС()*(b-a)+a.
Новое случайное число возвращается каждый раз, когда рабочий лист вычисляется повторно. Чтобы число, полученное случайным образом не менялось в дальнейшем, можно ввести =СЛЧИС() в строку формул и нажать F9.
Пример III.8. Для генерации случайного числа большего или равного 0, но меньшего 50 можно использовать формулу: СЛЧИС()*50.
Самостоятельно получите случайным образом последовательность чисел от 100 до 200.
Использование функций Excel
По сути, создать ту же таблицу можно практически в любом текстовом или графическом редакторе, но такие решения пользователям не подходят из-за отсутствия средств автоматизации. Поэтому большинство пользователей, которые задаются вопросом «Как научиться работать в Excel», желают максимально упростить этот процесс и по максимуму задействовать все встроенные инструменты. Главные средства автоматизации – функции, о которых и пойдет речь далее.
Если вы желаете объявить любую функцию в ячейке (результат обязательно выводится в поле), начните написание со знака «=», после чего впишите первый символ, обозначающий название формулы
На экране появится список подходящих вариантов, а нажатие клавиши TAB выбирает одну из них и автоматически дописывает оставшиеся символы.
Обратите внимание на то, что справа от имени выбранной функции показывается ее краткое описание от разработчиков, позволяющее понять предназначение и действие, которое она выполняет.
Если кликнуть по значку с функцией справа от поля ввода, на экране появится специальное окно «Вставка функции», в котором вы можете ознакомиться со всеми ними еще более детально, получив полный список и справку. Если выбрать одну из функций, появится следующее окно редактирования, где указываются аргументы и опции
Это позволит не запутаться в правильном написании значений.
Взгляните на следующее изображение. Это пример самой простой функции, результатом которой является сумма указанного диапазона ячеек или двух из них. В данном случае знак «:» означает, что все значения ячеек указанного диапазона попадают под выражение и будут суммироваться. Все формулы разобрать в одной статье нереально, поэтому читайте официальную справку по каждой или найдите открытую информацию в сети.
На вкладке с формулами вы можете найти любую из них по группам, редактировать параметры вычислений или зависимости. В большинстве случаев это пригождается только опытным пользователям, поэтому просто упомяну наличие такой вкладки с полезными инструментами.
Статистические функции
Пожалуй, самая серьезная и нужная категория встроенных функций в Microsoft Excel. Ведь известный факт, что аналитическая обработка данных, а именно сортировка, группировка, вычисление общих параметров и поиск данных, необходима для осуществления планирования и прогнозирования. И статистические встроенные функции в Excel в полной мере помогают реализовать задуманное. Более того, умение пользоваться данными формулами с лихвой компенсирует отсутствие специализированного софта, за счет большого количества функций и точности анализа.
Так, функция СРЗНАЧ позволяет рассчитать среднее арифметическое выбранного диапазона значений. Может работать даже с несмежными диапазонами.
Еще одна хорошая функция — СРЗНАЧЕСЛИ(). Она подсчитывает среднее арифметическое только тех значений массива, которые удовлетворяют требованиям.
Формулы МАКС() и МИН() отображают соответственно максимальное и минимальное значение в диапазоне.
Функции финансовых операций в Excel
Ниже приведены некоторые основные функции финансовых операций в Excel:
- Функция PMT – используется для расчета ежемесячного платежа по кредиту или займу. С помощью этой функции можно узнать, сколько нужно платить каждый месяц, чтобы погасить кредит или займ за определенный срок.
- Функция PV – позволяет вычислить текущую стоимость будущих платежей или потоков денежных средств по заданной ставке дисконтирования. Эта функция полезна для оценки цены активов или инвестиций.
- Функция FV – позволяет вычислить будущую стоимость вложений или ежемесячных платежей с заданной ставкой дисконтирования. Эта функция может быть использована для прогнозирования будущих накоплений или оценки стоимости инвестиции.
- Функция NPV – служит для вычисления чистой приведенной стоимости инвестиционного проекта. Эта функция учитывает все денежные потоки проекта и применяет заданную ставку дисконтирования.
- Функция RATE – используется для определения величины процентной ставки по кредиту или займу. С помощью этой функции можно узнать, какую процентную ставку следует ожидать при заданных платежах и сроке.
Это лишь некоторые примеры функций финансовых операций в Excel. Применение данных функций может существенно облегчить работу с финансовыми данными и помочь принимать обоснованные финансовые решения.
Как работать с таблицей Excel – руководство для чайников
Мы рассмотрели простейший пример табличных вычислений, в котором функция умножения вводилась вручную не совсем удобным способом.
Создание таблиц можно упростить, если воспользоваться инструментом под названием «Конструктор».
Он позволяет присвоить таблице имя, задать её размер, можно использовать готовые шаблоны, менять стили, есть возможность создания достаточно сложных отчётов.
Многие новички не могут понять, как скорректировать введённое в ячейку значение. При клике на ячейку, подлежащую изменению, и попытке ввода символов старое значение пропадает, и приходится всё вводить сначала. На самом деле значение ячейки при клике по ней появляется в статусной строке, расположенной под меню, и именно там и нужно редактировать её содержимое.
При вводе в ячейки одинаковых значений Excel проявляет интеллект, как поисковые системы – достаточно набрать несколько символов из предыдущей строки, чтобы её содержимое появилось в текущей – останется только нажать Enter или опуститься на строку ниже.
Синтаксис функций в Excel
Чтобы подсчитать итоги по столбцу (в нашем случае – общую сумму проданных товаров), необходимо поставить курсор в ячейку, в которой доложен находиться итог, и нажать кнопку «Автосумма» – как видим, ничего сложного, быстро и эффективно. Того же результата можно добиться, нажав комбинацию ALT+»=».
Ввод формул легче производить в статусной строке. Как только мы нажимаем в ячейке знак «=», он появляется и в ней, а слева от него имеется стрелка. Нажав на неё, мы получим список доступных функций, которые разбиты по категориям (математические, логические, финансовые, работа с текстом и т.д.). Каждая из функций имеет свой набор аргументов, которые нужно будет ввести. Функции могут быть вложенными, при выборе любой функции появится окошко с её кратким описанием, а после нажатия Ок – окно с необходимыми аргументами.
После завершения работы при выходе из программы она спросит, нужно ли сохранять внесённые вами изменения и предложит ввести имя файла.
Надеемся, приведённых здесь сведений достаточно для составления несложных таблиц. По мере освоения пакета Microsoft Excel вы будете узнавать новые его возможности, но мы утверждаем, что профессиональное изучение табличного процессора вам вряд ли потребуется. В сети и на книжных полках можно встретить книги и руководства из серии «Для чайников» по Excel на тысячи страниц. Сможете ли вы их осилить в полном объёме? Сомнительно. Тем более, что большинство возможностей пакета вам не потребуется. В любом случае мы будем рады ответить на ваши вопросы, касающиеся освоения самого известного табличного редактора.
Строки в электронной таблице
Виды основных функций
Теперь стоит более детально рассмотреть, какие же есть в Microsoft Excel встроенные функции.
Всего 8 категорий:
- математические (50 формул);
- текстовые (23 формулы);
- логические (6 формул);
- дата и время (14 формул);
- статистические (80 формул) – выполняют анализ целых массивов и диапазонов значений;
- финансовые (53 формулы) – незаменимая вещь при расчетах и вычислениях;
- работа с базами данных (12 формул) – обрабатывает и выполняет операции с базами данных;
- ссылки и массивы (17 формул) – прорабатывает массивы и индексы.
Как видно, все категории охватывают достаточно широкий спектр возможностей.
Денежные функции
Как уже упоминалось выше, редактор Excel пользуется весьма большенный популярностью не только лишь посреди рядовых обывателей, да и у профессионалов. В особенности у тех, что весьма нередко употребляют расчеты – бухгалтеров, аналитиков, финансистов. Из-за этого применение интегрированных функций Excel денежной группы дозволяет выполнить практически хоть какой расчет, связанный с валютными операциями.
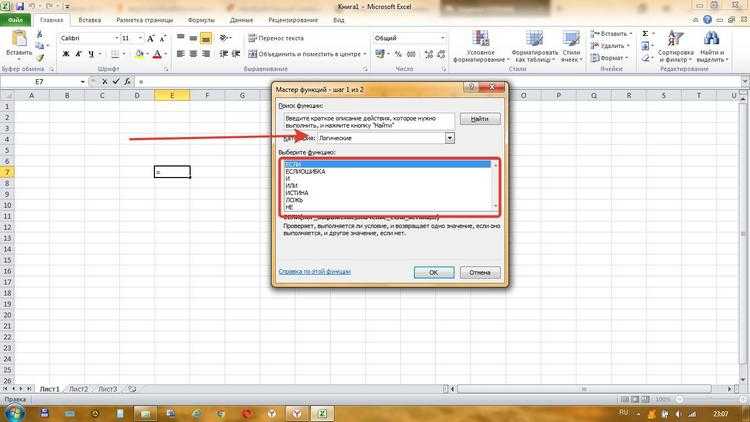
Excel имеет значительную популярность посреди бухгалтеров, экономистов и финансистов не в последнюю очередь благодаря необъятному инструментарию по выполнению разных денежных расчетов. Основным образом выполнение задач данной направленности возложено на группу денежных функций. Почти все из их могут понадобиться не только лишь спецам, да и работникам смежных отраслей, также обыденным юзерам в их бытовых нуждах
Разглядим подробнее данные способности приложения, также обратим особенное внимание на самые пользующиеся популярностью операторы данной группы
Функции дат и времени в Excel
Excel предлагает широкий набор функций для работы с датами и временем. Эти функции позволяют выполнять различные операции: от простых математических вычислений до форматирования и анализа временных данных.
Ниже приведена таблица с некоторыми наиболее популярными функциями дат и времени в Excel:
| Функция | Описание |
|---|---|
| TODAY() | Возвращает текущую дату. |
| NOW() | Возвращает текущую дату и время. |
| DATE(год; месяц; день) | Создает дату на основе указанных значений года, месяца и дня. |
| TIME(час; минута; секунда) | Создает время на основе указанных значений часа, минуты и секунды. |
| YEAR(дата) | Возвращает год указанной даты. |
| MONTH(дата) | Возвращает месяц указанной даты. |
| DAY(дата) | Возвращает день указанной даты. |
| HOUR(время) | Возвращает час указанного времени. |
| MINUTE(время) | Возвращает минуту указанного времени. |
| SECOND(время) | Возвращает секунду указанного времени. |
| DAYS(дата1; дата2) | Возвращает количество дней между двумя датами. |
| EDATE(дата; количество_месяцев) | Возвращает дату, к которой добавляется или отнимается указанное количество месяцев. |
Эти функции могут быть полезны при работе с планованием, анализом данных, расчетами сроков и многими другими задачами, связанными с датами и временем.
Из чего состоит числовой формат Excel?
Чтобы иметь возможность создать свой новый формат в Excel, важно понимать, по каким правилам его нужно описать. Вот пример кода настраиваемого формата Excel:
Вот пример кода настраиваемого формата Excel:

Код этот состоит из 4 разделов, отделённых друг от друга точкой с запятой. Они расположены в следующем порядке:
- Для положительных чисел (отображение 2 десятичных знаков и разделителя тысяч).
- Для отрицательных чисел (например, такой же, как для положительных, но заключен в круглые скобки).
- Как показывать нули (например, отображать тире вместо нуля).
- Представление текстовых значений (отображение текста определённым цветом).
Важно: не все разделы обязательны! Хотя разделов четыре, но обязательным является только один. Если указан только один код, то Excel будет использовать его для всех значений
Если указан только один код, то Excel будет использовать его для всех значений.
Если вы использовали только два раздела, то первый из них используется для положительных чисел и нулей, а второй предназначается для отрицательных значений.
Когда предоставлены первые три раздела, Excel будет использовать указанные правила отображения, а текст будет показан в том виде, в каком он был введен.
Чтобы пропустить раздел, поставьте точку с запятой в нужном месте, но больше ничего не пишите.
Понятие встроенных функций
Что же такое эти встроенные функции в Excel? Это специальные тематические формулы, дающие возможность быстро и качественно выполнить любое вычисление.
К слову, если самые простые из функций можно выполнить альтернативным (ручным) способом, то такие действия, как логические или ссылочные, — только с использованием меню «Вставка функции».
Таких функций в Excel очень много, знать их все невозможно. Поэтому компанией Microsoft разработан детальный справочник, к которому можно обратиться при возникновении затруднений.
Сама функция состоит из двух компонентов:
- имя функции (например, СУММ, ЕСЛИ, ИЛИ), которое указывает на то, что делает данная операция;
- аргумент функции — он заключен в скобках и указывает, в каком диапазоне действует формула, и какие действия будут выполнены.
Кстати, не все основные встроенные функции Excel имеют аргументы. Но в любом случае должен быть соблюден порядок, и символы «()» обязательно должны присутствовать в формуле.
Еще для встроенных функций в Excel предусмотрена система комбинирования. Это значит, что одновременно в одной ячейке может быть использовано несколько формул, связанных между собой.
Текстовые функции
Для работы с текстовой информацией в редакторе Excel существует огромный набор различных функций. К самым популярным относятся:
- СЦЕПИТЬ – в данном случае происходит сцепка различных кусков в один полноценный текст;
- СОВПАД – проверка двух значений на полное соответствие друг другу;
- НАЙТИ, НАЙТИБ – поиск фрагмента в другом тексте (функция ищет с учетом регистра букв);
- ПОИСК, ПОИСКБ – аналогичный поиск, только без учета регистра;
- ЛЕВСИМВ, ЛЕВБ – копирование первых символов строки (в одном случае расчет происходит посимвольно, а в другом – по байтам);
- ПРАВСИМВ, ПРАВБ – тот же смысл, только отсчет с правой стороны;
- ДЛСТР, ДЛИНБ – количество знаков в строчке;
- ПСТР, ПСТРБ – копирование фрагмента нужного количества символов с указанной позиции для отчета;
- ЗАМЕНИТЬ, ЗАМЕНИТЬБ – замена определенных знаков в текстовой строке;
- ПОДСТАВИТЬ – замена одного текста на другой;
- ТЕКСТ – конвертация числа в текстовый формат;
- ОБЪЕДИНИТЬ – объединение различных текстовых фрагментов в одно целое (при этом происходит вставка какого-нибудь указателя).
Последняя указанная формула появилась в последней версии Microsoft Excel 2016. Её синтаксис выглядит следующим образом.
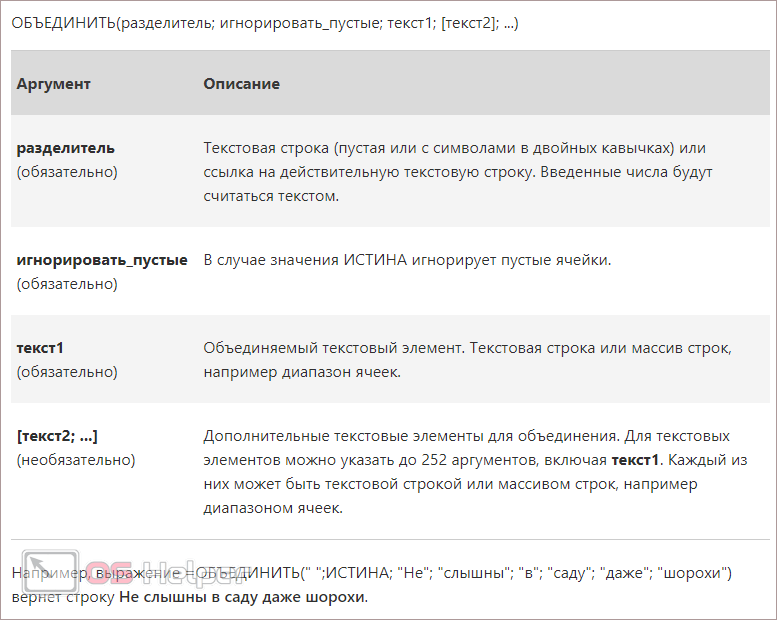
Использование математических операций в Excel
Если необходимо выполнить математические действия с ячейками или конкретными числами, в Excel тоже создается формула, поскольку все записи, начинающиеся с «=» в ячейке, считаются функциями. Все знаки для математических операций являются стандартными, то есть «*»– умножить, «» – разделить и так далее. Следует отметить, что для возведения в степень используется знак «^». Вкратце рассмотрим объявление подобных функций.
Выделите любую пустую ячейку и напишите в ней знак «=», объявив тем самым функцию. В качестве значения можете взять любое число, написать номер ячейки (используя буквенные и цифровые значения слева и сверху) либо выделить ее левой кнопкой мыши. На следующем скриншоте вы видите простой пример =B2*C2, то есть результатом функции будет перемножение указанных ячеек друг на друга.
После заполнения данных нажмите Enter и ознакомьтесь с результатом. Если синтаксис функции соблюден, в выбранной ячейке появится число, а не уведомление об ошибке.
Попробуйте самостоятельно использовать разные математические операции, добавляя скобки, чередуя цифры и ячейки, чтобы быстрее разобраться со всеми возможностями математических операций и в будущем применять их, когда это понадобится.
Создание документов в ms Excel
Excel имеет стандартный интерфейс Windows. Поэтому рассмотрим только те элементы рабочего окна, которые отличают Excel от Word.
На рисунке 1.1 показано рабочее окно программы Microsoft Excel. Основные элементы управления (меню, панели инструментов) аналогичны соответствующим элементам окна Microsoft Word. Работа с этими элементами выполняется по правилам, общим для любого приложения Microsoft Office.
В строке заголовка отображается название программы (Microsoft Excel) и имя документа. Документ Excel называется Рабочей книгой. При сохранении файлу по умолчанию присваивается имя Книга1, расширение – xls.
Книга состоит из рабочих листов. Каждый рабочий лист имеет имя, которое отображается на его ярлыке. По умолчанию листы называются: Лист1, Лист2 и т.д. Для активизации листа нужно щелкнуть на его ярлыке.
Примечание. Количество листов, входящих изначально в рабочую книгу, задается в диалоговом окне Сервис-> Параметры->вкладка Общие, поле-счетчик – Листов в новой книге. При необходимости можно добавлять и удалять листы.
При большом количестве листов используются кнопки прокрутки, расположенные слева от ярлыков:
2.1.1. Рабочая область
Рабочая область каждого листа представляет собой таблицу. Столбцы таблицы озаглавлены латинскими буквами и, далее, двухбуквенными сочетаниями. Всего в рабочем листе – 256 столбцов (от А до IV). Строки нумеруются от 1 до 65536.
Минимальным элементом хранения данных является ячейка.
Адрес ячейки – это заголовок столбца и номер строки, на пересечении которых расположена ячейка, например, А2, В25, С65.
Одна из ячеек всегда является активной (текущей) и выделена рамкой. Операции ввода и редактирования данных всегда производятся в активной ячейке. Сделать активной другую ячейку (переместить курсорную рамку) можно несколькими способами:
· щелкнуть мышью в нужной ячейке;
· использовать навигационные клавиши: ! # $» ;
·нажать клавишу < Enter>.
Примечание. Клавиша <Enter> переводит по умолчанию в нижнюю ячейку. Направление перемещения можно изменить командой меню <Сервис>-> Параметры-> вкладка Правка, поле Переход к другой ячейке после ввода, в направлении: вниз €
Пролистывание содержимого рабочего листа выполняют обычными способами, т.е., используя полосы прокрутки, а также клавиши <Page Up>, <PageDown>, <Home>.
2.1.2. Строка формул
Под панелями инструментов окна Excel расположена строка формул. В левой части этой строки отображается адрес текущей ячейки (или ее имя), в правой части – содержимое текущей ячейки.
Между полем адреса и полем содержимого расположены кнопки:
€ – открывает список именованных ячеек (для быстрого перехода к ним), а при вводе формулы – список 10 функций, использовавшихся последними;
fx – вызывает окно Мастера функций,
При начале ввода данных с клавиатуры в ячейку в строке формул появляются еще две кнопки:
–отмена ввода (эквивалентно клавише <Esc>).
–ввод данных в ячейку (эквивалентно <Enter>).
2.1.3. Операции с листами
Переименование листа (способы):
· дважды щелкнуть на ярлыке листа, ввести новое имя;
· в контекстном меню ярлыка выбрать команду Переименовать, ввести новое имя.
· контекстное меню ярлыка листа -> Добавить;
· меню Вставка-> Лист.
· контекстное меню ярлыка листа -> Удалить;
· меню Правка-> Удалить лист.
Если удаляемый лист содержит данные, то при выполнении команды появится предупреждение об их потере, т.к. восстановить лист будет невозможно.
Перемещение, копирование листа:
· перетащить мышью ярлык листа вдоль ряда ярлыков на новую позицию (для копирования удерживать клавишу <Ctrl>);
· в контекстном меню ярлыка выбрать команду Переместить /скопировать. В диалоговом окне указать в какую книгу, перед каким листом следует поместить перемещаемый лист. Для получения копии листа необходимо в этом окне установить флажок Создать копию.
Установка цвета ярлыка:
· контекстное меню ярлыка -> Цвет ярлычка;
· меню Формат->Лист->Цвет ярлычка.
Выделить несколько листов:
· щелкать на ярлыках при нажатой клавише <Ctrl>;
· щелкнуть на ярлыке первого из выделяемых листов, нажать клавишу <Shift> и, удерживая ее, щелкнуть на ярлыке последнего листа, входящего в выделение.
Снять выделение листов:
· щелкнуть на ярлыке листа, не входящего в выделение;
· в контекстном меню ярлыка любого выделенного листа выбрать команду Разгруппировать листы.
Формула 1: ВПР
Эта функция дает возможность найти требуемую информацию в таблице, а возвращенный результат вывести в определенную ячейку. Аббревиатура, обозначающая название функции, расшифровывается, как «вертикальный просмотр».
Синтаксис
Это довольно сложная формула, имеющая 4 аргумента, а ее использование имеет множество особенностей.
Синтаксис такой:
=ВПР(искомое_значение;таблица;номер_столбца;)
Давайте более подробно рассмотрим все аргументы:
- Значение, которое ищется.
- Таблица. Необходимо, чтобы было искомое значение, находящееся в первой колонке, а также значение, которое возвращается. Последнее располагается где-угодно. Пользователь может самостоятельно определиться, куда вставлять результат формулы.
- Номер столбца.
- Интервальный просмотр. Если в этом нет необходимости, то можно не приводить значение этого аргумента. Оно являет собой логическое выражение, обозначающее степень точности совпадения, которое должно быть обнаружено функцией. Если указан параметр «Истина», то тогда Excel будет искать самое близкое значение к указанному в качестве искомого. Если же указан параметр «Ложь», то функция будет искать только те значения, которые находятся в первой колонке.
На этом скриншоте мы пробуем с помощью формулы понять, сколько просмотров было осуществлено по запросу «купить планшет».
Сохранение и переключение между таблицами
Программа Эксель подразумевает огромное количество мелочей, на разбор которых уйдет ни один час времени, однако начинающим пользователям, желающим разобраться в базовых вещах, представленной выше информации будет достаточно. В завершение отмечу, что на главном экране вы можете сохранять текущий документ, переключаться между таблицами, отправлять их в печать или использовать встроенные шаблоны, когда необходимо начать работу с заготовками.
Надеюсь, что эта статья помогла разобраться вам с тем, как работать в Excel хотя бы на начальном уровне. Не беспокойтесь, если что-то не получается с первого раза. Воспользуйтесь поисковиком, введя там запрос по теме, ведь теперь, когда имеются хотя бы общие представления об электронных таблицах, разобраться в более сложных вопросах будет куда проще.
Excel: как сравнить 2 таблицы и подставить данные из одной в другую автоматически
Доброго дня всем!
То, что вы описали — относится к довольно популярным задачам, которые относительно просто и быстро решать с помощью Excel. Достаточно загнать в программу две ваши таблицы, и воспользоваться функцией ВПР . О ее работе ниже.
Пример работы с функцией ВПР
В качестве примера я взял две небольших таблички, представлены они на скриншоте ниже. В первой таблице (столбцы A, B — товар и цена) нет данных по столбцу B; во второй — заполнены оба столбца (товар и цена). Теперь нужно проверить первые столбцы в обоих таблицах и автоматически, при найденном совпадении, скопировать цену в первую табличку. Вроде, задачка простая.
Две таблицы в Excel — сравниваем первые столбцы
Как это сделать.
Ставим указатель мышки в ячейку B2 — то бишь в первую ячейки столбца, где у нас нет значения и пишем формулу:
Какая должна быть формула
Собственно, можете готовую формулу подогнать под свои нужды, слегка изменив ее. Результат работы формулы представлен на картинке ниже: цена была найдена во второй таблице и подставлена в авто-режиме. Все работает!
Значение было найдено и подставлено автоматически
Чтобы цена была проставлена и для других наименований товара — просто растяните (скопируйте) формулу на другие ячейки. Пример ниже.
Растягиваем формулу (копируем формулу в другие ячейки)
После чего, как видите, первые столбцы у таблиц будут сравнены: из строк, где значения ячеек совпали — будут скопированы и подставлены нужные данные. В общем-то, понятно, что таблицы могут быть гораздо больше!
Значения из одной таблицы подставлены в другую
Примечание : должен сказать, что функция ВПР достаточно требовательна к ресурсам компьютера. В некоторых случаях, при чрезмерно большом документе, чтобы сравнить таблицы может понадобиться довольно длительное время. В этих случаях, стоит рассмотреть либо другие формулы, либо совсем иные решения (каждый случай индивидуален).
9.6 Основные функции Excel
Функция – это специальная заранее подготовленная формула, которая выполняет операции над заданными значениями и возвращает результат. Значения, над которыми функция выполняет операции, называются аргументами. В качестве аргументов могут выступать числа, текст, логические значения, ссылки. Аргументы могут быть представлены константами или формулами. Формулы в свою очередь могут содержать другие функции, т.е. аргументы могут быть представлены функциями. Функция, которая используется в качестве аргумента, является вложенной функцией. Excel допускает до семи уровней вложения функций в одной формуле.
В общем виде любая функция может быть записана в виде:
Существуют следующие правила ввода функций:
имя функции всегда вводится после знака «=»;
аргументы заключаются в круглые скобки, указывающие на начало и конец списка аргументов;
между именем функции и знаком «(« пробел не ставится;
вводить функции рекомендуется строчными буквами. Если ввод функции осуществлен правильно, Excel сам преобразует строчные буквы в прописные.
Для ввода функций можно использовать Мастер функций, вызываемый нажатием пиктограммы Вставить функцию группы Библиотека функций вкладки ФОРМУЛЫ. Мастер функций (рис. 9.7) позволяет выбрать нужную функцию из списка и выводит для нее панель формул. На панели формул отображаются имя и описание функции, количество и тип аргументов, поле ввода для формирования списка аргументов, возвращаемое значение.
Excel содержит широкий набор функций, позволяющих выполнять стандартные вычисления. К основным категориям функций относятся:
1). Математические позволяют производить простые и сложные математические вычисления, например вычисление суммы диапазона ячеек, вычисление суммы ячеек диапазона, удовлетворяющих указанному условию, округление чисел и прочее.
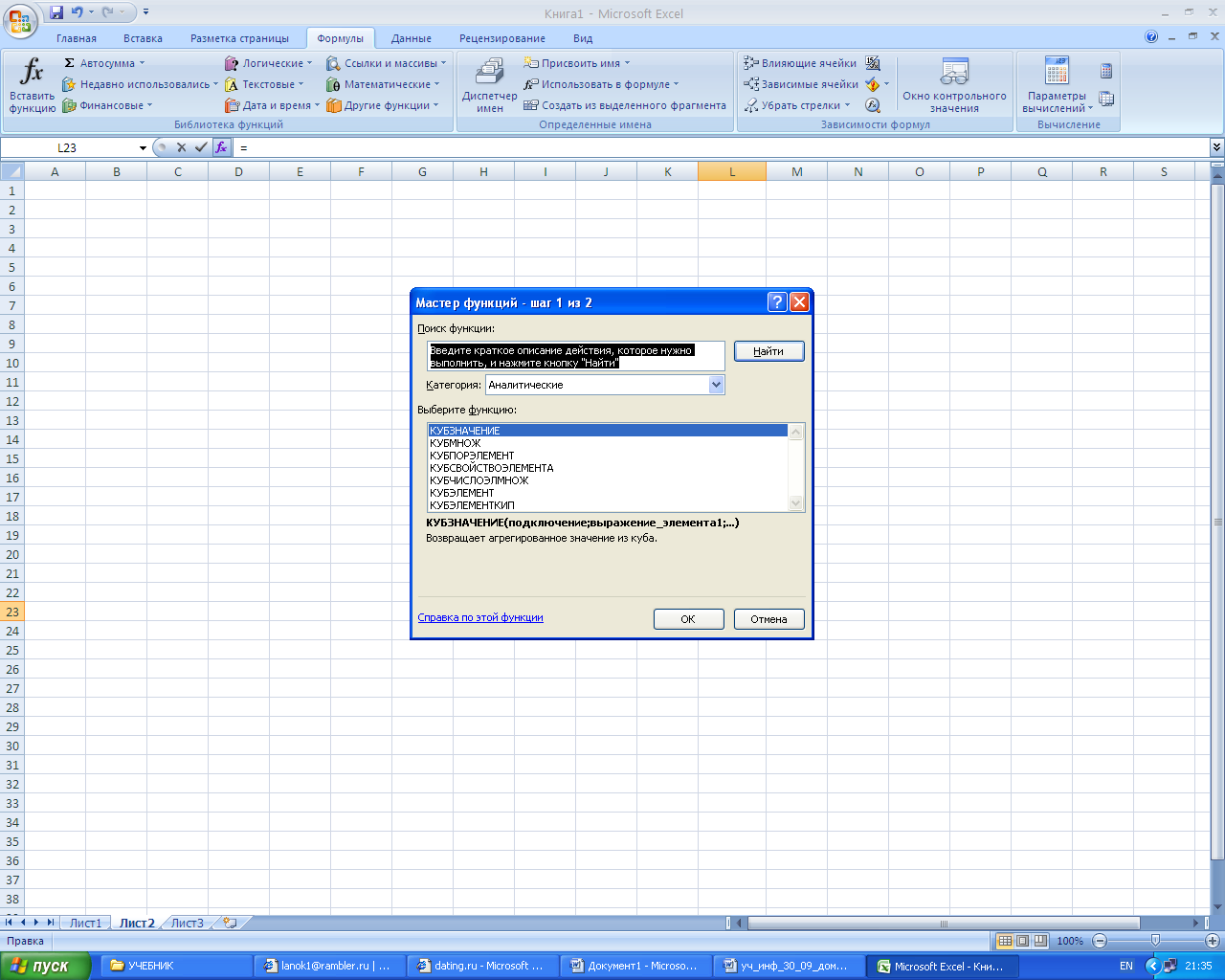
Рис.9.7. Диалоговое окно Мастера функций.
2). Инженерные, предназначенные для выполнения инженерного анализа (функции для работы с комплексными переменными; преобразования чисел из одной системы счисления в другую; преобразование величин из одной системы мер в другую).
3). Логические, предназначенные для проверки выполнения условия или нескольких условий (ЕСЛИ, И, ИЛИ, НЕ, ИСТИНА, ЛОЖЬ).
4).Статистические, предназначенные для выполнения статистического анализа данных.
5).Финансовые, предназначенные для осуществления типичных финансовых расчетов, таких как вычисление суммы платежа по ссуде, объема периодической выплаты по вложению или ссуде, стоимости вложения или ссуды по завершении всех платежей.
6).Текстовые функции, предназначенные для обработки текста (преобразование, сравнение, сцепление строк текста и т.д.).
7).Функции работы с датой и временем. Они позволяют анализировать и работать со значениями даты и времени в формулах.
8).Функции ссылки и массивы осуществляют поиск в списках или таблицах. Например, для поиска значения в таблице используйте функцию ВПР, а для поиска положения значения в списке — функцию ПОИСКПОЗ.
9). Функции проверки свойств и значений позволяют перехватывать ошибки и значения #Н/Д и предотвращать их распространение по рабочему листу.
10).Аналитические функции предназначены для работы с аналитическими кубами, которые позволяют создавать отчеты по базе данных оперативной аналитической обработки (OLAP).
11).Функции работа с базой данных предназначены для анализа данных из списков или баз данных.
12) Функции надстроек и автоматизации позволяют расширить возможности Microsoft Excel за счет добавления пользовательских команд и новых функций.