Как построить диаграмму по таблице в Excel?
- Создаем таблицу с данными.
- Выбираем диапазон значений A1:B5, который необходимо представить в виде диаграммы. На вкладке «Вставка» выберите тип диаграммы.
- Нажмите «Гистограмма» (например, она может быть другого типа). Выберите из предложенных вариантов гистограммы.
- После выбора определенного типа гистограммы мы автоматически получаем результат.
- Этот вариант нам не совсем подходит — будем вносить изменения. Дважды щелкните по названию гистограммы — введите «Общие суммы».
- Давайте создадим метку для вертикальной оси. Вкладка «Макет» — «Подписи» — «Имена осей». Выберите для него вертикальную ось и тип заголовка.
- Введите сумму».
- Уточняем суммы, подписывая столбцы индикаторами. На вкладке «Макет» выберите «Метки данных» и их расположение.
- Удалите легенду (запись справа). Для нашего примера это не нужно, т.к мало данных. Выберите его и нажмите клавишу DELETE.
- Давайте изменим цвет и стиль.
Выберем другой стиль диаграммы («Конструктор» — вкладка «Стили диаграмм»).
Способ 1: Выбор таблицы для диаграммы
Этот метод показывает, как создать диаграмму в Excel, взяв за основу готовую таблицу и выделив нужные ячейки, которые должны попасть в саму диаграмму. Его можно назвать самым простым, так как пользователю не нужно вводить каждое число вручную и заполнять данные для того, чтобы график отобразил их на листе. Достаточно следовать следующей инструкции, чтобы справиться с поставленной задачей.
- откройте нужную таблицу и выберите ее, зажав левую кнопку мыши и перетащив для завершения.
- Вы должны увидеть, что все ячейки выделены серым цветом, а это значит, что вы можете перейти на вкладку «Вставка».
- Там нас интересует блок «Диаграммы», где можно выбрать одну из диаграмм или перейти в окно с рекомендованными.
- откройте вкладку «Все графики» и найдите подходящий вам среди типов
- .
- Представления выбранного типа карты отображаются справа, а при наведении курсора появляется увеличенная диаграмма. Дважды щелкните его, чтобы добавить в таблицу.
- Предыдущие шаги позволили вставить диаграмму в Excel, после чего ее можно перемещать по листу или изменять размер.
- Дважды щелкните имя графика, чтобы изменить его, так как значение по умолчанию не всегда подходит.
- Не забывайте, что дополнительные параметры появляются после щелчка правой кнопкой мыши на графике. Таким образом, вы можете изменить шрифт, добавить данные или вырезать объект из листа
- .
- Для некоторых типов диаграмм можно изменить стили, которые появятся на вкладке «Конструктор» сразу после добавления объекта в таблицу.
Как видите, создать схему по таблице несложно, предварительно выделив ее на листе
При этом важно, чтобы все значения были указаны правильно и чтобы выбранный тип диаграммы отображался корректно. В остальном сложностей при строительстве возникнуть не должно
Способ 2: Ручной ввод данных
Преимущество такого вида построения диаграмм в Excel в том, что благодаря проделанным действиям вы поймете, как можно в любой момент расширить диаграмму или перенести на нее совсем другую таблицу. Суть метода заключается в том, что сначала создается произвольный график, а затем в него заносятся необходимые значения. Такой подход будет полезен, когда вам уже нужно нарисовать график на листе, а таблица со временем будет расширяться или даже менять свой формат.
Выделите на листе пустую ячейку, перейдите на вкладку «Вставка» и откройте окно со всеми диаграммами.
В нем найдите подходящее, как показано в предыдущем способе, вставьте его на лист и щелкните правой кнопкой мыши в любом месте текущего значения.
В появившемся контекстном меню выберите «Выбрать данные».
Установите диапазон данных для диаграммы, указав нужную таблицу. Вы можете вручную заполнить формулу ячейками или щелкнуть значок стрелки, чтобы выбрать значения из листа
.
В блоках «Элементы объяснения (строки)» и «Метки горизонтальной оси (категории)» вы решаете, какие столбцы данных должны отображаться и как они должны быть помечены
Используя кнопки, вы можете изменить содержимое, добавив или удалив строки и категории.
Обратите внимание, что пока окно «Выбор источника данных» активно, захваченные значения в таблице выделяются на листе пунктирной линией, что позволяет не потеряться.
Закончив редактирование, вы увидите готовую диаграмму, которую можно изменить точно так же, как это делалось ранее.
Вам просто нужно понять, как сделать диаграмму в Excel по таблице проще или удобнее в вашем конкретном случае. Два представленных здесь метода подходят для самых разных ситуаций и в любом случае будут полезны, если вы часто взаимодействуете с диаграммами при создании электронных таблиц. Следуйте приведенным инструкциям, и все обязательно будет хорошо!
Как построить график
- Для создания графика в программе Эксель, в первую очередь, потребуется ее основа с информацией. Другими словами, сначала необходимо создать таблицу и внести в неё все значения, на базе которых будет строиться график. Или же можно открыть файл, который содержит таблицу.
- Переходим во вкладку «Вставка». Выделяем всю таблицу или только ту часть, которую необходимо отразить в виде графика. Нажимаем на кнопку «График».
- На выбор будет предоставлены различные варианты графиков.
- График. Привычные нам простые линии.
- График с накоплением. При выборе данного варианта будет отображаться динамика изменения вклада каждого значения с течением времени или по категориям данных, которые разделены на равные интервалы.
- Нормированный график с накоплением. Если выбрать данный вариант, будет отображаться динамика вклада каждой величины в процентах с течением времени или по категориям данных, которые разделены на равные интервалы.
- График с маркерами (обычный, с накоплением или нормированный с накоплением). Будут отображаться конкретные значения данных на графике.
- Объёмный график. Имеет кроме высоты и длины, еще и глубину. Кривая графика изображается в виде ленты.
- График с областями (обычный, с накоплением, нормированный с накоплением). Сами принцип построения линий в зависимости от выбранного подвида аналогичен описанным выше вариантам. Однако, в данном случае, график представляет из себя не просто линии, а закрашенные области согласно построенными линиям.
- Объемный график с областями (обычный, с накоплением, нормированный с накоплением). Все то же самое, что и в варианте выше, только в трехмерном исполнении.
- Выбираем из перечисленных вариантов наиболее понравившийся или тот, что лучше всего отобразит необходимую информацию, и щелкаем по нему.
- Об остальном позаботится Эксель, выведя результат в виде готового графика в отдельном окне, которое, к тому же, можно изменять по размерам путем растягивания или сжатия, а также, перемещать внутри листа.
Как закрепить элементы управления на диаграмме Excel?
Если очень часто приходится добавлять в гистограмму новые данные, каждый раз менять диапазон неудобно. Оптимальный вариант – сделать динамическую диаграмму, которая будет обновляться автоматически. А чтобы закрепить элементы управления, область данных преобразуем в «умную таблицу».
- Выделяем диапазон значений A1:C5 и на «Главной» нажимаем «Форматировать как таблицу».
- В открывшемся меню выбираем любой стиль. Программа предлагает выбрать диапазон для таблицы – соглашаемся с его вариантом. Получаем следующий вид значений для диаграммы:
- Как только мы начнем вводить новую информацию в таблицу, будет меняться и диаграмма. Она стала динамической:
Мы рассмотрели, как создать «умную таблицу» на основе имеющихся данных. Если перед нами чистый лист, то значения сразу заносим в таблицу: «Вставка» — «Таблица».
Где найти данные для диаграммы сравнения
Перед тем как начать создавать диаграмму сравнения в Excel, вам нужно найти данные для вашей диаграммы. Вот несколько способов, которые помогут вам найти данные:
- Использование внутренних данных: Если у вас есть данные, которые вы хотите сравнить, вы можете использовать эти данные для вашей диаграммы. Например, если вы хотите сравнить продажи разных товаров за определенный период времени, у вас может уже быть эта информация в вашей таблице Excel. Просто выберите нужные данные и перейдите к созданию диаграммы.
- Поиск в открытых источниках: Если у вас нет подходящих данных ваших собственных, вы можете обратиться к открытым источникам для поиска данных. Интернет предлагает множество бесплатных источников данных, например статистические сайты, государственные агентства и базы данных. Вы можете найти данные по различным темам, таким как население, экономика, здоровье и т.д. Найдите подходящие данные и экспортируйте их в Excel для дальнейшего использования в вашей диаграмме.
- Собственное исследование: Вам также может потребоваться провести собственное исследование для сбора данных. Например, если вы хотите сравнить цены на различные товары в разных магазинах, вам придется посетить эти магазины и собрать соответствующие данные. Это может потребовать больше времени и усилий, но может быть полезным для вашей конкретной диаграммы.
Когда вы найдете данные для вашей диаграммы, убедитесь, что они организованы в таблицу Excel. Каждая колонка должна содержать отдельную переменную для сравнения, а каждая строка должна представлять отдельный набор данных. Таблица должна быть четко структурирована и не должна содержать пустые ячейки или ошибки.
После нахождения данных и организации их в таблицу Excel, вы будете готовы создать свою диаграмму сравнения в Excel. Теперь вы можете перейти к следующему шагу в процессе создания диаграммы!
Как использовать и анализировать сравнительную гистограмму
Сравнительная гистограмма — это графическое изображение данных, используемое для сравнения двух или более наборов значений. Как правило, на одном графике отображаются несколько вертикальных столбцов, каждый из которых представляет определенный параметр.
Для того, чтобы использовать и анализировать сравнительную гистограмму в Excel, необходимо следовать нескольким этапам. Во-первых, необходимо открыть программу Excel и выбрать нужный набор данных. Затем, выберите график «Сравнительная гистограмма» в меню «Вставка».
После того, как график будет создан, стоит уделить внимание ему внимание. Можно провести анализ данных, наблюдая за тенденцией изменения значений по каждому параметру
Для этого обратите внимание на размеры столбцов — это показатель значимости каждого параметра. Если вы заметили, что столбец одного набора данных значительно превышает значение другого, это может свидетельствовать о наличии существенных отличий между наборами данных.
Также, можно провести сравнительный анализ по нескольким параметрам. В этом случае необходимо создать гистограмму для каждого показателя и расположить их одну над другой. Такой график называется несколькими гистограммами и позволяет легко сравнивать данные между различными показателями.
В целом, использование сравнительной гистограммы в Excel позволяет проводить качественный анализ данных и принимать рациональные решения на основе этих данных
Важно быть внимательным при изучении графика и уметь интерпретировать полученные результаты
Как сделать диаграмму в Excel
Использование диаграмм позволяет наглядно представить большие объемы статистических данных. Такая информация воспринимается намного легче. В данной статье мы рассмотрим, как сделать диаграмму в Excel по данным. Но перед тем как перейти к созданию диаграммы, необходимо правильно подготовить данные, для того чтобы быстро и качественно сделать диаграмму по таблице. Как сделать диаграммы в Excel, это обширный вопрос, так как существует несколько видов диаграмм, и каждый вид используется в определенных задачах, поэтому для начала мы разберем простой пример.
Пусть у нас есть данные о продажах трех видов товаров по месяцам.
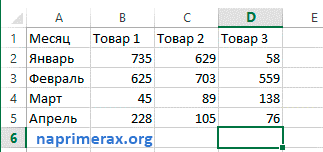
Как сделать диаграмму в Excel – Исходные данные
Для того чтобы сделать диаграмму по таблице, выделяем нашу таблицу и во вкладке « ВСТАВКА » в группе «Диаграммы» выбираем пункт « Гистограмма » —> « Гистограмма с группировкой ».
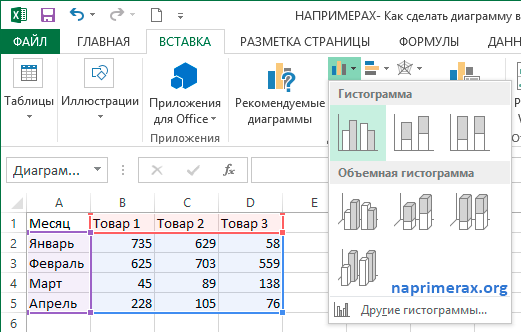
Как сделать диаграмму в Excel – Гистограмма
В результате получаем сравнительную диаграмму:
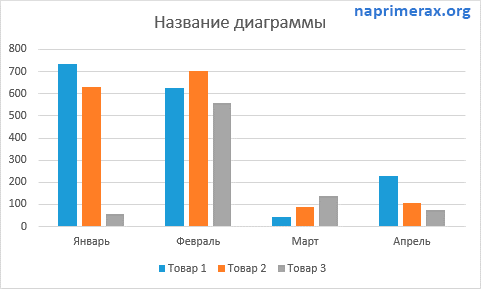
Как сделать диаграмму в Excel – Гистограмма с группировкой по месяцам
На данной диаграмме мы наглядно можем сравнить значения по нескольким товарам для каждого месяца.
Если мы хотим просмотреть значения товаров для каждого месяца, то изменим вид нашей гистограммы. Для того чтобы поменять местами все значения в « Конструкторе » в группе «Данные» выберите пункт « Строка/столбец ».
Как сделать диаграмму в Excel – Взаимная замена данных на осях
Теперь сравнительная диаграмма по тем же данным из таблицы выглядит следующим образом:
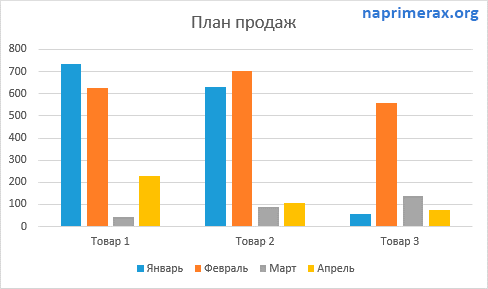
Как сделать диаграмму в Excel – Гистограмма с группировкой по товарам
Если вы хотите изменить формат отображения, и сделать отображение значений горизонтальными полосами, то вам необходимо выбрать линейчатую диаграмму.
Для того чтобы изменить размещение диаграммы, в «КОНСТРУКТОРЕ» выбираем «Переместить диаграмму».
Как сделать диаграмму в Excel – Переместить диаграмму
В открывшемся диалоговом окне выбираем, где необходимо разместить диаграмму.
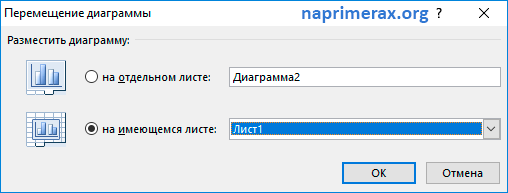
Как сделать диаграмму в Excel – Перемещение диаграммы
Если мы выбираем пункт « на отдельном листе », то выбранная диаграмма переместится на отдельный лист с указанным названием.
А если выбран пункт « на имеющемся листе », то необходимо выбрать лист, на который нужно переместить диаграмму.
Мы разместим диаграмму на отдельном листе. Теперь в нашем документе есть лист, который содержит только диаграмму и выглядит он следующим образом:
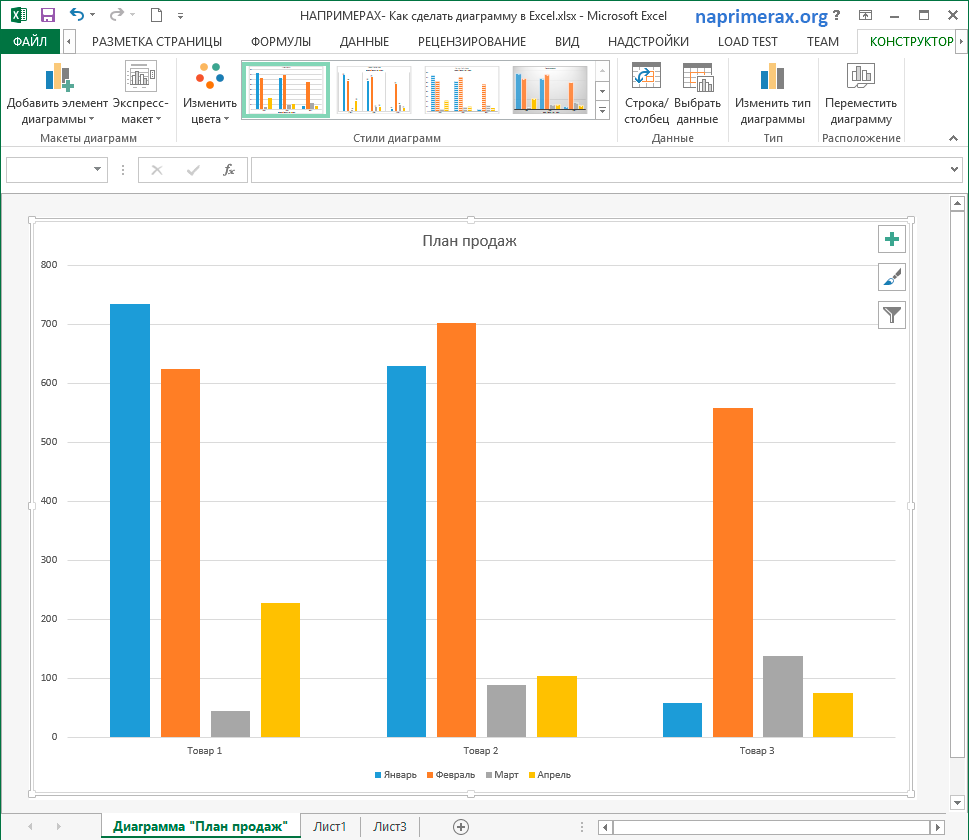
Как сделать диаграмму в Excel – Перемещение диаграммы на новый лист
Основные аспекты для построения базовых диаграмм были освещены.
Теперь вы знаете, как сделать диаграмму в Excel по данным. В следующих статьях мы рассмотрим, как сделать круговую диаграмму, как сделать подписи в диаграмме, как сделать диаграмму график в Excel, как сделать диаграмму Ганта в Excel и многое другое.
Строим круговую диаграмму в Excel
Для начала сгруппируем данные о продажах менеджеров помесячно и за весь квартал. Чтобы быстрее суммировать стоимость автомобилей, применим — с ней будет удобнее собрать информацию по каждому менеджеру из общей таблицы.
Таблица с квартальными итогами продаж каждого менеджераСкриншот: Excel / Skillbox Media
Построим диаграмму, по которой будет видно, кто из менеджеров принёс больше прибыли автосалону за весь квартал. Для этого выделим столбец с фамилиями менеджеров и последний столбец с итоговыми суммами продаж.
Выделяем эти столбцы, чтобы построить диаграмму с квартальными итогами продаж каждого менеджераСкриншот: Excel / Skillbox Media
Нажмём вкладку «Вставка» в верхнем меню и выберем пункт «Диаграмма» — появится меню с выбором вида диаграммы.
В нашем случае подойдёт круговая. На ней удобнее показать, какую долю занимает один показатель в общей сумме.
Нажимаем сюда, чтобы построить круговую диаграммуСкриншот: Excel / Skillbox Media
Excel выдаёт диаграмму в виде по умолчанию. На ней продажи менеджеров выделены разными цветами — видно, что в первом квартале больше всех прибыли принёс Шолохов Г., меньше всех — Соколов П.
Так выглядит круговая диаграмма в первоначальном видеСкриншот: Excel / Skillbox Media
Одновременно с появлением диаграммы на верхней панели открывается меню «Конструктор». В нём можно преобразовать вид диаграммы, добавить дополнительные элементы (например, подписи и названия), заменить данные, изменить тип диаграммы. Как это сделать — разберёмся в следующих разделах.
Построить круговую диаграмму можно и более коротким путём. Для этого снова выделим столбцы с данными и перейдём на вкладку «Вставка» в меню Excel. Там в области с диаграммами нажмём на кнопку круговой диаграммы и выберем нужный вид.
Строим круговую диаграмму вторым способомСкриншот: Excel / Skillbox Media
Получим тот же вид диаграммы, что и в первом варианте.
Скриншот: Excel / Skillbox Media
Покажем на диаграмме, какая доля продаж автосалона пришлась на каждого менеджера. Это можно сделать двумя способами.
Первый способ. Выделяем диаграмму, переходим во вкладку «Конструктор» и нажимаем кнопку «Добавить элемент диаграммы».
Скриншот: Excel / Skillbox Media
В появившемся меню нажимаем «Подписи данных» → «Дополнительные параметры подписи данных».
Скриншот: Excel / Skillbox Media
Справа на экране появляется новое окно «Формат подписей данных». В области «Параметры подписи» выбираем, в каком виде хотим увидеть на диаграмме данные о количестве продаж менеджеров. Для этого отмечаем «доли» и убираем галочку с формата «значение».
Готово — на диаграмме появились процентные значения квартальных продаж менеджеров.
Настраиваем диаграмму так, чтобы она отражала процентные значения продажСкриншот: Excel / Skillbox Media
Второй способ. Выделяем диаграмму, переходим во вкладку «Конструктор» и в готовых шаблонах выбираем диаграмму с процентами.
Ввод данных в таблицы
Перед тем, как приступить к созданию сравнительной диаграммы в Excel, необходимо ввести данные в таблицы, которые будут использоваться для сравнения. Для этого следуйте инструкциям:
- Откройте программу Excel и создайте новую рабочую книгу.
- Выберите лист, на котором хотите создать таблицу, либо создайте новый лист.
- Расположите таблицы с данными рядом друг с другом. Обычно таблицы размещаются по вертикали или горизонтали.
- В первой колонке (или строке) таблицы введите названия категорий, по которым будут сравниваться данные. В других колонках (или строках) таблицы введите значения для каждой категории.
- Повторите процесс для второй таблицы, чтобы сравнить ее с первой.
- Убедитесь, что данные в таблицах введены корректно и не содержат опечаток или ошибок.
После ввода данных в таблицы вы готовы приступить к созданию сравнительной диаграммы, используя инструкцию, которую вы найдете в нашей статье.
вспомогательные советы
- В Microsoft Excel нет шаблона диаграммы под названием «Сравнительная диаграмма» (по крайней мере, до сих пор). Однако у нас есть возможность добавить несколько серий в гистограмму/столбец, чтобы получить сравнительную диаграмму.
- Сравнительная таблица гораздо удобнее, когда у вас есть разные/несколько значений в одних и тех же/разных категориях, и вы хотите получить их сравнительный обзор.
- Сравнительные диаграммы также известны под популярными названиями, такими как диаграмма с несколькими столбцами или диаграмма с несколькими столбцами.
- В этом руководстве мы используем модель гистограммы в качестве примера. Однако можно использовать и другие модели, например гистограмму.
- Вы можете использовать сравнительные диаграммы для нескольких уровней. Некоторыми примерами являются: продажи по временному интервалу, производительность студентов и бывших в употреблении, соискатели, районы, население и многие другие.
Также ознакомьтесь со следующими советами по Excel:
Итак, что вы думаете о совете по созданию сравнительной диаграммы в Excel? Оставьте свой комментарий сейчас и продолжайте следовать многим другим советам Excel на нашем сайте!
Раздел «Диаграммы»
Итак, приступаем к делу.
- Для начала нужно создать таблицу. Значения могут быть произвольными.
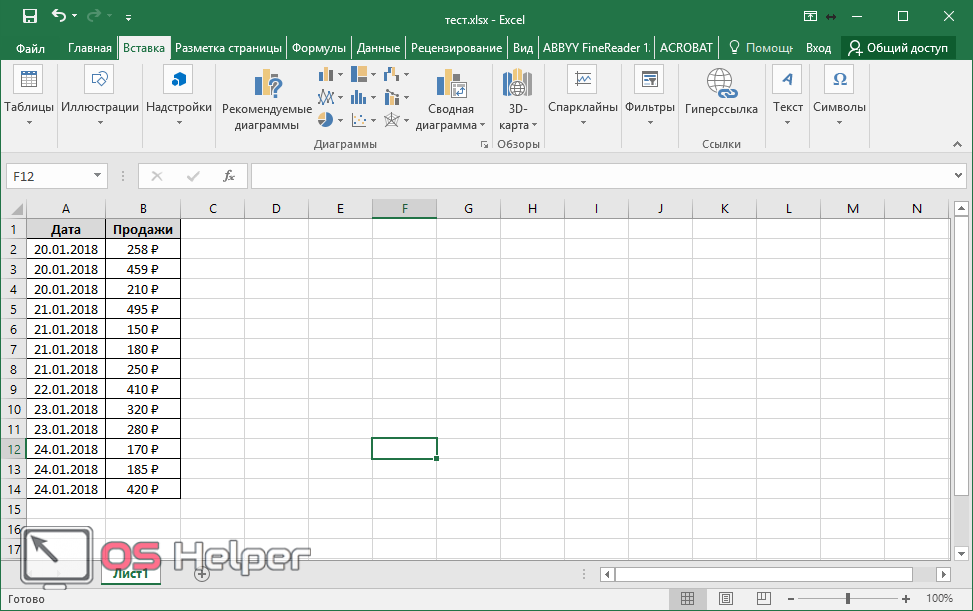
- Далее данные необходимо выделить.
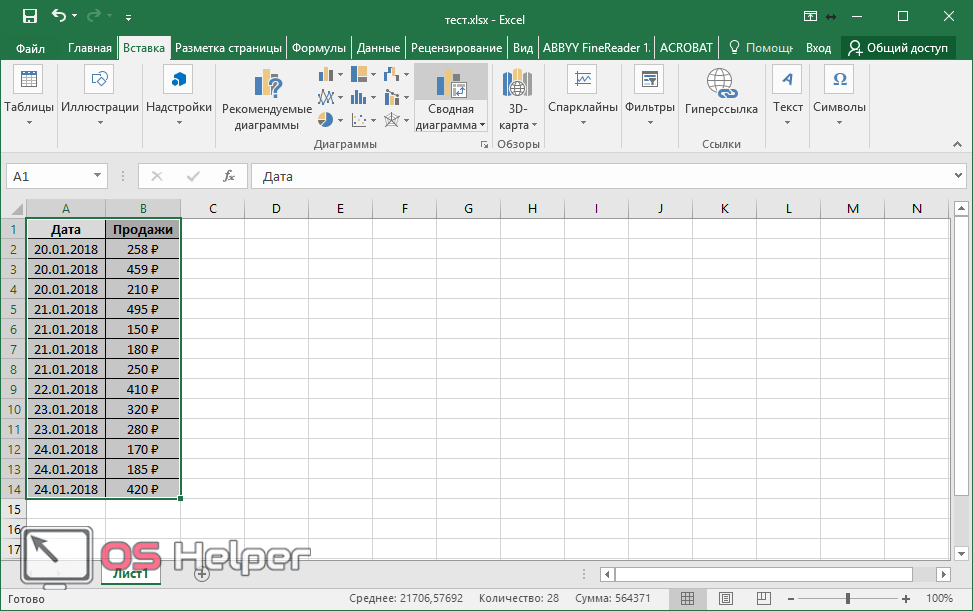
- Откройте в меню-вкладку «Вставка» и кликните на иконку работы с гистограммой.
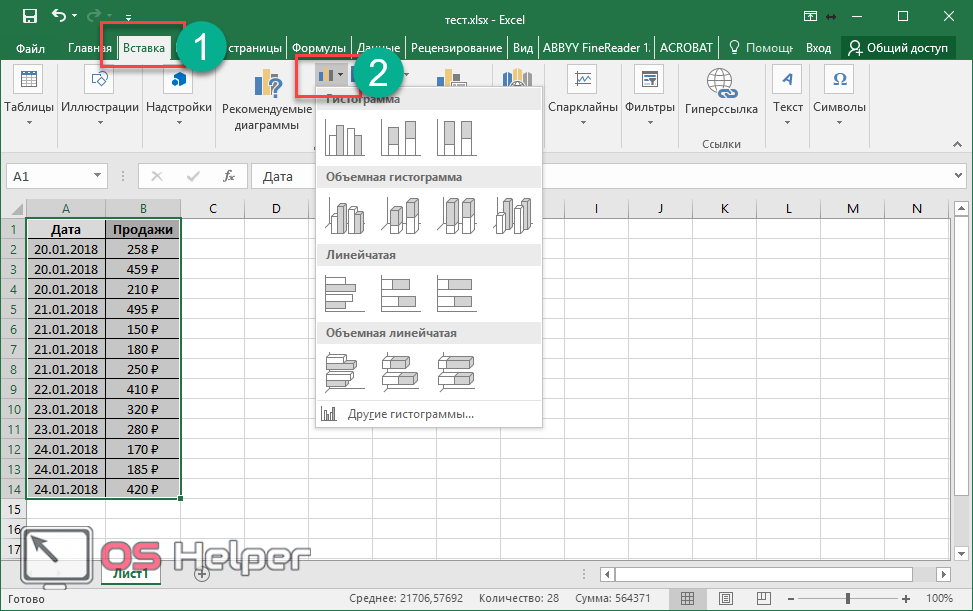
Вам будет предложено построение различными самыми популярными способами:
- обычная гистограмма;
- объемная;
- линейчатая;
- объемная линейчатая.
Можете навести на каждый из них и посмотреть примеры. Для просмотра других вариантов, нужно нажать на соответствующий пункт.
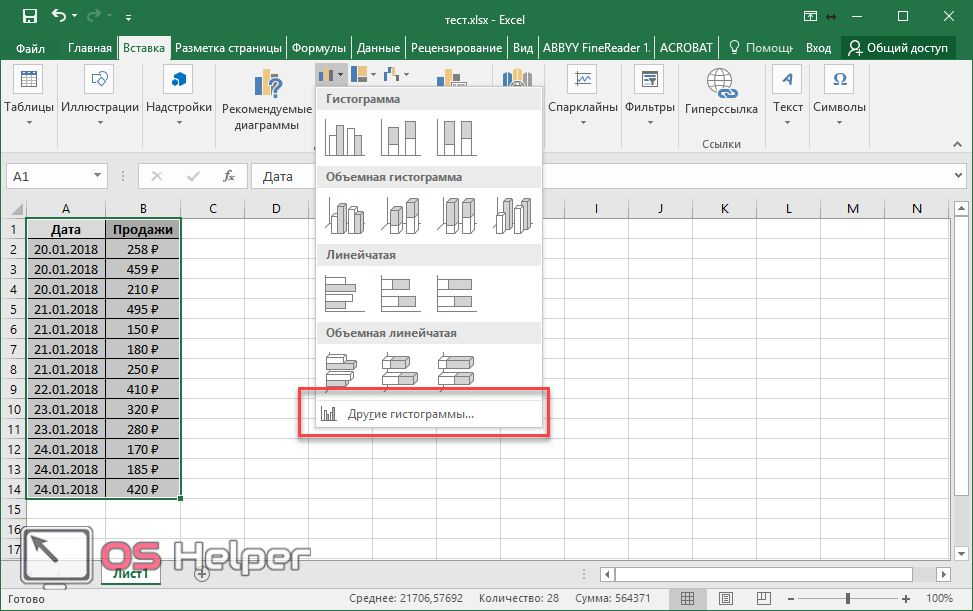
- При наведении на каждый пункт, помимо предварительного просмотра, также будет отображаться и краткая информация о назначении, чтобы пользователь смог сделать правильный выбор.
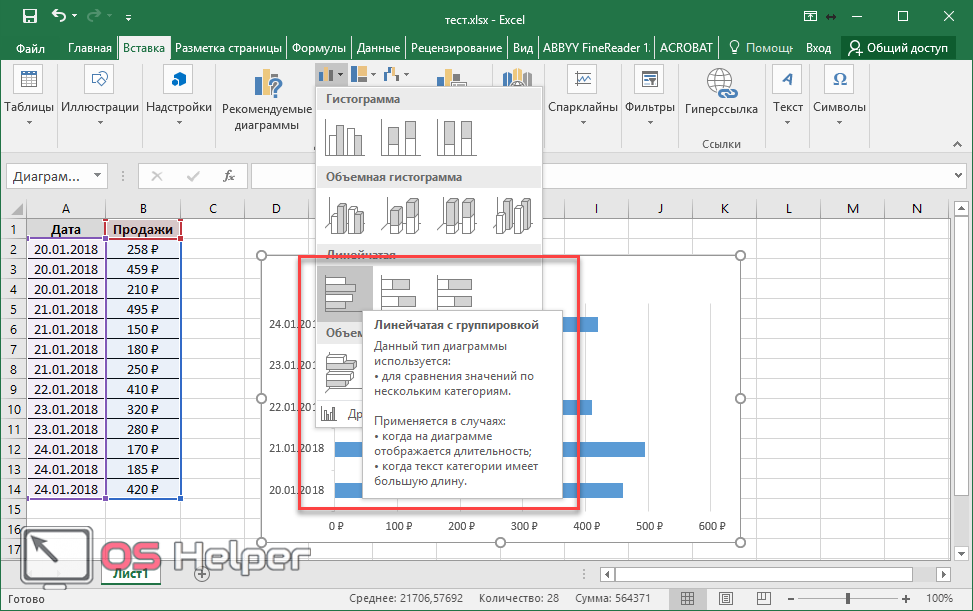
- Если выбрать «объемную гистограмму с группировкой», то можно получить следующий результат.
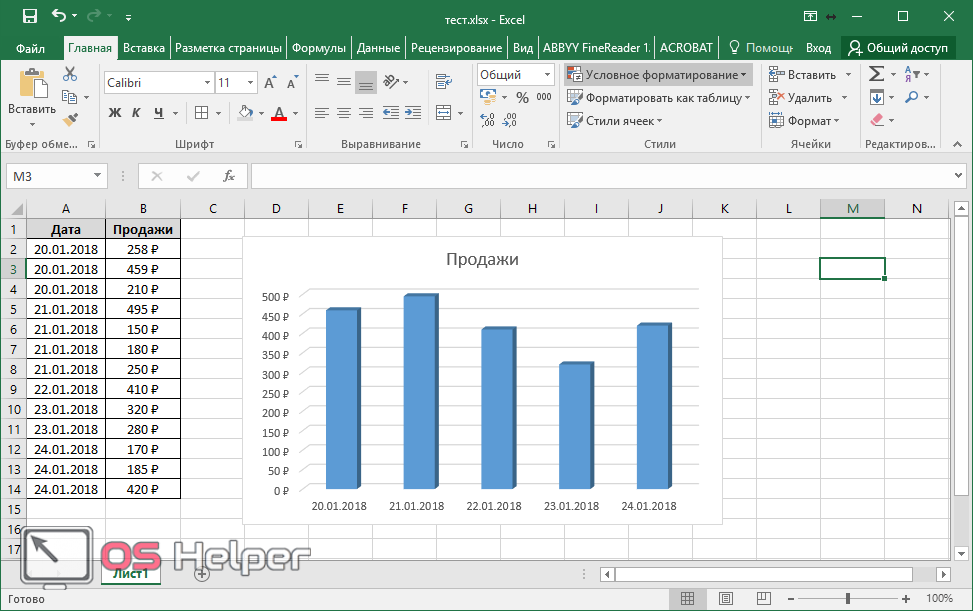
Вариант 3: Построение диаграммы Парето
Согласно теории Вильфредо Парето, 20% самых эффективных действий дают 80% общего результата. Следовательно, оставшиеся 80 % от всего набора неэффективных действий дают лишь 20 % результата. Построение диаграммы Парето как раз и рассчитано на расчет наиболее эффективных действий, дающих максимальную отдачу. Мы сделаем это с помощью Microsoft Excel.
- Удобнее всего строить этот объект в виде гистограммы, о которой мы уже говорили выше.
- Возьмем пример: таблица содержит список продуктов питания. В одну графу введите закупочную цену на весь объем определенного вида товара на оптовом складе, а в другую — прибыль от реализации. Нам нужно выяснить, какие продукты дают наибольшую «доходность» при их продаже.Первым делом строим обычную гистограмму: переходим на вкладку «Вставка», выделяем весь диапазон значений в таблице, нажимаем кнопку «Гистограмма» и выбираем нужный тип.
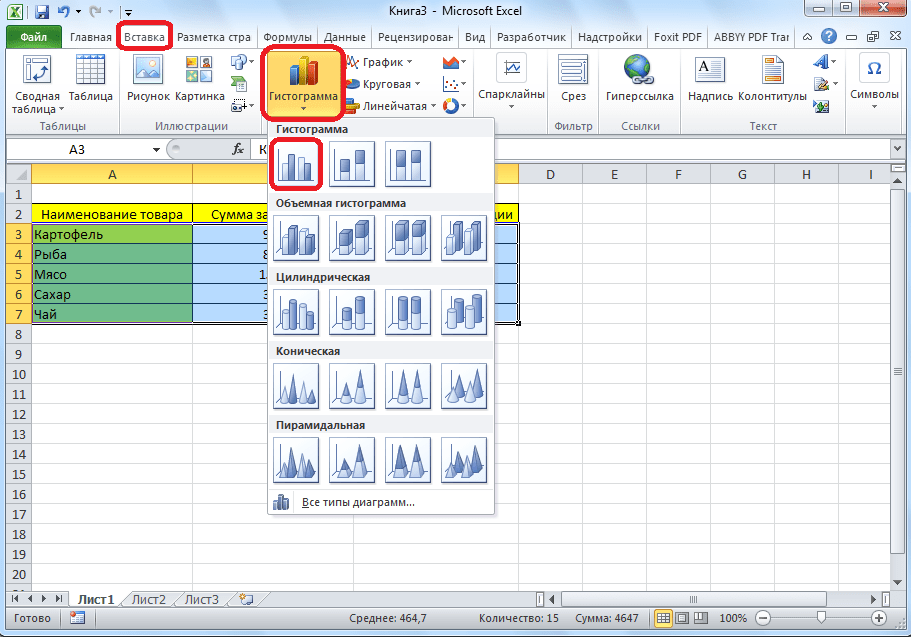
Как видите, в результате проделанных действий сформировалась диаграмма с двумя типами столбцов: синим и красным. Теперь нам нужно преобразовать красные столбцы в график — выделите эти столбцы курсором и на вкладке «Конструктор» нажмите кнопку «Изменить тип диаграммы».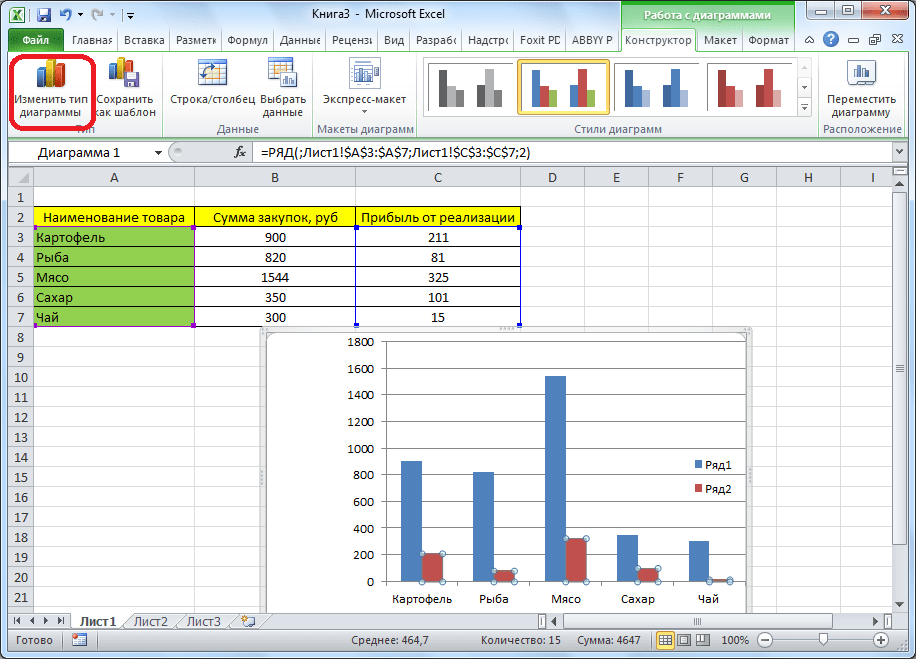
Откроется окно типа изменения. Переходим в раздел «Диаграмма» и указываем подходящий для наших целей тип.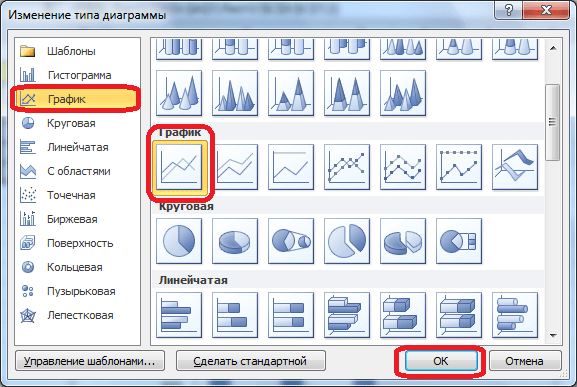
Итак, диаграмма Парето построена. Теперь вы можете редактировать элементы (название объекта и осей, стили и т д.) так же, как это было описано в примере с гистограммой.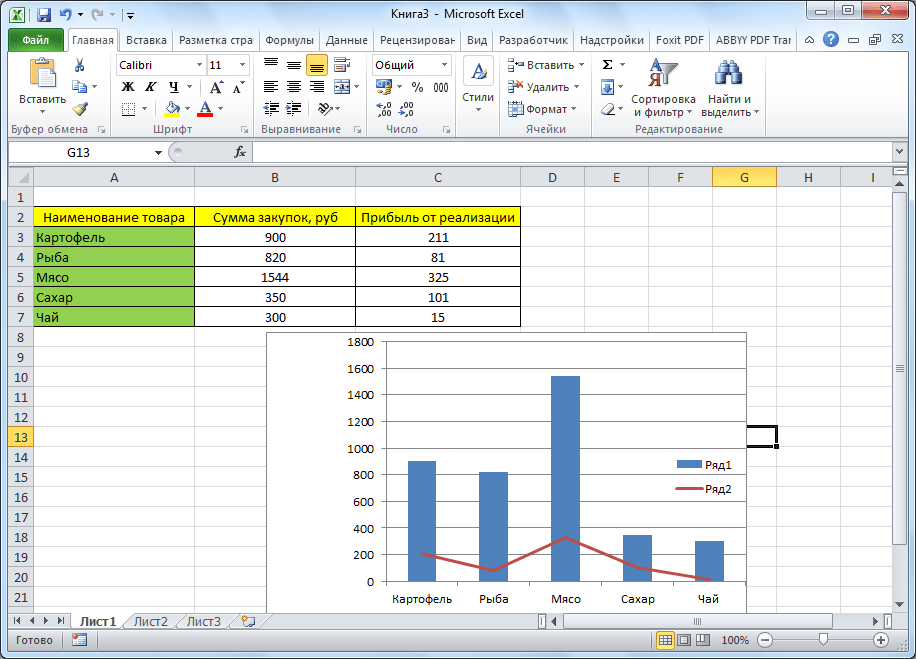
Как видите, Excel предоставляет множество функций для построения и редактирования разных типов диаграмм — пользователь должен решить, какой тип и формат ему нужен для визуального восприятия.
Добавление второй оси
Иногда информация может быть представлена в таблице так, что поместить ее на одной общей диаграмме, на первый взгляд, невозможно. Если представить, что накладные расходы указаны не в рублях, а в долларах, график получится некорректным.
Можно построить две разных диаграммы для каждого ряда данных. Или перед тем, как сделать график в Экселе, пересчитать сумму по действующем курсу — но это будет не слишком правильно, если затраты определялись именно в валюте. Решение проблемы — добавить вторую ось со своими единицами измерения.
Для этого можно выполнить такие действия:
- Построить основу — график, единицы измерения у которого одинаковые для каждого ряда.
- Выделить диаграмму и на вкладке «Конструктор» перейти к изменению ее типа.
- Выбрать вариант «Комбинированная» и второй вариант в списке — гистограмму с группировкой и график на вспомогательной оси.
- Настроить отображение — указать, для какого ряда будет построена вспомогательная ось, изменить виды диаграмм.
- Нажать «ОК» для перехода к дальнейшим настройкам.
Теперь на графике будет две отличающихся друг от друга диаграммы, каждая из которых имеет свою шкалу с отдельными единицами измерения. Можно сделать так, чтобы на экране были, например, две похожих линии, выбрав соответствующие варианты на этапе изменения типа. Хотя это будет не так удобно даже при наличии легенды.
Как быстро сделать гистограмму в Excel
Рассмотрим все действия пошагово.
Шаг 1: Подготовка данных
Перед тем, как создавать гистограмму, вам необходимо иметь данные, которые вы хотите исследовать. Например, если вы хотите проанализировать продажи, вам нужно иметь таблицу с цифрами продаж.
Разместите свои данные, на основе которых вы хотите построить гистограмму, в таблице Excel, где каждая строка представляет одну запись, а каждый столбец содержит разные переменные или атрибуты, которые вы хотите анализировать.
Шаг 2: Создание гистограммы
Теперь, когда у вас есть подготовленные данные, вы можете приступить к созданию гистограммы в Excel.
1. Выделите ячейки с данными, которые вы хотите использовать чтобы построить гистограмму.
2. Откройте вкладку «Вставка» на ленте инструментов Excel.
3. В разделе «Диаграммы» выберите тип диаграммы «Гистограмма».
4. Выберите подтип гистограммы, который наиболее подходит для ваших данных.
5. Нажмите кнопку «ОК».
В этом примере мы создаем стандартную двухмерную гистограмму:
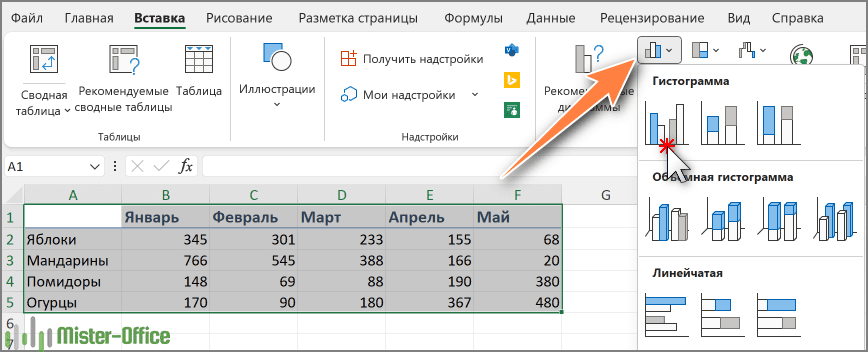
Двумерная вертикальная гистограмма с параметрами по умолчанию, вставленная на лист Excel, будет выглядеть примерно так:
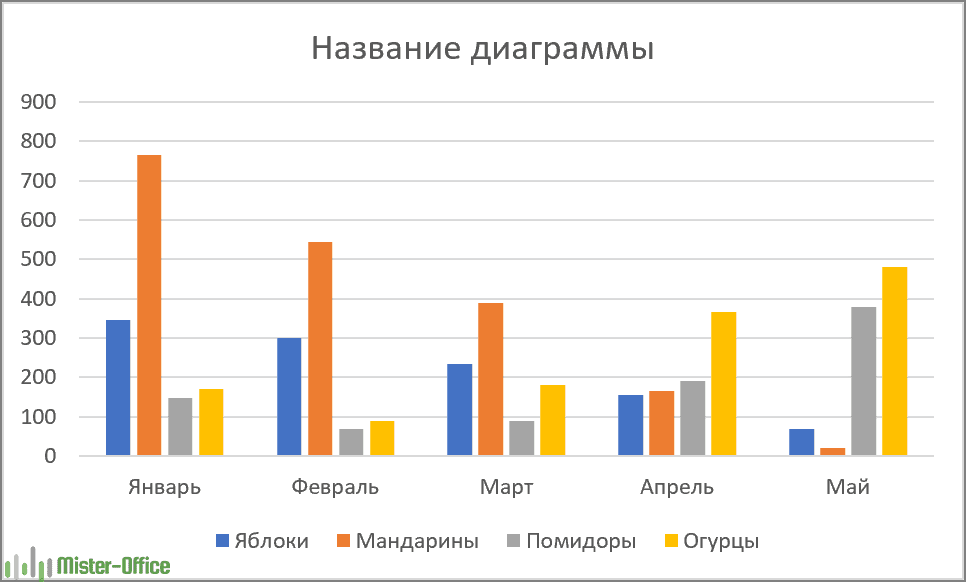
Если ваши исходные данные содержат два или более столбца числовых значений, гистограмма Excel будет содержать несколько рядов данных, каждый из которых окрашен в свой цвет.
Шаг 3: Анализ данных
Теперь, когда у вас есть гистограмма на основе ваших данных, вы можете использовать ее для анализа.
1. Изучите форму гистограммы. Она может помочь вам определить форму распределения данных — нормальное, скошенное влево или вправо, равномерное и т.д. Вы можете определить, какие значения являются наиболее частыми и как они соотносятся с другими значениями в наборе данных. Это может помочь вам выявить тренды и тенденции, которые могут быть полезны для прогнозирования и планирования.
2. Определите пики и просадки в гистограмме. Это может указывать на наличие выбросов или особенности в данных. Если вы видите столбец, который значительно выделяется из остальных, это может указывать на проблему или аномалию в вашем бизнесе. Это может быть признаком неэффективности или необычного поведения, которое требует дальнейшего изучения и принятия решений.
3. Сравните гистограммы разных групп или категорий данных. Это позволит вам увидеть различия и сходства между ними.
Строим линейчатую диаграмму и гистограмму в Excel
Теперь построим диаграммы, на которых будут видны тенденции квартальных продаж салона — в каком месяце их было больше, а в каком меньше — с разбивкой по менеджерам. Для этого подойдут линейчатая диаграмма и гистограмма.
Для начала построим линейчатую диаграмму. Выделим столбец с фамилиями менеджеров и три столбца с ежемесячными продажами, включая строку «Итого, руб.».
Выделяем эти столбцы, чтобы построить линейчатую диаграммуСкриншот: Excel / Skillbox Media
Перейдём во вкладку «Вставка» в верхнем меню, выберем пункты «Диаграмма» → «Линейчатая».
Нажимаем сюда, чтобы построить линейчатую диаграммуСкриншот: Excel / Skillbox Media
Excel выдаёт диаграмму в виде по умолчанию. На ней все продажи автосалона разбиты по менеджерам. Отдельно можно увидеть итоговое количество продаж всего автосалона. Цветами отмечены месяцы.
Так выглядит линейчатая диаграмма в первоначальном видеСкриншот: Excel / Skillbox Media
Как и на круговой диаграмме, акцент сделан на количестве продаж каждого менеджера — показатели продаж привязаны к главным линиям диаграммы.
Чтобы сделать акцент на месяцах, нужно поменять значения осей. Для этого на вкладке «Конструктор» нажмём кнопку «Строка/столбец».
Нажмём кнопку «Строка/столбец», чтобы поменять значения осейСкриншот: Excel / Skillbox Media
В таком виде диаграмма работает лучше. На ней видно, что больше всего продаж в автосалоне было в марте, а меньше всего — в феврале. При этом продажи каждого менеджера и итог продаж за месяц можно отследить по цветам.
Так линейчатая диаграмма делает больший акцент на месяцах продаж, а не на менеджерахСкриншот: Excel / Skillbox Media
Построим гистограмму. Снова выделим столбец с фамилиями менеджеров и три столбца с ежемесячными продажами, включая строку «Итого, руб.». На вкладке «Вставка» выберем пункты «Диаграмма» → «Гистограмма».
Нажимаем сюда, чтобы построить гистограммуСкриншот: Excel / Skillbox Media
Либо сделаем это через кнопку «Гистограмма» на панели.
Также гистограмму можно построить через эту кнопку панелиСкриншот: Excel / Skillbox Media
Получаем гистограмму, где акцент сделан на количестве продаж каждого менеджера, а месяцы выделены цветами.
Первоначальный вид гистограммыСкриншот: Excel / Skillbox Media
Чтобы сделать акцент на месяцы продаж, снова воспользуемся кнопкой «Строка/столбец» на панели.
Теперь цветами выделены менеджеры, а столбцы гистограммы показывают количество продаж с разбивкой по месяцам.
Так гистограмма делает акцент на месяцах продаж, а не на менеджерахСкриншот: Excel / Skillbox Media
Типы гистограмм.
Когда вы создаете гистограмму в Excel, вы можете вместо обычной гистограммы выбрать один из следующих ее подвидов.
Гистограмма с накоплением
Гистограмма с накоплением в Excel дополнительно позволяет наглядно отобразить накопленную сумму значений в каждом столбце ваших исходных данных.
Построить такую гистограмму особенно полезно, когда ваши данные имеют временную или иерархическую структуру. Вы можете использовать гистограмму с накоплением, чтобы увидеть, как меняется распределение значений во времени или в различных категориях. Например, на скриншоте ниже вы наглядно видите, как меняется не только сумма, но и вклад отдельных продуктов в общую сумму продаж в каждом месяце.
Кроме того, гистограмма с накоплением может помочь вам сравнить распределение значений нескольких наборов данных на одной диаграмме. Вы можете легко определить, какие значения более значимы и какие менее значимы в каждом наборе данных. В данном случае, мы наглядно видим, какой из товаров внес наибольший вклад в продажи в каждом месяце.
Часто гистограмма с накоплением предоставляет более полную информацию о распределении значений и упрощает анализ данных в Excel.
Нормированная гистограмма с накоплением
Нормированная гистограмма с накоплением в Excel детально показывает долю отдельных элементов в общей сумме по каждому столбцу (в нашем случае – в каждом месяце).
Этот тип гистограмм аналогичен предыдущему типу, но он отображает долю каждого значения внутри каждой категории данных. На рисунке ниже вы можете узнать, как изменяется доля каждого продукта в общей сумме продаж по месяцам. При этом общей суммы продаж мы здесь не видим.
Линейчатая гистограмма.
Линейчатая гистограмма в Excel представляет собой графическое представление данных, где данные распределены по категориям и отображаются в виде горизонтальных прямоугольных столбцов. Она так же используется для отображения частоты или количественного распределения данных. На вертикальной оси обычно отображаются категории или группы данных, а на горизонтальной оси — значения, представляющие частоту или количество.
На скриншоте ниже мы использовали уже знакомые вам данные для создания линейчатой гистограммы. Как видите, это то же самое, что обычная гистограмма, просто повернута набок.
Естественно, в этом виде вам доступны также нормированная линейчатая и нормированная линейчатая гистограмма с накоплением, о которых мы говорили выше.
Трехмерная гистограмма.
Выбирая тип диаграммы, как мы это уже делали ранее, вы также можете выбрать объемный вид. Вы можете видеть это на скриншоте ниже.
Объемный вид доступен и для обычной, и для линейчатой диаграммы.
Цилиндрические, конусные и пирамидальные диаграммы
Как и стандартные прямоугольные гистограммы Excel, конусные, цилиндрические и пирамидальные диаграммы доступны в обычных, нормированных и нормированных гистограмм с накоплением.
Единственное отличие состоит в том, что эти типы диаграмм представляют ряды данных в форме цилиндра, конуса и пирамиды вместо прямоугольников.
В Excel 2010 и более ранних версиях вы можете создать цилиндрическую, конусную или пирамидальную диаграмму обычным способом, выбрав соответствующий тип диаграммы в группе Диаграммы на вкладке Вставка.
При создании гистограммы в Excel 2013 и более поздних версиях, вы не найдете тип цилиндра, конуса или пирамиды в группе «Диаграммы» на ленте. Согласно заявлений Microsoft, эти типы диаграмм были удалены, потому что в более ранних версиях Excel было слишком много вариантов диаграмм, из-за чего пользователю было трудно выбрать правильный вид. Тем не менее, в современных версиях Excel есть способ нарисовать график в виде цилиндра, конуса или пирамиды, но для этого потребуется несколько дополнительных действий.
Чтобы построить цилиндрическую, конусную или пирамидальную диаграмму, создайте трехмерную линейчатую диаграмму предпочитаемого типа (стандартную или с накоплением) обычным способом, а затем измените тип фигуры следующим образом:
- Выберите столбцы на диаграмме, щелкните их правой кнопкой мыши и выберите «Формат ряда данных…» в контекстном меню. Или просто дважды щелкните столбцы, чтобы открылась панель форматирования.
- На панели «Формат ряда данных» в разделе «Параметры ряда» выберите нужную форму столбца.
Примечание. Если на гистограмме Excel имеется несколько рядов данных, вам может потребоваться повторить описанные выше шаги для каждого ряда.
Шаг 5: Настройка диаграммы
После того, как вы создали диаграмму соотношения в Excel, можно приступить к настройке ее внешнего вида для получения желаемого результат. В Excel доступно множество инструментов и функций, которые позволяют настроить диаграмму по вашему вкусу.
Вот некоторые важные настройки, которые можно применить:
1. Изменение типа диаграммы: В Excel есть несколько вариантов для типов диаграмм, таких как круговая, столбчатая, линейная и т. д. Вы можете изменить тип диаграммы, чтобы лучше отображать данные и сделать ее более наглядной.
2. Добавление заголовка: Вы можете добавить заголовок к диаграмме, чтобы сделать ее более информативной и понятной для читателя.
3. Изменение цветов и шрифтов: Вы можете изменить цвета и шрифты элементов диаграммы, чтобы она соответствовала визуальному стилю вашего проекта или презентации.
4. Добавление легенды: Легенда позволяет идентифицировать различные категории данных на диаграмме. Вы можете добавить легенду и настроить ее положение и форматирование.
5. Изменение масштаба осей: Если ваши данные имеют большой разброс или разное количество значений, вы можете настроить масштаб осей, чтобы более точно отображать информацию.
Это только некоторые из возможностей, которые предлагает Excel для настройки диаграммы соотношения. Вы можете экспериментировать с различными настройками и функциями, чтобы создать диаграмму, которая наилучшим образом подходит для ваших потребностей.























![Как создать организационную диаграмму в excel [полное руководство]](http://vvk-yar.ru/wp-content/uploads/e/9/f/e9fb9d3c10132fe5b7f1917a30f8e400.jpeg)






