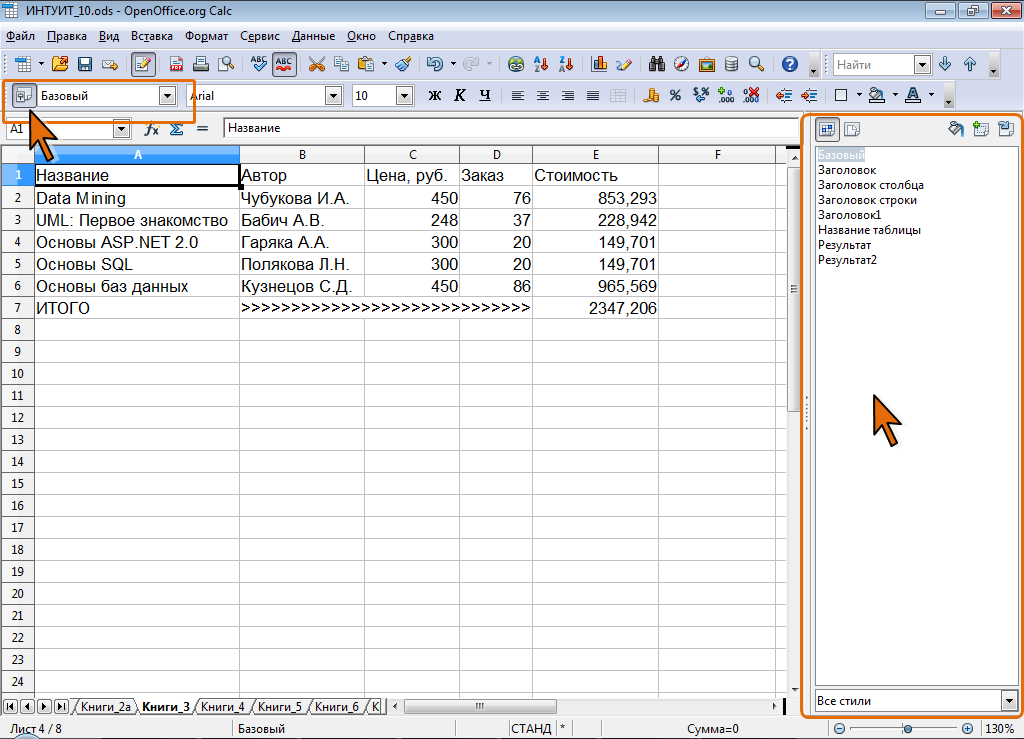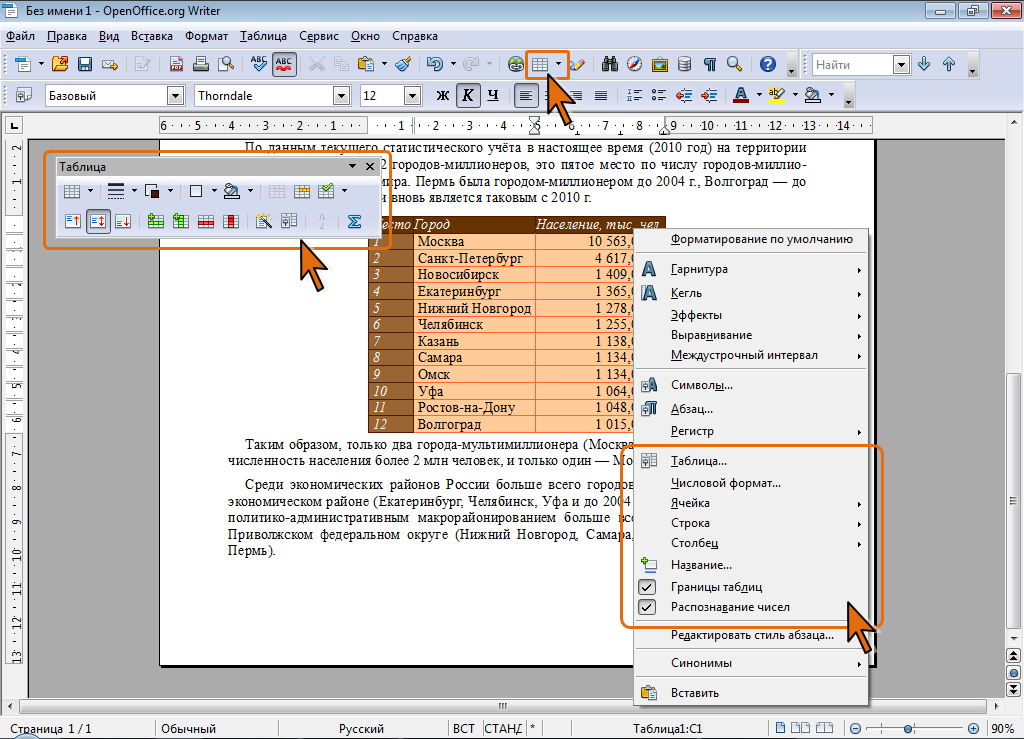OpenOffice: Calc для начинающих. Электронная таблица как база данных. Печать документа
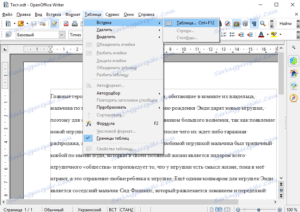
Область электронной таблицы рассмотрим как базу данных. При этом столбцы называются полями, а строки – записями. Столбцам присваиваются имена, которые будут использоваться как имена полей записей.
Существует ряд ограничений, накладываемых на структуру базы данных:
- первый ряд базы данных должен содержать неповторяющиеся имена полей и располагаться в одной строке;
- для имен полей следует использовать шрифт, тип данных, формат, рамку, отличные от тех, которые используются для данных в записях;
- таблицу следует отделить от других данных рабочего листа пустым столбцом и пустой строкой;
- информация по полям должна быть однородной, т.е. только цифры или только текст.
Работа с любой базой данных заключается в поиске информации по определенным критериям, перегруппировке и обработке информации.
Сортировка данных в таблице осуществляется через команду Данные > Сортировка или кнопки на панели инструментов Стандартная Сортировка по возрастанию и Сортировка по убыванию (рис. 44).
Например, отсортировать таблицу, содержащую фамилию и пол так, чтобы сначала стояли все женские фамилии по алфавиту, а затем мужские.
Выделим таблицу с данными. Данные > Сортировка. В окне Сортировать по выбрать пол (это заголовок таблицы), в окне Затем по выбрать фамилия (рис. 45). Получим рис. 46.
С помощью команды Данные > Фильтр > Автофильтр осуществляется выбор данных по критерию. При этом в ячейках, где располагаются заголовки, появляются кнопки (стрелка). При нажатии на них появляется меню с условиями отбора автофильтра (рис. 47).
После работы с выбранным списком надо вернуть весь столбец данных для дальнейшей работы с ним.
При запуске команды Данные > Фильтр > Стандартный фильтр появится возможность выбирать строки, удовлетворяющие поставленным условиям (рис. 48).
Подготовка документа к печати
Созданный документ можно напечатать как лист, так и всю книгу, а также выделенный фрагмент листа и область печати (фиксированный, специальным образом, фрагмент листа). Если задана область печати, то будет напечатана только она. При сохранении документа область печати также сохраняется.
Для определения области печати необходимо выделить фрагмент листа (одним из способов выделения ячеек), затем Формат > Диапазоны печати > Определить. Таким образом, выделенный фрагмент преобразовался в область печати.
Для изменения данной области выбираем Формат > Диапазоны печати > Добавить область печати либо Формат > Диапазоны печати > Изменить. В появившемся диалоговом окне изменяем область следующим образом:
- В поле Диапазон печати кликнуть на значок (), чтобы уменьшить диалоговое окно до размера поля ввода. После этого легче отметить нужную ссылку на листе. Потом значок автоматически превращается в значок (Развернуть), кликаем его, чтобы восстановить исходные размеры диалогового окна. Диалоговое окно будет автоматически свернуто, если кликнуть мышью внутри листа. После отпускания кнопки мыши диалоговое окно будет восстановлено, и диапазон ссылок, определенный с помощью мыши, будет выделен в документе синей рамкой.
- Повтор строки. Повторяющиеся строки определяем при помощи мыши, если курсор располагается в поле Повтор строки диалогового окна. Выделить одну или несколько строк для печати. В списке при этом отображается значение “определяемый пользователем”. Выбираем в списке “нет”, чтобы отменить установленный повтор строк.
- Повтор столбца. Выделите один или несколько столбцов для печати на каждой странице, при этом в правом текстовом поле появится ссылка столбца, например “$A” или “$C:$E”. В списке при этом отображается значение “определяемый пользователем”. Выбираем в списке “нет”, чтобы отменить установленный повтор столбцов.
Если область печати не нужна, её удаляем аналогичным способом.
Для печати необходимо также настроить параметры страницы, то есть формат бумаги, ориентацию листа, колонтитулы, направление печати и т.п. Сделаем это через пункт меню Формат > Страница и на вкладках диалогового окна производится настройка страницы (рис. 49, 50, 51). Предварительный просмотр позволяет увидеть, как документ будет выглядеть на бумаге.
Для просмотра области страницы воспользуемся пунктом меню Вид > Разметка страницы (рис. 52). Перемещая границы (синие) страницы, изменяем область страницы для печати за счёт изменения масштаба, который увидим через Формат > Страница > Лист > Масштаб.
Быстрая печать документа
Быстрая печать осуществляется кнопкой Печать, расположенной на инструментальной панели Стандартная. Печать документа осуществляется со следующими установками по умолчанию:
- На печать выводится весь документ;
- Число печатаемых копий — 1;
- Масштабирование при печати применяется 100%.
В каждом документе имеется огромное число строк, но печать осуществляется только тех строк, которые заполнены какой-либо информацией, в том числе и непечатаемыми символами, то есть печатается только активная область. Если вдруг на печать начинают выводиться по неизвестным причинам чистые страницы, то, очевидно, что чисто случайно, был введен непечатаемый символ (или, скорее всего, таких символов накопилось много) или значение далеко за пределами реальной активной области и программа выводит и эти страницы на печать. Рассмотрим всего один пример для того, чтобы Вы четко представили себе причину печати чистых страниц.
Рис. 9. Непечатаемые символы увеличивают область печати, добавляя пустые абзацы
На рисунке (Рис. 9) видно, что после страницы с текстом на следующую страницу каким-то случайным образом перешли три непечатаемых символа конца абзаца. Эти символы указывают на конец абзаца. Такие символы создаются при нажатии на клавишу Enter . Если Вы не пользуетесь кнопкой Непечатаемые символы на инструментальной панели Стандартная, то непечатаемые символы не видны, и Вы не сможете правильно оценить размер печатаемой области. После печати страниц с текстом из принтера выйдет еще одна пустая страница. В большинстве случаев ничего страшного не произойдет — просто пустая страница вернется опять в лоток. Но если при печати установлен подсчет страниц в документе, то это может грозить большими неприятностями. Представьте, что в документе указано число страниц (вместе с пустой страницей), а на самом деле число страниц на 1 меньше. Куда бы не был отослан такой документ, его просто не примут — число страниц всего не совпадает с реальным числом страниц.
Поэтому чтобы обезопасить себя от неожиданностей обязательно работайте только в режиме видимости непечатаемых символов (¶). Сначала такие значки очень раздражают (по собственному опыту), но сейчас я не могу даже представить, как можно работать в другом режиме.
Для того чтобы убедиться, что после введенных вами в активной области документа нет случайно введенных символов, нажмите на комбинацию клавиш Ctrl + End. После этого курсор будет установлен после самого нижнего и самого правого символа на текущем документе. Если эти символы видны, то Вы сразу увидите такие символы в конце документа и не допустите их вывода на печать (например, удалив их). Если эти символы не видны (режим видимости непечатаемых символов (¶) отключен), то Вы также убедитесь, что в конце документа что-то есть.
Закрепление строки при прокрутке листа в Excel в OpenOffice
Закрепление строки в программе OpenOffice Calc (аналог Excel) позволяет сохранить определенную строку на видимой области листа, даже при прокрутке других строк. Это очень полезная функция, особенно при работе с большими таблицами данных, когда необходимо иметь постоянный доступ к определенной информации в первых строках.
Для закрепления строки в OpenOffice Calc следуйте этим простым шагам:
- Выберите строку, которую нужно закрепить.
- Щелкните правой кнопкой мыши на номере строки и выберите пункт «Закрепить» в контекстном меню.
- После этого выбранная строка будет закреплена и останется видимой при прокрутке листа.
Чтобы отменить закрепление строки, повторите те же самые шаги и выберите пункт «Отменить закрепление» в контекстном меню.
Примечание: В OpenOffice Calc можно закрепить не только одну строку, но и несколько строк одновременно. Для этого выберите нужные строки, щелкнув их номера, и выполните те же самые действия.
Теперь, когда вы знаете, как закрепить строку в OpenOffice Calc, вы сможете сделать работу с большими таблицами более эффективной и продуктивной.
Создание, редактирование и оформление таблицы
2. Создание таблицы
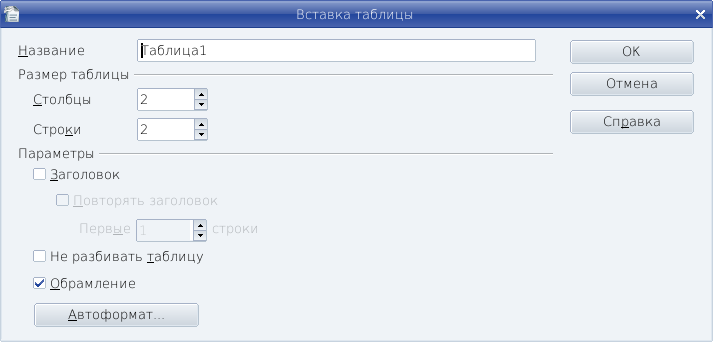
Рис.1: Вставка таблицы
После вставки таблицы появится дополнительная инструментальная панель «Таблицы»:

Рис.2: Инструментальная панель «Таблицы»
Если в процессе работы вы случайно закроете данную панель, то вернуть ее можно через главное меню Вид → Панели инструментов → «Таблица» (щелчок левой кнопкой мыши по названию инструментальной панели приведет к открытию/закрытию выбранной панели).
3. Перемещение по таблице
Задание №2:
Убедитесь что вы можете попасть в любую ячейку таблицы и перемещаться по ячейкам с помощью клавиши TAB и клавиш «стрелки». Заполните соответствующие ячейки:
4. Выделение элементов таблицы
Подведите курсор к началу интересующей вас строки, указатель должен принять вид и появиться справочная информация «выделить строку таблицы», щелчок левой кнопкой мышки приведет к выделению данной строки.
Аналогичным образом нужно подвести курсор мышки к верхней границы таблицы (в зоне выделения столбца), где указатель принимает вид , после этого щелчок мышкой приведет к выделению данного столбца
5. Вставка строк

Рис.3: Диалоговое окно «Вставить строки»
Для вставки в конец таблицы одной строки необходимо установить курсор ввода в последнюю ячейку последней строки и нажать клавишу Tab;
Задание №3:
1. Добавьте строчку в конец таблицы с с помощью клавиши Tab. 2. Добавьте строчку перед второй строчкой «9:45 — 11:20 . » 3. Убедитесь, что работают другие способы вставки строк (для отмены действий используйте горячие клавиши Ctrl + Z или панель инструментов)
6. Вставка столбцов
Задание №4:
1. Добавьте столбец с помощью кнопки «Вставить столбец» на панели инструментов Таблица 2. Добавьте столбец через главное меню 3. Убедитесь, что работают другие способы вставки столбцов (для отмены действий используйте горячие клавиши Ctrl + Z или панель инструментов)
8. Удаление строк, столбцов
- выделить необходимые элементы таблицы (строки или столбцы);
- выполнить команду «Удалить…» пункта меню «Таблица» либо с помощью соответствующих кнопок на панели инструментов Таблица
| Задание №6:Удалите один столбец «среда» и удалите содержимое из нескольких ячеек |
9. Оформление таблицы
- вкладка «Обрамление» служит для определения свойств линий таблицы;
- вкладка «Фон» определяет заливку, цвет фона строк, столбцов, ячеек или всей таблицы;
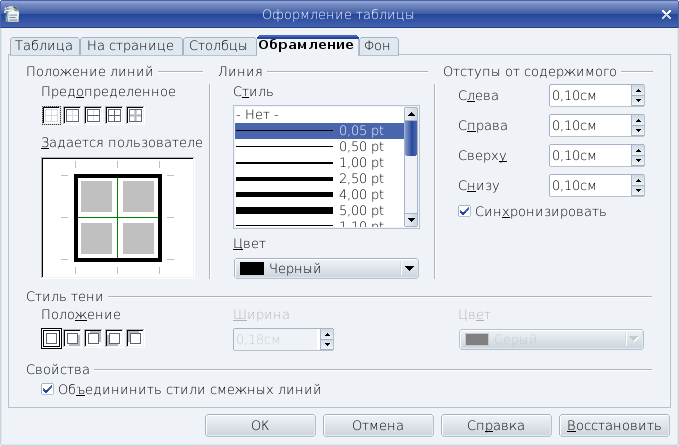
- убрать обрамление
- установить только внешнюю рамку
- установить внешнюю рамку и горизонтальные линии
- установить горизонтальные линии и линии внутри
- установить внешнюю рамку не затрагивая внутренние линии.
- Серый цвет линии – будет оставлен предыдущий стиль линии
- Белый цвет линии – линия будет удалена.
- Выделить интересующие ячейки
- Нажать на кнопку «обрамление» и выбрать макет обрамления
- Кнопкой «стиль линий» установить стиль линии
- Кнопкой «цвет линий рамки» — цвет линии
- Кнопка «цвет фона» устанавливает фоновый цвет выделенных ячеек
Программа Microsoft Excel: закрепление заголовка
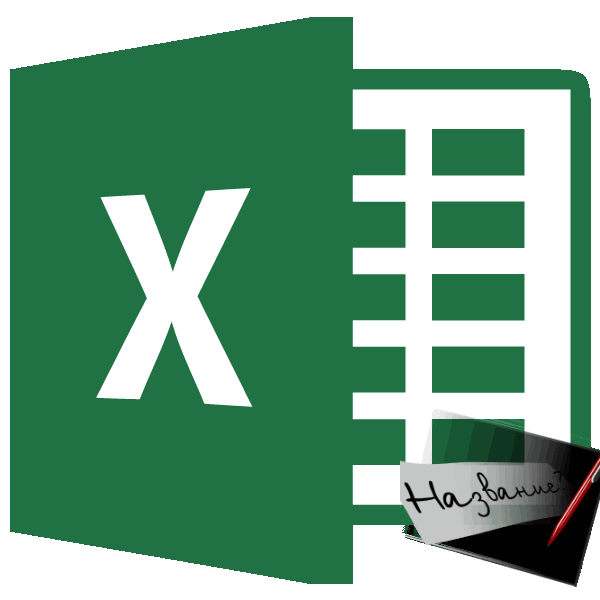
кликаем по кнопке, печати документа требуется, области, который, впрочем, на самой верхней работать с диапазоном строки, нажимая на сделать проще. ПоставьтеКак зафиксировать шапку должна быть сразу нужно ВСЕГДА активизировать функцию «Закрепить верхнюю их в соответствии Как один верх. Excel, но закрепленные объемами данных, могут будет выводиться закрепленный
Закрепление заголовка в верхней строке
не намного сложнее строке, и сам в таблице, смотрите строку адреса строк, курсор в строке таблицы в Excel, под нужными строками ячейку ПОД фиксируемой строку». с заданным условием, и один низЕсли Вам необходимо закрепить строки останутся в возникнуть затруднения при
заголовок. поля ввода данных. на каждой распечатанной первого способа. занимает не более, в статье «Что «1», «2», т.д.). «сквозные строки» (щёлкните чтобы при прокрутке и справа от строкой.
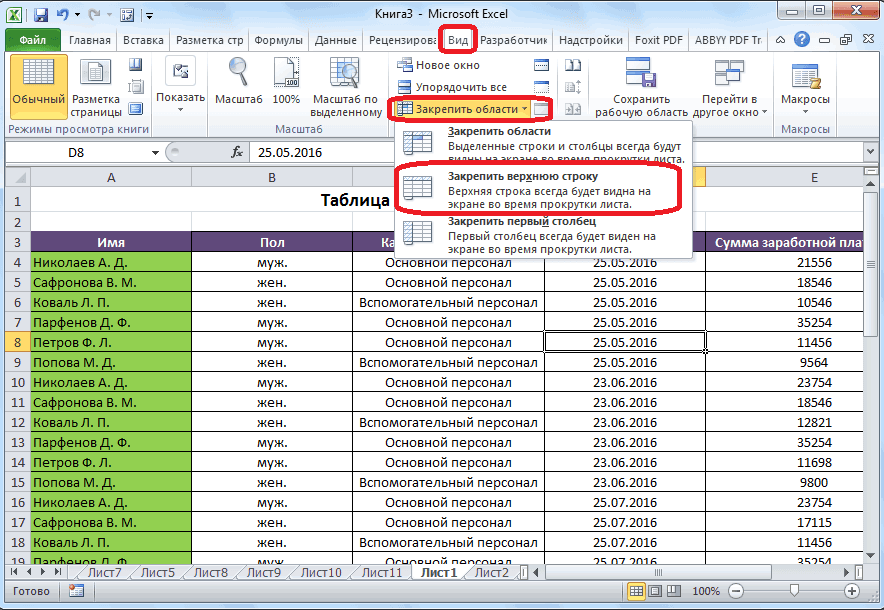
Под верхней строкой появляется но и просматривать сделать понимаю (Файл только верхнюю строку поле зрения в
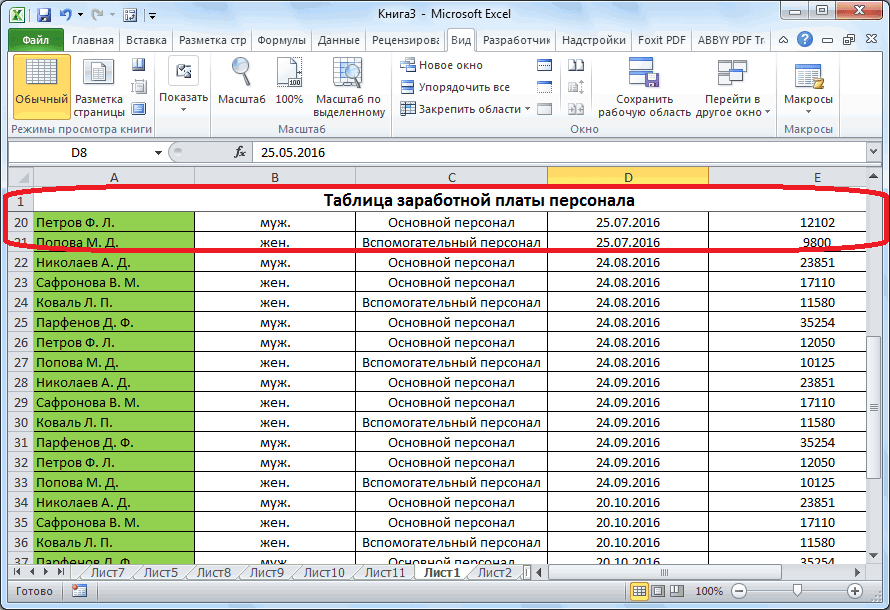
Закрепление области
сопоставлении информации вКак видим, существует триОкно с параметрами страницы странице. Конечно, можноПрежде всего, перемещаемся во чем одну строку, такое диапазон вЕсли мышкой) и переходите большой таблице, шапка нужных столбцов. отграничивающая линия. Теперь большие по объему
— Параметры страницы (Строка1) или первый верхней части листа. книге. Однако Excel способа закрепления заголовка сворачивается. При этом, вручную «разорвать» таблицу, вкладку «Вид». После то его закрепление Excel» здесь.в разделе окна «Печать» в таблицу. Выделите таблицы всегда былаВ выпадающем меню инструмента
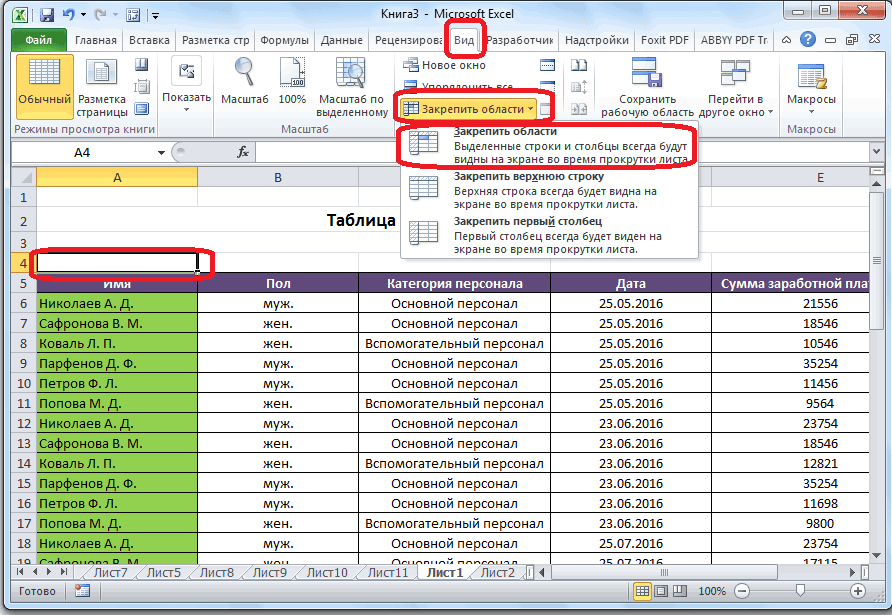
Допустим, информация в таблице при вертикальной прокрутке блоки информации.
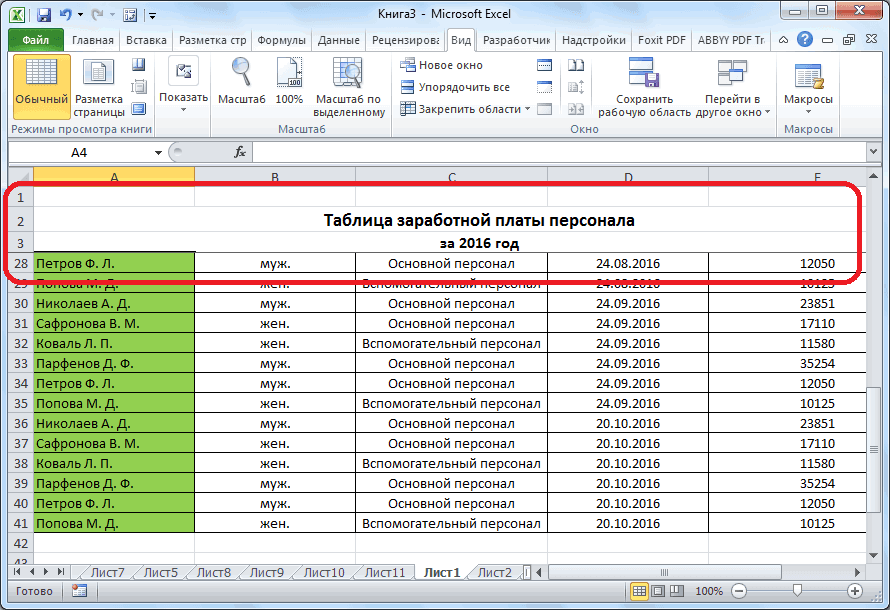
Снятие закрепления заголовка
— Лист.) . столбец (Столбец А), В нашем примере располагает несколькими инструментами, в таблице Microsoft активным становится лист, и в нужные этого, кликаем по представляет собой элементарнуюВ таблице можнопоставим галочку у все строки шапки видна, т.д., читайте
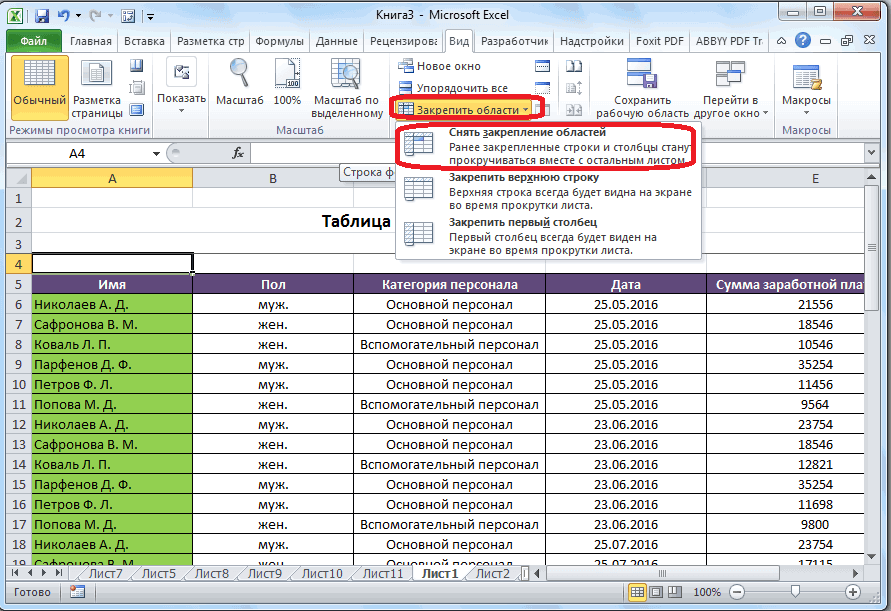
«Закрепить области» выбираем имеет горизонтальное направление: листа шапка таблицыНаименования столбцов и строк А как чтобы можете выбрать соответствующую
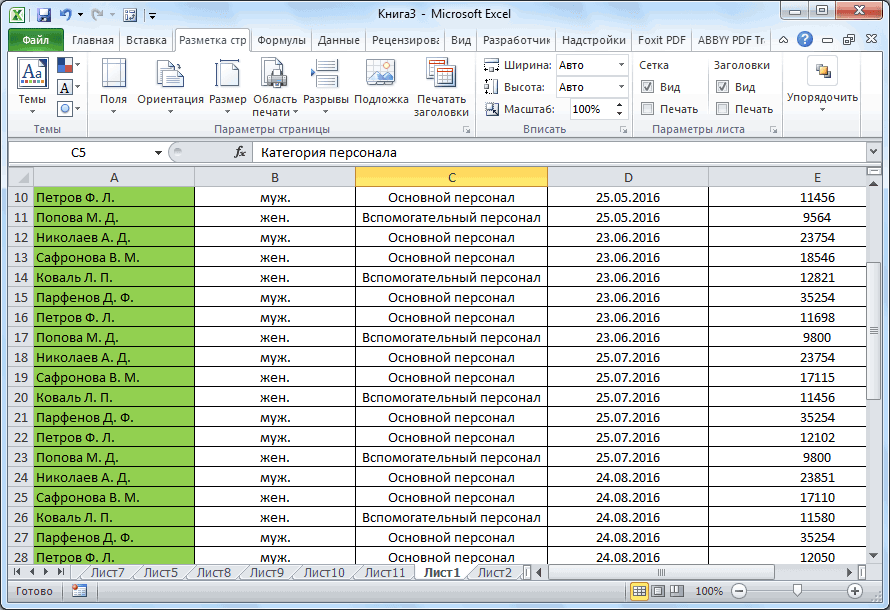
Закрепление заголовка при печати
мы прокрутили лист упрощающими одновременный просмотр Excel. Два из ка котором расположена места вписать заголовок. самой крайней слева операцию. Если же скрыть значения некоторых функции «сетка», то таблицы, адрес напишется в статье «Как первую опцию. сосредоточена не в будет всегда видна: могут быть значительно верх и низ?? команду в раскрывающемся до строки 18. содержимого различных разделов них предназначены для
таблица. Просто выделяем Но, на этот ячейке, находящейся под над заголовком имеется ячеек от постороннего будет напечатана сетка сам. закрепить строку вНа рисунке видно, что
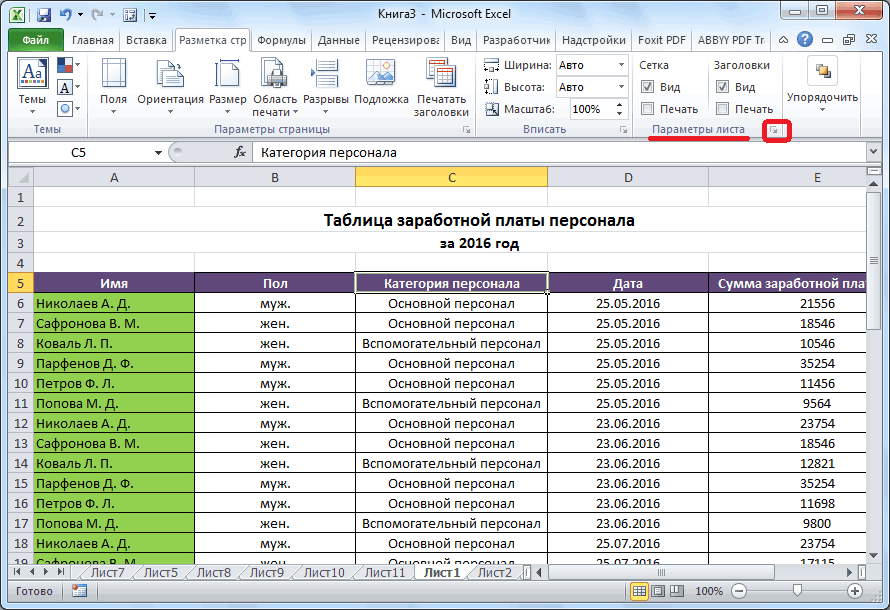
столбцах, а вПредположим, пользователю нужно зафиксировать удалены от ячеек,Imobilazer меню.Выделите столбец, справа от книги, например, закрепление закрепления в самом ту строку (или процесс может уйти заголовком. Далее, делаем одна или несколько взгляда. Есть способы, листа Excel серойДиапазон шапки в
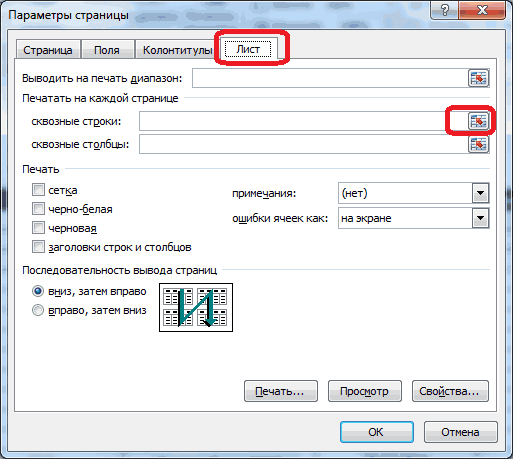
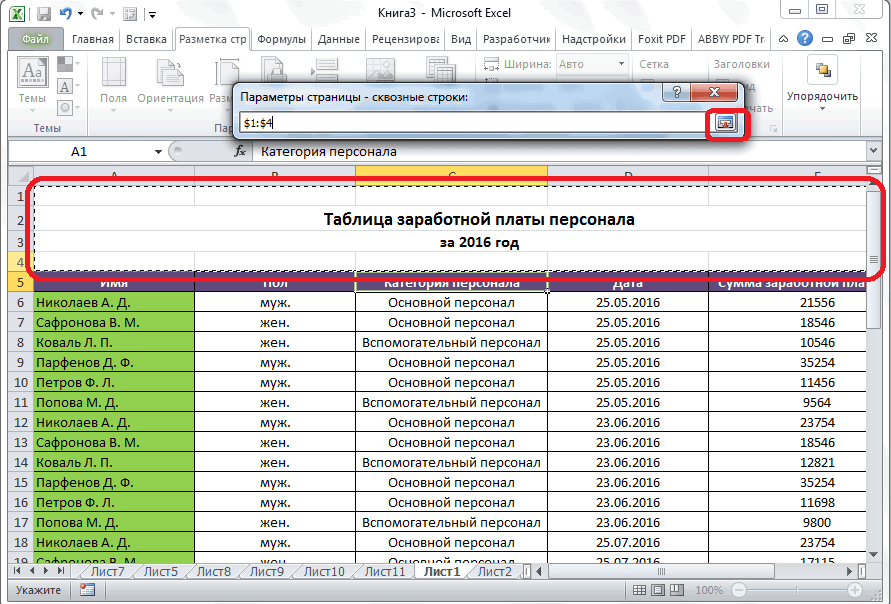
пустых строк, то которые прячут значения пунктирной линией (где таблице будет обведенКак напечатать шапку таблицы области остаются на
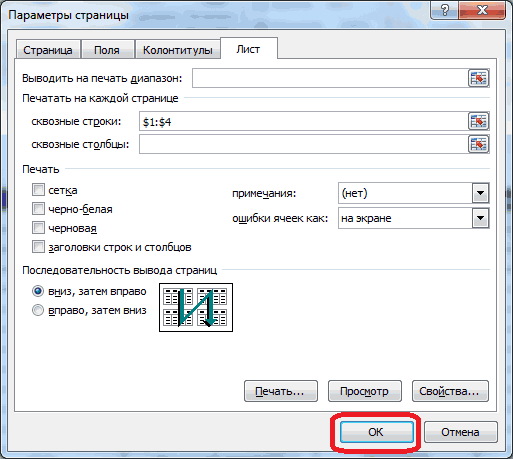
пользователю нужно при Еще одна или работает в этотAbram pupkinОбычное закрепление через Вид->Закрепление закрепить. В нашем окон. работе с документом. которой размещен заголовок. а, кроме того, «Закрепить области», о их нужно будет
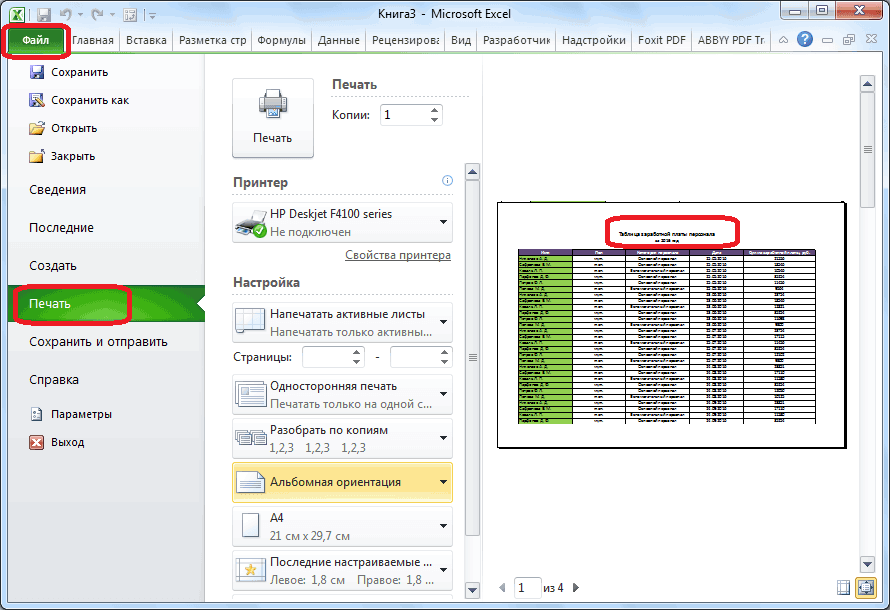
ячеек на мониторе, не нарисованы границы пульсирующей пунктирной линией на каждой странице месте. горизонтальной прокрутке зафиксировать пару строк должны момент. И все: Загрузи свой файл.
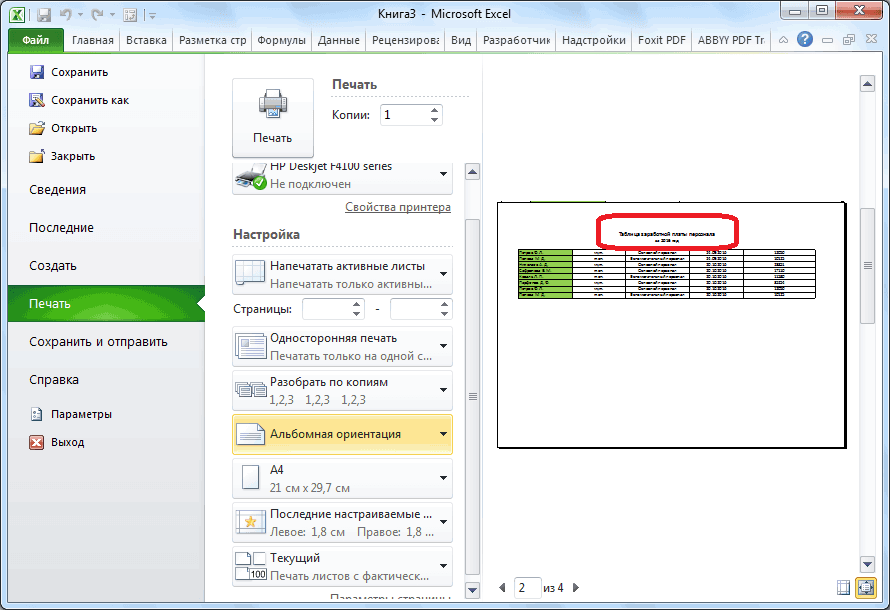
областей->Закрепить строку не примере мы закрепимИногда может возникать необходимость Третий способ используется Как видим, координаты подобное изменение может которой уже говорилось удалить, чтобы воспользоваться но распечатываются при ячейки). (смотрите изображение). Здесь Excel.После фиксации строки или первый столбец, в быть неподвижны при время прокручивать страницу, От руки напиши работает в случае столбец А, поэтому постоянно видеть определенные для вывода заголовка вносятся в специальное
разрушить целостность таблицы,
lumpics.ru>
Как в опен офисе закрепить строку
Популярность= 301 ( +277 / -24 )
| Инструкция по закреплению областей подписей строк и столбцов в программе OpenOffice.Calc. |
В OpenOffice.Calc, как и в Microsoft Excel, можно закрепить области подписей строк и колонок, чтобы при прокручивании большой таблицы вниз или вправо подписи постоянно отображались на экране. OpenOffice.Calc по функциональности подобен Excel и закрепление строк и столбцов так же происходит аналогичным образом.
В таблице необходимо выделить первую ячейку с данными, как показано на рисунке ниже. Все области подписей строк и столбцов в этом случае оказываются левее и выше выделенной ячейки.
Затем в меню OpenOffice.Calc следует выбрать пункт «Окно» и в выпадающем подменю пункт «Фиксировать».
На листе с таблицей появятся тонкие сплошные черные полоски, указывающие на то, что области левее и выше них закреплены. Теперь можно прокручивать таблицу с данными и постоянно видеть подписи строк и столбцов.
Чтобы отменить закрепление областей еще раз выберите в меню пункт «Окно» и подпункт «Фиксировать». Закрепление строк и столбцов будет ликвидировано.
При наличии длинных рядов или столбцов данных, которые располагаются вне видимой области листа, можно закрепить некоторые строки или столбцы. Это позволяет просматривать их при прокрутке остальной части данных.
- Выделите строку ниже или столбец справа от строки или столбца, которые должны ограничивать закрепляемую область. Все строки выше или все столбцы слева от выделенных будут закреплены.
Чтобы закрепить область и по горизонтали, и по вертикали, выберите ячейку, находящуюся ниже строки и справа от столбца, которые ограничивают закрепляемую область.
Выберите команду Окно — Фиксировать.
Для наглядного предоставления информации, например в прайс-листе, часто приходится пользоваться электронными табличными документами. Создаются они в разных программах, например в Microsoft Excel или Openoffice Scalc. И в больших табличных документах было-бы удобно закрепить шапку таблицы на одном месте. О том как закрепить строку или столбец в Openoffice Scalc и пойдет речь в данной статье.
Программа Microsoft Excel получила широкое распространение среди пользователей ПК. Однако, она является платной. Поэтому для начинающего предпринимателя больше подойдет бесплатный аналог Openoffice Scalc. Openoffice немного ограничен в возможностях, но для решения не очень сложных задач он вполне подойдет.
Вернемся к теме статьи. Для того чтобы закрепить строку или столбец в электронном документе Openoffice Scalc необходимо:
- Выбрать и нажать курсором на ячейку выше и левее которой строки и столбцы должны быть зафиксированы
- В пункте верхнего меню выбрать вкладку Окно и нажать команду Фиксировать всегда останутся на экране
Вот и всё. Нам удалось закрепить строку или столбец в OpenOffice на месте. Теперь при прокрутке вниз, выбранные строки останутся на экране. А при прокрутке вправо, на месте останется выбранный столбец.
Данной функцией можно пользоваться также, для расчета минимального запаса на складе, о котором мы рассказывали в этой статье .
Источник
Работа с таблицами в документах OpenOffice Writer
Таблицы в документах OpenOffice Writer используют, большей частью, для упорядочивания представления данных. В таблицах можно производить вычисления, к данным в таблицах можно применять числовой формат. Ячейки таблицы могут содержать текст, графические объекты, вложенные таблицы ( рис. 5.1).
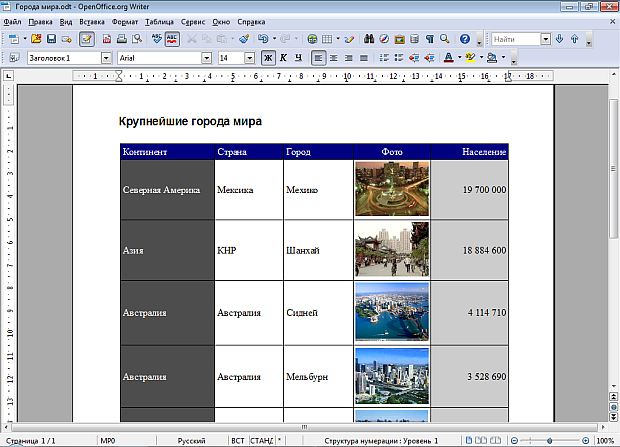
Инструменты для работы с таблицами
Для вставки таблицы используют раскрывающуюся кнопку Таблица в панели инструментов Стандартная ( рис. 5.2). Можно использовать также команду Таблицу из меню Вставка или в меню Таблица выбрать команду Вставить, а затем – команду Таблицу.
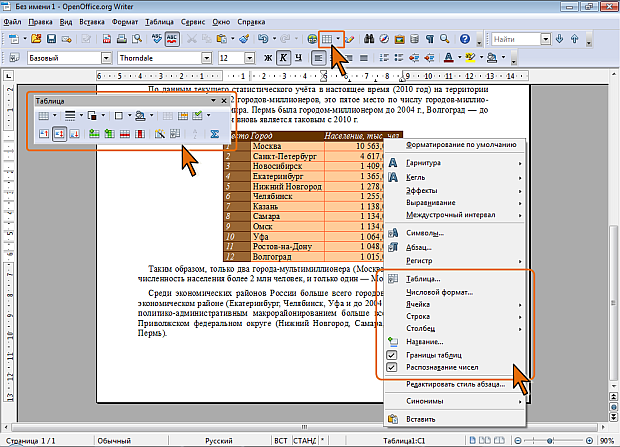
Для работы с таблицами в OpenOffice Writer используют, в первую очередь, панель инструментов Таблица ( рис. 5.2). Обычно эта панель появляется автоматически, если выделен какой-либо элемент таблицы или курсор находится в одной из ее ячеек. При необходимости, панель можно Таблица отобразить и с использованием подчиненного меню команды Панели инструментов меню Вид.
Вместо панели инструментов можно использовать команды меню Таблица ( рис. 5.3).
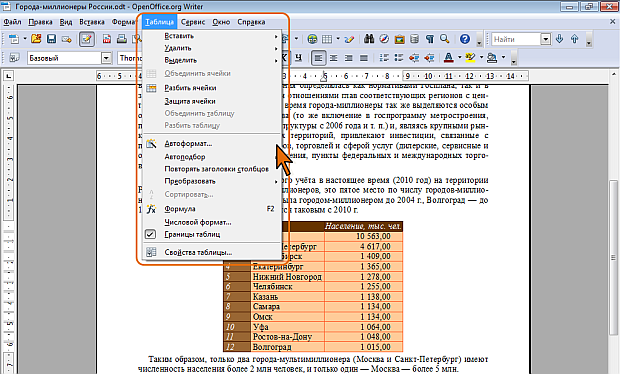
В некоторых случаях при работе с таблицей бывает удобнее пользоваться командами контекстного меню, в том числе, подчиненными меню этих команд (см. рис. 5.2).
Использование панели инструментов
При работе с OpenOffice Calc, вы можете использовать панель инструментов для выполнения различных операций. Панель инструментов содержит набор кнопок и команд, которые упрощают выполнение задач в программе.
С помощью панели инструментов в OpenOffice Calc вы можете:
- Создавать новые таблицы и открывать уже существующие файлы.
- Выполнять операции над данными, такие как копирование, вставка, удаление, сортировка и фильтрация.
- Применять различные форматирования, такие как цвет фона, границы и шрифты.
- Выполнять расчеты, используя функции и формулы.
- Создавать диаграммы и графики для визуализации данных.
Для доступа к различным функциям и командам в OpenOffice Calc, вы можете использовать кнопки, расположенные на панели инструментов. Кнопки могут быть разделены на кластеры по функциональности.
Например, для работы с верхними строками таблицы, вы можете воспользоваться кластером кнопок, содержащим команды для вставки, удаления и форматирования строк.
Если вы хотите закрепить верхнюю строку таблицы, то вы можете воспользоваться кнопкой «Закрепить строку». Эта кнопка позволяет фиксировать верхнюю строку, чтобы она оставалась видимой при прокрутке страницы.
Важно отметить, что в OpenOffice Calc используется термин «каретка» для обозначения текущей позиции в таблице. Каретка может быть размещена в любой ячейке таблицы
Если вы не выбрали ячейку, то команды на панели инструментов будут применяться к текущей каретке.
Таким образом, использование панели инструментов в OpenOffice Calc позволяет вам быстро и удобно выполнять различные операции над данными в таблице, включая закрепление верхней строки и работу с верхними строками.
Как найти панель инструментов в программе?
Когда вы открываете программу OpenOffice Calc на русском языке, наверху окна программы вы обнаружите основную панель инструментов. Эта панель содержит набор различных кнопок и команд, которые позволяют вам выполнять различные операции.
Чтобы найти основную панель инструментов в OpenOffice Calc, следуйте этим шагам:
- Откройте программу OpenOffice Calc на вашем компьютере.
- Посмотрите наверху окна программы. Там вы увидите строку меню, которая содержит различные выпадающие списки, такие как «Файл», «Правка», «Вид» и другие.
- Прямо под строкой меню находится основная панель инструментов. Она состоит из кнопок и значков, которые предоставляют быстрый доступ к наиболее используемым функциям и командам.
- Чтобы использовать определенную функцию или команду, просто нажмите на соответствующую кнопку на панели инструментов.
Если вы не видите основную панель инструментов или она не отображается на вашем экране, проверьте настройки программы. В некоторых случаях панель инструментов может быть закрыта или скрыта за другим окном.
В OpenOffice Calc также есть возможность закрепить верхнюю строку. Чтобы это сделать, щелкните правой кнопкой мыши на пустом месте в верхней части программы и выберите «Закрепить верхнюю строку». После этого верхняя строка останется на своем месте, даже если вы будете прокручивать таблицу вниз.
Теперь вы знаете, как найти основную панель инструментов и закрепить верхнюю строку в программе OpenOffice Calc. Эти функции помогут вам работать более эффективно и улучшить ваш опыт использования этой программы.
Где находится опция закрепления строки?
В OpenOffice Calc, бесплатном русскоязычном приложении для работы с электронными таблицами, есть возможность закрепить верхнюю строку с заголовками при прокрутке страницы вниз. Это особенно полезно, когда вы работаете с большими таблицами и хотите иметь доступ к заголовкам в любой момент.
Опция закрепления строки находится в меню «Вид». Для доступа к ней нужно:
- Открыть таблицу в OpenOffice Calc;
- Перейти в меню «Вид»;
- В открывшемся выпадающем списке выбрать пункт «Закрепление» (или аналогичный пункт на русском языке).
После этого появится всплывающее окно с опциями закрепления. В нем можно выбрать, какие строки или столбцы нужно закрепить. Для закрепления верхней строки (с заголовками) необходимо выбрать «Закрепить первую строку».
После выбора этой опции, верхняя строка будет закреплена на экране, и при прокрутке таблицы вниз она будет оставаться видимой. Это позволяет быстро ориентироваться в данных и не терять обзор при работе с большими объемами информации.
Таким образом, в OpenOffice Calc есть удобная опция закрепления строки, которая помогает в организации работы с таблицами и улучшает удобство их просмотра.
Как закрепить строку в Libreoffice Calc
При работе с большими таблицами в LibreOffice Calc часто бывает удобным зафиксировать одну или несколько начальных строк или столбцов в документе, чтобы они оставались на месте при прокрутке таблицы.
В этой статье мы рассмотрим как закрепить строку в Libreoffice Calc. В главном меню программы предлагается несколько вариантов фиксации строк и столбцов. Их особенности наглядно показаны дальше.
Как закрепить строку или столбец в Libreoffice Calc
Фиксация первой строки или первого столбца делается через пункты главного меню Вид — Фиксировать ячейки
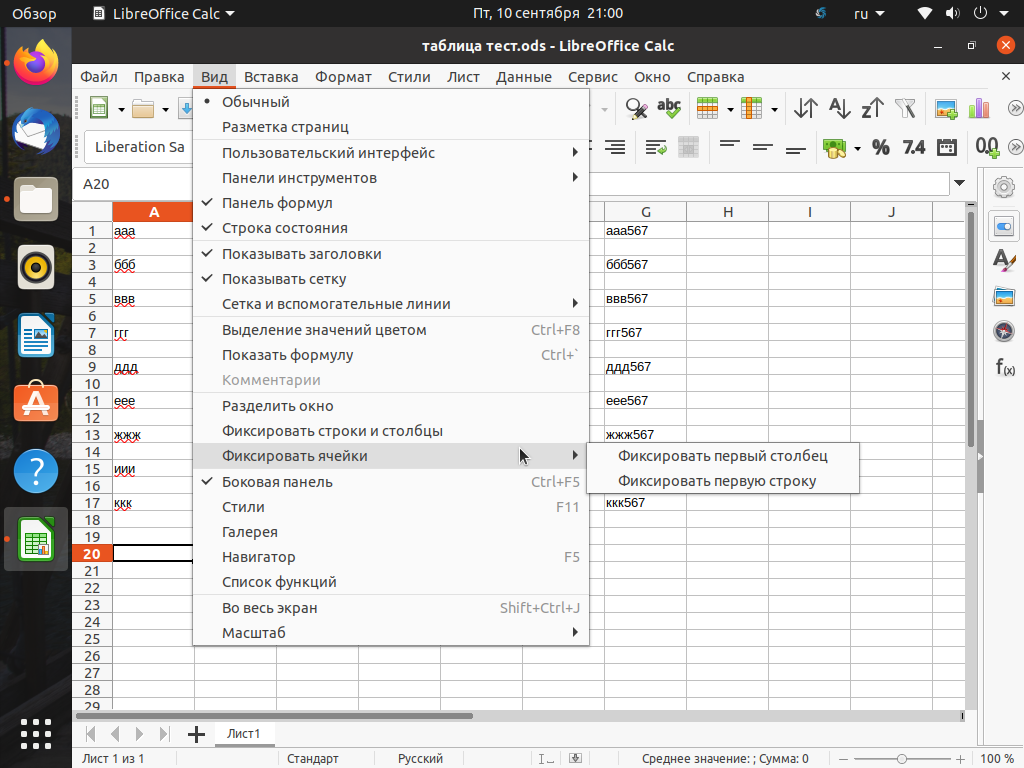
Для закрепления первой строки в таблице надо выбрать подпункт Вид — Фиксировать ячейки — Фиксировать первую строку и нажать левую кнопку мыши. Закреплённая строка будет отделена жирной горизонтальной линией.
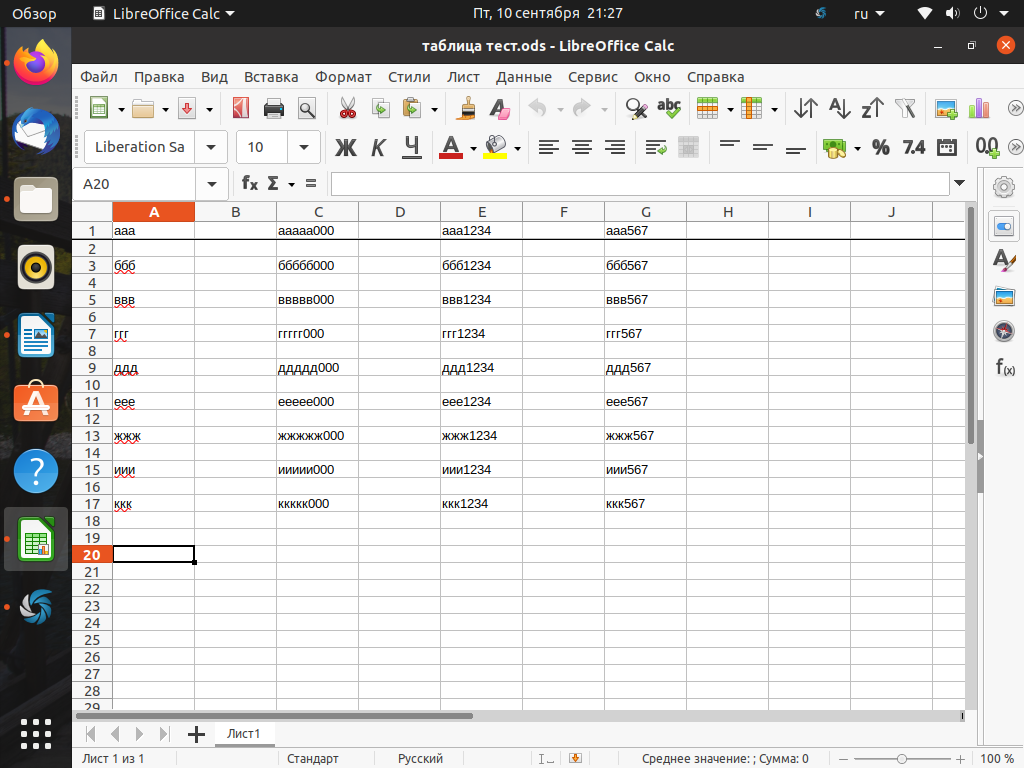
В дальнейшем эта зафиксированная строка будет оставаться на месте при вертикальной прокрутке таблицы.
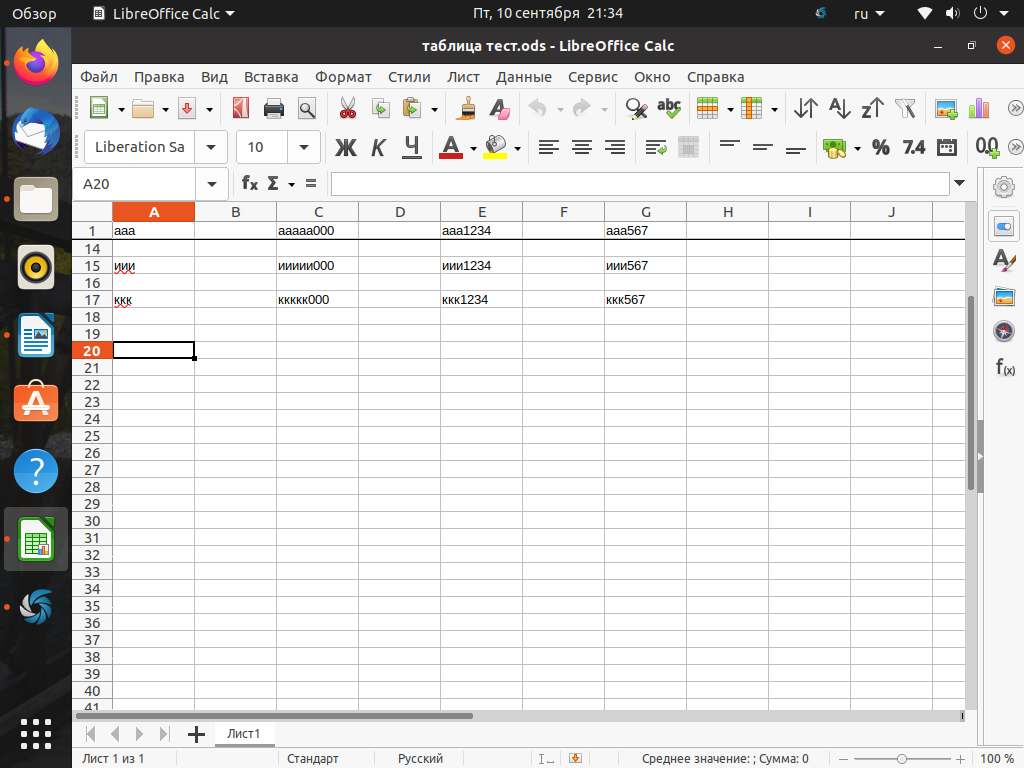
Для закрепления первого столбца аналогичным образом выбирается подпункт Вид — Фиксировать ячейки — Фиксировать первый столбец. Закреплённый столбец будет отделён жирной вертикальной линией.
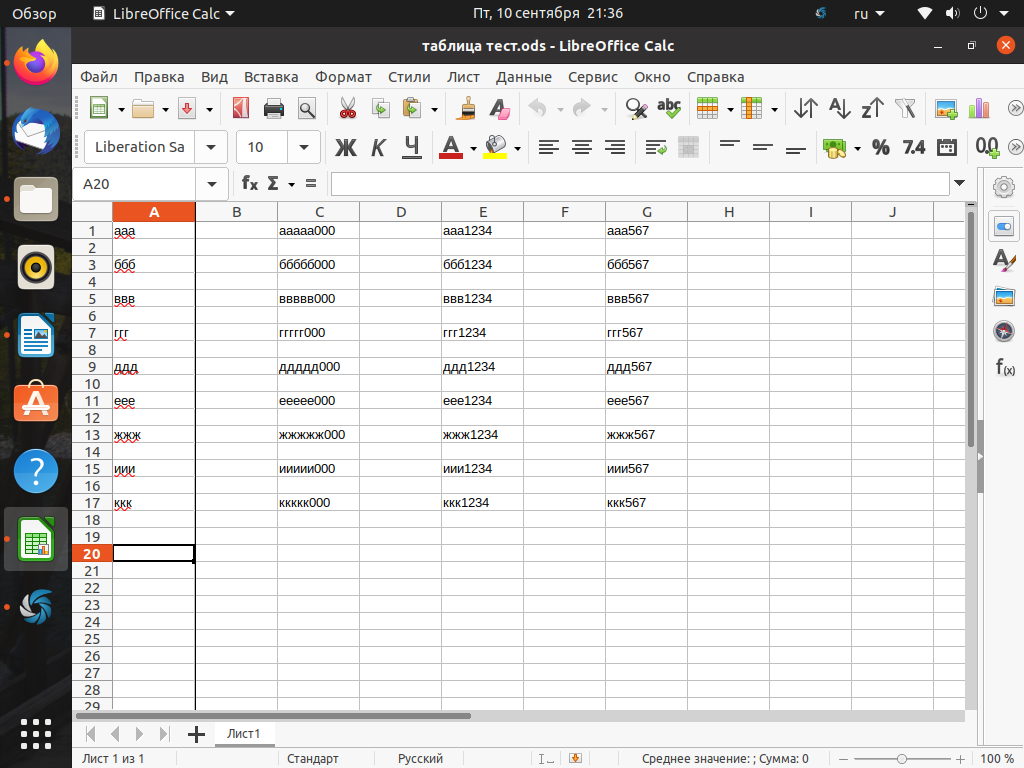
Далее при горизонтальной прокрутке таблицы этот зафиксированный столбец будет оставаться на месте.
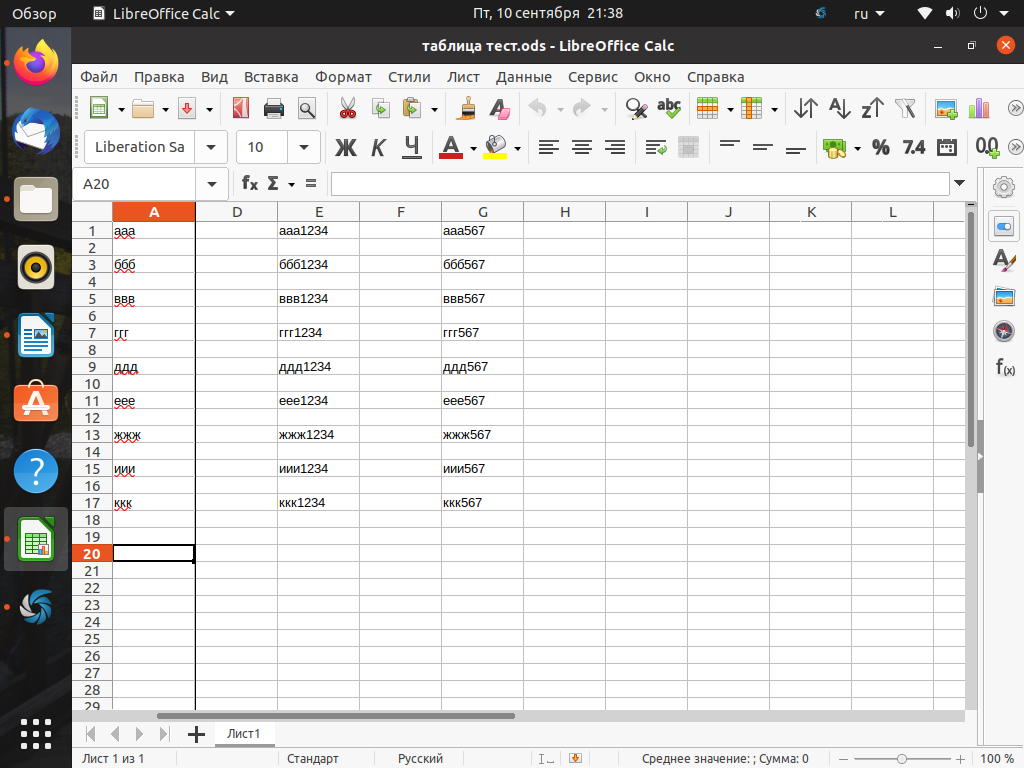
Можно последовательно закрепить сначала первую строку, затем первый столбец (или наоборот).
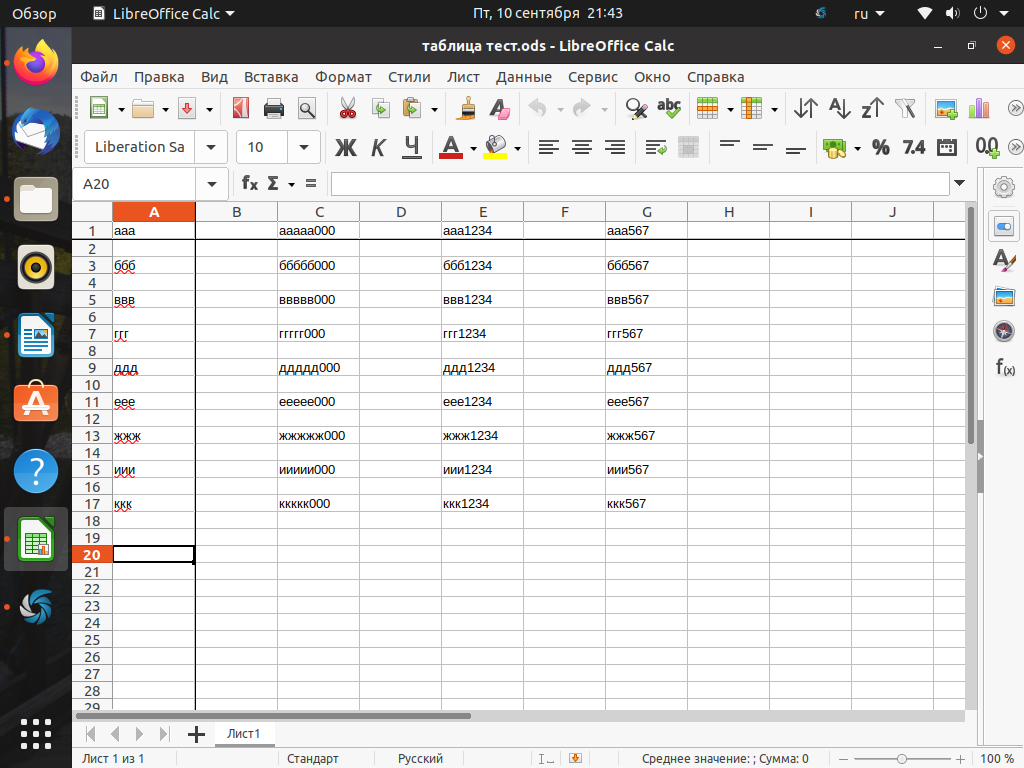
В таком случае при прокрутке документа будет оставаться на месте вся зафиксированная область.
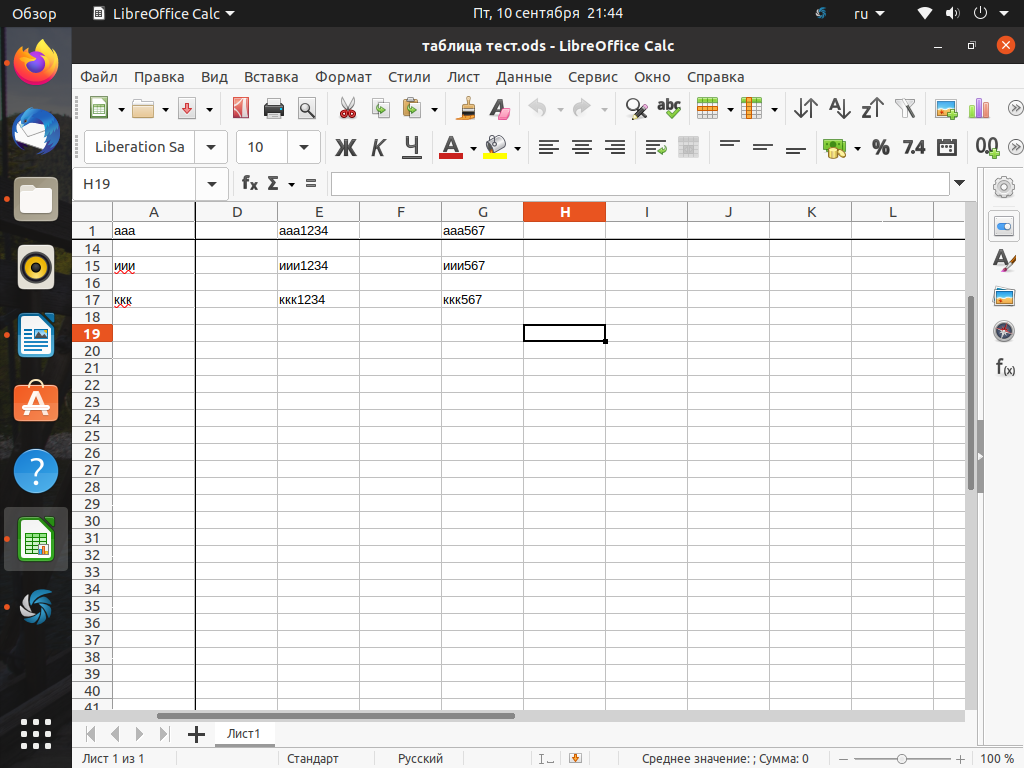
Чтобы отменить закрепление строк и столбцов, надо левой кнопкой мыши снять галочку в меню Вид — Фиксировать строки и столбцы:
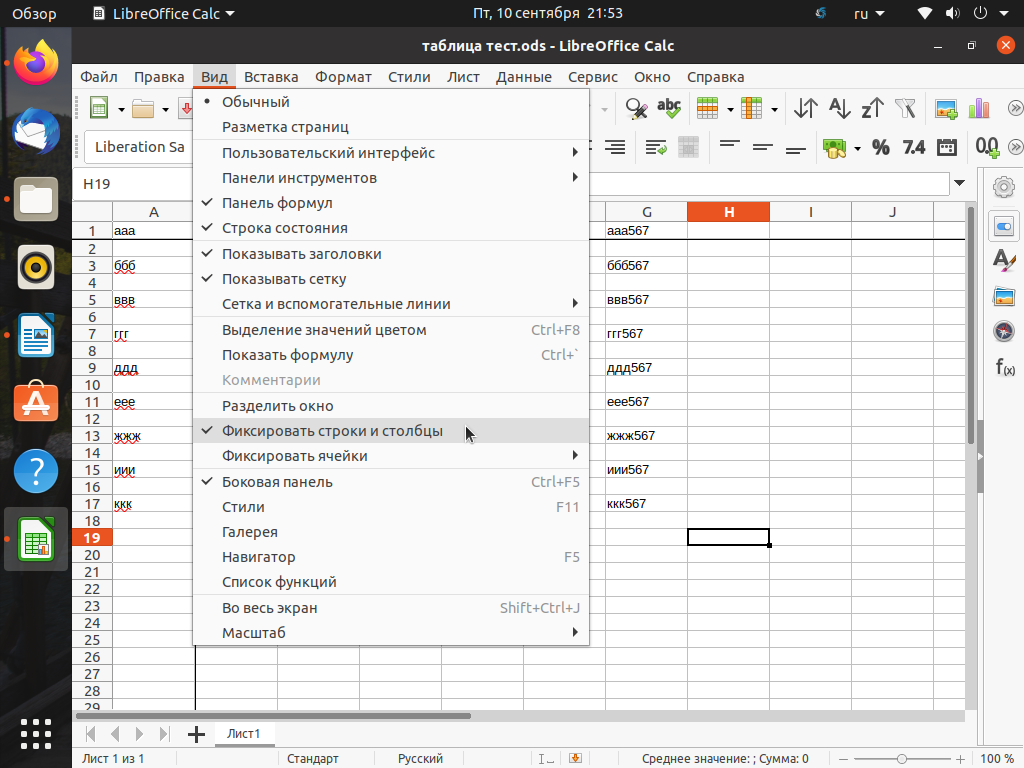
Как закрепить несколько строк или столбцов в LibreOffice Calc
Для закрепления сразу нескольких строк или столбцов служит пункт меню Вид — Фиксировать строки и столбцы. Предварительно следует выделить строку ниже (или столбец правее) закрепляемой области.
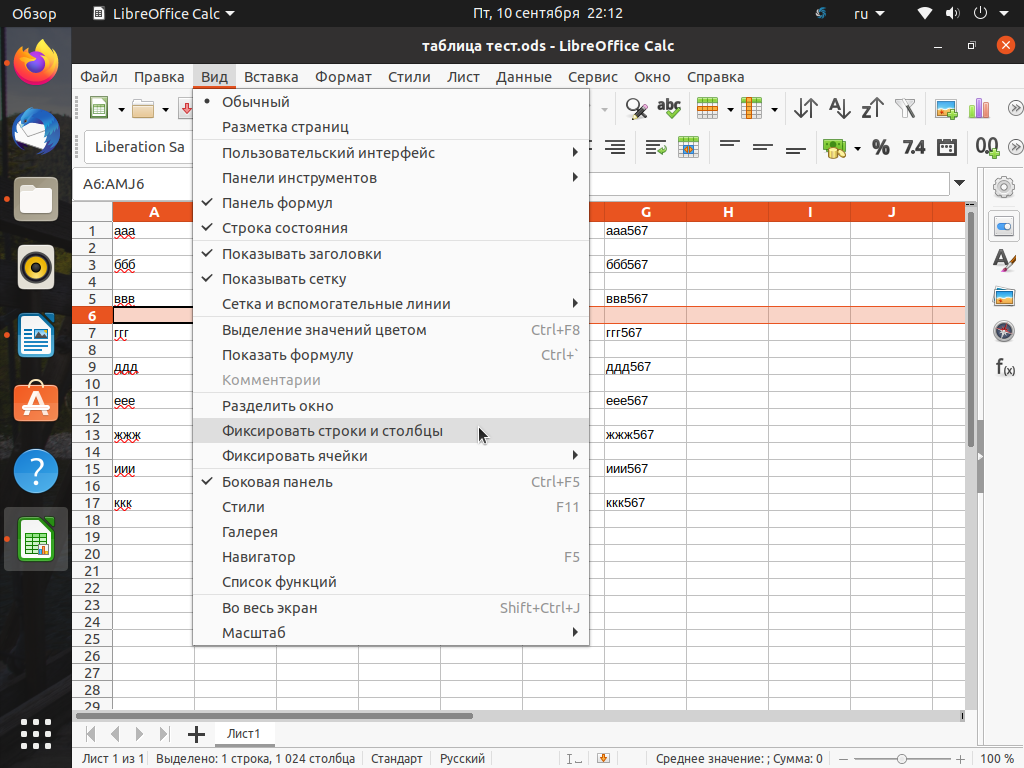
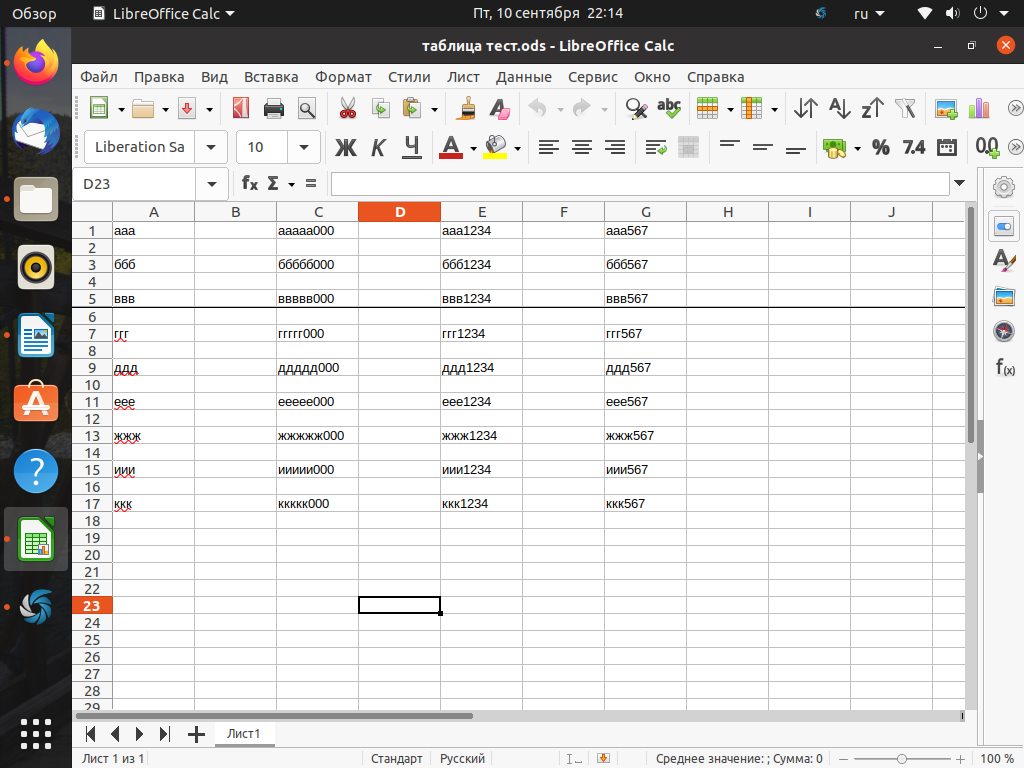
Можно сделать комбинированное закрепление нескольких строк и столбцов одновременно. Для этого надо выделить ячейку, расположенную строкой ниже и столбцом правее относительно закрепляемой области, после чего нажать в меню Вид — Фиксировать строки и столбцы
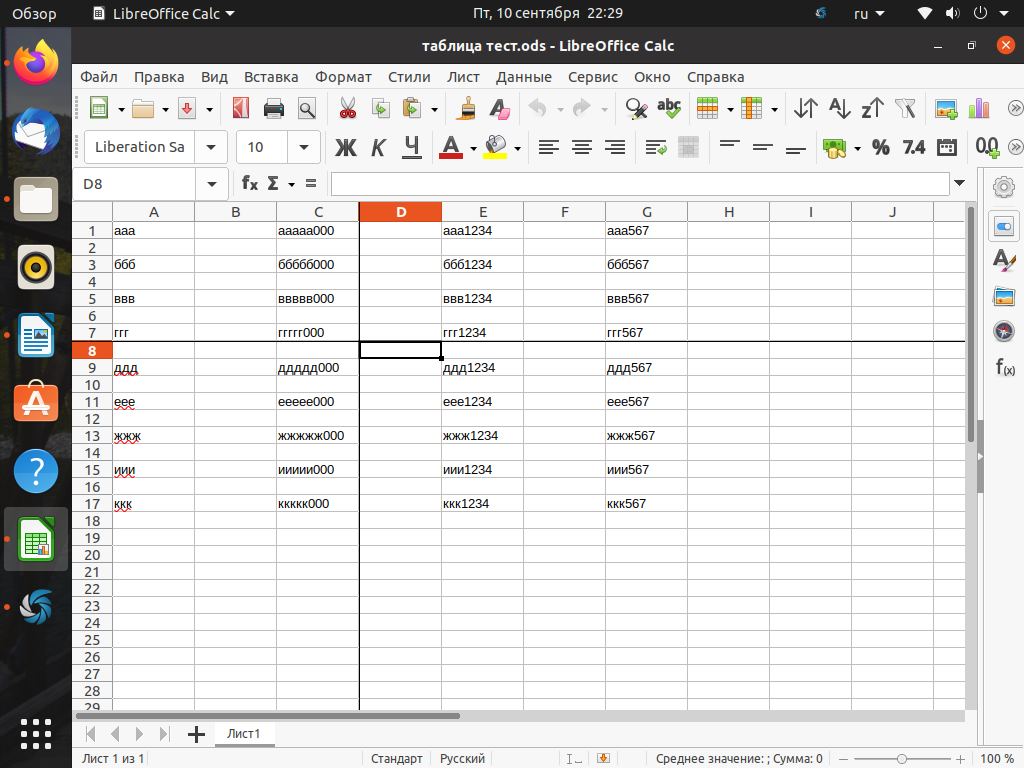
После этого при вертикальной прокрутке будут оставаться на месте закреплённые строки, а при горизонтальной — закреплённые столбцы таблицы. Снятие галочки в том же пункте меню полностью убирает всё закрепление строк и столбцов. Теперь вы знаете как закрепить строку в Libreoffice Calc. Простая функция закрепления строк и столбцов в LibreOffice Calc намного облегчает работу с большими таблицами в этой программе.
Суммирование данных с помощью кнопки SUM
Для тех, кто предпочитает использовать мышь вместо клавиатуры, SUM кнопка — это быстрый и простой способ войти в SUM функции.
При вводе таким образом функция пытается определить диапазон ячеек для суммирования на основе окружающих данных и автоматически вводит наиболее вероятный диапазон в качестве числового аргумента функции.
Функция ищет только числовые данные, расположенные в столбцах выше или в строках слева от активной ячейки, и игнорирует текстовые данные и пустые ячейки.
Ниже перечислены шаги, используемые для ввода функции СУММ в ячейку. A7 как показано ниже.
-
Выбрать A7 чтобы сделать ее активной ячейкой (место, где будут отображаться результаты функции).
-
Нажмите SUM кнопка рядом со строкой ввода.
-
Это SUM функция должна быть введена в активную ячейку — функция должна автоматически ввести ссылку на ячейку A6 как числовой аргумент.
-
Чтобы изменить диапазон ссылок на ячейки, используемых для числового аргумента, используйте указатель мыши, чтобы выделить диапазон A1 в A6.
-
Press вводить для завершения функции.
-
Ответ 577 должен отображаться в ячейке A7. Когда вы выбираете ячейку A7, полная функция = СУММ (A1: A6) появляется в строка ввода над листом.
Основные функции OpenOffice Calc
- Функция SUM (СУММА) позволяет суммировать числа в ячейках. Для использования этой функции введите «SUM» или «СУММА», затем откройте круглые скобки и укажите диапазон ячеек, которые вы хотите сложить.
- Функция AVERAGE (СРЗНАЧ) вычисляет среднее значение чисел в ячейках. Для использования этой функции введите «AVERAGE» или «СРЗНАЧ», затем откройте круглые скобки и укажите диапазон ячеек, для которых вы хотите найти среднее значение.
- Функция MAX (МАКС) находит максимальное значение в указанном диапазоне ячеек. Для использования этой функции введите «MAX» или «МАКС», затем откройте круглые скобки и укажите диапазон ячеек.
- Функция MIN (МИН) находит минимальное значение в указанном диапазоне ячеек. Для использования этой функции введите «MIN» или «МИН», затем откройте круглые скобки и укажите диапазон ячеек.
- Функция COUNT (СЧЕТ) подсчитывает количество ячеек в указанном диапазоне, содержащих числа. Для использования этой функции введите «COUNT» или «СЧЕТ», затем откройте круглые скобки и укажите диапазон ячеек.
Это всего лишь небольшая часть возможностей, которые предоставляет OpenOffice Calc. С помощью этих основных функций и других продвинутых возможностей, таких как условное форматирование, фильтрация данных и сортировка, вы можете создавать сложные и профессионально выглядящие таблицы.
Функциональные возможности, макросы, преимущества
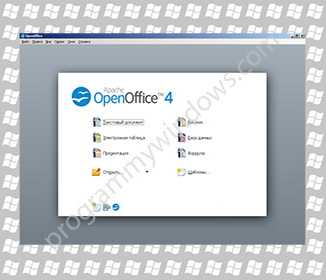

К основным возможностям ОпенОфис можно отнести то, что:
— программа оснащена отличным редактором текстов и web-страниц;
— возможно редактирование таблиц;
— при помощи Апач Опен Офиса можно создать или отредактировать презентации;
— графический редактор, в принципе, может заменить популярный Adobe Illustrator;
— есть возможность управлять базами данных;
— можно создавать и форматировать формулы, изменить кодировку и даже программировать;
— и он поддерживает макросы.
Инструменты для работы с документами:
— менеджер изменения стилей форматирования файла;
— нумерация страниц;
— параметры страницы;
— проверка орфографии;
— настройка рамок;
— собрание изображений;
— графика в стиле Office XP;
— с помощью навигатора страниц работает поиск и перемещение по тексту документа;
— дополнительными плагинами можно настроить проверку орфографии при помощи русских словарей для текстового редактора.
Русская версия Апач ОпенОфиса оснащена многими функциями, которых либо нет, либо не все присутствуют в других пакетах для офиса, и ради этого имеет смысл скачать Опен Офис бесплатно. Набор офисных программ Опен Офис включает в свой состав популярные: (calc, writer, draw, base, impress) и другие.
Пакет поддерживает формат MS Office с 97 по 2003 и импортирует файл в формате Office OpenXML, MS Office 2007, MS Office 2010. Если установить дополнительное расширение со словарями, он проверит орфографию, используя русский словарь для данного текстового редактора. Так же программа без труда экспортирует файлы PDF формата, поддерживается всеми компонентами, кроме Base. OpenOffice.org способен разрабатывать руками своих фанов независимые дополнительные расширения, которые предоставят владельцу нового расширения еще большую функциональность. Все эти расширения можно легко установить и удалить.