Открытие файла в Экселе
Чтобы открыть файл в программе Microsoft Excel, следуйте простым инструкциям:
- Запустите Microsoft Excel на своем компьютере.
- Нажмите на кнопку «Открыть» в верхней части экрана. Вы также можете воспользоваться комбинацией клавиш Ctrl + O.
- В открывшемся окне выберите файл, который вы хотите открыть.
- Нажмите на кнопку «Открыть» в правом нижнем углу окна.
После выполнения этих шагов выбранный файл будет открыт в программе Microsoft Excel, и вы сможете продолжить работу с ним.
Если вы хотите открыть недавно использованный файл, вы можете нажать на кнопку «Файл» в верхнем левом углу экрана и выбрать его из списка «Последние книги».
Выбор листа для форматирования
Перед тем, как приступить к форматированию листа в формате А4, необходимо выбрать сам лист, который будет отформатирован. В одной рабочей книге может быть несколько листов, каждый из которых может иметь свои настройки и форматирование. Чтобы выбрать нужный лист, выполните следующие действия:
- Откройте рабочую книгу в программе Microsoft Excel.
- Внизу окна программы, в нижней части, расположен переключатель, на котором указано название текущего листа.
- Нажмите на переключатель и посмотрите список доступных листов в рабочей книге.
- Выберите нужный лист, кликнув на его название.
После выбора листа, вы сможете приступить к его форматированию в размер А4 согласно инструкции в следующих разделах.
Масштабировать таблицу
Если на листе много столбцов, с помощью параметров Масштаб по размеру можно уменьшить размер, чтобы лист лучше поместился на печатной странице.
На ленте щелкните вкладку Разметка страницы.
В группе Вписать в поле Ширина выберите значение 1 страница, а в поле Высота — Авто. Столбцы будут отображаться на одной странице, но строки могут растянуться на несколько страниц.
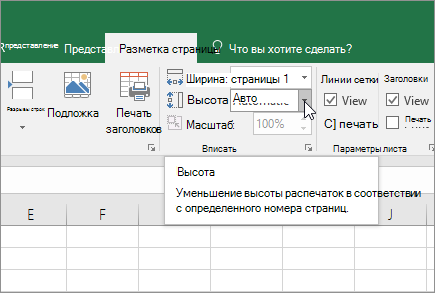
Чтобы распечатать лист на одной странице, выберите 1 страницу в поле Высота. Имейте в виду, что распечатку может быть сложно прочитать, так как Excel сжимает данные по размеру. Чтобы узнать, какой масштаб используется, посмотрите на число в поле Масштаб. Если оно малое, может потребоваться внести другие изменения перед печатью. Например, может потребоваться изменить ориентацию страницы с альбомной на альбомную или на более крупный. Дополнительные сведения см. в разделе ниже, в который приведены некоторые сведения о масштабе листов по размеру печатной страницы.
Чтобы распечатать лист, откройте диалоговое окно Печать, нажав клавиши CTRL+P, и нажмите кнопку ОК.
Для максимального масштабирования при масштабе важно помнить следующее:
Если на листе много столбцов, может потребоваться переключить ориентацию страницы с кисть на альбомную. Для этого перейдите в > Разметка страницы > Ориентацияи выберите Альбомная.
Для размещения большого количества столбцов можно использовать бумагу большего размера. Чтобы переключить размер бумаги по умолчанию, перейдите в > Разметка страницы > размери выберите нужный размер.
С помощью команды Область печати (группа «Настройка страницы») исключите все столбцы или строки, которые не нужно печатать. Например, если требуется напечатать столбцы с A по F и не нужно печатать столбцы с G по Z, задайте область печати таким образом, чтобы она включала только столбцы с A по F.
Вы можете уменьшить или увеличить лист, чтобы лучше поместить его на печатные страницы. Для этого в окне «Настройка страницы»нажмите кнопку вызова окна. Затем нажмите кнопку Масштаб > настроитьдо , а затем введите процент от обычного размера, который вы хотите использовать.
Примечание: Чтобы уменьшить размер печатного листа, введите процент, меньший 100 %. Чтобы увеличить лист по размеру печатаемой страницы, введите процентное соотношение более 100 %.
Режим разметки несовместим с командой Закрепить области. Если вы не хотите снимать закрепление строк или столбцов на листе, можно не переключаться в режим разметки, а использовать параметр Разместить не более чем на на вкладке Страница диалогового окна Параметры страницы. Для этого перейдите на вкладку Разметка страницы и в группе Настройка страницы нажмите кнопку
Чтобы напечатать лист на определенном количестве страниц, в окне «Настройка страницы» нажмитенебольшую кнопку вызова окна. Затем в поле Масштабв обоих полях Вписать введите количество страниц (в ширину и высоту), на которых нужно напечатать данные.
При использовании параметра Разместить не более чем на Excel игнорирует установленные вручную разрывы страниц.
Excel не растягивает данные для заполнения страниц.
Чтобы удалить параметр масштабирования, перейдите в файл > Параметры > параметры > Масштабирование нет.
Источник
Начало работы с Экселем
Для начала работы с Экселем вам потребуется установить программу на свой компьютер. После установки, запустите программу и откройте новую пустую книгу. В Экселе вы работаете с книгами, которые состоят из листов. Каждый лист представляет собой отдельную электронную таблицу, на которой вы можете располагать данные.
На каждом листе таблица представляет собой сетку из ячеек, организованных в строки и столбцы. Каждая ячейка может содержать текст, числа или формулы. Вы можете создавать новые ячейки, удалять или редактировать существующие. Для удобства работы вы можете изменять ширины столбцов и высоты строк.
В Экселе также доступны множество функций и инструментов для работы с данными. Вы можете применять форматирование к ячейкам, чтобы изменить их внешний вид и сделать таблицу более читаемой. Также вы можете выполнять различные вычисления с помощью функций, создавать диаграммы, фильтры и многое другое.
Это лишь небольшая часть того, что можно сделать с помощью Экселя. Чтобы научиться использовать все возможности программы, рекомендуется изучить основы работы с таблицами, формулами и функциями. С практикой вы станете более опытным пользователем и сможете эффективно работать с данными в Экселе.
Теперь, когда вы ознакомлены с основами работы в Экселе, вы можете приступить к созданию таблиц и анализу данных.

























