Настройки Таблицы
В контекстной вкладке Конструктор находятся дополнительные инструменты анализа и настроек.
С помощью галочек в группе Параметры стилей таблиц
можно внести следующие изменения.
— Удалить или добавить строку заголовков
— Добавить или удалить строку с итогами
— Сделать формат строк чередующимися
— Выделить жирным первый столбец
— Выделить жирным последний столбец
— Сделать чередующуюся заливку строк
— Убрать автофильтр, установленный по умолчанию
В видеоуроке ниже показано, как это работает в действии.
В группе Стили таблиц можно выбрать другой формат. По умолчанию он такой как на картинках выше, но это легко изменить, если надо.
В группе Инструменты можно создать сводную таблицу, удалить дубликаты, а также преобразовать в обычный диапазон.
Однако самое интересное – это создание срезов.
Срез – это фильтр, вынесенный в отдельный графический элемент. Нажимаем на кнопку Вставить срез, выбираем столбец (столбцы), по которому будем фильтровать,
и срез готов. В нем показаны все уникальные значения выбранного столбца.
Для фильтрации Таблицы следует выбрать интересующую категорию.
Если нужно выбрать несколько категорий, то удерживаем Ctrl или предварительно нажимаем кнопку в верхнем правом углу, слева от снятия фильтра.
Попробуйте сами, как здорово фильтровать срезами (кликается мышью).
Для настройки самого среза на ленте также появляется контекстная вкладка Параметры. В ней можно изменить стиль, размеры кнопок, количество колонок и т.д. Там все понятно.
Создаём сводную таблицу
Чтобы сводная таблица сработала корректно, важно соблюсти несколько требований к исходной:
- у каждого столбца исходной таблицы есть заголовок;
- в каждом столбце применяется только один формат — текст, число, дата;
- нет пустых ячеек и строк.
Теперь переходим во вкладку «Вставка» и нажимаем на кнопку «Сводная таблица».
Жмём сюда, чтобы создать сводную таблицуСкриншот: Skillbox Media
Появляется диалоговое окно. В нём нужно заполнить два значения:
- диапазон исходной таблицы, чтобы сводная могла забрать оттуда все данные;
- лист, куда она перенесёт эти данные для дальнейшей обработки.
В нашем случае выделяем весь диапазон таблицы продаж вместе с шапкой. И выбираем «Новый лист» для размещения сводной таблицы — так будет проще перемещаться между исходными данными и сводным отчётом. Жмём «Ок».
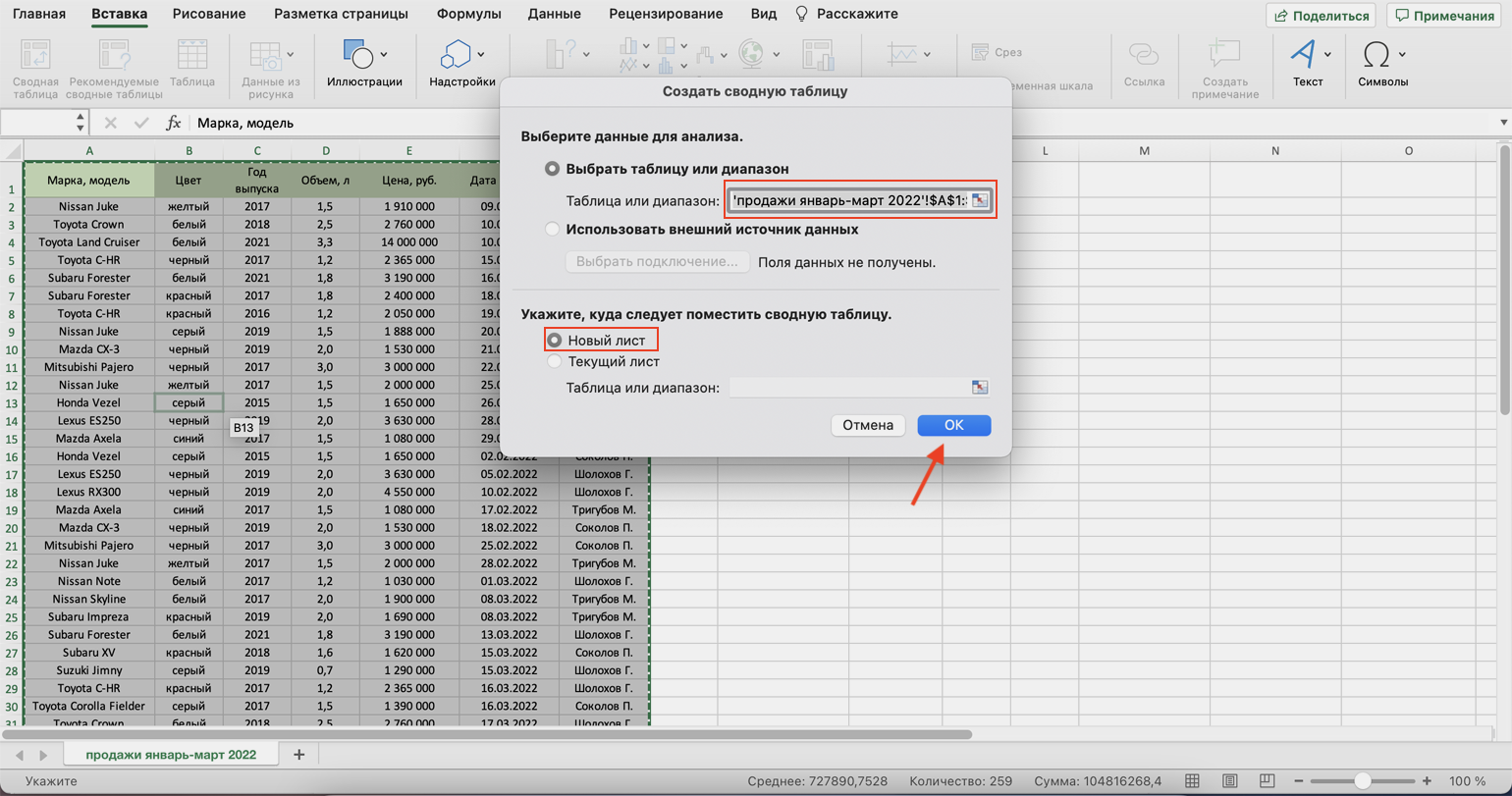
Выделяем диапазон исходной таблицы и отмечаем лист, где разместится своднаяСкриншот: Skillbox Media
Excel создал новый лист. Для удобства можно сразу переименовать его.
Слева на листе расположена область, где появится сводная таблица после настроек. Справа — панель «Поля сводной таблицы», в которые мы будем эти настройки вносить. В следующем шаге разберёмся, как пользоваться этой панелью.
Создание «Умной таблицы»
Для создания «Умной таблицы» необходимо выбрать любую ячейку внутри таблицы без форматирования или выделить произвольный диапазон, в котором планируется создать такую таблицу, и нажать кнопку «Форматировать как таблицу» на вкладке «Главная». Откроется окно выбора формата будущей «Умной таблицы»:
Выбрать можно любой образец форматирования таблицы и нажать на него, а после создания «Умной таблицы» точнее подобрать форматирование с помощью предпросмотра. После нажатия на образец формата программа Excel предложит проверить диапазон будущей таблицы и выбрать, где будет создана строка заголовков (шапка таблицы) — внутри таблицы, если она уже с заголовками, или над таблицей в новой строке:
В примере заголовки уже присутствуют внутри диапазона с таблицей, поэтому галочку «Таблица с заголовками» оставляем. Нажав «OK», получим следующую «Умную таблицу»:
Теперь при записи формулы создаются адреса с именами колонок, а при нажатии «Enter» формула автоматически копируется во все ячейки этой графы:
Адреса с именами колонок создаются, если аргументы для формулы берутся из той же строки. Аргументы, взятые из других строк, будут отображены обычными ссылками.
Когда «Умная таблица» уже создана, подобрать для нее подходящее цветовое оформление становится легче. Для этого нужно выбрать любую ячейку внутри таблицы и снова нажать кнопку «Форматировать как таблицу» на вкладке «Главная». При наведении курсора на каждый образец форматирования, «Умная таблица» будет менять цветовое оформление в режиме предпросмотра. Остается только выбрать и кликнуть на подходящем варианте.
При выборе любой ячейки внутри «Умной таблицы» на панели инструментов появляется вкладка «Работа с таблицами Конструктор». Перейти в нее можно, нажав на слово «Конструктор».
На вкладке «Конструктор» отображены все инструменты для работы с «Умной таблицей» (неполный перечень):
- редактирование имени таблицы;
- изменение цветового чередования строк на цветовое чередование столбцов;
- добавление строки итогов;
- удаление кнопок автофильтра;
- изменение стиля таблицы (то же, что и по кнопке «Форматировать как таблицу» на вкладке «Главная»);
- удаление дубликатов;
- добавление срезов*, начиная с Excel 2010;
- создание сводной таблицы;
- удаление функционала «Умной таблицы» командой «Преобразовать в диапазон».
*Срезы представляют из себя удобные фильтры по графам в отдельных окошках, работающие аналогично кнопкам автофильтра в строке заголовков. Создается срез (или срезы) нажатием кнопки «Вставить срез» и выбором нужной колонки (или колонок). Чтобы удалить срез, его нужно выбрать и нажать на клавиатуре «Delet» или пункт «Удалить (имя среза)» в контекстном меню.
Работа с данными
Microsoft Power View для Excel предоставляет возможность удобно и эффективно работать с данными. С помощью данного инструмента можно проводить анализ, визуализацию и представление данных в виде динамических отчетов и диаграмм.
Для работы с данными в Power View необходимо иметь доступ к исходным данным, которые можно представить в виде таблицы в Excel или связанные с внешними источниками данных. Это может быть SQL-база данных, таблица в Access или данные, хранящиеся в облаке.
Основным инструментом для работы с данными в Power View является поля данных. Поля данных представляют собой столбцы таблицы и позволяют выбирать нужные данные для анализа и отображения. Для выбора полей данных необходимо перетащить их из области поля-значения или поля-оси на рабочую область Power View.
После выбора необходимых полей данных пользователь может создавать различные виды визуализации. Power View предоставляет множество типов диаграмм, включая столбчатые, круговые, линейные и другие. Визуализация позволяет более наглядно представить данные и обнаружить скрытые закономерности или тренды.
Для повышения наглядности и информативности отчетов в Power View можно применить различные фильтры и сортировки данных. Фильтры позволяют ограничить набор данных по определенным условиям, а сортировки позволяют упорядочить данные по определенному столбцу или значениям.
Кроме того, Power View позволяет создавать интерактивные отчеты с возможностью быстрого переключения между различными представлениями данных. Для этого можно использовать кнопки, связи или вкладки.
В целом, Microsoft Power View для Excel предоставляет мощный инструмент для работы с данными. Он позволяет проводить анализ, визуализацию и представление данных в удобной и понятной форме, что делает его незаменимым инструментом для бизнес-аналитики и принятия важных решений на основе данных.
История Power BI
Power BI – это продукт Microsoft, впервые выпущенный 11 июля 2011 года. Первоначально он был разработан и создан Роном Джорджем в 2010 году, он выпустил его под названием «Project Crescent». Позже, в сентябре 2013 года, Microsoft изменила название на Power BI и запустила его для широкой аудитории.
Этот релиз Power BI был для Office 365 и там были надстройки Microsoft Excel, Power Pivot, Power View, Power Query. В более поздних версиях Microsoft добавила расширенные функции, такие как вопросы и ответы на естественном языке, безопасность данных и возможность подключения на уровне компании, шлюза данных Power BI и т. д.
Первый общедоступный релиз Power BI состоялся 24 июля 2015 года. По состоянию на 2019 год Power BI официально объявлен одним из ведущих инструментов бизнес-аналитики по версии Gartner Magic Quadrant за 2020 год для платформы аналитики и бизнес-аналитики.
Что такое сводная таблица?
Это инструмент для изучения и обобщения больших объемов данных, анализа связанных итогов и представления отчетов. Они помогут вам:
- представить большие объемы данных в удобной для пользователя форме.
- группировать информацию по категориям и подкатегориям.
- фильтровать, сортировать и условно форматировать различные сведения, чтобы вы могли сосредоточиться на самом актуальном.
- поменять строки и столбцы местами.
- рассчитать различные виды итогов.
- разворачивать и сворачивать уровни данных, чтобы узнать подробности.
- представить в Интернете сжатые и привлекательные таблицы или печатные отчеты.
Например, у вас множество записей в электронной таблице с цифрами продаж шоколада:
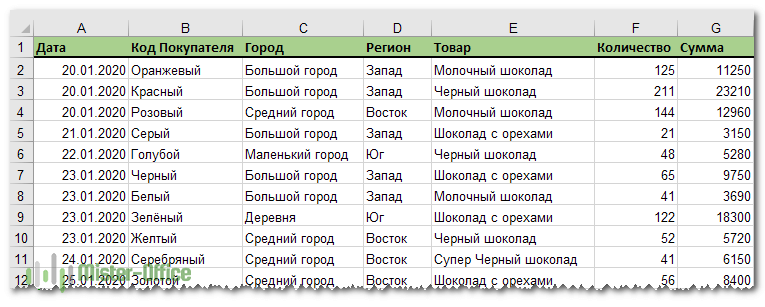
И каждый день сюда добавляются все новые сведения. Одним из возможных способов суммирования этого длинного списка чисел по одному или нескольким условиям является использование формул, как было продемонстрировано в руководствах по функциям СУММЕСЛИ и СУММЕСЛИМН.
Однако, когда вы хотите сравнить несколько показателей по каждому продавцу либо по отдельным товарам, использование сводных таблиц является гораздо более эффективным способом. Ведь при использовании функций вам придется писать много формул с достаточно сложными условиями. А здесь всего за несколько щелчков мыши вы можете получить гибкую и легко настраиваемую форму, которая суммирует ваши цифры как вам необходимо.
Вот посмотрите сами.
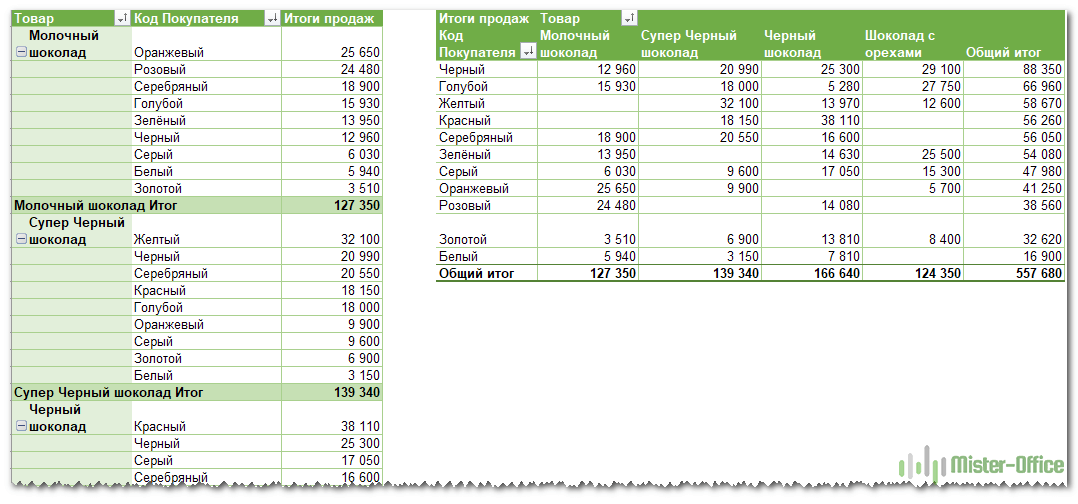
Этот скриншот демонстрирует лишь несколько из множества возможных вариантов анализа продаж. И далее мы рассмотрим примеры построения сводных таблиц в Excel 2016, 2013, 2010 и 2007.
Использование различных типов визуализаций
Power View предоставляет широкий спектр различных типов визуализаций, которые помогут вам ясно и понятно представить данные. Каждый тип визуализации имеет свои особенности и преимущества, поэтому выбор конкретного типа зависит от целей и характеристик данных.
Один из наиболее распространенных типов визуализаций в Power View — это диаграммы. Диаграммы позволяют легко представить отношения между данными и выявить видимые тренды. Вы можете использовать столбчатые, круговые, линейные диаграммы и многие другие варианты, чтобы показать различные аспекты данных.
Еще одним полезным типом визуализации являются таблицы и матрицы. Они позволяют вам представить данные в удобном табличном виде, что особенно полезно при работе с большими объемами информации. Вы можете легко фильтровать и сортировать данные, а также добавлять группировки и суммирования, чтобы получить более детальное представление о данных.
Кроме того, Power View предоставляет возможность использовать географические визуализации, такие как карты и глобусы. Это особенно полезно при работе с данными, связанными с географическими распределениями, например, продажами по регионам или численностью населения в различных городах.
Другими типами визуализаций, доступными в Power View, являются сводные таблицы, многомерные визуализации, связные диаграммы и многое другое. Вы можете комбинировать различные типы визуализаций, чтобы создать наиболее эффективное и удобочитаемое представление своих данных.
Создание таблицы в Excel
Excel предоставляет мощные инструменты для создания и оформления таблиц. Вот шаги, которые вам нужно выполнить, чтобы создать таблицу в Excel:
1. Откройте Excel. Для этого щелкните на значке Excel на рабочем столе или найдите его в меню Пуск.
2. Выберите пустую ячейку. Ячейка будет служить верхним левым углом вашей таблицы. Щелкните на ячейке, чтобы выбрать ее.
3. Выделите нужное количество ячеек. Выделите ячейки, которые нужно включить в таблицу. Например, если вам нужна таблица 5×5, выделите 5 ячеек вниз и 5 ячеек вправо от вашей первой ячейки. Выделенные ячейки станут частью вашей таблицы.
4. Назначьте заголовки столбцов и строк. Введите названия столбцов над таблицей и названия строк слева от таблицы. Чтобы выделить заголовки, выделите ячейки, в которых будет отображаться текст заголовка, и выделите их жирным шрифтом, используя кнопку «Жирный» на панели инструментов.
5. Заполните таблицу данными. Заполните ячейки таблицы необходимыми данными. Вы можете вводить текст, числа, формулы и даже графики в ячейки таблицы.
6. Оформите таблицу. Excel предоставляет много возможностей для оформления таблицы. Вы можете добавить цвет фона, изменить шрифт и его размер, добавить границы и многое другое. Чтобы применить форматирование к таблице, выделите все ячейки таблицы и используйте инструменты форматирования на панели инструментов.
7. Сохраните таблицу. Когда вы закончите работу с таблицей, сохраните ее. Нажмите на кнопку «Сохранить» на панели инструментов или выберите пункт меню «Файл» -> «Сохранить». Укажите имя файла и место сохранения и нажмите «Сохранить».
Теперь у вас есть полезные инструкции для создания таблицы в Excel. Попробуйте создать свою собственную таблицу и настроить ее с помощью описанных инструментов. Удачи в работе с Excel!
Пара полезных приемов
В Excel можно перевернуть таблицу. А именно – сделать так, чтобы данные из шапки и крайнего слева столбца поменялись местами. Для этого:
1. Скопируйте таблицу. Выделите все поля и нажмите Ctrl+C.
2. Наведите мышь на свободное пространство и кликните ПКМ. В контекстном меню вам понадобится «Специальная вставка».
3. Нажмите на «значения» в верхнем разделе.
4. Поставьте галочку возле «Транспонировать».
Таблица перевернется.
А еще в Эксель можно сделать так, чтобы шапка не исчезала при прокрутке. Перейдите в «Вид» (в верхней панели), затем нажмите на кнопку «Закрепить области». Выберите верхнюю строку. Готово. Теперь вы не будете путать столбцы, листая большую таблицу.
Шаг 6: Добавление элементов управления и отображения информации
Добавление кнопок и чекбоксов
Для управления игрой необходимо добавить кнопки, которые будут запускать новый уровень, сохранять прогресс и т.д. Для этого используйте элемент управления «Кнопка» в меню «Разработчик».
Также можно добавить чекбоксы для выбора опций и настроек. Например, вы можете добавить чекбокс для включения/выключения звука в игре.
Отображение информации
Чтобы игрок мог следить за своим прогрессом и видеть текущие результаты, необходимо добавить элементы отображения информации. Например, можно добавить ячейку, которая будет отображать количество очков, набранных игроком, или время, оставшееся до конца уровня.
Также можно использовать условное форматирование для отображения информации цветом или шрифтом в зависимости от определенных условий. Например, для отображения текущей скорости машины в игре можно использовать разные цвета для разных диапазонов скорости (желтый для средней скорости, красный для высокой).
Создание таблицы рекордов
Для добавления соревновательного элемента в игру можно создать таблицу рекордов, в которой будут отображаться лучшие результаты игроков. Для этого нужно создать таблицу, в которой будут указаны имена игроков, количество набранных ими очков и другие данные. Затем можно создать кнопку, которая будет открывать эту таблицу.
Добавление звуковых эффектов
Звуковые эффекты могут значительно улучшить игровой опыт. Для этого можно использовать функцию «Воспроизведение звука», которая находится в меню «Разработчик». Например, можно добавить звук, который будет проигрываться при прохождении уровня или при уничтожении врага.
Флажки Excel
Флажки обычно используются для выбора одного или нескольких параметров из заданного набора параметров. Флажки всегда обозначаются маленькими квадратами, которые помечаются галочкой при выборе. Если у вас есть набор флажков, вы можете выбрать любое их количество. Например,
Вы можете использовать флажки Excel в диаграммах, чтобы выбрать конкретные данные, на которые читатель хочет взглянуть. Например, в примере из предыдущего раздела вы создали столбчатую диаграмму, которая отображает данные по 4 регионам — востоку, северу, югу и западу. Вы можете использовать флажки, чтобы выбрать регионы, для которых отображаются данные. Вы можете выбрать любое количество регионов за раз.
Вы можете начать с последнего шага предыдущего раздела —
-
Установите флажок.
-
Щелкните вкладку РАЗРАБОТЧИК на ленте.
-
Нажмите «Вставить» в группе «Элементы управления».
-
Щелкните значок флажка под элементами управления формой в раскрывающемся списке значков.
-
-
Поместите его в левый верхний угол диаграммы.
-
Измените название флажка на Восток.
-
Щелкните правой кнопкой мыши флажок. В раскрывающемся списке нажмите «Управление форматом».
-
Введите параметры флажка в диалоговом окне «Управление форматом» на вкладке «Управление».
-
Щелкните кнопку ОК. Вы можете заметить, что в связанной ячейке C19 будет отображаться ИСТИНА, если вы установите флажок, и ЛОЖЬ, если вы снимите флажок.
-
Скопируйте флажок и вставьте 3 раза по горизонтали.
-
Измените имена на Север, Юг и Запад.
Как вы можете заметить, когда вы копируете флажок, связанная ячейка остается той же самой для скопированного флажка. Однако, поскольку флажки могут иметь несколько вариантов выбора, вам необходимо сделать связанные ячейки разными.
Измените связанные ячейки для Севера, Юга и Запада на 20 канадских долларов, 21 канадских долларов и 22 канадских доллара соответственно.
Следующим шагом будет отображение на диаграмме данных только выбранных регионов.
Создайте структуру таблицы следующим образом —
- Введите = IF ($ C $ 19, H3, NA ()) в ячейку C21.
- Введите = IF ($ D $ 19, I3, NA ()) в ячейку D21.
- Введите = IF ($ E $ 19, J3, NA ()) в ячейку E21.
- Введите = IF ($ F $ 19, K3, NA ()) в ячейку F21.
- Заполните остальные строки в таблице.
-
Добавьте столбец Target.
-
Измените данные диаграммы на эту таблицу.
На диаграмме отображаются данные для выбранных регионов, которые превышают целевое значение, установленное для выбранного месяца.
Установка Power View
Power View — это функция визуализации данных в Microsoft Excel, которая позволяет создавать интерактивные отчеты и дашборды на основе данных из различных источников.
Для установки Power View вам необходимо обновиться на последнюю версию Microsoft Excel, которая поддерживает эту функцию. Убедитесь, что у вас установлена подходящая версия Excel и что у вас есть права администратора на компьютере.
Чтобы включить Power View, откройте Excel и выберите вкладку «Вставка» на ленте инструментов. Затем нажмите кнопку «Визуализации» в разделе «Дополнения» и выберите «Power View».
После установки Power View вам будет доступен новый раздел «Power View» на ленте инструментов Excel. Вы сможете создать новый отчет Power View, добавить данные из источников, настроить визуализацию и провести анализ данных.
Важно отметить, что некоторые функции Power View могут быть недоступны в некоторых версиях Excel. Если вы столкнулись с проблемами при установке или использовании Power View, обратитесь в службу поддержки Microsoft для получения дополнительной помощи
Компании, использующие Power BI
Power BI – это относительно новое программное обеспечение для бизнес-аналитики, которое очень быстро набирает популярность. Он уже собрал огромную клиентскую базу по всему миру и быстро расширяется. Вот список нескольких известных клиентов, которые используют Power BI в качестве ПО для бизнес-анализа:
- DELL
- Capgemini
- Nuevora
- Accenture
- Agile BI
- Data Bear
Пример использования Power BI в Rolls-Royce
В этом разделе мы кратко рассмотрим пример использования Power BI. Это поможет нам понять роль Power BI в реальной жизни. Итак, в центре нашего внимания – Rolls-Royce. Эта компания в представлении не нуждается.
По состоянию на текущий год компания производит более 13,000 двигателей для коммерческих самолетов во всем мире. Это говорит об огромной и постоянно растущей клиентской базе. Теперь давайте пойдем дальше и посмотрим, с какими проблемами столкнулась компания и насколько полезен был Power BI.
Проблема
Самой фундаментальной задачей компании является оптимизация затрат на техническое обслуживание, эксплуатационные расходы, расходы на топливо и т. д. Это станет возможно только тогда, когда компания сможет записывать, получать доступ и анализировать данные, производимые всеми системами и оборудованием самолета. С развитием технологий системы могут записывать все больше и больше сигналов, которые являются данными от различных датчиков самолета. Это приводит к постоянному увеличению объемов данных. Таким образом, компании требовалась хорошая система управления и анализа данных, которая фильтрует важные сигналы или данные и использует их для получения информации.
В дополнение к этому компания Rolls-Royce запустила модель обслуживания клиентов, известную как «TotalCare Services». Это была очень успешная инициатива, в рамках которой заказчик оказывал услуги по техническому обслуживанию двигателей. Для этого компании требовалось правильное понимание данных, чтобы они могли установить связь со своими клиентами.
Изменение
Компания Rolls-Royce выбрала платформу Microsoft Azure и Power BI для управления и анализа терабайтов данных, поступающих от двигателей и систем обслуживания. С помощью Microsoft Azure компания смогла агрегировать данные из различных мест и источников. А с помощью Microsoft Power BI они смогли провести анализ извлеченных данных.
С помощью Power BI они проектировали и создавали информационные панели и отчеты с информативными визуальными элементами и диаграммами. Раньше создание информативных отчетов для анализа данных занимало у них много времени. Но с Power BI это стало простейшим шагом во всем процессе. Таким образом, Power BI играет решающую роль в предоставлении ценной информации о данных, чтобы компания могла сосредоточиться на повышении операционной эффективности и налаживании долгосрочных отношений со своими клиентами.
Вариант 1: Группировка существующего списка
Создание выпадающего списка в Excel – задача нетрудная, она не требует от пользователя каких-то особых знаний. Первый метод подойдет в тех ситуациях, когда у вас уже есть готовый перечень чего-либо и вы хотите сделать так, чтобы каждая строка могла заменить собой другую, то есть названия можно было свободно менять, отталкиваясь от уже добавленных значений. Это может звучать сложно, но на деле все куда проще, в чем вы и убедитесь далее.
Обратите внимание на следующий скриншот. Это простой пример списка продуктов
Нужно сделать так, чтобы любое значение из этого списка можно было поставить в любую клетку столбца, с чем и поможет справиться выпадающий список. Сначала выделите все ячейки (игнорируя название столбца).
Перейдите на вкладку «Данные» и выберите инструмент «Проверка данных».
В новом окне в качестве типа данных укажите «Список», отыскав соответствующий вариант из выпадающего меню.
В качестве источника задайте те самые ячейки, выделив их левой кнопкой мыши. Нажмите «ОК» для применения настроек.
Теперь напротив каждой ячейки вы видите кнопку со стрелкой вниз, которая и отвечает за вызов раскрывающегося перечня.
Как видно, я поставил три одинаковых значения подряд, используя реализованный только что список. Точно так же можно менять все другие клетки, входящие в диапазон.
Комьюнити теперь в Телеграм
Подпишитесь и будьте в курсе последних IT-новостей
Подписаться
Проводим дополнительные вычисления
Сейчас в нашей сводной таблице все продажи менеджеров отображаются в рублях. Предположим, нам нужно понять, каков процент продаж каждого продавца в общем объёме. Можно рассчитать это вручную, а можно воспользоваться дополнениями сводных таблиц.
Кликнем правой кнопкой на любое значение цены в таблице. Выберем параметр «Дополнительные вычисления», затем «% от общей суммы».
Меняем структуру квартальных продаж менеджеров на процентнуюСкриншот: Skillbox
Теперь вместо цен автомобилей в рублях отображаются проценты: какой процент каждый проданный автомобиль составил от общей суммы продаж всего автосалона за квартал. Проценты напротив фамилий менеджеров — их общий процент продаж в этом квартале.
Сводная таблица самостоятельно рассчитала процент продаж за квартал для каждого менеджераСкриншот: Skillbox Media
Можно свернуть подробности с перечнями автомобилей, кликнув на знак – слева от фамилии менеджера. Тогда таблица станет короче, а данные, за которыми мы шли, — кто из менеджеров поработал лучше в этом квартале, — будут сразу перед глазами.
Так сводная таблица выглядит в свёрнутом видеСкриншот: Skillbox Media
Чтобы снова раскрыть данные об автомобилях — нажимаем +.
Создание и подключение источников данных
Для создания впечатляющих визуализаций данных в Power View необходимо в первую очередь создать и подключить источники данных. Источниками данных могут быть различные форматы файлов, такие как Excel, CSV, а также базы данных, такие как SQL Server или SharePoint.
Для создания источника данных из файлового источника необходимо выбрать соответствующую опцию в Power View и указать путь к файлу. При выборе базы данных необходимо указать соответствующие параметры, такие как имя сервера, базы данных и учетные данные для доступа к ним.
После создания источника данных его необходимо подключить к Power View. Для этого следует выбрать опцию «Подключиться к данным» и выбрать созданный источник с помощью соответствующего интерфейса.
Подключение источников данных является важным этапом в создании впечатляющих визуализаций данных в Power View. Качество источников данных непосредственно влияет на качество и достоверность получаемых результатов. Поэтому необходимо тщательно подходить к выбору и созданию источников данных перед началом работы с Power View.
Ограничения Таблиц Excel
Несмотря на неоспоримые преимущества и колоссальные возможности, у Таблицы Excel есть недостатки.
1. Не работают представления. Это команда, которая запоминает некоторые настройки листа (фильтр, свернутые строки/столбцы и некоторые другие).
2. Текущую книгу нельзя выложить для совместного использования.
3. Невозможно вставить промежуточные итоги.
4. Не работают формулы массивов.
5. Нельзя объединять ячейки. Правда, и в обычном диапазоне этого делать не следует.
Однако на фоне свойств и возможностей Таблиц, эти недостатки практически не заметны.
Множество других секретов Excel вы найдете в онлайн курсе.
Power View
Иногда сводная таблица — не лучший вариант визуализации данных. В таком случае можно создавать отчеты Power View. Как и Power Pivot, Power View — это надстройка Excel, которая по умолчанию включена в версии Pro Plus и выше (начиная с версии 2010).
В отличие от сводной таблицы, в отчет Power View можно добавлять диаграммы и другие визуальные объекты. Здесь нет такого количества настроек, как в диаграммах Excel. Но в том то и сила инструмента — мы не тратим время на настройку, а быстро создаем отчет, визуализирующий данные в определенном разрезе.
Вот некоторые возможности Power View:
– быстро добавлять в отчет таблицы, диаграммы (без необходимости настройки)
организовывать срезы и фильтры
уходить на разные уровни детализации данных
добавлять карты и располагать на них данные
создавать анимированные диаграммы
Пример отчета Power View — на рисунке 5.
Рис. 5. Пример отчета Power View
Даже самые внушительные массивы данных можно систематизировать и визуализировать — главное не ограничиваться поверхностными возможностями Excel, а брать из его функций все возможное.
Хотите получать дайджест статей?
Одно письмо с лучшими материалами за неделю. Подписывайтесь, чтобы ничего не упустить.
Спасибо за подписку!
Последние материалы
Полезные функции, которые сделают вас королем гугл-документов.
Как внедрить бонусную систему: 5 советов от топ-менеджера Luxoft.
Как появилась идея говорящих драже M&M’s и в чем успех английского капитана Моргана.
Курс по теме:
“Excel для бізнесу”
Программы
ВедетАлексейВощак
15 декабря24 января
Как убрать умную таблицу
Иногда нужно преобразовать умную таблицу обратно в диапазон — это значит, что нужно убрать умную таблицу и оставить просто данные.
Для этого переходим на вкладку Конструктор таблиц — блок Инструменты — Преобразовать в диапазон
В появившемся окне нажимаем кнопку Да.
Таблица не изменила свой внешний вид — но она перестала быть умной таблицей (т.е. лишилась всех ее функций — см. раздел Плюсы и минусы умной таблицы в Excel).
В этой статье мы узнали, что такое умные таблицы в Excel, а также познакомились с особенностями таких таблиц.
Вам может быть интересно:
- ABC анализ в сводной таблице в Excel
- Как создать сводную таблицу из нескольких таблиц Excel
- Как добавить вычисляемое поле в сводную таблицу
- Условное форматирование в сводной таблице Excel
- Как построить сводную таблицу в Excel
Интеграция с другими инструментами Microsoft
Power View в Excel предлагает возможность интеграции с другими инструментами Microsoft, что позволяет еще более эффективно использовать его потенциал и удобно работать с данными.
С помощью Power View можно легко синхронизировать и обменяться данными и визуализациями с такими инструментами, как Sharepoint, Power BI и SQL Server Reporting Services (SSRS).
Integrating Power View with Sharepoint обеспечивает возможность публикации и обмена отчетами с другими пользователями. С помощью данной интеграции можно создавать интерактивные отчеты и визуализации, доступные для просмотра и редактирования в Sharepoint.
Integrating Power View with Power BI предоставляет еще более широкие возможности в работе с данными. Power BI позволяет не только создавать и публиковать отчеты, но также делиться ими с другими пользовател





























