Настройка и использование Plex Excel
После установки откройте приложение и зарегистрируйтесь, создав учетную запись. После подтверждения регистрации вы будете перенаправлены на главный экран Plex Excel.
Настройка библиотеки
Для использования Plex Excel необходимо добавить библиотеки с медиа-файлами. Нажмите на кнопку «Добавить библиотеку» и выберите тип медиа (фильмы, телепередачи, музыка и т.д.). Затем укажите путь к папке с соответствующими файлами и нажмите «Готово».
Просмотр и управление медиа-контентом
После настройки библиотек вы сможете просматривать и управлять своим медиа-контентом в Plex Excel. Выберите интересующую вас библиотеку на главном экране и перейдите к списку файлов.
При просмотре видео или фотографий вы можете использовать такие функции, как перемотка, пауза, воспроизведение в полноэкранном режиме и т.д.
Создание плейлистов и добавление меток
В Plex Excel вы можете создавать плейлисты для удобного доступа к определенным файлам. Для этого выберите нужные файлы в библиотеке, нажмите на кнопку «Добавить в плейлист» и укажите название плейлиста.
Также вы можете добавлять метки к файлам для более удобной организации контента. Нажмите на файл правой кнопкой мыши, выберите «Добавить метку» и укажите ее название.
Подключение других устройств
Plex Excel позволяет подключать другие устройства для просмотра медиа-контента. Установите Plex приложение на устройство, зарегистрируйтесь под той же учетной записью и выберите доступную библиотеку для просмотра.
Таким образом, настройка и использование Plex Excel позволяют организовать удобное хранение и просмотр медиа-контента на различных устройствах.
Советы по использованию Plex для Excel
Использование Plex для Excel может значительно упростить работу с данными и повысить эффективность работы с электронными таблицами. Вот несколько полезных советов, которые помогут вам максимально использовать все возможности этого инструмента:
1. Изучите документацию и обучение
Прежде чем начать использовать Plex для Excel, рекомендуется ознакомиться с документацией и пройти необходимое обучение. Это позволит вам овладеть всеми основными функциями и настройками, что поможет вам лучше понять возможности инструмента.
2. Используйте шаблоны и пресеты
Plex для Excel предлагает готовые шаблоны и пресеты, которые позволят вам быстро создавать и форматировать различные типы данных. Используйте их, чтобы ускорить процесс работы и избежать лишнего временнÓго.
3. Применяйте фильтры и сортировку
Для более удобной работы с большими объемами данных в Excel, используйте функции фильтрации и сортировки, предлагаемые Plex. Они помогут вам легко находить нужные данные и анализировать их.
4. Используйте функции автоматического заполнения
Plex для Excel предлагает различные функции автоматического заполнения, которые позволяют создавать серии данных, а также автоматически заполнять формулы и другие пригодные функции. Используйте их, чтобы сэкономить время и уменьшить вероятность ошибок.
5. Настраивайте внешний вид таблиц
Для улучшения визуального представления данных, Plex для Excel предлагает возможность настройки внешнего вида таблиц. Используйте различные стили, шрифты и цвета, чтобы выделить ключевые данные и сделать таблицы более понятными.
6. Регулярно сохраняйте данные
Не забывайте регулярно сохранять свои данные с использованием Plex для Excel. Это поможет защитить вас от потери информации в случае сбоя системы или других ошибок.
Следуя этим советам, вы сможете максимально использовать все возможности Plex для Excel и значительно упростить свою работу с данными в электронных таблицах.
Почему нужно установить Plex и Excel
Плекс – удобный плеер для организации данных
Установка Plex оправдывает себя для тех, кто обладает большим количеством информации, такой как фотографии, музыка, видео, и хочет поддерживать ее в порядке. Плеер удобен тем, что постоянно обновляется и улучшается, поддерживает разнообразные форматы файлов, имеет удобный поиск по названию, автору и другим параметрам. Библиотека данных может храниться на любом устройстве, что позволяет не занимать место на жестком диске компьютера.
Excel – программа для оптимизации работы
Excel является незаменимым инструментом для упрощения рутинной работы, особенно если вы работаете с таблицами и большим количеством данных. При работе с программой вы можете использовать формулы, сортировки и фильтры, сводные таблицы, диаграммы и другие функции, которые значительно ускорят работу и сделают ее более точной и четкой. Более того, Excel поддерживает совместную работу и обмен данными, оптимизируя коллективную работу над проектами.
Заключение
Установка Plex и Excel – необходимый шаг в оптимизации и упорядочивании большого количества информации и облегчение работы с ней. Благодаря удобству и надежности данных программ, вы можете быть уверены в сохранности и качестве информации, а также в ее быстрой обработке и передаче.
Вариант 3. Выпадающий список на основе «умной» таблицы Excel.
Начиная с 2007 года таблица для Excel — уже не просто набор строк и столбцов. Если вы просто расположите показатели с привычном для нас табличном виде, то он не будет считать их таблицей. Существует специальное форматирование, после чего диапазон начинает вести себя как единое целое, приобретая целый ряд интересных свойств. В частности, он начинает сам отслеживать свои размеры, динамически изменяясь при корректировке данных.
Любой набор значений в таблице может быть таким образом преобразован. Например, A1:A8. Выделите их мышкой. Затем преобразуйте в таблицу, используя меню Главная — Форматировать как таблицу (Home — Format as Table). Укажите, что в первой строке у вас находится название столбца. Это будет «шапка» вашей таблицы. Внешний вид может быть любым: это не более чем внешнее оформление и ни на что больше оно не влияет.
Как уже было сказано выше, «умная» таблица хороша для нас тем, что динамически меняет свои размеры при добавлении в нее информации. Если в строку ниже нее вписать что-либо, то она тут же присоединит к себе её. Таким образом, новые значения можно просто дописывать. К примеру, впишите в A9 слово «кокос», и таблица тут же расширится до 9 строк.
Следовательно, автоматическое обновление набора используемой информации в списке можно организовать, если использовать содержимое какого-либо столбца «умной» таблицы.
Осталось только обозначить ее как источник. Проблема заключается в том, что программа в качестве источника в списке не понимает выражение вида
и не считает его формулой. Хотя в обычных выражениях на листе вашей рабочей книги это вполне будет работать. Эта конструкция обозначает ссылку на первый столбец. Но в поле «Источник» она почему-то игнорируется.
Чтобы использовать «умную таблицу» как источник значений для выпадающего списка, нам придется пойти на небольшую хитрость и воспользоваться функцией ДВССЫЛ (INDIRECT в английском варианте). Эта функция преобразует текстовую переменную в обычную ссылку.

Формула теперь будет выглядеть следующим образом:
Таблица5 — имя, автоматически присвоенное «умной таблице». У вас оно может быть другим. На вкладке меню Конструктор (Design) можно изменить стандартное имя на свое (но без пробелов!). По нему мы сможем потом адресоваться к нашей таблице на любом листе книги.
«Продукт» — название нашего первого и единственного столбца, присвоено по его заголовку.
Не забудьте также заключить все выражение в кавычки, чтобы обозначить его как текстовую переменную.
Теперь если в A9 вы допишете еще один фрукт (например, кокос), то он тут же автоматически появится и в нашем выпадающем списке. Аналогично будет, если мы что-то удалим. Задача автоматического увеличения выпадающего списка значений решена.
И еще один способ как сделать выпадающий список, в который будут автоматически добавляться новые значения, смотрите в этой статье: Создаем динамический выпадающий список в Excel при помощи формул.
Также рекомендую обратить внимание на это руководство: Как сделать выпадающий список с выбором нескольких значений. Надеемся, вы сможете теперь легко и быстро сделать выпадающий список в ячейке, чтобы с его помощью без ошибок вводить часто повторяющиеся данные в таблицу Excel
Надеемся, вы сможете теперь легко и быстро сделать выпадающий список в ячейке, чтобы с его помощью без ошибок вводить часто повторяющиеся данные в таблицу Excel.
Шаг 5: Просмотр медиа-контента в Excel
После того, как вы настроили Plex в Excel и добавили свои медиа-файлы в библиотеку, вы можете приступать к просмотру контента прямо в Excel. При этом вам необходимо установить плагин Plex Media Player для Excel, который обеспечит полноценное воспроизведение видео и аудио файлов.
1. Зайдите в меню Plex в Excel и выберите «Медиа-контент». Вам будет представлен список всех ваших медиа-файлов, которые вы добавили в библиотеку.
2. Чтобы воспроизвести видео, просто щелкните на его названии. Откроется плеер, который позволит вам управлять воспроизведением, регулировать громкость, изменять яркость и т.д.
3. Для аудиофайлов также можно использовать плеер встроенный в Excel. Щелкните на названии аудиофайла и он начнет воспроизводиться. Вы сможете регулировать громкость, перематывать и паузировать треки.
4. Если у вас появились проблемы с воспроизведением медиа-контента в Excel, воспользуйтесь руководством пользователя плагина Plex Media Player. В нем вы найдете решения наиболее распространенных проблем.
Теперь вы можете насладиться просмотром и прослушиванием своего медиа-контента прямо в Excel, не выходя из программы. Не забудьте сохранить все изменения перед закрытием файла.
Как использовать Plex в Excel
После установки Plex в Excel вы можете начать использовать его для обработки данных и выполнения различных задач. Вот несколько способов использования Plex в Excel:
1. Создание шаблонов и автоматизация задач
С помощью Plex в Excel вы можете создавать шаблоны для выполнения повторяющихся задач. Например, вы можете создать шаблон для заполнения отчета, который включает предопределенные формулы, форматирование и графики. При необходимости вы можете автоматически обновлять данные в шаблоне и генерировать новые отчеты.
2. Визуализация данных
Plex в Excel предлагает широкие возможности для визуализации данных. Вы можете создавать графики, диаграммы и даже интерактивные отчеты, которые помогут вам анализировать данные и делать выводы. Например, вы можете построить график для отображения изменения продаж в течение определенного периода или создать интерактивную диаграмму для анализа ключевых показателей производительности.
3. Анализ данных
Plex в Excel предоставляет различные инструменты для анализа данных. Вы можете использовать функции и формулы Excel, а также дополнительные функции, доступные в Plex, чтобы провести анализ данных и получить ценную информацию. Например, вы можете использовать функцию сортировки и фильтрации для обработки больших объемов данных или использовать функцию сводной таблицы для суммирования и группирования данных.
4. Использование макросов
Plex в Excel поддерживает использование макросов, которые позволяют вам записывать и автоматизировать определенные действия. Вы можете использовать макросы для выполнения сложных операций, обработки данных и генерации отчетов. Например, вы можете записать макрос для автоматического создания и отправки электронных писем на основе данных из таблицы Excel.
Все эти возможности позволяют использовать Plex в Excel для повышения производительности, улучшения анализа данных и автоматизации рабочих процессов. Необходимо только изучить функциональные возможности Plex в Excel и начать применять их в своей работе.
Как создать выпадающий список в Excel в ячейке и во всей колонке
Оказывается можно создать выпадающий список в Excel которым очень удобно пользоваться. Открыв в эксель выпадающий список в ячейке вы увидите несколько значений из которых можно выбрать нужный элемент. Например вы в эксель вписали всех своих сотрудников, а если создать раскрывающийся список в эксель состоящий из месяцев, то с помощью его можно будет указывать месяц в котором он пойдёт в отпуск.
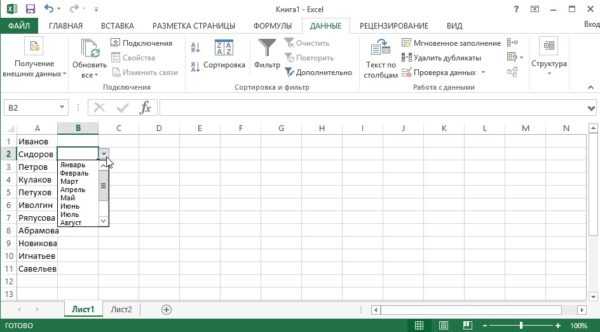 В эксель список в ячейке
В эксель список в ячейке
Многие в эксель выбор из выпадающего списка ещё называют раскрывающимся списком. Многие не знают как в ячейке эксель сделать выпадающий список. Так вот можно сделать в Excel список выбора в ячейке для одной ячейки или сразу для всех находящихся в одной колонке.
В Excel как сделать выпадающий список в ячейке
Например в файле находится список всех сотрудников, а вам нужно сделать выпадающий список в экселе из месяцев только напротив одного сотрудника. Итак, чтобы сделать выпадающий список в Excel для одной ячейки сделайте следующие действия. Откройте файл в котором нужно создать раскрывающиеся списки в Excel.
 Как добавить в эксель выбор из списка
Как добавить в эксель выбор из списка
Чтобы создать выбор из списка в Excel создайте второй лист. Для этого нажмите на крестик который расположен в нижней части.
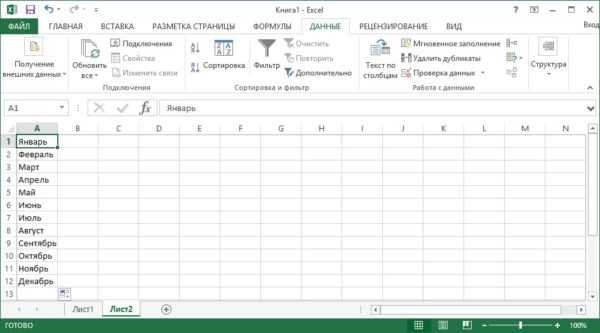 Выбрать из списка в эксель как сделать
Выбрать из списка в эксель как сделать
Во втором листе составьте список месяцев.
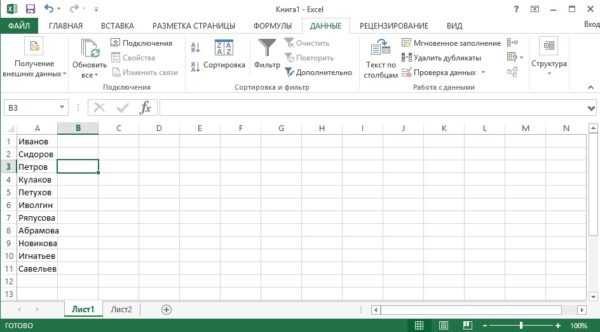 Как добавить выпадающий список в ячейку Excel
Как добавить выпадающий список в ячейку Excel
На первом листе нажмите на ячейку в которой вы хотите создать раскрывающийся список в Excel. Потом перейдите на вкладку ДАННЫЕ, а в ней нажмите на пункт Проверка данных.
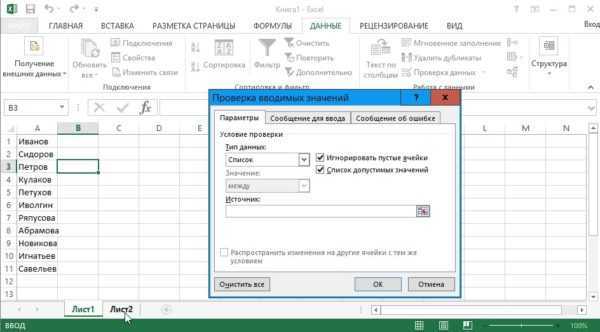 Создание раскрывающегося списка в Excel
Создание раскрывающегося списка в Excel
В результате откроется окно в котором выберите тип данных Список. Затем под пунктом Источник тыкнете в пустое поле и перейдите на второй лист.
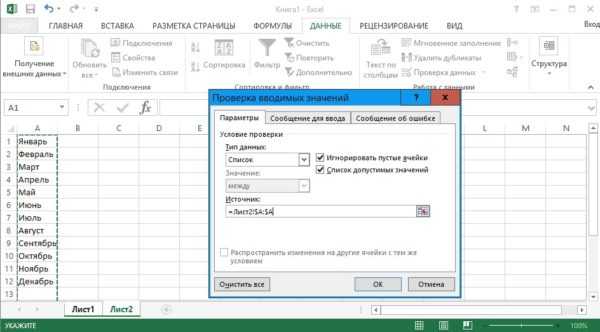 Как создать раскрывающийся список в экселе
Как создать раскрывающийся список в экселе
Нажмите на букву под которым находится список месяцев. Чтобы в эксель сделать список в ячейке, нажмите на кнопку ОК и сразу после этого вы сможете в указанной ячейке выбирать месяц для сотрудника. Таким же образом можно сделать выпадающий список в эксель в любой ячейке.
Как в экселе сделать раскрывающийся список для всех ячеек колонки
Например в файле находится список всех сотрудников, а вам нужно напротив всех сотрудников создать список в Excel состоящий из месяцев. Итак, чтобы можно было в Excel выбрать из раскрывающегося списка сделать нужно следующие действия. Откройте файл в котором нужно создать в Excel выбор из выпадающего списка значений. Чтобы был в Excel выбор из списка в ячейке создайте второй лист. Для этого нажмите на крестик который расположен в нижней части. Во втором листе составьте список месяцев.
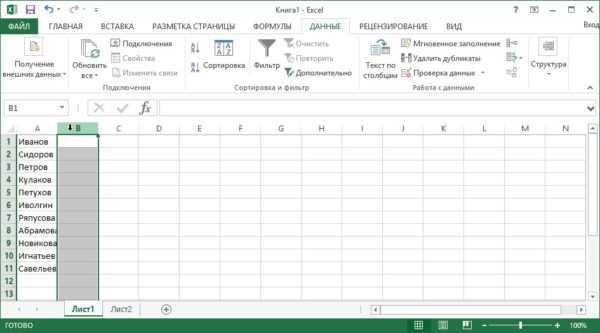 Как добавить выпадающий список в Excel
Как добавить выпадающий список в Excel
На первом листе нажмите на букву под которой вы хотите чтобы во всей колонке был выбор из раскрывающегося списка Excel. Потом перейдите на вкладку ДАННЫЕ, а в ней нажмите на пункт Проверка данных. В результате откроется окно в котором выберите тип данных Список. Затем под пунктом Источник тыкнете в пустое поле.
 Как сделать всплывающий список в эксель
Как сделать всплывающий список в эксель
Чтобы создать в Excel список в ячейке, перейдите на второй лист. Нажмите на букву под которым находится список месяцев. Нажмите на кнопку ОК и завершится создание списка в Excel, а после этого вы сможете в указанном столбике в любой ячейке выбирать месяц для каждого сотрудника. Теперь вы знаете как сделать ниспадающий список в Excel сразу для всех ячеек находящихся в одной колонке.
Как убрать выпадающий список в Excel
Чтобы в Excel выпадающий список в ячейке убрать нужно будет на листе выбелить эту ячейку. Перейдите на вкладку Данные, а в ней нажмите на пункт Проверка данных. Когда откроется окно, то в нём нажмите сначала на пункт Очистить всё, а затем на кнопку с надписью ОК. Таким образом можно убрать всплывающий список в Excel из любой ячейки.
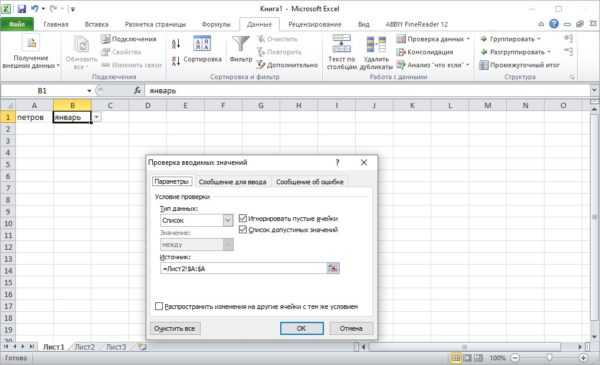 Как убрать выпадающий список в эксель
Как убрать выпадающий список в эксель
Чтобы удалить выпадающий список в excel сразу со всех ячеек находящихся в одной колонке, нужно будет нажать клавишу Ctrl и удерживая её выделить все ячейки в колонке. Затем перейдите на вкладку Данные, а в ней нажмите на пункт Проверка данных. Когда откроется окно, то в нём нажмите сначала на пункт Очистить всё, а затем на кнопку с надписью ОК.
Как установить:
- Не открывая скачанный файл, открываем папку загрузок.
- Копируем либо переносим файл в папку на компе, где он не потеряется и не будет случаем удален. К примеру, C://semtools/
- По дефлоту Windows перекрывает файлы, скачанные из веба, и в неких вариантах опосля подключения вкладка !SEMTools может не отобразиться на панели, потому необходимо разблокировать файл, открыв его характеристики правой клавишей мыши.
!SEMTools поддерживается и корректно на всех версиях от 2010 до 2019 и 365, как на 32, так и на 64-разрядной версии, на всех версиях Windows от XP до Windows 10ВАЖНО: поддержки Mac нет и размеренная работа на Mac не гарантируется. Большая часть функций на Mac не работают/недосягаемы
Преимущества использования Plex для Excel
Использование Plex для Excel имеет ряд значительных преимуществ, делающих его незаменимым инструментом для всех, кто работает с данными и таблицами в Excel.
1. Максимальная эффективность работы
Plex для Excel предоставляет мощные инструменты и функции, которые позволяют максимально автоматизировать и оптимизировать работу с данными. Это позволяет существенно сократить время, затрачиваемое на рутинные задачи, и сосредоточиться на более важных аналитических и стратегических вопросах.
2. Расширенные возможности анализа данных
Plex для Excel предлагает широкий набор инструментов и функций, которые позволяют проводить сложный анализ данных, создавать наглядные графики и диаграммы, а также строить различные модели и прогнозы. Это позволяет лучше понимать и интерпретировать данные, принимать взвешенные решения и предсказывать будущие тренды.
3. Легкость в использовании
Plex для Excel имеет интуитивно понятный интерфейс, который позволяет быстро разобраться в его функционале и начать использовать его без лишних сложностей. Кроме того, в расширении есть подробная документация и обучающие материалы, которые помогут освоить все возможности Plex для Excel.
4. Гибкость и настраиваемость
Plex для Excel позволяет настроить все инструменты и функции в соответствии с индивидуальными потребностями пользователя. Вы можете создавать собственные шаблоны, макросы и скрипты, а также настраивать интерфейс и отображение данных. Это позволяет каждому пользователю адаптировать Plex для Excel под свои нужды и работать с ним наиболее эффективно.
5. Большой выбор дополнительных возможностей
Plex для Excel предлагает широкий набор дополнительных возможностей, которые можно использовать для улучшения работы с данными и таблицами. Это включает в себя различные плагины, интеграции с другими приложениями и сервисами, а также поддержку различных форматов файлов. Это позволяет расширить функционал Plex для Excel и использовать его в самых разных областях и сферах деятельности.
Все вышеперечисленные преимущества делают Plex для Excel незаменимым инструментом для всех, кто работает с данными и таблицами в Excel. Он позволяет существенно увеличить эффективность работы, проводить сложный анализ данных, улучшать визуализацию информации и настраивать инструменты под свои потребности.
Выпадающий список в excel 2010
Этот способ считается стандартным, поскольку он прост и удобен.
1. На свободном месте листа запишите все элементы раскрывающегося списка в столбик, каждый элемент — в своей ячейке.
2. Задайте имя диапазону ячеек. Для этого:
- кликните верхнюю ячейку списка и, зажав левую кнопку мыши, тяните курсор вниз, пока весь список не будет выделен.
- установите курсор в поле «Имя», слева от строки формул;
- введите имя списка и нажмите Enter.
Обратите внимание, имя списка всегда должно начинаться с буквы и не содержать пробелов. 3
Выделите ячейку в таблице, где должен будет размещаться выпадающий список
3. Выделите ячейку в таблице, где должен будет размещаться выпадающий список.
4. Откройте вкладку «Данные» и нажмите кнопку «Проверка данных». В открывшемся окне перейдите на вкладку «Параметры». В выпадающем списке «Тип данных» выберите пункт «Список».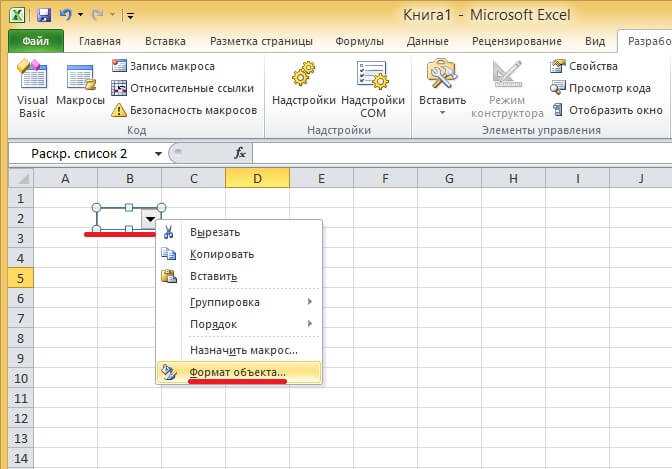
5. В строке «Источник» нужно указать адрес, откуда будет взяты элементы создаваемого списка. Адресом будет имя, которое вы присвоили диапазону ячеек. Задать адрес можно несколькими способами.
- Вписать вручную, поставив перед ним знак «равно», например, «=месяца». Регистр букв не важен.
- Щелкнув мышью в строке «Источник» (для активации), выделить курсором все элементы списка в таблице.
6. Если нужно создать сообщение для ввода, откройте одноименную вкладку. Напишите текст, который будет появляться рядом с ячейкой с раскрывающимся списком при ее выделении. На соседней вкладке — «Сообщение об ошибке», таким же образом можно написать текст, уведомляющий об ошибках.
7. Подтвердите ввод нажатием «ОК», и раскрывающийся список готов. Для его открытия нажмите на кнопку со стрелкой вниз, которая появится рядом с ячейкой, содержащей список.
Способ 2. Быстрое создание выпадающего списка
Выпадающий список в Excel 2010 можно создавать одним нажатием сочетания клавиш, но он может быть расположен только в одном месте — в ячейке под элементами списка.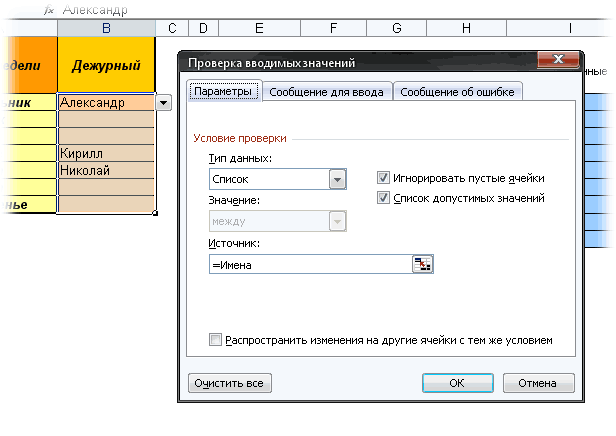
1. Перечислите в столбик все элементы будущего выпадающего списка.
2. Выделите ячейку, находящуюся под последним элементом и нажмите сочетание клавиш «Alt» + «стрелка вниз» — список будет создан. Этот метод позволит задать ячейке значение одного из элементов.
Способ 3. Создание выпадающего списка как элемента управления
Для применения этого метода включите отображение вкладки «Разработчик»: откройте меню «Файл» — «Параметры» — «Настройка ленты». В столбце «Основные вкладки» отметьте галочкой пункт «Разработчик». Подтвердите действие нажатием «ОК» — вкладка будет создана.
1. Перечислите элементы будущего списка в столбик.
2. Из меню «Вставить» вкладки «Разработчик» выберите пункт «Элементы управления формы» — «Поле со списком».
3. Нарисуйте на листе курсором ваш будущий раскрывающийся список. Кликните по нему правой кнопкой мыши и выберите из меню пункт «Формат объекта».
4. Значением поля «Формировать список по диапазону» должен быть список элементов — выделите его курсором, и поле будет заполнено автоматически.
5. Подтвердите ввод и нажмите «ОК». Список будет создан.
Способ 4. Создание выпадающего списка как элемента ActiveX
Самый сложный метод, но обладающий максимально гибкими настройками.
1. Создайте список вышеописанным способом.
2. Из меню «Вставить» вкладки «Разработчик» выберите пункт «Элементы ActiveX» — «Поле со списком».
3. Нарисуйте на листе будущий раскрывающийся список.
4. Опция, которая позволяет редактировать выпадающий список называется «Режим конструктора». Если данный режим активен — будет выделена одноименная кнопка в разделе «Элементы управления», рядом с кнопкой «Вставить». Если кнопка не выделена — режим редактирования отключен.
5. Для задания параметров списка нажмите кнопку «Свойства» того же раздела.![]()
6. Большинство настроек можно оставить по умолчанию, а самое необходимое перечислено ниже.
- ListRows — аналог значения «Количество строк в списке», покажет, сколько строк будет отображаться.
- Font — настройки шрифта. Позволяет выбрать шрифт и его начертание.
- ForeColor — выбор из таблицы цвета шрифта.
- BackColor — цвет заднего фона.
- ListFillRange — расположение списка элементов в формате: лист(«!» — разделитель) и диапазон ячеек. Например: Лист2!D2:D6. Прописывается вручную.
- LinkedCell — связь с ячейкой. Вручную указывается адрес ячейки, где будет показываться порядковый номер выделенного элемента списка.
7. Сохраните настройки и деактивируйте режим конструктора нажатием на одноименную кнопку. Выпадающий список будет создан, а вы сможете проверить, как он работает.
Вариант 3: Выбор массива с именем
В Excel есть функция, позволяющая присвоить массиву имя и в дальнейшем выбирать его при использовании формул. Как вы видели в предыдущих вариантах, объявление «Источника» при формировании выпадающего списка тоже похоже на создание формулы, а это значит, что в нем можно использовать массив, предварительно объявив его.
-
Выделите ячейки для заключения в единый массив, то есть те, значения которых должны отображаться в выпадающем списке. Слева сверху вы увидите отображение названия первой ячейки, по которому нужно кликнуть.
-
Измените имя массива на любое, начинающееся с буквы.
-
Создайте выпадающий список в ячейке листа, для чего снова перейдите в то же самое меню, предварительно выделив саму клетку.
-
В качестве источника укажите созданный массив, написав его название после «=».
-
В итоге у вас должен получиться перечень, куда входят все значения массива.
Motivation
Due to my vocational experience I need to frequently work with technical information specified using
Microsoft Excel
files. With a lot of help using the
Apache POI
I often managed to support such files.
Using them always required to solve the following problems:
- Identify the table structures.
- Transform cell contents into the desired data types.
- Error-Handling in case the cell contents weren’t supported.
- Representation of the data using a comfortable data structure.
For this reason I’ve developed Plex which is used to simplify the import of MS Excel files. Basically Plex consists of a generic Importer which is capable to translate a single workbook into a collection of Java TableModel instances. This import process is controlled using a declaration of the useful data.



























