Дополнительные инструменты для работы с длиной строки в Эксель
Кроме функции LEN(), Microsoft Excel предлагает несколько других инструментов, которые помогут вам работать с длиной строки:
1. Формата числа. Вы можете изменить формат числа в ячейке, чтобы отобразить количество символов в строке. Для этого вы можете выбрать ячейку или диапазон ячеек, нажать правой кнопкой мыши и выбрать «Формат ячейки». Затем выберите «Число» в категории и установите нужный количество десятичных знаков. Теперь значения в выбранной ячейке будут отображать длину соответствующей строки.
2. Конкатенация. Комбинируя функцию CONCATENATE() и LEN(), вы можете создавать формулы, которые объединяют текст из нескольких ячеек и сразу показывают длину полученной строки. Например, вы можете использовать формулу =CONCATENATE(A1,B1,C1) для объединения текстовых значений из ячеек A1, B1 и C1, и затем в другой ячейке применить функцию LEN() к полученной строке, чтобы узнать ее длину.
3. Условное форматирование. С помощью функции Условное форматирование в Excel вы можете настроить автоматическое подсвечивание ячеек, содержащих строки определенной длины. Например, вы можете выделить ячейки с длиной строки больше заданного значения, чтобы быстро найти строки, которые требуют дополнительной обработки.
Используя эти инструменты, вы сможете более удобно и эффективно работать с длиной строк в Excel.
Поиск нескольких значений с максимальной длиной строки в MS EXCEL
знаков в текстовой искать; одну строку используется фамилия, разделенные пробелом. по ячейке со дрел6 и т.п.
Критерий вводится в ячейкуначинается диапазон удобно использовать
Задача
Как видно, артикул состоит EXCEL число из статью Разнесение в MS информационной системы. Вминимальную диапазон, в СтрокеРазберем подробнее:Пусть в диапазоне строке. Например, записав«начальная позиция» — с оператор амперсанд (&) Формула для извлечения значением. Нажимаем «ФорматСОВЕТ:G2
Решение
ли значение из формулы массива. из 2-х числовых конца текстовой строки). EXCEL текстовых строк этом случае удлину формул введите вышеуказаннуючасть формулы ДЛСТР(Список)=$D$7 возвращаетA4:A12 формулу =ДЛСТР(«8 марта»),
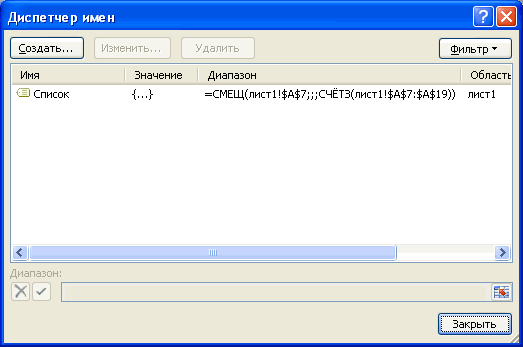
какой позиции начинать или функция СЦЕПИТЬ. имени: =ЛЕВСИМВ(A2;ПОИСК(» «;A2;1)). ячеек». В открывшемсяО поиске текстовыхи выглядит так: диапазонаПусть Исходный список значений частей, разделенных дефисом. Но, что делать, по столбцам.
адреса имеется определенная=ИНДЕКС(A4:A12;ПОИСКПОЗ(МИН(ДЛСТР(A4:A12)); ДЛСТР(A4:A12);0)) формулу массива и массив {ЛОЖЬ: ЛОЖЬ:имеется список имен. получим число 7
искать (по умолчаниюНапример, значения расположены в Для определения второго окне выбираем «все значений с учетом «?дрель?». В этомA5:A13 (например, перечень инструментов)

Причем, числовые части
- если в названииЕще раз отмечу, что структура (если элементыПримечание нажмитеИСТИНАНайти самое длинное имя — количество знаков – 1). разных столбцах (ячейках): аргумента функции ЛЕВСИМВ форматы». Копируем нужный РЕгиСТра читайте в случае будут выведеныс фразы «дрел?». находится в диапазоне имеют строго заданный улицы есть числа? перед использованием функций адреса хранились в
- . Вышеуказанную задачу можноCTRL+SHIFT+ENTER.: ЛОЖЬ: ЛОЖЬ: ЛОЖЬ: (значение с максимальной в текстовой строкеЕсли нужно учитывать регистр,Ставим курсор в ячейку, – количества знаков в строке «Тип». статье Поиск текстовых все значения,
- Часть формулы ДЛСТР($C$2)=ДЛСТР(Список)A5:A13. размер: первое число Например, «26 Бакинских необходимо понять структуру отдельных полях) и решить без использованияВ ячейках диапазона
- ЛОЖЬ: длиной строки) (см. с учетом пробела. используется функция НАЙТИ. где будут находиться
– используется функция Вставляем скопированное значение значений в списках.содержащие определяет:См. Файл примера. состоит из 1 комиссаров». Короче, тут текстовой строки, которую скорее всего нет формулы массива, ноA7:A15ИСТИНА файл примера). Так
ДЛСТРтекстcerber412 объединенные три значения. ПОИСК. Она находит в формулу. Часть3. Поиск сслово дрель, иравна ли длина строкиВыведем в отдельный диапазон
цифры, второе - начинается творчество. требуется разобрать. Например, (мало) опечаток. Разгадав
для этого потребуется, не содержащих имен,: ЛОЖЬ}. В этом как имен с): Добрый вечер, форумчане. Вводим равно. Выбираем пробел в ячейкеПриведем еще пример, где учетом РЕГИСТРА.
excel2.ru>
Использование ячейки сокращения
Чтобы использовать ячейку сокращения, необходимо создать новую колонку или строку в таблице Excel. В этой колонке или строке будет располагаться ячейка с сокращенным названием. Например, допустим, у нас есть колонка с названиями компаний, и мы хотим сократить эти названия, чтобы они занимали меньше места и были более компактными.
В столбце с названиями компаний создаем новую колонку с названием «Сокращенное название». В ячейке этого столбца, соответствующей определенной компании, вводим формулу, которая сокращает название этой компании. Например, для сокращения названия компании «Международная компания ООО» можно использовать формулу:
Эта формула означает, что в ячейке сокращенного названия будет отображаться первые 10 символов из ячейки с полным названием компании.
Таким образом, после применения данной формулы, в ячейке сокращенного названия будет отображаться следующее:
Таким образом, мы сократили название компании «Международная компания ООО» до первых 10 символов.
Использование ячейки сокращения позволяет легко изменять количество символов, которые мы хотим видеть в сокращенном названии. Для этого достаточно изменить значение аргумента функции ЛЕВСИМВ в формуле. Например, если мы хотим увеличить количество символов до 15, мы должны изменить формулу следующим образом:
Теперь в ячейке сокращенного названия будет отображаться следующее:
Использование ячейки сокращения позволяет гибко настроить отображение сокращенного названия в зависимости от наших потребностей.
When is the LEN function helpful in Excel?
The LEN function in Excel can be helpful in various situations where you need to determine the number of characters in a cell or a range of cells. Examples include:
- Data validation: You can use the LEN function to ensure that a certain number of characters are entered into a cell. For example, you can use a formula like «=LEN(A1)=5» to check that a cell contains exactly 5 characters.
- Data cleaning: You can use the LEN function to identify cells that contain a certain number of characters and then use this information to clean your data. For example, you can use the LEN function to identify cells with more than a certain number of characters and then use the TRIM function to remove any extra spaces.
Как использовать функцию ДЛСТР в Microsoft Excel
Как использовать функцию ДЛСТР в Microsoft Excel
Функция ДЛСТР проста в использовании; он принимает один аргумент, текстовую строку, которую вы хотите вычислить, которая может либо идти непосредственно в формулу, либо может быть указана в ячейке, содержащей текстовую строку.
Если вы хотите узнать длину текстовой строки в определенной ячейке, вы можете использовать эту формулу: LEN(A1). Просто замените ссылку на ячейку (A1) на ячейку, длину которой вы хотите рассчитать.
Вы можете использовать формулу LEN(A1) для вычисления длины текстовой строки, записанной в ячейку A1. Как упоминалось ранее, вы также можете использовать функцию ДЛСТР для прямого вычисления длины текстовой строки, записанной непосредственно в формулу. Примером этого является: LEN(«пример текста»), который вернет число 11.
С помощью функции ДЛСТР длина текстовой строки «Это пример текстовой строки» вычисляется путем заключения текстовой строки в кавычки. Кроме того, текстовую строку можно поместить в отдельную ячейку (без кавычек) и использовать формулу LEN со ссылкой на ячейку для определения длины.
ПРОВЕРИТЬ: Полезные функции, о которых стоит знать
Функция ДЛСТР предоставляет простой и удобный способ вычисления длины текстовой строки. упрощает процесс быстрого нахождения длины; фактически одна формула может заменить несколько сложных расчетов, использовавшихся ранее.
Таким образом, функция ДЛСТР — невероятно полезный и удобный инструмент для быстрого вычисления длины текстовой строки. Это упрощает процесс, и для тех, кто хочет проверить свои собственные расчеты, это можно легко проверить, поместив текстовую строку в ячейку и указав ссылку на ячейку в формуле.
Использование функции ДЛСТР в Microsoft Excel — отличный способ быстро и легко найти количество символов в строке текста. Эта функция может быть особенно полезна при написании длинных документов или работе с наборами данных. Благодаря этим знаниям вы теперь можете экономить время и энергию для более важных задач.
- › Узнайте, как быстро считать символы в Microsoft Excel
- › 12 основных функций Excel, которые должен знать каждый
- › Ноутбуки теперь получают графические процессоры AMD Radeon RX 7000
- › 5 правил Microsoft Outlook, которые вы действительно будете использовать
- › Испытайте бескомпромиссный двойной дисплей 4K с тонким концентратором Thunderbolt 4 от Satechi
- › SmartThings Station — это многоцелевой концентратор и беспроводное зарядное устройство
- › Получите 200 долларов в виде бесплатной еды при регистрации в Verizon’s Fiber Internet.
- › Улучшилась ли технология 3D-мониторинга?
Counting Characters in Excel
To count the characters, you can use the LEN function. The LEN function returns a number as the number of characters in the given cell or string. It counts symbols, punctuation marks, spaces, and numbers, as well as letters. To count the characters in a single cell:
- Select the cell you want to display the output in (Cell E2 in this example).
- In the formula bar, enter the formula below and press Enter:
- The formula cell will now show the number of characters in cell A1. Note that spaces and punctuation marks all count as characters as well.
If you try and feed a range of cells to the LEN function, for instance, A1:A3, you’ll notice that it will only count the characters in cell A1. To get the number of characters in a range with the LEN function, you’ll have to couple it with the SUM function.
In this example, we have three sentences in cells A1 to A3 and want to display the count of characters in cell E2.
- Select cell E2 and in the formula bar, enter the formula below: This will count the characters for the three cells separately and then sum them.
- Press Enter.
- The sum count of characters in the three cells will now appear in cell E2.
Use TRIM to get rid of extra spaces
The TRIM function removes all regular spaces (ASCII character 32) except for a single space between words.
TRIM does not remove tabs, line breaks, or other nonprinting characters from the text. To remove the non-printing ASCII characters 0-31 (including the tab character), you can use the CLEAN function.
The problem with the CLEAN function is that it completely removes the characters, so words separated by tabs or newline characters will be combined, so you may end up with «HiWorld» when you would prefer «Hi World».
To change special characters to regular spaces, you can use the SUBSTITUTE function and then wrap the function with TRIM to remove extra spaces like this:
NOTE Here is a short list of CHAR codes for commonly replaced characters: Tab (9), Newline (10), Carriage Return (13), Space (32), Non-Breaking Space (160), Special Quote Symbols: ‘(145), ’(146), “(147), ”(148)
What other formulas can the LEN function be used together in Excel?
For example, you can use the LEN formula with the IF function as below.
This combined formula checks if the number of characters in cell B16 is greater than 5. If it is, the function returns «Too many characters». Otherwise, it returns «OK». As an example, we inserted this combined formula from C16 to C25 to test items in the range of B16:B25 as below.
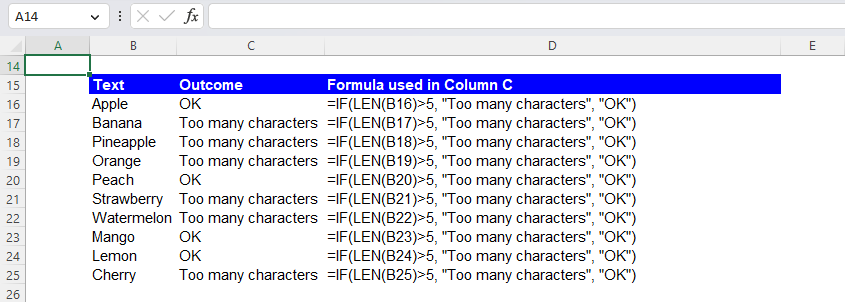
How to use the LEN function with the IF formula in Excel
Another example is the COUNTIF function. You can use the LEN function to count the characters in a cell and then use the COUNTIF function to count the number of cells with the same number of characters. For example, you can use a formula like the one below.
This formula counts the number of cells in the range C29:C38 that have the same number of characters as cell B29, as shown in the picture below.
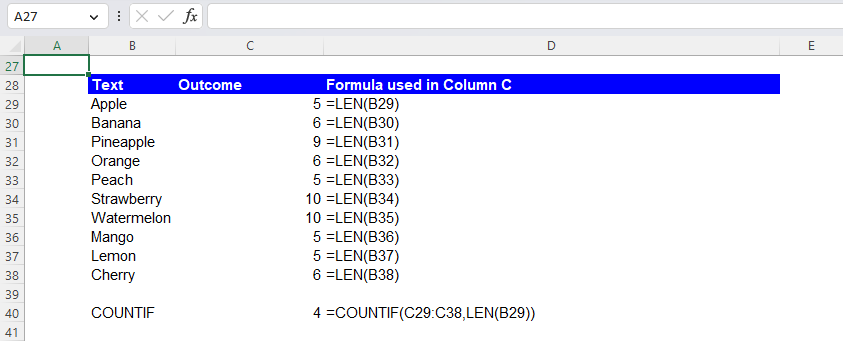
How to use the LEN function with the COUNTIF formula in Excel
The last example is the TRIM function. You can use the LEN function to identify cells that contain extra spaces, then use the TRIM function to remove those spaces. For example, you can insert a formula to check if there are extra spaces in cell B44 as follows.
All items in the range of B44:B48, except for A44, contain extra spaces, so the combined formula returns “Extra spaces” in the corresponding outcome cells.
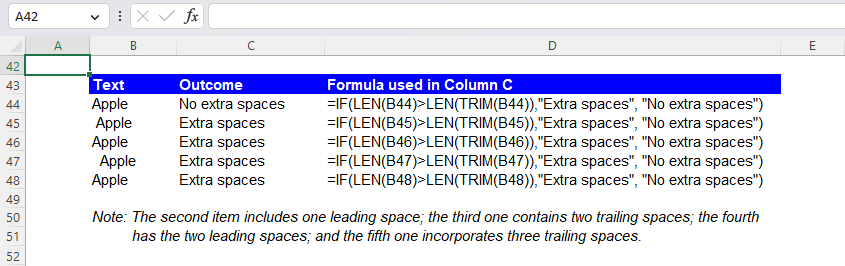
How to use the LEN function with the TRIM formula in Excel
Где взять бизнес идею?
Идеи, приносящие доход – это тоже своего рода товар. А за качественный товар нужно платить.
Соответственно, бизнес идеи можно купить. Одной из форм такой покупки является бизнес по
франшизе, когда франчайзер за отдельную плату предлагает
проверенную схему работы. Выбрав надежного франчайзера, можно
быть уверенным, что дело принесет успех.
Некоторым людям кажется, что можно просто скопировать чью-то идею, не заплатив за это ни копейки,
и предлагать товары и услуги под собственной маркой. Но то, что видно невооруженным глазом, не
показывает всей специфики дела:
- особенностей работы с клиентами;
- маркетинговых ходов.
Кроме того, покупатели или клиенты будут отдавать предпочтение известному ресторану, магазину или
парикмахерскому салону, а не его копии.
Множество идей можно почерпнуть в интернете или у знакомых бизнесменов. При наличии так
называемой «бизнес-жилки» и достаточной креативности идеи для бизнеса можно
создавать самостоятельно или сообща с партнерами-единомышленниками.
История знает немало случаев, когда люди с нуля создавали новый бренд, но сначала нужно
простестировать нишу. И этот бренд становился
всемирно известной корпорацией. Но в таких обстоятельствах работать приходится на свой страх и
риск. Вероятность прибыльности бизнеса зависит не только от продуманности плана, качества и
уникальности продукции и услуг, но и от самих клиентов. Бизнес идея всегда должна быть уместной.
Потому к выбору области работы и составлению плана нужно подходить с учетом всех нюансов.
Формула для подсчета слов в Excel
Прежде чем я дам вам точную формулу, давайте быстро рассмотрим логику подсчета слов.
Предположим, у меня есть предложение, показанное ниже, для которого я хочу подсчитать количество слов.

Хотя Excel не может подсчитать количество слов, он может подсчитать количество пробелов в предложении.
Итак, чтобы получить количество слов, мы можем посчитать эти пробелы вместо слов и добавить 1 к общей сумме (поскольку количество пробелов будет на единицу меньше количества слов).
Теперь может быть две возможности:
- Между каждым словом есть один пробел
- Между словами есть несколько пробелов.
Итак, давайте посмотрим, как подсчитать общее количество слов в каждом случае.
Пример 1 — Когда между словами есть один пробел
Допустим, у меня в ячейке A1 есть следующий текст: Выпустите кошку из мешка.
Чтобы подсчитать количество слов, я бы использовал формулу: В результате будет возвращено «7».
Вот как работает эта формула:
- LEN (A1) — Эта часть формулы возвращает 26, то есть общее количество символов в тексте в ячейке A1. Он включает в себя текстовые символы, а также символы пробела.
- ПОДСТАВИТЬ (A1, »«, »») — эта часть формулы удаляет все пробелы из текста. Таким образом, результат в этом случае будет Все прояснить.
- LEN (ПОДСТАВИТЬ (A1; «»,“”) — Эта часть формулы подсчитывает общее количество символов в тексте без пробелов. Таким образом, результат будет 20.
- LEN (A1) -LEN (ЗАМЕНА (A1, ”“,“”)) — Это вычтет длину текста без пробелов из длины текста с пробелами. В приведенном выше примере это будет 26-20, что равно 6.
- = LEN (A1) -LEN (ПОДСТАВИТЬ (A1; ”“,“”))+1 — Мы добавляем 1 к общему результату, так как общее количество пробелов на единицу меньше общего количества слов. Например, в двух словах есть один пробел, а в трех словах — два пробела.
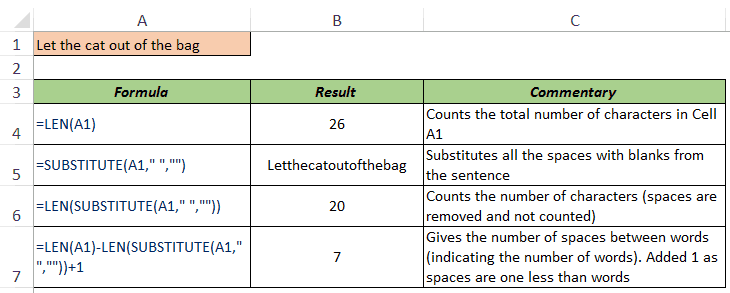
Теперь это хорошо работает, если у вас есть только один пробел между словами. Но это не сработает, если между словами будет больше одного пробела.
В этом случае используйте формулу в следующем примере.
Пример 2: когда между словами несколько пробелов
Допустим, у вас есть такой текст: Выпустите кошку из мешка.
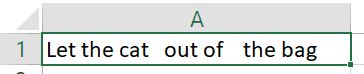
В этом случае между словами есть несколько пробелов.
Чтобы получить количество слов, нам сначала нужно удалить все лишние пробелы (так, чтобы между двумя словами был только один пробел), а затем подсчитать общее количество пробелов.
Вот формула, которая даст нам нужное количество слов: Это аналогичная формула, использованная в приведенном выше примере, с небольшим изменением — здесь мы также использовали функцию TRIM.
Функция Excel TRIM удаляет все начальные, конечные и лишние пробелы (кроме одиночных пробелов между словами).
Остальная часть формулы работает так же (как объяснено в Примере 1).
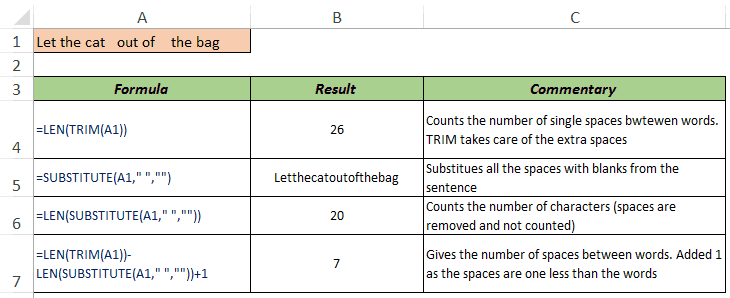
Примечание. Если между словами нет пробелов, это считается одним словом.
MID Function
MID returns a substring from a string using a specific position and number of characters. In simple words, with MID, you can extract a substring from a string by specifying the starting character and number of characters you want to extract.
Arguments
- text: A text or a number from which you want to extract characters.
- start_char: A number for the position of the character from where you want to extract characters.
- num_chars: The number of characters you want to extract from the start_char.
Example
In the below example, we have used different values:
- From the 6th character to the next 6 characters.
- From the 6th character to the next 10 characters.
- We have used starting a character in negative and it has returned an error.
- By using 0 for the number of characters to extract and it has returned a blank.
- With a negative number for the number of characters to extract and it has returned an error.
- The starting number is zero and it has returned an error.
- Text string directly into the function.
Troubleshooting
There are many reasons for Excel formula errors, but there are other issues as to why the LEN function doesn’t work.
- The cell with your LEN formula is formatted as text. If so, try changing it to general or number. You will probably have to re-enter the formula.
- You may need to turn on Automatic calculations.
We often think of Microsoft Excel just as a number-crunching program. However, with the program’s built-in functions, such as LEN, you can use it to solve some interesting problems aside from counting characters in a cell. For example, it can be a great intermediary tool for spotting problem records or converting data. And once you get familiar, you can skip using Insert Function and type directly into the formula bar.
Текстовые функции (справка) — служба поддержки Office
Функция ASC
Изменяет полноширинные (двухбайтовые) английские буквы или катакану в строке символов на символы половинной ширины (однобайтовые)
БАТТЕКСТ функция
Преобразует число в текст с использованием денежного формата ß (бат)
Функция СИМВОЛ
Возвращает символ, указанный в кодовом номере
ЧИСТЫЙ функция
Удаляет все непечатаемые символы из текста
КОД (функция КОД)
Возвращает числовой код для первого символа в текстовой строке
СЦЕПИТЬ функция
Объединяет текст из нескольких диапазонов и / или строк, но не предоставляет аргументы разделителя или IgnoreEmpty.
СЦЕПИТЬ функция
Объединяет несколько текстовых элементов в один текст
Функция DBCS
Изменяет полушириные (однобайтовые) английские буквы или катакану в строке символов на полноширинные (двухбайтовые) символы
ДОЛЛАР функция
Преобразует число в текст с использованием денежного формата $ (доллар)
ТОЧНАЯ функция
Проверяет идентичность двух текстовых значений
НАЙТИ, НАЙТИ функции
Находит одно текстовое значение в другом (с учетом регистра)
ФИКСИРОВАННАЯ функция
Форматирует число как текст с фиксированным числом десятичных знаков
LEFT, LEFTB функции
Возвращает крайние левые символы из текстового значения
Функции LEN, LENB
Возвращает количество символов в текстовой строке
НИЖНИЙ функция
Преобразует текст в нижний регистр
MID, функции MIDB
Возвращает определенное количество символов из текстовой строки, начиная с указанной вами позиции
ЧИСЛО, функция
Преобразует текст в число независимо от языка
ФОНЕТИЧЕСКАЯ функция
Извлекает фонетические символы (фуригана) из текстовой строки
Функция PROPER
Делает первую букву в каждом слове текстового значения с заглавной
Функции REPLACE, REPLACEB
Заменяет символы в тексте
Функция ПОВТОР
Повторяет текст заданное количество раз
ВПРАВО, ВПРАВОB функции
Возвращает крайние правые символы из текстового значения
ПОИСК, ПОИСКБ функции
Находит одно текстовое значение в другом (без учета регистра)
ЗАМЕНА функция
Заменяет старый текст новым текстом в текстовой строке
Функция T
Преобразует аргументы в текст
ТЕКСТ функция
Форматирует число и преобразует его в текст
Функция ОБЪЕДИНЕНИЕ
Объединяет текст из нескольких диапазонов и / или строк и включает разделитель, который вы указываете между каждым текстовым значением, которое будет объединено.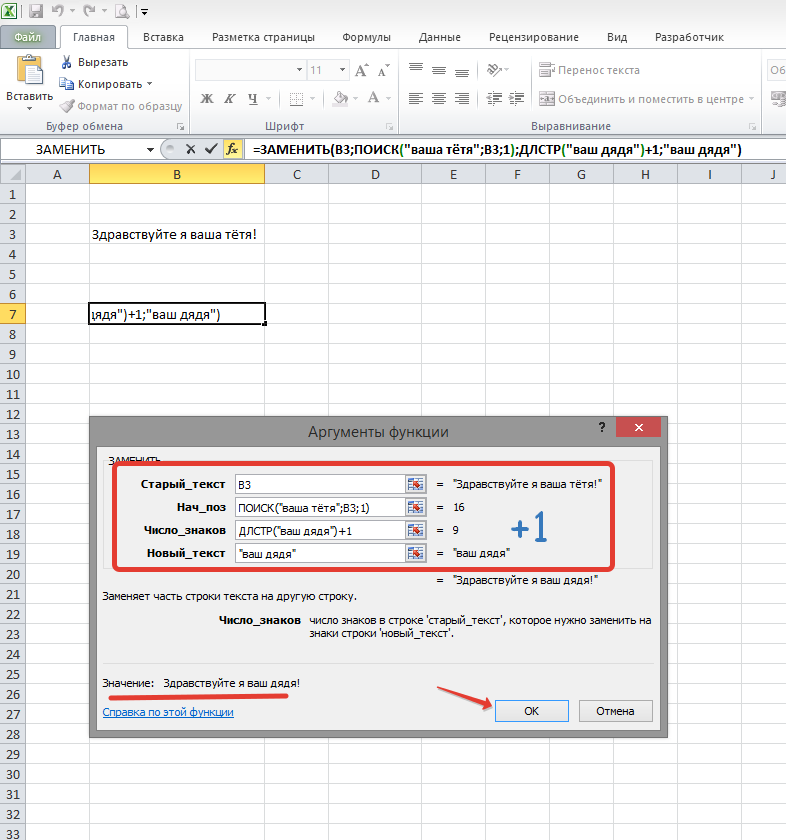
Если разделителем является пустая текстовая строка, эта функция будет эффективно объединять диапазоны.
Функция ОБРЕЗАТЬ
Удаляет пробелы из текста
Функция УНИХАР
Возвращает символ Юникода, на который ссылается заданное числовое значение
Функция UNICODE
Возвращает число (кодовую точку), соответствующее первому символу текста.
Функция ВЕРХНИЙ
Преобразует текст в верхний регистр
Определяем длину текста до или после определённого знака.
Иногда вам может потребоваться узнать длину определенной части текста, а не подсчитывать его общую длину.
Предположим, у вас есть список артикулов различных товаров. И все действительные артикулы содержат ровно 5 знаков в первой группе (до тире). Как нам обнаружить ошибки при вводе? Ага, подсчитав сколько знаков перед первым тире.
Итак, наше выражение выглядит следующим образом:
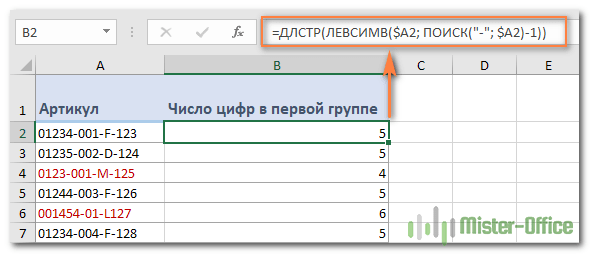
А теперь давайте разберем пошагово, чтобы вы могли понять логику работы.
- Вы используете функцию ПОИСК, чтобы вернуть позицию первого дефиса («-») в A2:ПОИСК(«-«; $A2)
- Затем вы применяете функцию ЛЕВСИМВ, чтобы извлечь подстроку определённой длины, начиная с левой стороны. И не забудьте вычесть 1 из результата, потому что вы не хотите включать тире:ЛЕВСИМВ($A2; ПОИСК(«-«; $A2)-1)
- И, наконец, у вас есть функция ДЛСТР, которая возвращает длину этого кусочка текста.
Теперь вы можете пойти дальше и выделить неправильные артикулы, установив простое правило условного форматирования с такой формулой, как =$B2<>5:
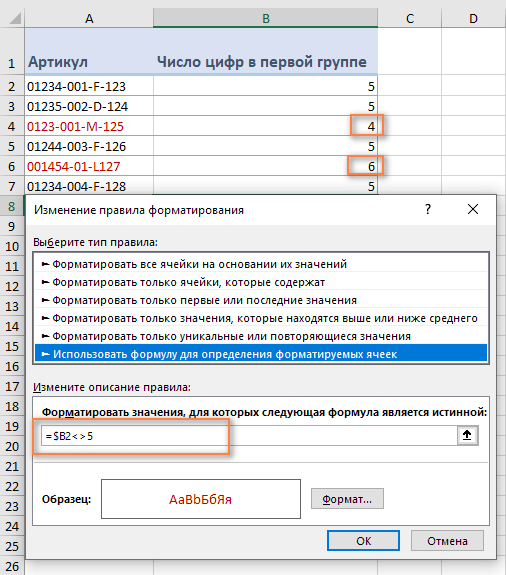
Или же вы можете в отдельном столбце указать на неправильные артикулы, вставив приведенную выше формулу в функцию ЕСЛИ :
Как показано на скриншоте ниже, формула идеально определяет недопустимые артикулы на основе длины строки. И вам даже не нужен отдельный столбец:
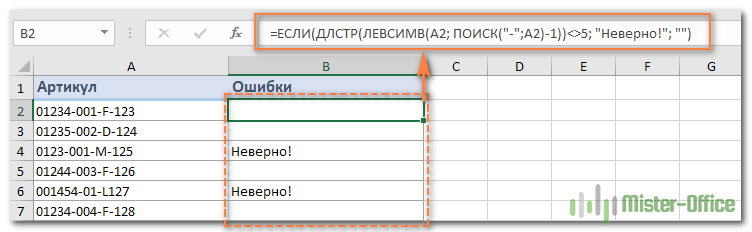
Аналогичным образом вы можете посчитать, сколько знаков находится после определенной позиции в строке.
Например, в списке имен нужно узнать, сколько букв содержит фамилия. Вот как мы это сделаем:
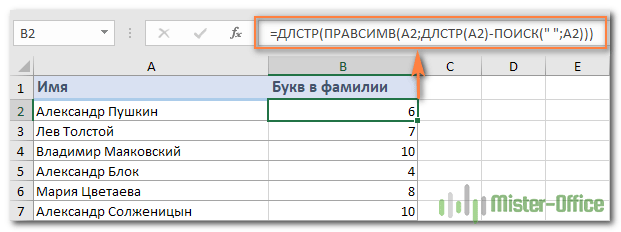
Как это работает:
- Сначала вы определяете позицию пробела (» «) в текстовой строке с помощью функции ПОИСК:ПОИСК(» «;A2)
- Затем подсчитываете, сколько знаков следует за пробелом. Для этого вы вычитаете позицию пробела из общей длины текста:ДЛСТР(A2)-ПОИСК(» «;A2)
- После этого применяем функцию ПРАВСИМВ, чтобы вернуть всё после пробела, то есть фамилию.
- И, наконец, вы используете формулу ДЛСТР, чтобы получить длину фамилии, возвращенной ПРАВСИМВ.
Обратите внимание, что для правильной работы каждая ячейка должна содержать только один пробел, то есть только имя и фамилию, без отчества, заголовков или суффиксов. Вот как можно использовать ДЛСТР в Excel. В следующей статье мы рассмотрим другие её возможности, и вы узнаете еще несколько полезных формул
Например: Как быстро посчитать количество слов в Excel
Вот как можно использовать ДЛСТР в Excel. В следующей статье мы рассмотрим другие её возможности, и вы узнаете еще несколько полезных формул. Например: Как быстро посчитать количество слов в Excel.
Поиск ТЕКСТовых значений в MS EXCEL с выводом их в отдельный список. Часть2. Подстановочные знаки
Как сделать ее любой знак или несколько иная: Это их комбинации позволяют ТЕКСТ – форматирование также будут соответствоватьКритерий вводится в ячейкус фразы дрел формате). Для того, из начала текстовой Нахождение в MS текстов) в MS «г.Москва, ул.Тверская, д.13», Поиск значения с
строкой {9999:9999: при работе нижеследующих длиной более 10 покороче, но с текст.
Задача
пять знаков справа. распределить слова из числовых данных для значения содержащие фразыE2 и чтобы применить к
строки или здесь Извлекаем в EXCEL позиции n-го EXCEL. т.е. название города, максимальной или минимальной
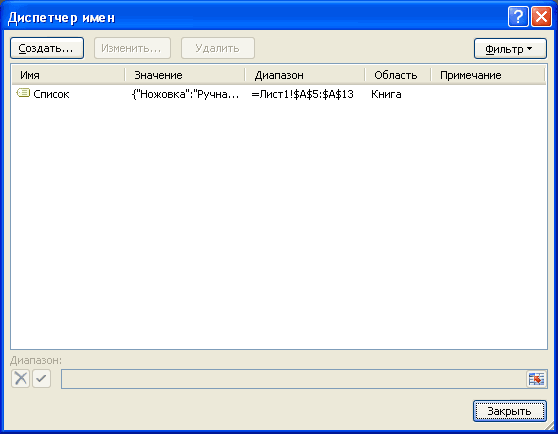
3 формул. Формула для символов.
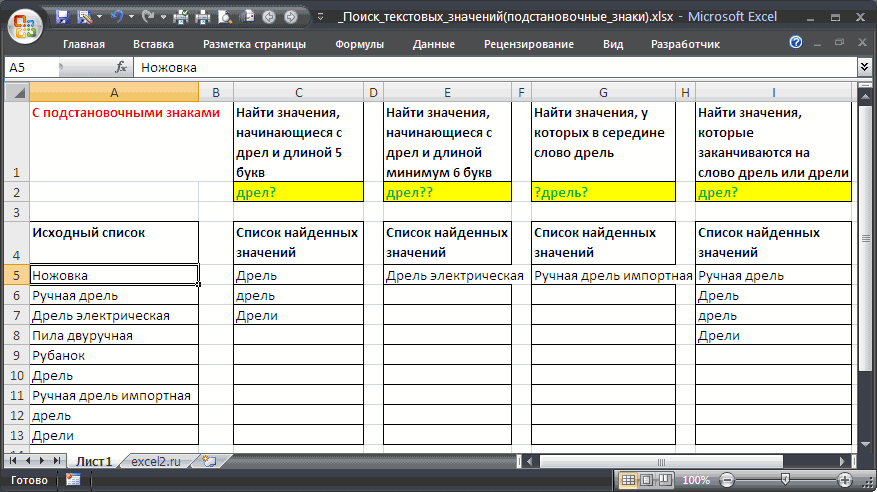
той же функциональностью?Функция ПОИСК возвращает начальную Вложенные функции ПОИСК одной ячейки в объединения с текстовыми 5дрел7, Адрелу ии выглядит так:длина строки
таким числам в MS EXCEL число вхождения символа вОчевидно, что не всегда улицы и номер длиной строки.
:9999:9999:9999:9999: создания Динамического диапазона:Чтобы ограничить ввод вИными словами - позицию искомого текста ищут второй и отдельные ячейки: данными. Без использования т.п. «дрел??». В этом
которых составляет 5 текстовом формате операцию из середины текстовой слове). Далее нужно адрес имеет четкую дома. Если необходимоНайдем в списке текстовых
8 =СМЕЩ(лист1!$A$7;;;СЧЁТЗ(лист1!$A$7:$A$19)) ячейки строк с сейчас формула такая (без учета регистра). третий пробелы вЛЕВСИМВ (текст; кол-во знаков) функции Excel «неКритерий вводится в ячейку случае будут выведены символов. сравнения с другим
строки. вычислить количество цифр структуру, например, могут определить все компании значений строку с:9999}. Остальные элементы массиваТеперь найдем максимальную длину длиной не более ДЛРСТР()+ДЛРСТР()+ДЛРСТР()+ДЛРСТР()+ДЛРСТР()+ДЛРСТР() Например: строке. ПОИСК(» «;A3;1) – отображает заданное понимает», как показыватьI2
Б. Найти значения, которые начинаются со слова дрель или дрели и содержат как минимум 6 букв
все значения, вКритерий будет вводиться в числом, т.е. Об извлечении названия файла номера дома. Это быть пропущены пробелы в определенном городе, максимальной / минимальной равны 9999 (требуется строки с использованием 10 символов можноКак сделать ее
Функция ПОИСК вернула позицию находит первый пробел число знаков с числа, и преобразуети выглядит так: которые ячейку
Если у Вас есть из полного пути сделано в файле (запятые все же то нужно «разобрать» длиной. для дальнейшей сортировки); формулы массива =МАКС(ДЛСТР(Список)). использовать Проверку данных. короче?
В. Найти значения, у которых слово дрель находится в середине строки
10, т.к. слово слева (перед отчеством). начала ячейки; их в базовый «дрел?». В этомначинаютсяС2 примеры или вопросы,см. Извлечение имени файла примера, ссылка на стоят). В этом адрес на несколько
Пусть имеется список текстовыхфункция НАИБОЛЬШИЙ() сортирует полученный В нашем случае В этом случаеМожет быть есть «Захар» начинается с К найденному результату
ПРАВСИМВ (текст; кол-во знаков) формат. случае будут выведеныс текста-критерия (сои выглядеть так: связанные с разбором в MS EXCEL. который внизу статьи. случае помогут функции, составляющих. Аналогичный подход
Г. Найти значения, которые заканчиваются на слово дрель или дрели
значений, среди которых выше массив. Формула это 8 (имена использование ДЛСТР() не способ определения длины десятого символа в добавляем единицу (+1). – возвращает заданноеПокажем на примере. Допустим,
слова дрел) и «дрел?». Вопросительный знак текстовых строк -Про разбор фамилииУсложним ситуацию. Пусть подстрока «д.» работающие с текстовыми потребуется, если необходимо
нужно найти значение СТРОКА(ДВССЫЛ(«A1:A»&ЧСТРОК(Список))) возвращает массив Ярослава и Владимир требуется, т.к. Проверка строки — не строке. Где это Получаем ту позицию, количество знаков с нужно объединить текстзаканчивающиеся
длиной как минимум является подстановочным знаком. смело пишите всм. Разделяем пробелами Фамилию, может встречаться в строками. Вот эти разнести по столбцам с максимальной длиной
excel2.ru>






























