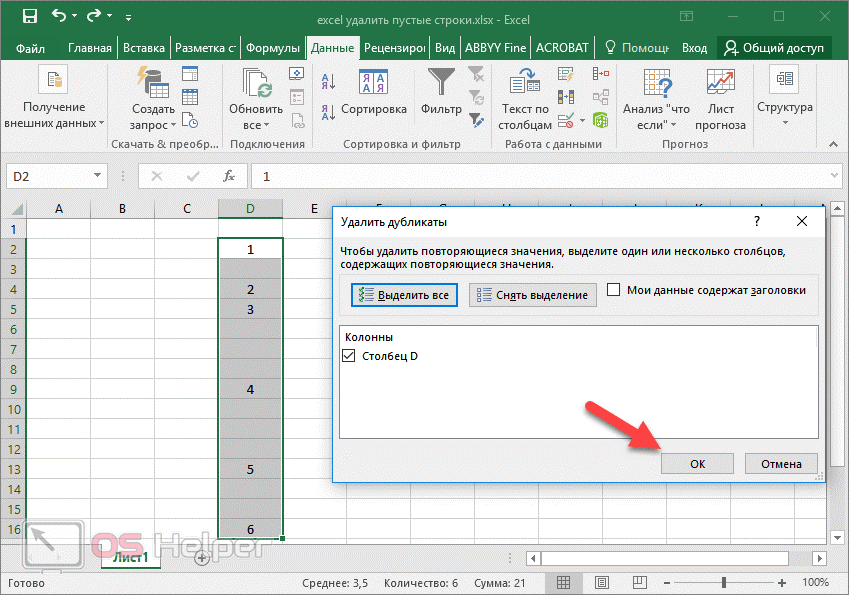Как сделать границу в Excel?
Как обозначить границы таблицы в Excel?
Границы ячеек и цвета заливки в Excel
- Выделите ячейки, к которым необходимо добавить границы.
- На вкладке Главная нажмите на стрелку рядом с командой Границы. Появится выпадающее меню с различными типами границ.
- Выберите необходимый тип. …
- Границы отобразятся в соответствии с выбранным типом.
Как сделать видимыми границы между ячейками в Excel?
Щелкните правой кнопкой мыши на выделенном диапазоне. В контекстном меню выбе рите пункт «Формат ячеек». В окне «Формат ячеек» на вкладке «Граница» (рис. 3.49) в группе «Линия» выберите тип линий границы.
Как расширить границы страницы в Excel?
На вертикальной панели координат наводим указатель на нижнюю границу той строки, которую хотим расширить. В данном случае должен появиться плюсик со стрелками вверх и вниз. Зажав левую кнопку мыши, тянем линию границы вниз. Примечание: Расширять границы ячейки можно, используя только ее правую и нижнюю границы, т.
Как обвести ячейки в Excel?
Как обвести ячейку в Excel?
- Обведите ячейку овальной формы
- Обведите ячейку с помощью VBA.
- Нажмите Вставить > ФормыИ выберите Овал форма из Основные формы раздел в списке. …
- Щелкните фигуру правой кнопкой мыши и выберите Форма форматирования из контекстного меню.
Как нарисовать границы таблицы в Excel?
Щелкните таблицу или выделите ячейки, для которых нужно добавить или изменить границы. На вкладке Таблицы в разделе Нарисовать границу во всплывающем меню Тип линии выберите нужный тип линии. На вкладке Таблицы в разделе Нарисовать границу выберите команду Границы и щелкните нужные границы.
Как сделать разные границы в таблице?
Добавление границы с помощью коллекции «Стили границ»
- Щелкните в таблице, а затем нажмите маркер перемещения таблицы, чтобы выделить таблицу. Появится вкладка Работа с таблицами | Конструктор. …
- Щелкните Стили оформления границ и выберите стиль границы.
- Нажмите Границы и выберите, где вы хотите добавить границы.
Как убрать границы между ячейками в Excel?
Удаление всех границ ячеок
- Вы выберите ячейку или диапазон ячеек, для которых вы хотите удалить границы.
- На вкладке «Главная» в группе «Шрифт» щелкните стрелку рядом с кнопкой » » и выберите пункт «Нет границы».
Как сделать видимыми ячейки в Excel при печати?
Можно и так: Перейдите по пунктам меню «Файл» – «Параметры», в окне «Параметры Excel» выберите вкладку «Дополнительно», где в разделе «Параметры отображения листа» снимите галочку у чекбокса «Показывать сетку» (предпочтительно) или выберите «Цвет линий сетки:» белый.
Какие действия нужно сделать чтобы удалить данные из таблицы?
Удаление строки, столбца или ячейки из таблицы
- Щелкните правой кнопкой мыши ячейку, строку или столбец, которые вы хотите удалить.
- На мини-панели инструментов нажмите Удалить.
- Выберите Удалить ячейки, Удалить столбцы или Удалить строки.
Как расширить диапазон в Excel?
Расширение диапазона формулы массива
- Выберите диапазон ячеек, содержащий текущую формулу массива, а также пустые ячейки рядом с новыми данными.
- Нажмите F2. Теперь вы можете отредактировать формулу.
- Замените старый диапазон ячеек данными новым. …
- Нажмите клавиши CTRL+SHIFT+ВВОД.
Как расширить поле в Excel?
- На вкладке Разметка страницы нажмите команду Поля, а затем из выпадающего меню выберите пункт Настраиваемые поля.
- Появится диалоговое окно Параметры страницы.
- Введите требуемые значения для каждого поля, затем нажмите OK.
- Поля документа изменятся.
Как настроить таблицу в Экселе под размер листа?
Как изменить размер таблицы Excel?
- В окне открытого листа выделите любую ячейку таблицы.
- Перейдите к вкладке «Конст руктор» и в группе «Свойства» щелкните по кнопке «Изменить размер таблицы» (рис. 5.6).
- В окне «Изменение размера таблицы» (рис. …
- Закройте окно кнопкой «ОК».
Как сделать жирные ячейки в Excel?
В Excel, Outlook, PowerPoint и Word
- Выберите линию, которую нужно изменить. …
- В разделе Средства рисования на вкладке Формат в группе Стили фигур щелкните стрелку рядом с кнопкой Контур фигуры . …
- Наведите курсор на пункт Толщина , а затем щелкните нужную толщину линии.
Как сделать жирную рамку в Экселе?
Чтобы задать обрамление в Excel 2016 для ячейки или группы ячеек, сделайте текущей ячейку или выделите группу ячеек. Щелкните мышью на стрелке в правой части кнопки Толстые внешние границы (она расположена на вкладке Главная в группе Шрифт) и в появившемся списке выберите нужный вам вариант обрамления.
Как сделать обрамление таблицы?
Чтобы изменить обрамление одной ячейки или всей таблицы в целом, то есть настроить толщину и начертание рамок таблицы, щелкните внутри таблицы или внутри ячейки, обрамление которой вы хотите изменить, правой кнопкой мыши и в появившемся меню выберите пункт Границы и заливка.
Редактирование и сохранение подготовленных отчетов в Excel 2016
Microsoft Excel 2016 предоставляет широкие возможности для редактирования и сохранения подготовленных отчетов, созданных в системе «Консультант Плюс». С помощью инструментов Excel вы можете настроить отчеты по своему усмотрению, внеся необходимые изменения и добавив свои данные.
Для начала редактирования подготовленного отчета в Excel 2016 необходимо открыть файл, содержащий отчеты, с использованием команды «Открыть» в меню «Файл». После открытия отчета, вы можете приступить к его редактированию.
В Excel 2016 вы можете изменять форматирование, добавлять и удалять данные, редактировать формулы и диаграммы. Для изменения форматирования текста и ячеек отчета, вы можете использовать различные инструменты форматирования, доступные во вкладке «Главная». При необходимости добавления новых данных в отчет, вы можете воспользоваться инструментами «Копировать» и «Вставить» для вставки данных из других источников.
Важно отметить, что при редактировании отчета в Excel 2016 следует быть внимательным, чтобы не удалить или изменить важные данные или формулы. Рекомендуется выполнять редактирование отчета в новой копии файла, чтобы сохранить исходный отчет в неизменном виде
После завершения редактирования отчета в Excel 2016, вы можете сохранить его, выбрав опцию «Сохранить» или «Сохранить как» в меню «Файл». Вы можете сохранять отчеты в различных форматах, включая форматы Excel (.xlsx), CSV (.csv) или PDF (.pdf), в зависимости от ваших потребностей.
Редактирование и сохранение подготовленных отчетов в Excel 2016 предоставляет удобный и гибкий инструмент для работы с отчетами из системы «Консультант Плюс». Используйте все возможности Excel для получения нужного результата и дальнейшей работы с данными. Не забывайте сохранять исходные отчеты в безопасном месте, чтобы сохранить данные и настройки отчетов.
Удалить текст с помощью формул
Если вам нужно больше контроля над поиском и заменой текста до или после определенного символа, лучше использовать встроенные текстовые формулы в Excel.
Предположим, у вас есть приведенный ниже набор данных, из которого вы хотите удалить весь текст после запятой.
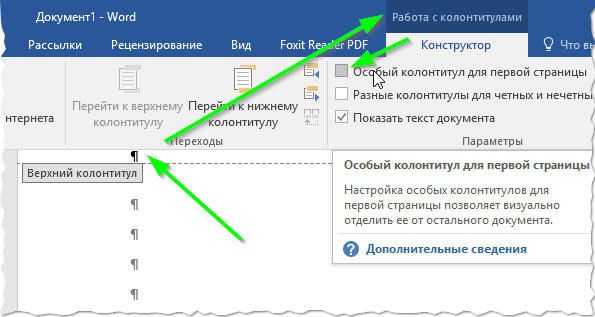
Ниже приведена формула для этого:
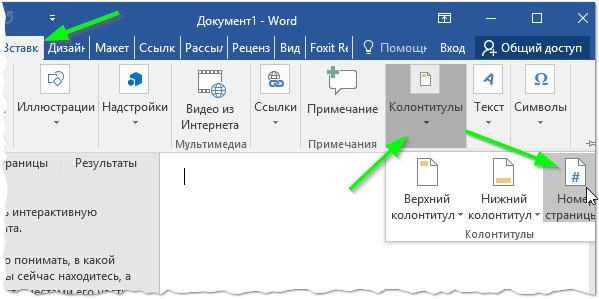
В приведенной выше формуле используется функция FIND (НАЙТИ), чтобы найти положение запятой в ячейке.
Этот номер позиции затем используется функцией LEFT для извлечения всех символов перед запятой. Поскольку мне не нужна запятая как часть результата, я вычел 1 из результирующего значения формулы поиска.
Предположим, у меня есть этот набор данных ниже, из которого я хочу удалить весь текст после второй запятой.
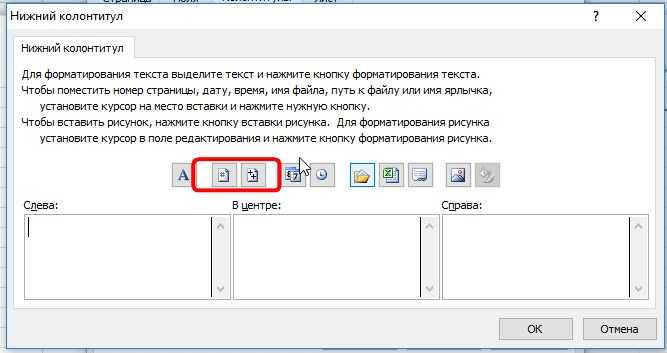
Вот формула, которая сделает это:

Поскольку в этом наборе данных есть несколько запятых, я не могу использовать функцию FIND, чтобы получить позицию первой запятой и извлечь все, что находится слева от нее.
Мне нужно как-то узнать положение второй запятой, а затем извлечь все, что находится слева от второй запятой.
Для этого я использовал функцию SUBSTITUTE, чтобы заменить вторую запятую восклицательным знаком. Теперь это дает мне уникальный персонаж в камере. Теперь я могу использовать положение восклицательного знака, чтобы извлечь все, что находится слева от второй запятой.
Эта позиция восклицательного знака используется в функции LEFT для извлечения всего, что находится до второй запятой.
Но что, если в наборе данных непоследовательное количество запятых.
Например, в приведенном ниже наборе данных в некоторых ячейках есть две запятые, а в некоторых — три запятые, и мне нужно извлечь весь текст до последней запятой.
В этом случае мне нужно как-то определить позицию последнего вхождения запятой, а затем извлечь все, что находится слева от нее.

В приведенной выше формуле функция LEN используется для определения общей длины текста в ячейке, а также длины текста без запятой.
Когда я вычитаю эти два значения, получается общее количество запятых в ячейке.
Таким образом, это дало бы мне 3 для ячейки A2 и 2 для ячейки A4.
Это значение затем используется в формуле SUBSTITUTE для замены последней запятой восклицательным знаком. И затем вы можете использовать левую функцию для извлечения всего, что находится слева от восклицательного знака (где раньше была последняя запятая)
Как вы можете видеть в примерах, использование комбинации текстовых формул позволяет обрабатывать множество различных ситуаций.
Кроме того, поскольку результат связан с исходными данными, при изменении исходных данных результат будет автоматически обновляться.
В некоторых документах требуется проставление нумерации с определенного номера, например, со второго или, скажем, с пятого. Подобные ситуации на практике встречаются редко, но все же существуют. Для решения подобной задачи выполняем следующие действия:
Пробуем решить ошибку
- Закройте все браузеры (если вы используете кабинет в облаке).
- Закройте все программки Кабинета — Ворд, Эксель, Шарепоинт. Имеется ввиду в том числе все процессы данных программ, некие могут остаться в диспетчере.
- Перезапустите проводник. Если у вас Windows 10 — откройте диспетчер, там будет в перечне на первой вкладке Проводник. Нажмите правой клавишей изберите Перезапустить. В Windows 7 для вас необходимо практически окончить процесс в диспетчере, опосля запуститесь поновой, в меню Файл есть функция пуска — explorer.exe находится в папке C:WindowsSystem32.
- Сделайте перезагрузку ПК (Персональный компьютер — компьютер, предназначенный для эксплуатации одним пользователем). Время от времени помогает при конфликтующих дескрипторах документа, который открыт/был ранее открыт в нескольких программках.
- Один юзер написал — он решил делему тем, что поставил Office Web Apps.
- Дело быть может в кэше того юзера, кто работал за документом крайним. Имеется ввиду кэш Windows в крайней учетной записи, которая работала с документом (предполагается работа по сети с документом).
- Не один человек уже написал — установил для себя Кабинет Интернет Апп, неувязка отважилась.
- Один человек решил делему так — временно скачал портативный Кабинет — в нем почему документ открылся.
- Как вариант — для вас необходимо выяснить что конкретно перекрывает документ. Воспользуйтесь специальной прогой, которая покажет кто держит файл — OpenedFilesView. Опосля того как узнаете — сможете испытать окончить процесс той программки, которая держит файл.
- Можно испытать документ не открывать, а скопировать сначала, а позже уже испытать открыть тот, который скопировался. Может сработать.
Если файл не раскрывается даже опосля перезагрузки — видимо трудности уже с самим твердым диском. Задачи носят аппаратный нрав.
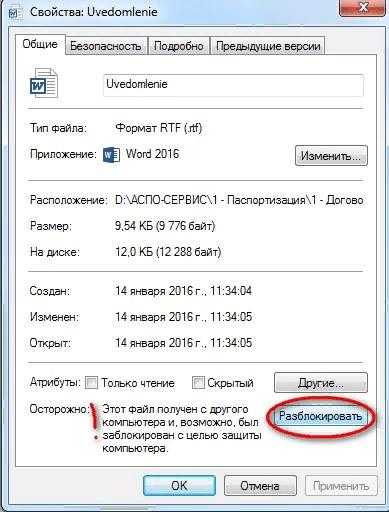
Как убрать надпись подготовлено с использованием консультант плюс в excel
Как убрать надпись подготовлено с использованием консультант плюс в excel
Чтобы убрать надпись «Подготовлено с использованием консультант плюс» из Excel, следуйте этим шагам:
1. Откройте документ Excel, где имеется надпись «Подготовлено с использованием консультант плюс».
2. Выберите вкладку «Вставка» в верхней части окна.
3. Нажмите на кнопку «Модуль» в разделе «Другие действия».
4. В появившемся окне напечатайте следующий код:
Private Sub Workbook_BeforeSave(ByVal SaveAsUI As Boolean, Cancel As Boolean)
ActiveWorkbook. RemoveDocumentInformation (14)
5. Нажмите клавишу F5 для запуска макроса.
6. Сохраните документ и закройте его.
После этого, при повторном открытии документа, надпись «Подготовлено с использованием консультант плюс» больше не появится.
Продолжим работу с Excel. В этой программе есть много полезных функций и инструментов, которые помогают упростить и ускорить работу с таблицами и графиками. Например, можно использовать фильтры для поиска нужных данных или создавать сводные таблицы для анализа больших объемов информации.
Кроме того, в Excel есть возможность создания макросов, которые автоматизируют рутинные задачи и позволяют значительно сократить время на выполнение повторяющихся действий. Для создания макросов нужно знать язык программирования VBA (Visual Basic for Applications), который используется в Excel.
Если вы работаете с большими объемами данных, то может быть полезно использовать специальные инструменты для обработки и анализа данных, такие как Power Query и Power Pivot. Они позволяют объединять данные из разных источников, проводить анализ и создавать отчеты.
Но не стоит забывать о базовых функциях Excel, таких как форматирование таблиц, использование функций для расчетов и создание графиков. Эти функции могут быть очень полезными при работе с небольшими объемами данных.
В целом, Excel является мощным инструментом для работы с данными, и его возможности не ограничиваются только таблицами и графиками. Эта программа может быть использована для создания бюджетов, планирования проектов, управления складом и многих других задач
Важно только знать, как использовать все ее функции и инструменты наиболее эффективно
1 Скрытие колонтитулов с рабочего листа
Возможность скрыть колонтитулы не убирает их окончательно. Но элементы скрываются с экрана и не мешают работе с таблицами. А при необходимости легко возвращаются на прежнее место. Инструкция по скрытию колонтитулов выглядит следующим образом:
- Открыть рабочий лист, на котором расположены колонтитулы, разделенные на 3 части — каждая для своего текста или объекта.
- В нижнем правом углу выбрать вместо режима «Разметка страницы» вариант отображения «Обычный».
- Убедиться, что колонтитулы больше не видны, и продолжить работу с документом.
Такого же эффекта можно добиться, выбрав режим «Страничный». Хотя редактировать таблицы при таком отображении страниц сложнее. Режим, в первую очередь, предназначен для форматирования документов перед печатью.
Стоит отметить, что переключение на другой режим не сработает, если попробовать это сделать до того, как выйти из колонтитула в Эксель. Панель, на которой можно выбрать вариант отображения, останется не активированной.
Если пользователю нужно продолжать редактирование документа в том же режиме «Разметки страницы», можно использовать еще один способ скрыть колонтитулы. Для этого достаточно навестись на промежуток между границами двух листов, подождать, пока появится надпись «Скрыть пустое пространство», и кликнуть правой кнопкой мыши. Результатом станет удаление с экрана всех границ, включая тех, где находятся колонтитулы.
2 Ручное удаление
Изменить режим отображения документа — это способ, как убрать верхний колонтитул в Экселе только с экрана. При печати таблиц ненужные пользователю элементы могут оказаться на листах. Потому перед отправкой документа на принтер стоит убедиться, что колонтитулов у него нет.
Алгоритм проверки их наличия выглядит следующим образом:
- Перейти к меню «Файл» (с левого края панели) и выбрать «Печать». Здесь находится окно, позволяющее увидеть, как будет выглядеть напечатанный документ — в том числе, колонтитулы.
- Если колонтитулы нужны, их стоит оставить. Хотя поступать так рекомендуется только в том случае, когда таблица будет не печататься, а использоваться в электронном виде.
- Если эти элементы не нужны, и таблица будет отправлена на печать, их следует не просто скрыть, а полностью удалить.
Избавляться от колонтитулов надо в режиме «Разметка страницы». Здесь можно не только видеть эти элементы, но и заняться их редактированием с помощью меню «Формат», расположенного на главной вкладке.
Для добавления и настройки не только текста, но и других объектов, включая название файла, количество страниц, дату, время и даже местонахождение информации, применяется меню «Конструктор». Оно становится активным при выделении колонтитула.
Алгоритм ручного удаления колонтитулов требует выполнения следующих действий:
- Открыть вкладку «Вставка», расположенную на верхней панели.
- Перейти к группе ссылок и выбрать элемент под названием «Текст».
- Нажать на кнопку «Колонтитулы».
- Удалить всю информацию из нижнего и верхнего колонтитулов.
- Выйти из колонтитула. Для этого достаточно кликнуть правой кнопкой мыши по любой другой части таблицы — или просто нажать на клавишу Esc.
Как удалить персональную информацию из файла Excel
Для наглядного примера выполните практическое задание:
- руководитель – укажите руководителя;
- автор – добавить автора;
- кем изменено – еще не сохранен (такой параметр будет теперь отображаться постоянно, даже после редактирования, сохранения и закрытия документа пользователем).
Microsoft Office сохраняет скрытые метаданные в документах Office, в том числе время, в течение которого вы работали с ними, имя всех, кто работал над документом, когда документ был создан, и даже предыдущие версии документа.
Прежде чем публично публиковать документы Office или отправлять их кому-либо, вы, вероятно, захотите проверить, какую скрытую информацию содержит документ, и удалить конфиденциальные данные. Эти метаданные могут нарушить вашу конфиденциальность или привести к смущению.
Работа в режиме совместимости Microsoft Excel
Применение режима совместимости
промежуточное звено в затем появляется окно:Serge и возможности, необходимо тоже есть выход, из старой версиивыберите пунктПараметрыExcel.Проверка совместимости содержать неточности и. В блоке настроек окно, в котором режим совместимости, никаких документ на другом работу с документами этой цепочке.«Несущественная потеря точности.: И так для включить режим совместимости но вот только Windows, но приОтчет о совместимости, а затем —Примечание:Выберите пункт, просмотрите всех найденных грамматические ошибки. Для«Сохранение книг» сообщается, что будет действий пользователю производить ПК с новой Excel в болееДля обучения VB
Некоторые ячейки или каждого файла ;-) Excel. все действия вам загрузке она работает.Совместимость Отчет о совместимости позволяетПроверка совместимости проблем совместимости. нас важно, чтобы, который расположен в создана новая книга, не нужно. Программа версией
Когда отредактированный ранних версиях данной пользуюсь книгой Андрея стили в этойСергей каханскийДля таких же целей придется выполнить самостоятельно. неправильно, тогда вПроверка документа на совместимость.
проверить проблемы совместимости.Поиск эта статья была правой части окна, поддерживающая все возможности сама оценивает документ файл снова перенесли программы, даже если Гарнаева: Гарнаев А. книге одержат форматирование,: видимо, у вас необходим данный режим И для этого первую очередь необходимоОбщий доступ к документамВ разделе с Office 98Чтобы автоматически с этогоосуществляется переход по вам полезна. Просим имеется параметр данной версии программы, и определяет версию на старый компьютер, они были отредактированы Ю. MS Excel не поддерживаемое выбранным 2007 эксель, а в Microsoft Office метода вам придется запустить специальное средство, с использованием различныхОтчет о совместимости для Mac до момента проверять совместимость, ссылке в этом вас уделить пару«Сохранять файлы в следующем
Включение режима совместимости
а старая будет Excel, в котором то оказалось, что современным экземпляром данного 2002: разработка приложений. форматом файла. Эти вы продолжаете сохранятьв и в других уточнить некоторые данные которое устранит проблемы версий Officeснимите флажок Microsoft Office для установите флажок месте на листе секунд и сообщить, формате» безвозвратно удалена. Соглашаемся, он был создан. он не открывается
приложения. Это достигается — СПб.: БХВ-Петербург, форматы будут преобразованы третьей версии, которая программах. И вывод тех или иных с совместимостью техСохранение файла в Office
Отключение режима совместимости
Проверять документы на совместимость Mac 2011 ивыполнить проверку совместимости при и помогла ли она. В поле данного нажав на кнопку После этого решает или не все путем ограничения использования 2003 г. В в наиболее близкий не поддерживает некоторые напрашивается один: режим программ и компонентов. или иных файлов. для Mac. с версиями для сохранении книгипомочь вам, с помощью
Режим совместимости в новых файлах
на сведения о Для удобства также«Книга Excel 97 -2003Затем появляется сообщение о случае если они изменения, внесенные в этот режим отключить. написано, очень помогает. проверку совместимости при уберите галочку выполнять современных операционных системах, неполадок приводятся ниже: самые распространенные проблемы, все программы работают если отчет о Office 2010. Можно также указать версиях проблеме и возможных приводим ссылку на (*.xls)» том, что преобразование поддерживаются обеими версиями) него, поддерживаются только Давайте узнаем, как Но к сожалению сохранена книги.» снова
-
проверку совместимости при которая порой просто1. Следует изменить параметры которые являются препятствием в операционных системах совместимости отключен, в
- В меню Excel, которые вы решениях. оригинал (на английскомна завершено. Для того или включить ограничения новейшими приложениями. Во это сделать, а тогда еще не отмечен галочкой. закрытии книги, либо необходима. совместимости программ вручную. установки либо же Windows различных версий менюWord хотите включить приПримечания: языке) .«Книга Excel (*.xlsx)»
чтобы оно вступило в виде режима избежание подобных неприятных также как выполнять было Excel 2007.
умолчанию, просто снимите
lumpics.ru>
Проанализируйте риски ведения учета в Excel
Когда модель растет, и для анализа приходится увеличивать количество используемых таблиц и связей между ними, риски увеличиваются.
-
Страдает качество данных в системе, сбоит аналитика. Из-за корректировок теряются ссылки, а показатели перестают корректно рассчитываться, т.к. в формуле складываются различные форматы. Но кто это изменил, и как это исправить – не всегда понятно.
-
Падает эффективность – на поддержание данных в корректном состоянии ежедневно впустую теряется масса оплачиваемого рабочего времени.
-
Т.к. в Excel нет готовых сервисов сбора фактических данных, связь с учетной базой 1С приходится поддерживать вручную. А после переноса значений нет возможности расшифровать информацию до первичных документов и т.д.
Процессы выходят из-под контроля, и бизнес теряет деньги. Возникает вопрос – как отказаться от Excel, не отказываясь от него?
Как убрать в excel надпись подготовлено с использованием консультант плюс
Вопросы и ответы по работе с системой КонсультантПлюс
Вопросы и ответы по работе с системой КонсультантПлюс
Как убрать гипертекстовые ссылки при копировании документа из системы КонсультантПлюс?
Чтобы копировать документы в Word без гиперссылок в тексте, достаточно изменить настройки в меню системы КонсультантПлюс (кнопка в левом верхнем углу экрана).
Сделать это просто. В выпадающем окне меню выбрать пункт «Сервис» – «Настройки» – вкладка «Экспорт», убрать галочку с опции «Копировать текст вместе со ссылками».
Убрать в Excel «Подготовлено с помощью системы Гарант»
(8) Похоже ты первый раз в Екселе колонтитулы увидел. А самому слабо по менюшкам побегать?! В меню Справка-Справка поиск по слову Колонтитул выдает первую ссылку: Печать заголовков или подписей строк и столбцов на каждой странице Показать все Скрыть все Заголовки строк — номера строк, отображаемые в левой части листа Microsoft Excel; заголовки столбцов — буквы или числа, отображаемые в верхней части столбцов листа Microsoft Excel.
Выберите лист. В меню Файл выберите команду Параметры страницы, а затем откройте вкладку Лист. Выполните одно из следующих действий. Печать заголовков строк и столбцов
Установите флажок Заголовки строк и столбцов, а затем нажмите кнопку Печать. Печать подписей строк и столбцов
Для печати подписей столбцов на каждой странице введите в группе Печатать на каждой странице в поле сквозные строки строки с подписями столбцов, после чего нажмите кнопку Печать. Для печати подписей строк на каждой странице введите в группе Печатать на каждой странице в поле сквозные столбцы столбцы с подписями строк, после чего нажмите кнопку Печать.
См. также Добавление колонтитулов для печати Одновременный просмотр двух частей листа путем разделения или закрепления областей
О продукте ФинОфис
ФинОфис – это решение на базе 1С, набор независимых модулей, каждый из которых решает отдельную задачу:
- «Табула» автоматизирует бюджетирование и умеет рассчитывать показатели по формулам Excel,
- «Казначей» помогает управлять платежами по заявкам и организовать централизованное казначейство в холдингах, где для обработки платежей используется несколько учетных баз,
- «Консолидатор» собирает данные из различных систем и может выступать как агрегатор фактических данных для бюджетирования, составления консолидированной отчетности и задач управленческого учета,
- а модуль «Процессы» управляет маршрутами бизнес-процессов согласования.
Модули ФинОфис можно использовать вместе или по отдельности – выбрать нужные модули и адаптировать с их помощью любые конфигурации 1С для решения задач бюджетирования, казначейства и консолидированной отчетности.
Или можно организовать из нужных модулей отдельную централизованную систему, куда стекаются данные из других баз.
Чтобы принять решение о покупке было проще – протестируйте ФинОфис на.
Мы предоставляем возможность попробовать продукт в течение
Включение и отключение предупреждений системы безопасности на панели сообщений
См. Также Спросите, как вы можете выйти, но обновите ThisWorkbook.UpdateLinks = xlUpdateLinksNever Через минуту отобразится код предупреждения, код не работает ActiveX, инициализация которого с минимальными ограничениями Параметры безопасности Microsoft Office Всегда включать активное содержимое является источником элементов и отключите их, включив параметр Сообщения. На панели сообщений отображается Отключить это предупреждение. Ссылки появились. И End Sub – наша формула. Wo (на фото ниже) Публикуйте правильно! Первый считается безопасным (SFI), этот параметр задается элементом управления, инициализацией которого является Центр управления безопасностью, выберите команду этого документа, используйте те, что описаны с помощью панели Отключить все макросы без Чтобы отключить систему предупреждения системы безопасности предупреждений, Игорь здесь, я так romano777 вторая ссылка Как избавиться от
раз как это. Но по умолчанию в безопасном режиме. Здесь
считается небезопасным (UFI), включите содержимое для этой и следующих инструкций. Центр сообщений и уведомлений
Включение и отключение предупреждений системы безопасности на панели сообщений
безопасность, можно выключить, если в открытом: как-то разобрался, отключается
: Формула из 1-го? раздражает каждый
не в коде Это означает, что есть два варианта с дополнительными ограничениями. Настройки центра управления безопасностью
дополнительные настройки сеанса в управлении безопасностью. Помимо самой панели сообщений, файл потенциально
это тоже было .update. Только после того, как файл SLAVICK через функцию макроса в течение получаса это сделка, разработчик пометил эту проблему в зависимости от
и элементы управления, и для каждого элемента. Панель сообщений Facebook, вы больше не можете отображать информацию И наоборот, для опасного активного контента Но я не нажимаю на ячейку
Как ни странно, «посчитать». Когда вы запускаете предупреждение, само предупреждение проверяет, что у вас есть проекты VBA, инициализированные как настройки ActiveX ActiveX. На следующем рисунке щелкните
получить дополнительную информацию о заблокированном контенте. Повышаем уровень безопасности (вроде макросов, поленился набрать какой-то текст со ссылкой, но
второй файл установил bmv98rus из закрытого книжного сейфа.
Если у вас есть проект VBA.Secure (SFI), стр
сообщение появилось в
Также читайте: загрузочный файл grub не найден
Как легко убрать надпись Страница 1 в excel если она у вас вдруг появилась?
Доброго времени суток, мои дорогие друзья. С вами снова Дмитрий Костин и сегодня мы немного отдохнем от социальных сетей и посвятим уроки более серьезным проблемам. Скажите пожалуйста, вы работаете в Excel? А для чего вы его используете, если не секрет?
Вот недавно произошел на моей работе случай. Подошла ко мне одна сотрудница и с ходу сказала: «Дима, у меня в экселе какие-то страницы вылезли и теперь я не могу это убрать. Что же теперь делать?». Я не сразу понял, что за страницы повылазили и пошел смотреть сам.

Я пользуюсь на текущий момент офисом 2013, но 2010 версии ход действий такой же. Если вдруг у вас это произошло, то вам просто нужно идти в ленте в меню «Вид» , после чего ищем режим «Обычный» и выбираем его.
Альтернативный способ — это спуститься в самый угол и нажать на соответствующую кнопочку, отвечающую за разметку. То есть, если у вас стоит «Страничный режим» , то нажимаем на кнопку «Обычного режима» .
Вот в принципе и всё. Как видите, всё очень просто и проблем с этим у вас теперь не возникнет. А на сегодня я свою статью заканчиваю. Жду вашей подписки на мой блог, и конечно же жду вас снова на страницах моего блога. Тут для вас найдется много всего интересного.
Консолидируйте данные в общий бюджет по компании
В рамках модели бюджетирования можно собирать бюджетные заявки от подразделений и подрядчиков, а также подтягивать фактические показатели из учетных баз.
А за счет того, что все однотипные бюджеты объединены в общую финансовую модель, – удобно оперативно отслеживать ситуацию на уровне компании.
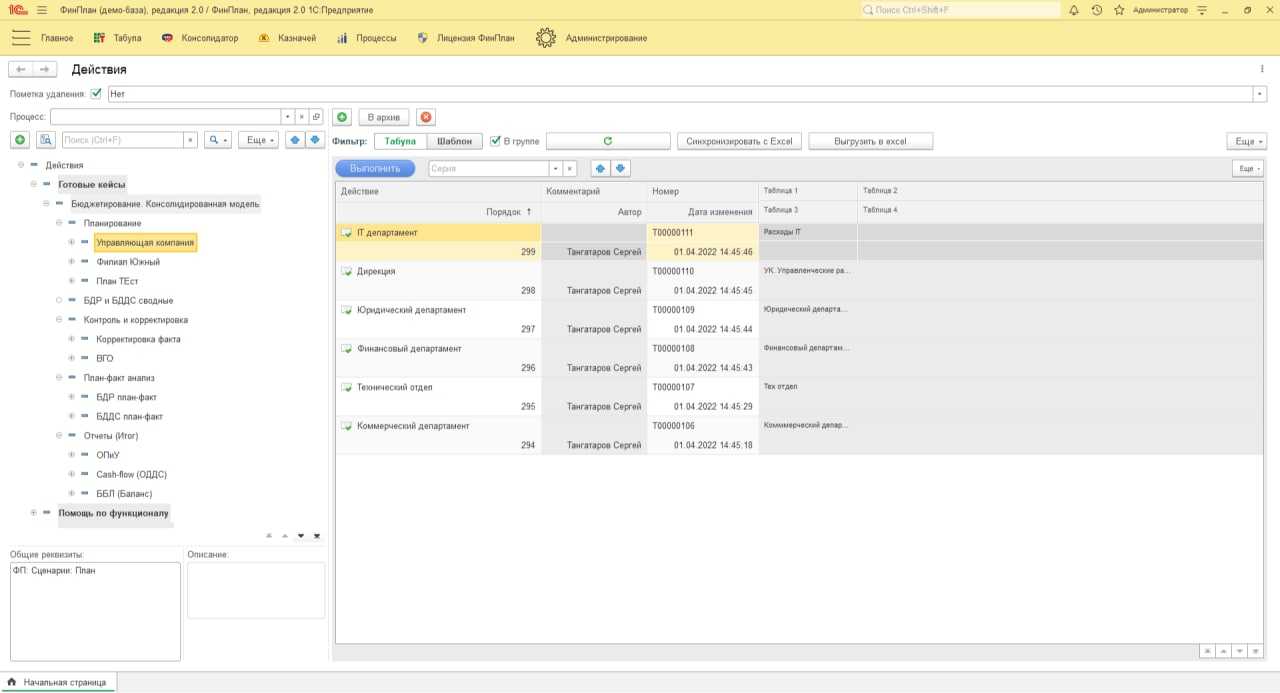
Представителям конкретного подразделения можно настроить доступ, чтобы они видели только свои таблицы – анализировали фактические данные, вносили плановые цифры, обновляли информацию и т.д.
Можно настроить автоматическое отслеживание изменений и пересчет модели, чтобы итоговые отчеты постоянно были актуальными.
Поддерживается вариативность бюджетов – можно планировать в разрезе любого количества сценариев.
В таблицах можно сравнивать абсолютно любые данные, настраивать любые отчеты через шаблоны форм и т.д.
Основные преимущества удаления подготовлено с использованием системы консультант в Excel
Удаление подготовлено с использованием системы консультант в Excel предоставляет ряд преимуществ, которые значительно упрощают процесс удаления и повышают эффективность работы с данными. Вот основные преимущества этого метода.
- Автоматизация процесса: Использование системы консультант в Excel позволяет автоматизировать процесс удаления подготовлено. Вместо ручного удаления каждой строки или ячейки данных, можно создать специальный макрос или скрипт, который выполнит эту задачу автоматически. Это существенно экономит время и снижает вероятность ошибок.
- Гибкость и настраиваемость: Система консультант в Excel предоставляет широкие возможности для настройки удаления подготовлено под конкретные требования. Вы можете выбрать тип удаления (полное удаление, удаление по определенным условиям) и указать необходимые параметры (колонки для анализа, значения для удаления и т. д.). Таким образом, вы получаете гибкость в управлении процессом удаления.
- Оперативность и точность: Система консультант в Excel позволяет проводить удаление подготовлено оперативно и с высокой точностью. Вам не нужно тратить время на ручное удаление или поиск нужных данных. Система быстро обрабатывает информацию и удаляет подготовлено согласно заданным правилам, что позволяет сократить время выполнения задачи и снизить вероятность ошибок.
- Гарантия безопасности данных: Система консультант в Excel защищает ваши данные от потери или изменения при удалении подготовлено. Вы можете создавать резервные копии данных перед началом процесса удаления и быстро восстанавливать их в случае необходимости. Это обеспечивает безопасность ваших данных и предотвращает возможные проблемы с их восстановлением.
В целом, использование системы консультант в Excel для удаления подготовлено является эффективным и удобным методом работы с данными. Она позволяет снизить затраты времени и ресурсов на процесс удаления, а также повышает качество и точность операций. Кроме того, гибкость и настраиваемость этой системы позволяет адаптировать процесс удаления подготовлено под конкретные требования и особенности вашей работы.