Что делать, если колонки не подключаются?
- Всегда пробуйте сначала перезагрузить телефон: мало ли какими операциями может быть занята его оперативная память.
- Убедитесь, что колонка переведена в режим Bluetooth, поскольку по умолчанию она может быть настроена, например, на функцию радио.
- Если вы попытались одновременно подключиться к наушникам и колонкам, одно из устройств нужно выключить: канал поддерживает связь только с одним устройством.
- «Слабый» модуль Bluetooth поддерживает связь в непосредственной близости от смартфона: поставьте колонки максимально близко к телефону.
- Давно не обновлявшаяся версия прошивки самого смартфона или версии Блютуз может стать причиной отсутствия связи.
- Попробуйте «забыть» устройство, то есть скинуть настройки гаджета до заводских, а затем снова создать сопряжение между ним и смартфоном.
- Попробуйте проверить связь на другом гаджете: если звука по-прежнему нет — проблема в смартфоне на программном уровне.
- В случае с проводными гаджетами нелишним будет прочистить контакты и разъемы.
Если ни один из вышеуказанных способов не помог — лучше обратитесь к специалистам, которые разбираются во всех тонкостях современных гаджетов.
Bluetooth-колонка – очень популярный девайс. Такую портативную акустику можно подключить практически к любому мобильному устройству. В основном их соединяют с телефонами, или планшетами. Так как звук, который издает даже недорогая портативная колонка, будет намного лучше и громче по сравнению со встроенными динамиками в телефоне. С мобильными устройствами все понятно, а что с ноутбуками и компьютерами. Можно ли подключить Bluetooth колонку к ноутбуку или ПК? Ведь звук через встроенные в ноутбуке динамики не намного лучше, а то и хуже, чем на мобильных устройствах.
Да, с качеством звучания у большинства ноутбуков есть проблемы. Даже у дорогих моделей. То звук очень тихий, то басов не хватает, то что-то скрипит, свистит и т. д. Поэтому, если у вас есть портативная колонка (или не очень портативная, но с возможностью подключения по Bluetooth) , то можно без проблем подключить ее к ноутбуку и наслаждаться приятным и громким звуком.
Bluetooth-колонку можно подключить даже к ПК. Как правило, к стационарному компьютеру колонки подключают по кабелю. Но если у вас есть хорошая беспроводная акустика, то почему бы не соединить их по Bluetooth. Правда, там есть один нюанс. На ноутбуках Bluetooth есть встроенный, а вот на стационарных компьютерах (в системных блоках) встроенный Bluetooth модуль бывает редко. Поэтому, в большинстве случаев, для подключения беспроводной колонки к ПК нам понадобится USB Bluetooth адаптер. Как его выбрать я писал в этой статье. После покупки нужно подключить и настроить Bluetooth на компьютере.
Если у вас ноутбук, тем более на Windows 10, то там Блютуз должен работать без особых настроек, установки драйверов и т. д. В крайнем случае нужно скачать драйвер на Bluetooth с сайта производителя ноутбука и установить его. Сам процесс подключения в Windows 10 и Windows 7 немного отличается. Как и в Windows 8. Проще всего, конечно, подключить Блютуз колонку в Windows 10. Там этот процесс сделали простым и понятным. Так же рассмотрим процесс подключения на примере Windows 7. Иногда, после подключения нужно еще настроить вывод звука именно на беспроводной динамик.
Что касается самой беспроводной колонки, то подключить к компьютеру можно абсолютно любую: JBL, Beats, Logitech, Sven, Rapoo, Xiaomi Mi Bluetooth Speaker, Aspiring и другие.
Как подключить usb-колонку к телефону?
На смартфоне предусмотрен только один мини-джек (разъем 3,5 мм.), поэтому обычную стационарную аудиосистему к нему подключить нельзя: она требует наличия двух разъемов такого плана. С портативными колонками (например, моделями, предназначенными для подключения к ноутбуку) проще. Они соединяются со смартфоном следующим образом:
- Через переходник и специальный AUX-кабель. Он представляет собой кабель с двумя мини-джеками на концах: один разъем вставляется в телефон, второй — в колонку. Когда речь идет про стационарные колонки, у которых обычно нет собственного источника питания, действуйте по такой схеме:
- Купите переходник с обычного USB на мини- или микро-USB;
- Вставьте соответствующий разъем в телефон и присоедините его другой конец к колонкам (теперь смартфон станет источником питания для аудиоустройства вместо электросети);
- Объедините два устройства с помощью AUX-кабеля.
- Через AUX-кабель. С колонками, которые могут проигрывать музыку без внешнего источника питания, используется тот же AUX-кабель без переходника. Если все в прядке, на экране смартфона появится надпись «Аудио разъем подключен».
- Через USB-кабель. Этот способ также предназначен для устройств с собственной батареей или аккумулятором. Можно использовать даже зарядный шнур, если он подходит. Обычно в комплекте с телефоном идет USB-кабель, в котором с одной стороны находится обычный USB-разъем, подключенный к зарядному устройству, а с другой — мини- или микро-USB. Отсоедините кабель от зарядки, вставьте стандартный разъем в колонку, второй — в смарт.
Характеристики:
|
Спецификация |
| Подключение | USB, сетевой, 3.5 мм аудио, слот для TF карт |
| FM-Радио | Поддержка |
| Интерфейс | 3,5-мм Аудио -, Микро-USB |
| Частота | 150 Гц-18 кГц |
| Напряжение Зарядки. | 5V |
| Вход | 5V 1000mA |
| Выходная Мощность | RMS 3W THD=10% |
| S/N | Соотношение сигнал шум: >95dB |
| S/N | Искажения: ≤0.5% |
| Аккумулятор встроенный | Да 300MAH |
| Напряжение заряда батареи | 5В ±0.5В |
| Время заряда батареи | 2 часа |
|
Размеры и Вес |
| Вес Продукта | 136 г |
| Вес с Упаковкой | 0.185 кг |
| Размер продукта (L x W x H) | 43 x 43 x 50 мм |
| Размер упаковки (L x W x H) | 70 x 70 x 70 мм |



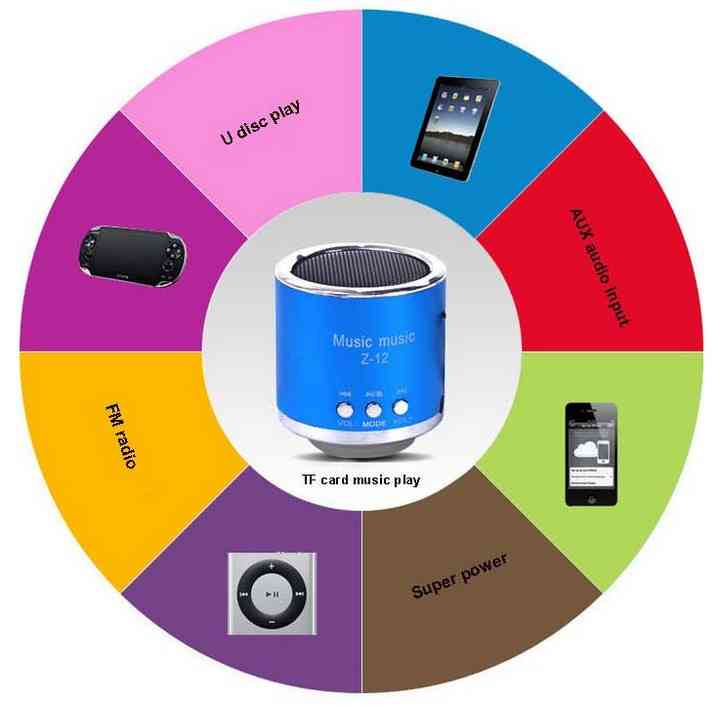


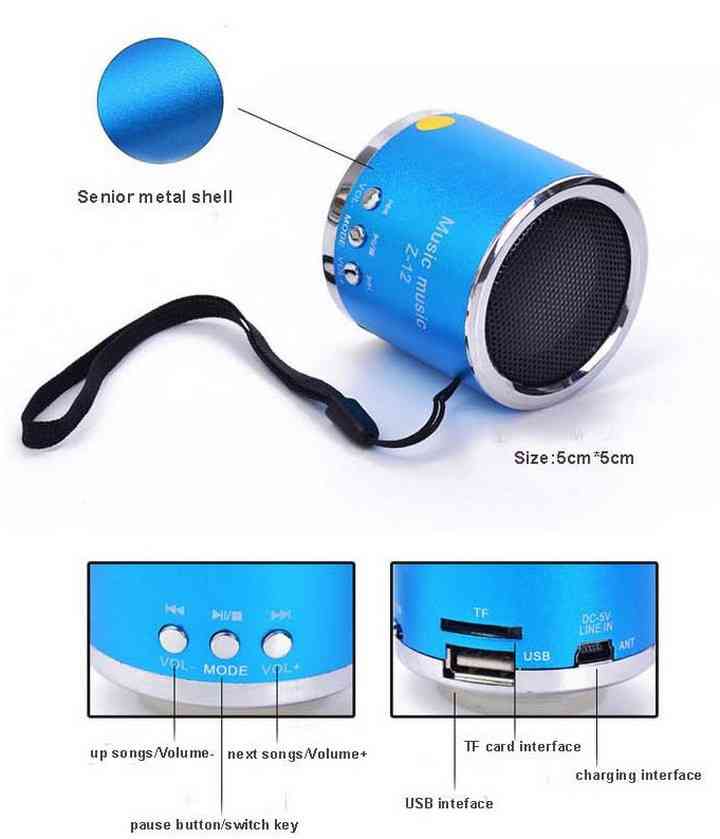














Фирма — производитель оставляет за собой право на внесение изменений в конструкцию, дизайн и комплектацию приборов Портативные колонки NAVIGLON Z12 без предварительного уведомления. Во избежание недоразумений при покупке приборов уточняйте информацию у продавца. Вся информация на сайте носит справочный характер и ни при каких условиях не является публичной офертой, определяемой положениями Статьи 437 (2) Гражданского кодекса Российской Федерации
Обращаем ваше внимание, что самая точная информация о товаре, изготовителе, сроке службы и гарантийном сроке находится на официальном сайте производителя. Представленная на нашем сайте информация о товаре является ознакомительной
Производитель оставляет за собой право изменять комплектацию любого товара без уведомления торгующих организаций. Если у вас возникли вопросы по поводу данного товара, обращайтесь к нашим менеджерам. Мы с удовольствием подскажем вам, в нашем интернет магазине Навиглон, находящемся в Москве, где купить недорого (по низкой цене), Портативные колонки NAVIGLON Z12 , и как это сделать правильно, в обстановке приближенной к домашней, как будто вы попали в свою квартиру и вытащили счастливый билет. Также мы готовы ответить на следующие вопросы, которые могу возникнуть у вас, а именно: гарантия, сервис, обзор, характеристики, сравнение. Если вас заинтересовали китайские телефоны, планшеты оптом и мелким оптом Huawei, ZTE, Meizu, LENOVO, THL, Xiaomi, ZOPO, OPPO, CoolPad, Jiayu, SJCAM, CHYI, X-Doria, Spigen, Supcase, iNEW, STAR, Pulid, HOCO, Orico, Baseus, Snowkids, Ringke, Nillkin, Bluedio, Ugreen,TOPK,ROCK, Eplutus, Ainol, Pipo, Cube, Ramos, Onda, Chuwi, Vido, iFive, KNC, OXO, Hyundai, iOcean, M-HORSE, Mpai, Ulefone недорого в Москве, Санкт-Петербурге, Новосибирске, Екатеринбурге, Нижнем Новгороде, Казани, Самаре, Омске, Челябинске, Ростове-на-Дону,.Уфе, Волгограде, Красноярске, Перми,. Воронеже и в России, спросите нас об этом.
Портативные колонки NAVIGLON Z12 сертифицирован(а) и подлежит гарантийному обслуживанию на территории РФ.
Портативные колонки NAVIGLON Z12 от интернет магазина Навиглон, ведущий производитель и дистрибьютор сертифицированной техники на территории РФ и СНГ.
Срок гарантийного обслуживания Портативные колонки NAVIGLON Z12 устанавливается производителем, и прописан в гарантийном талоне.
Покупая Портативные колонки NAVIGLON Z12 в нашем интернет магазине Вы получаете качественный и сертифицированный товар.
Если в описание Портативные колонки NAVIGLON Z12 есть ошибка, то сообщите пожалуйста нам, любым удобным для Вас способом.
Вопросы от клиентов:
Как работает колонка Jbl
Оригинальные колонки JBL имеют не только похожий дизайн, стандартное обозначение кнопок управления, набор разъёмов, но и ограниченную функциональность.
Портативный спикер с дополнительными кнопками, портами или возможностями — копия, даже с логотипом американской компании.
Панель с элементами управления (кнопками)
Панели управления на моделях Jbl могут отличаться, но обозначения кнопок у колонок одинаковое:
кружочек с вертикальной чёрточкой — кнопка включения, выключения устройства;
плюс — увеличение громкости;
минус — уменьшение громкости;
треугольник с одной или двумя вертикальными чёрточками, а также без них — проигрывание/остановка трека;
- символическое обозначение нескольких персон (три треугольника с кружочками над ними) — кнопка подключения к колонке нескольких девайсов;
- телефонная трубка — кнопка для включения спикерфона;
- перевёрнутые песочные часы — кнопка, включающая функцию connect для соединения девайса с двумя колонками в обыкновенном или стереорежиме;
- песочные часы со знаком плюс— включение функции «connect +», для подключения к девайсу более 100 колонок одинаковой модели;
- значок, напоминающий символ бесконечности — кнопка для включения на спикере функции PartyBoost, которая даёт возможность объединить две колонки в стереосистему или несколько для усиления громкости звучания;
- кружочек с отходящими лучами — кнопка включения, выключения светодиодной панели, выбора режима работы;
логотип Bluetooth — включающая, выключающая блютуз соединение гаджета с девайсом.
Как включить колонку
Большинство действий с любой из моделей портативных акустических устройств компании JBL сопровождается характерной звуковой озвучкой.
Для подключения портативной колонки Jbl к девайсу есть 2 способа:
- применение технологии беспроводной связи Bluetooth;
- использование кабеля AUX для подсоединения гаджета к передающему устройству.
Например, блютуз сопряжение спикера Jbl со смартфоном, поддерживающим ОС Android, производят в такой последовательности:
- Располагают рядом колонку и телефон — это желательно для первого сопряжения.
- Приводят колонку в действие с помощью кнопки Power.
- Для активации беспроводной связи нажимают клавишу Bluetooth у колонки (под ней начнёт мигать светодиод).
- На смартфоне в настройках, передвинув слайдер, включают опцию блютуз.
- В появившемся списке находят название подключаемого устройство, топают по нему (при удачном соединении светодиод у колонки перестанет мигать).
- Выбрав аудиоплеер, запускают проигрывание музыкальной композиции.
- Управляют воспроизведением, параметрами трека, как с помощью смартфона, так и с кнопками панели управления акустического устройства.
Подключение Jbl к ноутбуку происходит аналогично, а вот для некоторых ПК необходимо дополнительно приобрести блютуз адаптер, установить соответствующие драйвера.
Для подключения вторым способом понадобится шнур с двумя штекерами мини-джек, один из которых вставляют в аудиовыход на девайсе, а второй — в гнездо AUX колонки.
Воспроизведение звука начнётся сразу после включения колонки Jbl, запуска трека на плеере передающего устройства.
Дополнительные функции и возможности
1. Поддержка беспроводного соединения: Bt speaker колонка обладает возможностью подключения к устройствам посредством беспроводных технологий, таких как Bluetooth или Wi-Fi. Это позволяет вам удобно наслаждаться музыкой без необходимости использования проводных соединений.
2. Встроенный микрофон: Колонка оснащена встроенным микрофоном, который позволяет вам использовать ее для проведения голосовых вызовов или конференций. Вы сможете свободно общаться со своими друзьями или коллегами, не прибегая к использованию дополнительного оборудования.
3. Поддержка карт памяти и USB-накопителей: Bt speaker колонка может воспроизводить аудиофайлы, сохраненные на карте памяти или подключенные через порт USB. Вы сможете без труда слушать свои любимые композиции, хранящиеся на внешних носителях информации.
4. Возможность зарядки других устройств: Специальный порт на колонке позволяет использовать ее в качестве внешнего аккумулятора для зарядки других устройств, таких как смартфоны или планшеты. Это особенно удобно в поездках, когда нет доступа к розеткам.
5. Управление вызовами и музыкой: С помощью кнопок на колонке вы сможете легко управлять вызовами и музыкой. Вы сможете принимать и завершать звонки, регулировать громкость воспроизведения и переключать между треками, не прибегая к использованию устройства, на котором воспроизводится аудио.
6. Водонепроницаемый корпус: Bt speaker колонка имеет водонепроницаемый корпус, что позволяет использовать ее даже в условиях повышенной влажности или во время прогулок по дождливой погоде. Вы сможете наслаждаться музыкой даже на пляже или в банных комнатах.
7. Улучшенная акустическая система: Колонка оснащена высококачественными динамиками, которые обеспечивают мощное и чистое звучание. Вы сможете наслаждаться музыкой с глубоким басом и отчетливыми высокими нотами, создавая атмосферу настоящего концерта у себя дома.
8. Поддержка множества источников: Bt speaker колонка может одновременно подключаться к нескольким источникам звука, таким как смартфоны, планшеты или компьютеры. Вы сможете легко переключаться между разными устройствами и делиться своей любимой музыкой с друзьями.
9. Длительное время работы от аккумулятора: Колонка оснащена мощным аккумулятором, который обеспечивает длительное время работы без подзарядки. Вы сможете наслаждаться музыкой до нескольких часов, не беспокоясь о разрядке аккумулятора.
10. Поддержка голосового управления: Bt speaker колонка может быть интегрирована с голосовыми помощниками, такими как Siri или Google Assistant. Вы сможете управлять колонкой с помощью голосовых команд, не прибегая к использованию кнопок или экранов устройств.
Синхронизация колонок Sony с функцией Party Chain
Современные модели от Sony оснащены функцией Party Chain. Именно эта функция позволяет одновременно подключать две или даже больше колонок. Но каждая из них должна обладать вышеупомянутой функцией.
Инструкция:
- Подключите одну из колонок к телефону. Она будет выполнять функцию «Хозяина вечеринки».
- На этой колонке зажмите и удерживайте несколько секунд кнопку «Add». При этом раздастся звуковой сигнал и начнется мерцание некоторых кнопок.
- Нажмите кнопку «Add» на следующей колонке и удерживайте несколько секунд.
Фирменная функция синхронизирует не только воспроизведение звука, но и световое сопровождение.
Улучшение
Портативная колонка JBL 3 Charge стала дороже младшей версии на 4 тысячи рублей. Главным обновлением стало увеличение автономности до 20 часов, наличие технологии для спикерфона, а также стандарт защиты устройства от воды и пыли.
Новинка поменяла и внешний вид. Теперь она практически вся покрыта перфорированной решеткой, под которой спрятан динамик. Внизу есть специальная подставка и необходимые разъемы, сверху — кнопки для включения, громкости, проигрывания и Bluetooth.

Появились и различные индикаторы, которые оповещают об уровне зарядки и подключении. За 11 тысяч рублей покупатель получает все необходимые функции, также огромное количество дополнительных «плюшек» и отличный стильный дизайн.
Кнопки управления
☞ В режимах Bluetooth / MP3 плеер / FM радио:
кратковременное нажатие
\- инициирует переход к предыдущей композиции (радиостанции).
☛ Во всех режимах: долговременное нажатие
\- инициирует уменьшение громкости.
☞ В режимах Bluetooth / MP3 плеер / FM радио:
кратковременное нажатие
+\ инициирует переход к следующей композиции (радиостанции).
☛ Во всех режимах: долговременное нажатие
+\ инициирует увеличение громкости.
☞ В режимах Bluetooth / MP3 плеер:
кратковременное нажатие
инициирует паузу/воспроизведение (ответ на звонок/набор последнего номера).
☞ В режиме FM радио:
кратковременное нажатие
инициирует поиск радиостанций.
☛ В режимах MP3 плеер / FM радио / AUX:
инициирует переход между режимами FM радио / MP3 плеер / AUX
Как настроить колонку JBL по WiFi для использования с Алисой?
Переходим к самому интересному. Как я уже сказал, в колонки JBL Link Portable и Music встроен голосовой ассистент Алиса. И если подключить их к интернету по Wi-Fi, то можно настроить колонки на работу с помощником и с его помощью голосом управлять умным домом, который привязан к приложению Яндекс.
Сразу отмечу, что модели JBL не смогут стать полноценной заменой Яндекс Станции, поскольку полный функционал предоставляется только родным колонкам данного бренда. В частности, не получится создать тандем с Яндекс Модулем и управлять через колонку JBL телевизором — выключать, регулировать громкость, искать фильмы…
Но по-прежнему будет доступна функция активации умных лампочек или других бытовых приборов с поддержкой Алисы. А также платные опции, связанные с подпиской на Яндекс Плюс и Мульти, например, прослушивание треков из Музыки. А значит настроить колонку JBL на работу с Алисой все же стоит.
Шаг 1. Добавление в приложение Яндекс
Начинаем с того, что у вас на телефоне или айфоне уже должно быть установлено приложение «Яндекс». В идеале, с настроенной системой умного дома, с которым можно будет взаимодействовать.
-
Заходим в приложение «Яндекс» на смартфоне, открываем меню «Устройства» и жмем на «Плюсик»
-
Далее выбираем «Умную колонку с Алисой»
-
И здесь находим JBL Link Portable
-
Нажимаем на центральную кнопку на верхней панели колонки для активации Алисы, чтобы индикаторы замигали голубым цветом
-
Соглашаемся с условиями использования Яндекса
-
И выбираем умный дом Яндекс, которым будет управлять колонка JBL
Шаг 2. Подключение к интернету через WiFi сеть роутера
Следующий блок настроек посвящен подключению колонки к интернету, откуда Алиса будет брать информацию (например, погоду, текущее время и т.д.), а также удаленно иметь доступ к системе умного дома. Делается это через WiFi сеть вашего домашнего роутера.
-
Выбираем беспроводной сигнал, к которому у вас есть доступ. Колонка JBL Link Portable поддерживает оба диапазона частот — 2.4 GHz и 5 GHz
-
И вводим пароль для авторизации в этой сети
-
Далее нужно поднести телефон к колонке, после чего будет воспроизведен звуковой код, в котором зашифрованы данные для подключения JBL к вай-фаю
-
После успешного подключения жмем на «Понятно»
-
И находим нашу акустику JBL в списке активных устройств в приложении Яндекс
Как подключить колонку BT Speaker ZQS 6201
Колонка BT Speaker ZQS 6201 — это портативное устройство, которое позволяет вам наслаждаться музыкой в высоком качестве в любое время и в любом месте. Для того чтобы начать использовать колонку, вам потребуется правильно настроить и подключить её к вашему устройству.
- Включите колонку: На колонке должна быть кнопка включения/выключения. Найдите её и удерживайте, чтобы включить устройство. При включении колонка может издавать звуковые сигналы или индикаторная лампа может начать мигать.
- Включите Bluetooth на вашем устройстве: Перейдите в настройки вашего смартфона, планшета или компьютера и включите Bluetooth.
- Найдите и подключитесь к колонке: После включения Bluetooth на вашем устройстве, откройте список доступных устройств Bluetooth. В этом списке вы должны увидеть колонку BT Speaker ZQS 6201. Нажмите на её название, чтобы подключиться.
- Подтвердите соединение: После выбора колонки в списке доступных устройств, ваше устройство может запросить подтверждение соединения. Нажмите «ОК» или «Подтвердить», чтобы завершить процесс подключения.
- Настройте звук: После успешного подключения, вы можете настроить громкость и другие звуковые параметры непосредственно на колонке. В зависимости от модели колонки, вы можете использовать кнопки на самом устройстве или воспользоваться приложением на вашем устройстве для дополнительных настроек.
Теперь вы готовы наслаждаться музыкой с помощью колонки BT Speaker ZQS 6201. Убедитесь, что колонка находится в пределах действия Bluetooth, чтобы избежать проблем с подключением
Также обратите внимание, что процесс подключения может немного отличаться в зависимости от вашего устройства и операционной системы
Способы подключения к разным устройствам и пошаговые инструкции
Способ подключения портативной аудиоколонки зависит от вида устройства воспроизведения, наличия у него функции Bluetooth или разъёма для проводного соединения.
Как подключить к компьютеру и ноутбуку
Прежде чем подключать колонки к ноутбуку, нужно убедиться, что на нём включён Bluetooth.
Динамики обычно имеют переключатель включения / выключения, который необходимо удерживать в течение нескольких секунд, чтобы активировать функцию беспроводной передачи. Есть также девайсы, в которых функция сопряжения запускается автоматически на несколько секунд или минут после включения.

Панель управления портативной колонкой JBL
Когда динамики будут готовы к сопряжению, появится мигающий свет. Теперь нужно нажать «Старт», зайти в раздел «Настройки» меню компьютера, выбрав пункт «Устройства», чтобы увидеть список всех установленных устройств. Слева есть список, где среди прочего будет отображён значок Bluetooth, на который нужно нажать, чтобы ноутбук начал искать устройства, с которыми он может сопрягаться.
Иногда требуется дополнительная авторизация. Это необходимо, чтобы подтвердить, что пользователь хочет соединить устройства самостоятельно, а не кто-то пытается взломать компьютер через блютуз. Существует несколько способов авторизации, но чаще всего необходимо ввести соответствующий код, указанный в руководстве пользователя или на наклейке устройства.
Если нужного кода нет на коробке, можно попробовать ввести пароль «0000» или «1111». Это работает в тех случаях, когда производитель устанавливает на устройства код самостоятельно. Сопряжение происходит только после авторизации. После подключения колонок, они будут доступны в меню раздела «Настройки», а затем «Устройства».
Как подключить к телефону или планшету

Подключить блютуз-колонки к мобильным устройствам проще, чем к ноутбуку и тем более стационарному ПК, для которого требуется проводное подключение или установка Bluetooth-модуля. Для сопряжения динамика с телефоном или планшетом потребуется выполнить несколько простых действий:
- Зайти в раздел меню «Настройки» телефона.
- Открыть вкладку «Bluetooth».
- Выбрать опцию «Включить Bluetooth».
После выполнения описанных выше шагов откроется список доступных для сопряжения устройств. Если название портативного аудиоустройства не отображается в списке, его можно найти, воспользовавшись поиском. После того как оборудование будет подключено, смартфон сохранит его название в списке доступных устройств и при следующем подключении не потребуется поиск.
Как подключить к телевизору

Первое, что нужно сделать при подключении Bluetooth-колонки к телевизору, проверить, поддерживает ли он подобное соединение. Многие современные телевизоры поддерживают функцию беспроводного соединения, что избавляет от необходимости покупки внешнего модуля. Для сопряжения с колонками нужно выбрать пункт «Подключенные устройства» в основном меню и найти раздел «Bluetooth». После этого нужно активировать функцию и выполнить поиск устройств для подключения.
Если телевизор не поддерживает функцию беспроводного соединения нужно осмотреть заднюю панель телевизора, где расположены разъёмы 3,5 мм. Наличие и тип аудиоразъёмов определяет, какой тип внешнего модуля Bluetooth необходим. Внешний модуль подключается к соответствующему разъёму и переводится в режим сопряжения, путём удерживания кнопки подключения на колонке.
Телевизор автоматически распознает, что к одному из его аудиовыходов подключено устройство, поэтому пользователю не нужно будет делать никаких дополнительных настроек. Если это не так, нужно обратиться к руководству пользователя и найти способ изменения аудиовыхода.
Как подключить колонки между собой
Для подключения двух динамиков к одному гаджету потребуются устройства одной модели или марки. Тип подключения зависит от устройства, ОС, используемой телефоном, компьютером или планшетом. В большинстве случаев сопряжение динамиков Bluetooth происходит так:
- две колонки соединяются между собой шнуром jack 3,5 мм с адаптером;
- одно из устройств подключается к гаджету.
Существует несколько приложений, которые можно использовать для подключения нескольких Bluetooth-колонок. Это приложения AmpMe, Bose Connect и Ultimate Ears, которые имеют режим PartyUp. AmpMe является наиболее универсальным, так как он не зависит от бренда, в то время как приложения Bose и Ultimate Ears требуют наличия устройства только соответствующей компании.
Некоторые системы требуют подключения через приложение, но другие, например, JBL, могут использовать несколько аудиоколонок без использования сторонних программ.
Бюджетный вариант
Портативные колонки JBL 2 Flip в момент выхода стоили всего 130 долларов и являлись очень доступным вариантом для многих покупателей. При этом корпус получил качественные материалы, множество цветовых решений, подключение Bluetooth или с помощью кабеля, неплохой звук, спикерфон и даже NFC.
Внешний вид достаточно типичный для этой компании. Он очень схож и с моделью Pulse, которая получила подсветку. Но данный вариант все же более сдержанный, подойдет тем, кто хочет получить лишь крутой звук без излишеств.
В продаже есть пять вариантов цвета, среди них есть как сдержанные — белый и черный; так и довольно яркие: красный, желтый и синий. Все спрятано под перфорированной панелью, на нижней части есть небольшая прорезиненная вставка, которая служит для подставки и соединяет боковые резиновые элементы.

Сборка этой модели отличная. Колонка выполнена из качественных элементов. Есть разъем для зарядки и 3,5 мм порт. Уровень заряда показывают световые индикаторы. В комплекте доступны чехол, кабель и блок питания. Удобно и то, что колонка устанавливается как горизонтально, так и вертикально.
Характеристики TG 157
Несмотря на свои компактные размеры, колонка отличается довольно неплохим звуком. Девайс имеет не только хороший запас по громкости, но и может похвастаться хорошим басом (опять же для своих размеров). Конечно не стоит её сравнивать с более именитыми конкурентами, например JBL Charge 2+, о которой у нас был отдельный обзор. Всё таки разница в классе чувствуется невооружённым ухом. Но, если вы ищете подарок ребёнку за 1000 +-300 руб., то блютуз колонка TG 157 станет отличным выбором.
Для воспроизведения музыки в колонке предусмотрено несколько вариантов подключения:
- Bluetooth подключение дальностью до 10 метров.
- Разъём для карт памяти microSD ёмкостью до 64 Gb
- Разъём для USB накопителей ёмкостью до 64 Gb
- AUX разъём 3,5 мм
- Также в колонке предусмотрено воспроизведение ФМ радио. Провод AUX используется в качестве антенны.
- Разъём USB можно использовать для подзарядки внешних устройств. Тем самым колонку можно использовать в качестве Powerbank.
- Колонка имеет встроенный микрофон. При подключении по Bluetooth к телефону, во время звонка колонку можно использовать в качестве громкой связи.
Гарантийные обязательства
Гарантийный срок эксплуатации прибора — 12 месяцев со дня продажи. В
течение гарантийного срока производится безвозмездный ремонт при соблюдении
потребителем правил эксплуатации. Без предъявления гарантийного талона, при
механических повреждениях и неисправностях, возникших из-за неправильной эксплуатации, гарантийный
ремонт не осуществляется.
В случае неисправности, при соблюдении всех требований эксплуатации,
обмен прибора производится по месту продажи.
Внимание!
Выход из строя аккумуляторной батареи в случае глубокого разряда по вине пользователя не является гарантийным
Для чего нужна инструкция пользователя
Инструкция по пользованию необходима владельцу практически любой техники хотя бы по той простой причине, что с ее помощью можно существенно упростить процесс работы с тем или иным приобретением, а также в разы продлить сроки его эксплуатации.
Структура пользовательского руководства
Мануалы к портативным колонкам содержат такие разделы:
описание и краткий перечень технических свойств;
безопасность и меры предосторожности;
комплектующие;
схемы и рисунки;
подключение и начало работы;
гарантии производителя.
Как быть, если в базовой комплектации колонок нет инструкции на русском
В изначальной комплектации портативных колонок не оказалось руководства по пользованию или он был приложен на иностранном языке? В таком случае стоит отыскать электронный аналог на русском или украинском. Сделать это можно на нашем официальном сайте – в специальном разделе «Инструкции».
Дополнительно
Как пользоваться портативной колонкой через телефон
Колонку чаще всего используют в тандеме с телефоном, поскольку сегодня это средство связи имеется у каждого. Подключение данных устройств можно произвести тремя способами. Далее, остановимся на каждом из них подробнее.
Подключение с помощью кабеля AUX
Проще всего произвести соединение этих двух приборов, воспользовавшись кабелем AUX. Этот кабель имеет на обоих концах штекер трёхмиллиметрового диаметра. Купить его можно в любом магазине где продаются подобного рода устройства по весьма доступной цене. Производя подключение колонок таким способом следует учитывать что проигрывателю понадобится отдельный источник питания – им может быть розетка или аккумулятор.
Чтобы произвести подключение, вам потребуется выполнить следующие действия:
- Включите колонку;
- Воткните один конец кабеля в разъём предназначенный для наушников;
- Второй штекер шнура установите в разъём 3.5 мм на вашем телефоне;
- После этого на экране телефона вы увидите уведомление о том что подключение к аудио устройству было произведено.
- Теперь можно слушать музыку.
Подключение при помощи USB и AUX провода
Если колонка не имеет автономного источника питания, но оснащена разъёмом для USB, следует подобрать переходник от стандартного USB к наименьшему USB. Дополнительно так же понадобятся шнуры USB и AUX. Купить их можно в любом магазине электроники.
Алгоритм подключения:
- Установите переходник в соответствующее гнездо на телефоне и воткните в него USB кабель, идущий от проигрывателя, второй конец которого следует подключить к колонке. Теперь ваш телефон выступает в роли источника питания.
- Второй шнур AUX потребуется для соединения устройства.
Производя подключение подобным способом, лучше использовать для сохранения качества звука специальный усилитель.
Как подключить колонку по Bluetooth
Это способ наиболее удобен и прост. Для его реализации следует:
- Произвести включение телефона и колонки и, найдя кнопку активирующую поиск устройства, нажмите на неё.
- Когда индикатор начнёт мигать, кнопку можно отпустить.
- Запустите функцию блютус на смартфоне. После завершения им процесса поиска устройств среди возможных к подключению устройств должна появиться ваша колонка.
- Нажмите на её название, чтобы завершить подключение.
Колонка – простое и удобное в использовании устройство, при помощи которого можно легко разнообразить свой досуг. Отправляетесь на природу — небольшая и удобная колонка, которая позволит вам насладиться любимой музыкой — это то, что вам нужно. Предстоит длительная поездка? И тут это удобное устройство будет незаменимо — за прослушиванием любимых песен время летит незаметнее. Занимаетесь спортом? И тут пригодится это удобное устройство. Вариантов использования колонки jbl очень много, главное, правильно подобрать ее и активировать для получения качественного воспроизведения любимой музыки.
Колонки Электроника
Выводы
TWS-технология позволяет создавать стерео-эффект без необходимости использования проводов. Чтобы подключить две колонки через TWS, нужно выполнить несколько простых шагов
Важно следовать инструкциям, убедиться в правильности подключения и настроек обоих динамиков. Таким образом, вы сможете наслаждаться качественным звуком и яркими эмоциями от любимых композиций
Можно ли по TWS подключить разные колонки
С помощью режима TWS (True Wireless Stereo) можно подключить две колонки одновременно. Для активации TWS необходимо включить каждую колонку по отдельности. Если соединение между ними не устанавливается, нужно убедиться, что оба динамика включены и заряжены до конца
Важно отметить, что разные модели колонок могут иметь некоторые ограничения в совместимости. Перед покупкой необходимо убедиться, что обе колонки поддерживают технологию TWS
Этот режим позволяет усилить звучание и создать пространственный эффект звука. TWS также удобен в использовании, если вы хотите слушать музыку в разных комнатах дома или на открытом воздухе, так как вы можете разместить две колонки в разных местах и они будут работать синхронно.
Для чего нужен 2 канальный усилитель
Это позволяет увеличить мощность звучания и создать более глубокий и объемный звук.
Двухканальный усилитель имеет два отдельных канала, которые могут работать независимо друг от друга. Это позволяет подключить две пары динамиков для создания стереоэффекта или использовать один канал для подключения сабвуфера, а другой — для подключения динамиков.
Мостовой режим позволяет объединить оба канала в один, увеличивая выходную мощность. Это особенно полезно, если нужно усилить низкие частоты звука, так как сабвуфер может обеспечить более глубокий бас.
Таким образом, двухканальный усилитель является неотъемлемой частью аудиосистемы, позволяющей улучшить качество звучания и создать более реалистичное звуковое пространство.
Как вывести звук на колонки монитора
Затем перейдите на вкладку «Воспроизведение» и найдите колонки монитора в списке устройств. Если они не отображаются, нажмите правой кнопкой мыши на свободном месте в списке и выберите пункт «Показать отключенные устройства» или «Показать отключенные и отключенные устройства». После этого выберите колонки монитора, нажмите на них правой кнопкой мыши и выберите «Включить». Теперь звук будет выводиться на колонки монитора. Если они все еще не работают, возможно, вам потребуется установить драйверы для колонок монитора. Установите драйверы, которые соответствуют модели вашего монитора, и перезагрузите компьютер. После этого повторите вышеуказанные действия для включения колонок монитора.
Как подключить AUX к компьютеру
Для подключения AUX к компьютеру необходимо использовать штекер 3,5 мм. Его следует вставить в аудиоразъем компьютера или ноутбука. Далее необходимо открыть музыкальный проигрыватель на компьютере и найти функцию AUX. После этого необходимо подключить тюльпаны к соответствующим цветам разъемов AUX.
После всех подключений остается только включить компьютер или ноутбук в розетку и запустить музыку на компьютере, чтобы проверить, работает ли подключение AUX. Если всё сделано правильно, то звук должен воспроизводиться через аудиосистему компьютера или ноутбука. Если звука нет, то следует проверить все подключения, возможно, они не были правильно сделаны. Также стоит проверить настройки звука на компьютере, возможно, требуется выбрать AUX в качестве источника звука.























