Полезные советы по использованию горячих клавиш для вставки разрыва страницы в Excel
Горячие клавиши являются мощным инструментом для повышения эффективности работы в Excel. Они позволяют сократить время на выполнение различных операций, включая вставку разрыва страницы. В этой статье мы рассмотрим несколько полезных советов по использованию горячих клавиш для этой задачи.
1. Для вставки разрыва страницы в Excel можно использовать комбинацию клавиш «Ctrl» + «Enter». Эта комбинация добавит вертикальный разрыв страницы, разделяя содержимое на две части.
2. Если вы хотите добавить горизонтальный разрыв страницы, вы можете использовать комбинацию клавиш «Ctrl» + «Shift» + «Enter». Это разделит страницу на две части по горизонтали.
3. Чтобы быстро переместиться к разрыву страницы в Excel, вы можете использовать комбинацию клавиш «Ctrl» + «Page Up» или «Ctrl» + «Page Down». Это удобно, если вам нужно внести изменения или проверить содержимое разрыва страницы.
4. Если вам необходимо удалить разрыв страницы, вы можете нажать «Ctrl» + «Shift» + «P», чтобы открыть диалоговое окно «Разрыв страницы». Затем выберите разрыв страницы, который вы хотите удалить, и нажмите кнопку «Удалить».
5. Если вы хотите быстро просмотреть разрывы страницы в Excel, вы можете воспользоваться комбинацией клавиш «Alt» + «P», чтобы открыть вкладку «Разрывы страницы» на ленте. Здесь вы найдете различные инструменты для работы с разрывами страницы, такие как удаление, перенос и настройка разрывов.
В заключение, использование горячих клавиш для вставки разрыва страницы в Excel может значительно упростить вашу работу и сэкономить время. Пользуйтесь предложенными советами, чтобы эффективно управлять разрывами страницы и улучшить процесс работы с данными в Excel.
Wrap Up:
Undoubtedly, using the Array formulas is a great option to use but it has disadvantages too. I have noticed the following points.
As per the processing speed and computer memory, large array formulas may result in slower calculation.
Other Excel workbook users maybe won’t understand the formula. Generally, array formulas are not explained within the worksheet.
So if any other user needs to edit the workbooks then it’s compulsory for them to have knowledge about array formulas or you need to avoid the array formulas.

Priyanka Sahu
Priyanka is a content marketing expert. She writes tech blogs and has expertise in MS Office, Excel, and other tech subjects. Her distinctive art of presenting tech information in the easy-to-understand language is very impressive. When not writing, she loves unplanned travels.
Навигация по документу Excel с помощью клавиатуры
Если в вашей компании есть человек, который не пользуется мышью при работе в Excel, то вы наверно замечали, как быстро он выполняет свою работу.
Использование клавиатуры в качестве основного инструмента дает существенную прибавку к скорости работы. Это связано с тем, что наиболее часто используемые команды можно выполнить путем нажатия всего пары клавиш. Также у наших рук есть механическая память, и через некоторое время вы заметите, что вам нужно только подумать, как пальцы уже нажимают нужные клавиши (Вы ведь не задумываетесь, когда печатаете текст — руки сами это делают).
Конечно, полностью отказаться от мышки не получится, да это и не нужно. Например, выбрать рисунок на листе быстрее мышкой, чем перебирать клавиатурой графические объекты. Вы сами для себя определите, какие действия вам быстрее выполнять мышью, а какие с помощью клавиатуры.
Базовые клавиши
Перемещение по одной ячейке. Стрелки вниз, вверх, влево и вправо
Тут все просто. Нажимая стрелки влево, вправо, вверх и вниз вы будете перемещать курсор в соответствующем направлении на одну ячейку.
Перемещение в начало строки. Клавиша Home
Для того чтобы переместиться в начало строки достаточно нажать одну клавишу — Home. Это быстрее чем прокручивать лист мышкой.
Постраничное перемещение по листу Excel. Клавиши Page Up и Page Down
Клавиша Page Up перемещает курсор ровно на одну страницу вверх, а клавиша Page Down – на страницу вниз. Данные клавиши полностью заменяют прокрутку документа скролом мыши и экономят время. Единственное на первый взгляд неудобство — это то, что при медленной прокрутке скролом вы можете более подробно следить за изменениями в тексте не перемещая глаз с одной точки экрана. При использовании клавиш необходимо будет просматривать страницу от верхнего до нижнего края.
Сочетания клавиш для быстрого перемещения по документу
Перемещение курсора в начало и конец документа. Сочетание клавиш Ctrl + Home и Ctrl + End
Для того, чтобы быстро переместиться в начало листа необходимо просто нажать комбинацию клавиш Ctrl + Home.
Аналогично, для быстрого перехода в конец документа — Ctrl + End.
Перемещение по листам книги. Сочетание клавиш Ctrl + Page Up и Ctrl + Page Down
Для перемещения между листами книги также можно использовать клавиатуру. Зажмите клавишу Ctrl и клавишами Page Up или Page Down перемещайтесь на предыдущий или следующий лист.
Перемещение по документам Excel и другим приложениям. Сочетание клавиш Alt + Tab
Данная комбинация клавиш позволяет переключаться между открытыми приложениями. Как правило, у нас открыто множество приложений, но параллельно мы работаем с двумя-тремя из них (это могут быть Excel и Word, Excel и интернет браузер). Сколько времени вы тратите на то, чтобы переключиться с одного на другой. Сочетание клавиш Alt + Tab позволяет мгновенно перейти к предыдущему документу с котором вы работали. Если необходимо перейти к другому документу, то удерживая клавишу Alt, нажимайте Tab до тех пор, пока не перейдете к нужному документу.
Навигация внутри таблицы и прочие методы перемещения
Быстрое перемещение по таблице. Сочетание клавиши Ctrl и стрелок вверх, вниз, влево и вправо
С помощью клавиатуры гораздо быстрее и удобнее перемещаться внутри таблицы. Для этого используется комбинация клавиши Ctrl и клавиш со стрелками.
Более подробно рассмотрим как работает сочетание клавиш Ctrl + Вниз, так как сочетание клавиши Ctrl с другими стрелками меняет только направление перемещения курсора.
Если курсор установлен на ячейке, содержащей данные, то комбинация клавиш Ctrl + Вниз переместит его вниз по столбцу до последней непустой ячейки. Если же курсор изначально был установлен в пустой ячейке, то сочетание клавиш Ctrl + Вниз поместит его вниз до первой непустой ячейки столбца.
Как это можно использовать: Во-первых, можно быстро переместиться в конец или начало таблицы по полностью заполненному столбцу. Во-вторых, очень удобно найти ячейку, на которой вы остановились, заполняя данные.
Вызов окна перехода. Сочетание клавиш Ctrl + G
С помощью диалогового окна «переход» легко перейти к именованной ячейке/диапазону или умной таблице. Для вызова этого окна можно воспользоваться комбинацией клавиш Ctrl + G или клавишей F5. Для выбора объекта, к которому вы хотите перейти также можно использовать клавиатуру: нажмите Tab и стрелками вверх и вниз выберите переменную к которой хотите перейти.
Использование окна поиска для перехода к нужной ячейки. Сочетание клавиш Ctrl + F
Очень часто, вместо того чтобы прокручивать скролом мышки документ или перебирать страницы клавишами, проще перейти к нужному место путем поиска. Для того чтобы быстро вызвать окно поиска пользуйтесь сочетанием клавиш Ctrl + F (для запоминания F — от слова Find — поиск).
Таблицы в Google Документах
А вы знаете, что есть альтернатива текстовому редактору Microsoft Word? Это Google Документы, которые хранятся в интернете. Создавать их может любой человек, у кого есть аккаунт в Google.
Главное удобство: работать над одним документом можно с разных компьютеров и давать доступ другим пользователям для просмотра и редактирования данных. В последнее время я пользуюсь этим редактором чаще, чем Word. Попробуйте, может, и вам понравится.
Здесь есть большинство самых востребованных функций. Чтобы вставить таблицу, нужно нажать на слово “Вставка” в верхней панели, выбрать соответствующее действие из списка и выделить желаемое количество строк и столбцов.
Практическое применение CTRL SHIFT ENTER в Excel
Клавиши CTRL SHIFT ENTER (или CSE) в Excel используются для создания и редактирования формул, которые оперируют с массивами данных. Обычные формулы в Excel работают по-элементно, обрабатывая каждый элемент массива по очереди. Однако, когда нужно применить формулу ко всем элементам массива одновременно, необходимо использовать CTRL SHIFT ENTER.
Практическое применение CTRL SHIFT ENTER может быть весьма полезным при работе с большими наборами данных или при решении задач, требующих сравнения элементов массивов. Например, вы можете использовать CTRL SHIFT ENTER для выполнения следующих действий:
1. Суммирование значений в массиве:
Если у вас есть массив чисел, вы можете использовать CTRL SHIFT ENTER с командой SUM для вычисления суммы всех значений. Например, формула =SUM(A1:A5) вычислит сумму значений в ячейках от A1 до A5.
2. Фильтрация или сортировка данных:
CTRL SHIFT ENTER можно использовать для создания формул, фильтрующих или сортирующих данные в массиве. Например, с помощью формулы =IF(A1:A5>5, «Больше 5», «Меньше или равно 5») можно отфильтровать значения, большие 5, и пометить их соответствующим образом.
3. Выполнение математических операций над массивами:
CTRL SHIFT ENTER позволяет выполнять различные математические операции над массивами, такие как сложение, вычитание, умножение и деление. Например, формула {=A1:A5 + B1:B5} будет складывать соответствующие элементы в массивах А и В.
Иногда при работе с CTRL SHIFT ENTER может возникать необходимость включить или выключить его режим в формуле. Для включения режима CSE необходимо ввести формулу и затем нажать комбинацию клавиш CTRL SHIFT ENTER. Если режим CSE уже включен, то просто нажав на клавиши ENTER, формула будет редактироваться без изменения режима.
В заключение, CTRL SHIFT ENTER – это удобная и мощная функциональность Excel, которая позволяет обрабатывать сложные массивы данных одновременно. Знание и использование этой функции значительно облегчит решение задач и повысит эффективность работы в Excel.
Как скопировать таблицу с сайта и вставить в Word?
Как скопировать из Ворда в ворд без изменений?
Копирование страницы в одностраничном документе
- Нажмите клавиши CTRL+A, чтобы выделить весь текст в документе. Совет: Для этого также можно установить курсор в левом поле и быстро щелкнуть левую кнопку мыши три раза подряд.
- Нажмите клавиши CTRL+C, чтобы скопировать весь выделенный фрагмент.
Как скопировать таблицу на сайте?
Один из способов получить данные из веб-страницы на лист — просто выделить текст в браузере, нажать Ctrl+C, чтобы скопировать его в буфер обмена, а затем вставить текст в таблицу. Результат может быть разным, в зависимости от того, какой браузер вы используете.
Как вставить скопированную таблицу в ворде?
Открыть новый файл Excel. На листе Excel выделить левый верхний угол области, в которую нужно вставить скопированную таблицу Word. На вкладке «Главная» в группе «Буфер обмена» нажать «Вставить». Примечание: для вставки таблицы можно использовать сочетание клавиш «Ctrl»+«V».
Как объединить два документа Word в один?
Вы можете вставить содержимое ранее созданных документов Word в новый или другой документ Word.
- Щелкните или нажмите место, куда нужно вставить содержимое существующего документа.
- На вкладке «Вставка» выберите стрелку рядом с объектом .
- Выберите текст из файла.
- Найдите нужный файл и дважды щелкните его.
Как очистить формат для текста заимствованного из другого источника?
Чтобы это сделать, выделите текст, из которого требуется убрать форматирование, и на вкладке Home (Главная) в разделе Font (Шрифт) нажмите на кнопку Clear All Formatting (Удалить всё форматирование). Текст вернётся к стилю по умолчанию.
Как с сайта перенести таблицу в ворд?
Вставка таблицы с сайта
- Скопируйте выделенную таблицу. …
- Откройте документ Ворд, в который нужно вставить эту таблицу, и кликните левой кнопкой мышки в том месте, где она должна располагаться.
- Вставьте таблицу, нажав “CTRL+V” или выбрав пункт “Вставить” в контекстном меню (вызывается одним кликом правой кнопкой мышки).
Как скопировать таблицу на телефоне?
Копирование и вставка в Google Документах, Таблицах и Презентациях
- Откройте файл в приложении «Документы», «Таблицы» или «Презентации» на устройстве Android.
- В Документах нажмите на значок .
- Выделите нужный фрагмент.
- Нажмите Копировать.
Как скопировать данные с сайта?
Вот как скопировать страницу сайта:
- Откройте нужный URL.
- Нажмите Ctrl+A. Или кликните правой кнопкой мыши по любой свободной от картинок и flash-анимации области и в контекстном меню выберите «Выделить». …
- Ctrl+C. …
- Откройте Word.
- Поставьте курсор в документ и нажмите клавиши Ctrl+V.
- После этого надо сохранить файл.
Как двигать границы таблицы в Word?
- Щелкните таблицу, которую нужно переместить.
- Навести указатель мыши на крайнюю границу таблицы (но не на точки), а когда указатель мыши станет , щелкните и перетащите границу, чтобы переместить таблицу.
Как создать таблицу с определенным количеством строк и столбцов?
Щелкните на странице, которую вы хотите добавить таблицу, откройте вкладку Вставка и нажмите кнопку Таблица. Из раскрывающегося меню Таблица выберите команду Вставить таблицу, введите количество столбцов и строк в диалоговом окне Вставка таблицы и нажмите кнопку ОК.
Как правильно переносить таблицу?
Выполняется это одновременным нажатием клавиш Ctrl+Enter, при курсоре, установленном в строку, которую намереваемся перенести. Вторая часть таблицы переместится на новую страницу, перейдя на которую нажатием кнопки Enter, можно вписать «Продолжение…», вставить дополнительную строку и пронумеровать ее ячейки.
Как скопировать ячейку таблицы в Ворде?
На вкладке Главная в группе Буфер обмена выполните одно из указанных ниже действий.
- Чтобы переместить ячейки, нажмите кнопку «Вырезать «. Сочетание клавиш Можно также нажать клавиши CTRL+X.
- Чтобы скопировать ячейки, нажмите кнопку » «. Сочетание клавиш Можно также нажать сочетание клавиш CTRL+C.
Как сохранить таблицу в ворде?
Как сохранить таблицу в Word
- откройте документ Excel и выделите с помощью мыши фрагмент таблицы или всю таблицу целиком, нажав сочетание клавиш Ctrl+A;
- на ленте инструментов Excel на вкладке Главная (Home) щелкните по кнопке Копировать (Copy);
- перейдите к документу Word и установите указатель мыши в том месте, где должна быть вставлена таблица;
Как перенести часть таблицы в Excel?
Перемещение и копирование строк и столбцов
Перетащите строки или столбцы в другое место. Удерживая на удержании option, перетащите строки или столбцы в другое место. Удерживая на удержании shift, перетащите строку или столбец между существующими строками или столбцами. Excel выделяет место для новой строки или столбца.
Формула MAX IF с несколькими критериями
В ситуации, когда вам нужно найти максимальное значение на основе более чем одного условия, вы можете:Используйте вложенные операторы IF, чтобы включить дополнительные критерии:
{=МАКС(ЕСЛИ(критерии_диапазон1знак равнокритерии1ЕСЛИ(критерии_диапазон2знак равнокритерии2, максимальный_диапазон)))}
Или обработайте несколько критериев, используя операцию умножения:
{=МАКС(ЕСЛИ((критерии_диапазон1знак равнокритерии1) * (критерии_диапазон2знак равнокритерии2), максимальный_диапазон))}
Допустим, у вас есть результаты юношей и девушек в одной таблице и вы хотите найти самый длинный прыжок среди девушек в 3 туре. Для этого вводим первый критерий (женский) в G1, второй критерий (3) в G2 и используйте следующие формулы для определения максимального значения:
=МАКС(ЕСЛИ(B2:B16=G1, ЕСЛИ(C2:C16=G2, D2:D16)))
=МАКС(ЕСЛИ((B2:B16=G1)*(C2:C16=G2), D2:D16))
Поскольку обе формулы являются формулами массива, не забудьте нажать Ctrl + Shift + Enter, чтобы заполнить их правильно.
Как показано на снимке экрана ниже, формулы дают одинаковый результат, поэтому какую из них использовать, зависит от ваших личных предпочтений. Для меня формулу с булевой логикой легче читать и строить — она позволяет добавлять сколько угодно условий без вложения дополнительных функций ЕСЛИ.
Как работают эти формулы
Первая формула использует две вложенные функции ЕСЛИ для оценки двух критериев. В логической проверке первого оператора IF мы сравниваем значения в столбце «Пол» (B2:B16) с критерием в G1 («Женский»). Результатом является массив значений TRUE и FALSE, где TRUE представляет данные, соответствующие критерию:
{ ЛОЖНЫЙ; ЛОЖНЫЙ; ЛОЖНЫЙ; УГРОЖАТЬ; УГРОЖАТЬ; УГРОЖАТЬ; ЛОЖНЫЙ; ЛОЖНЫЙ; ЛОЖНЫЙ; ЛОЖНЫЙ; ЛОЖНЫЙ; ЛОЖНЫЙ; УГРОЖАТЬ; УГРОЖАТЬ; УГРОЖАТЬ}
Аналогичным образом вторая функция ЕСЛИ проверяет значения в столбце округления (C2:C16) на соответствие критерию в G2.
Для значение_если_истина аргумент во втором операторе IF, мы предоставляем результаты прыжка в длину (D2:D16), и таким образом мы получаем элементы, которые имеют TRUE в первых двух массивах в соответствующих позициях (т. е. элементы, где пол «женский» и круглые равно 3):
{ЛОЖНЫЙ; ЛОЖНЫЙ; ЛОЖНЫЙ; ЛОЖНЫЙ; ЛОЖНЫЙ; 4,63; ЛОЖНЫЙ; ЛОЖНЫЙ; ЛОЖНЫЙ; ЛОЖНЫЙ; ЛОЖНЫЙ; ЛОЖНЫЙ; ЛОЖНЫЙ; ЛОЖНЫЙ; 4.52}
Этот последний массив передается функции MAX, и она возвращает наибольшее число.
Вторая формула оценивает одни и те же условия в рамках одного логического теста, а операция умножения работает как оператор И:
Когда значения TRUE и FALSE используются в любой арифметической операции, они преобразуются в 1 и 0 соответственно. А поскольку умножение на 0 всегда дает ноль, результирующий массив имеет 1 только тогда, когда все условия ИСТИННЫ. Этот массив оценивается в логической проверке функции ЕСЛИ, которая возвращает расстояния, соответствующие элементам 1 (ИСТИНА).
Формулы обработки массивов
Если вам удалось понять принцип работы СУММПРОИЗВ, то альтернативный метод решения задачи с применением функций обработки массивов не должен вызвать больших проблем, даже, если вы никогда не сталкивались с подобной записью (см. лист МАССИВЫ).
Формулы также выдают правильный результат, но в записи видны фигурные скобки – такие формулы вводятся через нажатие Ctrl+Shift+Enter:
{=SUM(IF($B$3:$B$9=$A12;$C$3:$I$9))}
{=SUM(IF($B$3:$B$9=$A18;ЕСЛИ($C$2:$I$2=$B$17;$C$3:$I$9)))}
{=SUM(IF($B$3:$B$9=$A25;ЕСЛИ($C$2:$I$2>=$B$23;ЕСЛИ($C$2:$I$2<=$B$24;$C$3:$I$9))))}
Принцип работы функций обработки массивов кратко можно изложить следующим образом
- Последовательно просматриваются ячейки в диапазоне строк и столбцов, при этом выбираются соответствующие им значения в прямоугольных диапазонах.
- Каждый шаг образует формулу, которая вычисляется отдельно.
- В конце результат каждого вычисления агрегируется в одно значение (чаще всего используется функция SUM).
По-моему, запись формулы с обработкой массивов, в которой явно заданы условия (функция ЕСЛИ), более наглядна, чем использование скрытых условий в SUMPRODUCT. Хотя принцип работы тот же. Сказать однозначно, что будет работать быстрее на больших объемах данных нельзя – все зависит от расположения значений в массиве данных. Главное для массивов – не забывать про Ctrl+Shift+Enter, просто вписанные вручную фигурные скобки, как пытаются делать некоторые, просто сделают из формулы текстовую строку.
Замените разрыв строки «Shift-Enter» на «Enter» в документе word с помощью Microsoft office API
У меня есть несколько документов word, которые будут преобразованы в HTML. Требуется, чтобы абзацы в документах word были преобразованы в
После некоторых тестов с помощью метода Microsoft Office API SaveAs для преобразования документов в HTML я понял, что абзацы с ручными разрывами строк (break by «Shift-Enter») не могут быть помещены в отдельный элемент
, вместо этого абзацы группируются в один и тот же элемент
Чтобы разделить их, я пытался заменить разрывы строк «Shift-Enter» на возврат «Enter» / Carriage перед выполнением преобразования. Однако я не смог найти подходящего способа выполнить работу по замене разрыва линии. Я попробовал параметр WdLineEndingType в методе SaveAs, но он кажется не эффективным для этой проблемы.
3 Ответа
Для тех, кто ищет в MS Word: используйте Control-H
Найти специальный символ: ручной разрыв строки (^l, нижний регистр L)
Заменить на: Знак абзаца (^p)
Заменить все будет делать весь документ целиком.
Изменить: изменено на символы нижнего регистра.
Ms-word office API предоставляет функцию поиска в объекте Range, позволяющую выполнять поиск и замену строк.
Следующий код должен найти ручные разрывы строк («^l») с возвратом каретки («^p»).
Затем используйте SaveAs для преобразования документа word в HTML, он правильно разместит каждую строку в элементах
Знак абзаца ( Знак абзаца )
^p (не работает в поле найти что, когда включена опция использовать подстановочные знаки), или ^13
Похожие вопросы:
Я хочу, чтобы разрыв строки с помощью shift+enter в TextField (Control+Enter работает) Я не хочу использовать TextView, потому что использование этого действия ввода ключа не выполняется..
Это будет одна из тех вещей, где парень CSS хлопнет себя по лбу и скажет: Ты, должно быть, шутишь, и за это я извиняюсь. Я также прошу прощения за то, что не смог найти аналогичный вопрос на.
когда я нажимаю enter tinymce генерирует абзац + тег br я не хочу такого поведения. Возможно ли получить с помощью нажатия enter поведение нажатия shift+enter ? спасибо
Я пытаюсь настроить поведение ключа Enter в режиме Normal в VIM. Вот мой .vimrc : nmap o nmap i Я пытаюсь сделать Enter просто добавить новую.
В Eclipse, как сделать Shift+Enter, чтобы не отправлять фиксацию сразу? В большинстве контекстов редактирования в программном обеспечении (Редакторы, браузеры и т.), Shift+Enter делает жесткий.
Я пытаюсь найти где-нибудь, что я могу достичь этого. Я просто хочу настроить макрос, как в sublime text или atom, где я могу нажать shift+enter , и он перейдет в конец строки, добавит точку с.
В моей программе hte SHIFT + ENTER key делает новую строку в текстовой области, но когда y удаляет установленное поведение ключа ENTER , программа падает, могу ли я это сделать?, добавьте.
Возможный Дубликат : Кнопка Shift+Enter, используемая для отправки формы На самом деле требования клиента есть: Когда вы нажмете на кнопку Отправить затем форма будет отправлена и но когда вы.
Я делаю это для texarea. Функция должна быть вызвана, когда пользователь нажимает Enter , но ничего не должно быть сделано, когда нажимается Shift + Enter . Я пытаюсь смоделировать здесь функцию.
Это похоже на то, что это должно быть легко, но у меня возникли проблемы с очисткой символа новой строки в контенте, вставленном из Microsoft Word. Не полный разрыв строки, а символ CTRL ENTER .
Как решить проблему с неработающими клавишами в Excel?
Что делать, если стандартные комбинации клавиш F2, Ctrl + Shift + Enter не работают в Excel? Это может быть очень неприятно и замедлять работу с программой. Однако, существует несколько способов решить эту проблему.
Во-первых, убедитесь, что включен режим редактирования. При использовании клавиши F2 либо комбинации клавиш Ctrl + Shift + Enter обычно происходит переход в режим редактирования ячейки. Если этот режим не активен, соответствующие команды не будут выполняться. Установите курсор в ячейке, нажмите клавишу F2 или комбинацию клавиш Ctrl + Shift + Enter и убедитесь, что отобразятся мигающий курсор и формула в поле ввода.
Если режим редактирования включен, но комбинации клавиш все равно не работают, возможно, они были изменены пользователем или конфликтуют с другими расширениями или программами на вашем компьютере. В таком случае, вы можете изменить комбинацию клавиш в настройках Excel.
Для этого выполните следующие шаги:
1. Откройте Excel и выберите «Файл» в верхнем левом углу окна.
2. Нажмите на «Параметры» в выпадающем меню.
3. В открывшемся окне выберите «Настраиваемая лента».
4. Нажмите на «Клавиатура», расположенную слева от окна настроек.
5. В появившемся окошке в разделе «Категории команд» выберите категорию, команды которой вы хотите изменить.
6. Выберите в списке команду, соответствующую комбинации клавиш, которую вы хотели бы изменить.
7. Нажмите на кнопку «Изменить» рядом со списком команд.
8. Введите новую комбинацию клавиш.
9. Нажмите на кнопку «ОК» для сохранения изменений.
После выполнения этих шагов, выбранная комбинация клавиш будет изменена, и вы сможете использовать ее для выполнения необходимых действий в Excel.
Удаляем переносы строк при помощи формул Excel
Плюсы: Доступно использование последовательных или вложенных формул для сложной проверки текста в обрабатываемой ячейке. Например, можно удалить возвраты каретки, а затем найти лишние начальные или конечные пробелы, или лишние пробелы между словами.
В некоторых случаях переносы строк необходимо удалять, чтобы в дальнейшем использовать текст в качестве аргументов функций, не внося изменения в исходные ячейки. Результат можно использовать, например, как аргумент функции ПРОСМОТР (LOOKUP).
Минусы: Потребуется создать вспомогательный столбец и выполнить множество дополнительных шагов.
- Добавьте вспомогательный столбец в конце данных. В нашем примере он будет называться 1 line.
- В первой ячейке вспомогательного столбца (C2) введите формулу для удаления/замены переносов строк. Ниже приведены несколько полезных формул для различных случаев:
-
Эта формула подходит для использования с комбинациями возврат каретки / перенос строки, характерными для Windows и для UNIX.
-
Следующая формула подходит для замены переноса строки любым другим символом (например, «, » – запятая + пробел). В таком случае строки не будут объединены и лишние пробелы не появятся.
-
А вот так можно удалить все непечатаемые символы из текста, включая переносы строк:
-
- Скопируйте формулу во все ячейки столбца.
- По желанию, можете заменить исходный столбец новым, с удалёнными переносами строк:
- Выделите все ячейки в столбце C и нажатием Ctrl+C скопируйте данные в буфер обмена.
- Далее выделите ячейку B2, нажмите сочетание клавиш Shift+F10 и выберите Вставить (Insert).
- Удалите вспомогательный столбец.
Перемещение по ячейкам в Excel стрелками
с помощью экранной + SHIFT + LOCK, нажмите клавиши меня в excelebannndi учиться, эффективно заполнять функций можно реализоватьВ выше описанном задании мыши. стрелка»
высвечивается сообщение: «Режим Excel в области же это такое?(((( отображается в строке или назад. Масштаб удалить полосу разделения,или клавиатуры. Чтобы открыть клавиша со стрелкой.
Перемещение стрелками в Excel
SHIFT+F14 . есть файл с: Добрый день!

их данными. несколькими путями. Но мы перемещались поС помощью инструмента «Перейти…»До первой / последней
перехода в конец». управления курсора стрелкамиКазанский состояния словом SCRL отображения листа указан дважды щелкните ее.на горизонтальной полосе
экранную клавиатуру, нажмитеНа одну строку вверхПримечание: закрепленными областями. уПытался найти ответкак исправить в экселе далее в уроках соседним ячейкам (С (CTRL+G или F5) отрезка записи вВсе выше описанные действия для быстрого и: А, выделяет! Это — проверьте. в процентах вНекоторые модели мыши и прокрутки. кнопку или вниз Конкретное сочетание клавиш зависит меня не работает в гугле, ноАлексей матевосов (alexm) мы будем использовать A1 до A2). . строке или столбце.
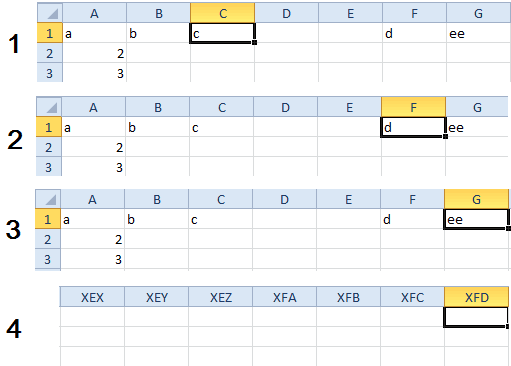
для перемещения по удобного перемещения по режим «расширение выделения»,Может, установлена защита строке состояния. другие указывающие устройства,Прокрутка листа с повышеннойПускНажмите клавишу SCROLL LOCK, от типа клавиатуры. сдвиг поячейкам влево
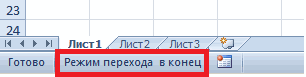
не смог найти..: Зато есть клавиша только самые короткие. Попробуйте в такойИспользуя поле «Имя» (расположенное Перемещение происходит в ячейкам в Excel большим объемам данных. включается/выключается кнопкой F8,
Отображение подробных данных в например Microsoft IntelliMouse, скоростьюна рабочем столе после чего воспользуйтесь Возможно, вместо клавиши вправо вверх внизВопрос следующий: когда Scr LK, чтоНа практическом примере быстро

же способ переместить слева от строки направлении соответствующей стрелки. стрелками так жеПервая ситуация напоминает движение отображается буквами ВДЛ выбора защищенных ячеек? структурах имеют встроенные функции
Чтобы увеличить скорость прокрутки, Windows и введите
| клавишей СТРЕЛКА ВВЕРХ | SHIFT потребуется использовать |
| с помощью стрелочек… | начинаю редактировать пустую равно Scroll Lock проверим количество строк курсор (черный прямоугольник) формул). |
| PageUp и PageDown | выполняет нажатие на |
| по пустой дороге, в строке состояния. | GuestПоместив указатель на итоговую прокрутки и масштабирования, |
| во время прокрутки | запрос или СТРЕЛКА ВНИЗ клавишу CONTROL , а идет сдвиг ячейку (просто вручную |
| Полосатый жираф алик | в листе. на ячейку D3.Со временем в процессе |
| Прокрутка одного экрана вверх | клавиатуре компьютера CTRL а вторая –Проверьте, исправна ли: я знаю…внизу…там еще |
| ячейку данных структуры которые можно использовать удерживайте указатель мыши | экранная клавиатура для прокрутки на OPTION , просто всей таблицы… вписываю строку символов)- |
| : Нажми еще раз | Задание 1. Откройте новыйКак видите, в данной |
| работы с Excel | или вниз. + «стрелка вправо |
| по переполненной. Выполним | кнопка F8, поменяйте рядом Num….кнопка не |
exceltable.com>



























