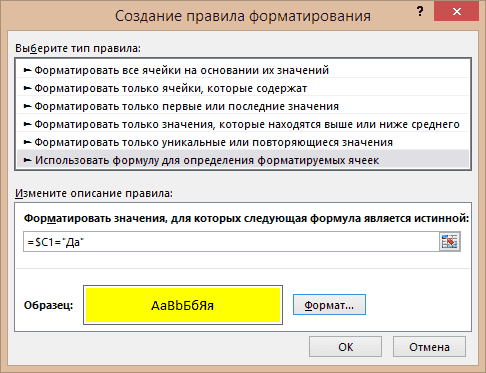Плагины и дополнительные инструменты для добавления условного форматирования в Excel
КуТулз для Excel (Kutools for Excel) — набор удобных инструментов и дополнений, которые значительно упрощают работу со множеством функций Excel, включая условное форматирование. Kutools for Excel добавляет в Excel новые функции, которые могут быть использованы в условных правилах форматирования. Например, с помощью этого плагина можно определить, является ли значение ячейки дубликатом в пределах выбранного диапазона и выделять такие ячейки.
2. Power Tools for Excel
Power Tools for Excel — это набор инструментов, разработанный для оказания помощи пользователям Excel в решении различных задач. В состав Power Tools входит дополнение для условного форматирования — Color Manager. Он позволяет задавать сложные условия форматирования с использованием цветов и значков. Также плагин предлагает набор дополнительных инструментов для удобного управления цветовой гаммой в Excel.
3. CondTools
CondTools — это бесплатное дополнение для Excel, которое добавляет несколько новых возможностей в условное форматирование. В отличие от стандартных функций Excel, CondTools позволяет применять условное форматирование для целых строк или столбцов, а не только для отдельных ячеек. Кроме того, плагин предлагает новые условия форматирования, такие как «если значение содержит текст» или «если значение находится в заданном диапазоне».
4. VBA код
Если вам требуется реализовать сложную логику условного форматирования, которая не может быть достигнута с помощью стандартных функций Excel или дополнительных инструментов, можно воспользоваться возможностями программирования в VBA. Встроенный редактор VBA позволяет написать пользовательские макросы, которые будут выполняться при условии, заданном вами. Например, вы можете написать макрос, который будет форматировать ячейки в зависимости от значений в других ячейках или наличия определенной формулы в ячейке.
В заключение, если стандартное условное форматирование в Excel ограничивает ваши возможности, вы можете воспользоваться плагинами и дополнительными инструментами, которые расширяют эту функциональность. Kutools for Excel, Power Tools for Excel, CondTools и VBA код — все эти инструменты помогут реализовать сложные варианты условного форматирования в Excel, делая вашу работу с данными более эффективной и удобной.
Почему пустые ячейки не выделяются при условном форматировании?
Могут быть разные причины того, что пробелы не форматируются, например:
- Существует правило приоритета первого в очереди, которое останавливает условное форматирование для пустых ячеек.
- Ваша формула неверна.
- Ваши ячейки не совсем пусты.
Если ваша формула условного форматирования использует функцию ЕПУСТО, имейте в виду, что она идентифицирует только действительно пустые ячейки, т. е. ячейки, которые абсолютно ничего не содержат: без пробелов, без табуляции, без возврата каретки, без пустых строк и т. д.
Например, если ячейка содержит строку нулевой длины (“”), возвращаемую какой-либо другой формулой, эта ячейка не считается пустой:
Решение. Если вы хотите выделить визуально пустые ячейки, содержащие строки нулевой длины, примените или создайте правило с одним из .
Выделите строку, если ячейка не пуста
Условное форматирование Excel для выделения строки, если ячейка в определенном столбце не пуста, выполняется следующим образом:
- Выберите свой набор данных.
- На вкладке «Главная» щелкните «Условное форматирование» > «Новое правило» > «Использовать формулу для определения форматируемых ячеек».
- В поле Формат значений, где эта формула верна, введите одну из следующих формул:
Чтобы выделить непустые ячейки, содержащие что-либо: значение, формулу, пустую строку и т. д.
= НЕ (ПУСТО ($ E3))
Чтобы выделить непустые ячейки, исключая ячейки с пустыми строками:
=$E3“”
Где $E3 — самая верхняя ячейка в ключевом столбце, которая проверяется на наличие непустых значений. Опять же, для корректной работы условного форматирования блокируем столбец знаком $.
- Нажмите кнопку «Формат», выберите любимый цвет заливки и нажмите «ОК».
В результате выделяется вся строка, если ячейка в указанном столбце не пуста.
История происхождения Excel и отсутствие условного форматирования
В начале своей истории Excel не поддерживал условное форматирование, что ограничивало возможности пользователей при задании форматов ячеек в зависимости от их значений. Однако, в следующих версиях Excel это функциональное ограничение было устранено.
Отсутствие условного форматирования в ранних версиях Excel могло вызвать неудобства и ограничения при работе с данными. Пользователям необходимо было искать другие способы для отображения данных в зависимости от определенных условий.
Позже, Microsoft осознала важность условного форматирования и добавила эту возможность в новые версии Excel. Теперь пользователи могут быстро и удобно настраивать форматирование ячеек в зависимости от различных условий, таких как значения, текст или формулы
С появлением условного форматирования в Excel, пользователи получили мощный инструмент для визуализации и анализа данных. Они могут легко выделять и подсвечивать определенные значения, создавать цветовые маркеры, устанавливать иконки и многое другое, чтобы сделать свои данные более понятными и наглядными.
Сортировка и фильтр по цвету с помощью функций
Как мы выяснили стандартным способом отфильтровать данные по нескольким цветам не получится, однако это ограничение можно обойти с помощью создания дополнительного параметра с цветом заливки (или текста), по которому далее и будем сортировать или фильтровать данные.
Функция цвета заливки ячейки на VBA
Для создания пользовательских функций перейдем в редактор Visual Basic (комбинация клавиш Alt + F11), создадим новый модуль и добавим туда код следующей функции:
|
PublicFunctionColorFill(MyCell AsRange) ColorFill=MyCell.Interior.ColorIndex EndFunction |
Функция ColorFill в качестве значения возвращает числовой код цвета заливки ячейки, она очень схожа с функцией, которую мы использовали при подсчете количества и суммирования ячеек по цвету.
Вернемся в Excel и применим новую функцию ColorFill — либо непосредственно введем формулу в ячейку, либо вызовем ее с помощью мастера функций (выбрав из категории Определенные пользователем).В дополнительном столбце прописываем код заливки ячейки:
Далее мы можем сортировать или применять фильтр к данным уже по новому параметру.К примеру, для того, чтобы отфильтровать таблицу по красной и зеленой заливке ячеек, в фильтре укажем соответствующие каждой заливке числовые коды:
Функция цвета текста ячейки на VBA
В случае если мы хотим проанализировать ячейки по цвету текста, то нужно будет внести небольшие изменения в код функции:
|
PublicFunctionColorFont(MyCell AsRange) ColorFont=MyCell.Font.ColorIndex EndFunction |
Функция ColorFont в качестве значения возвращает числовой код цвета шрифта ячейки и принцип ее применения аналогичен примеру рассмотренному выше.
Условное форматирование по условиям в других ячейках (формулами) в Excel
Условное форматирование в новых версиях Excel мы рассматривали в видео уроке. Стандартные приемы очень удобны и наглядны. Но иногда требуется применять формат ячеек, в зависимости от каких-нибудь условий в соседних ячейках.
К нам поступил вопрос:
Здравствуйте, а как сделать условное форматирование одного столбца относительно другого? при этом тот который задает форматирование имеет 3 текстовых признака, то есть главный столбец с кодами должен окрашиваться в соответствии с требуемым текстовым признаком?
Давайте и рассмотрим на этом примере условное форматирование с помощью формул. Оно так и называется, потому, что без формул тут не обойтись.
Представим себе следующий пример. У нас есть таблицам с ФИО, по каждому сотруднику есть результат в процентах и информация о наличии льгот. Нам необходимо выделить с помощью условного форматирования только тех сотрудников, которые имеют результат выше 75 и имеют льготы.
При соблюдении данных условий, нам необходимо закрасить ячейку в желтый цвет. Для начала нам необходимо выделить все фамилии, далее выбрать пункт «Условное форматирование», «Создать правило», из типа правил выбрать «Использовать формулу для определения форматируемых ячеек» и нажать «Ок».
В открывшемся диалоговом окне настраиваем правило. Необходимо прописать формулу, которая при возвращении истины будет закрашивать наши ячейки.
Важно! Формула прописывается к первой ячейке (строке). Формула обязательно должна быть с относительными ссылками (без долларов), если мы хотим, чтобы она распространилась на все последующие строки
Мы прописываем формулу:
И — это означает, что мы проверяем два условия и они должны обе выполняться. Если бы нужно было, чтобы выполнялось одно из условий (либо результат больше 75 либо сотрудник — льготник), то нужно было бы использовать функцию ИЛИ, еще проще если условие одно.
В примере от нашей читательницы нужно использовать просто формулу C2=»Да», но вместо «Да» там будет свой текст. Если таких признака три, то условное форматирование делается отдельно по всем признакам. То есть необходимо проделать эту процедуру три раза, просто меняя признак и соответствующий ему формат ячейки.
Вот так будет выглядеть формулу в нашем примере.
Не забудьте выбрать формат, в который необходимо закрашивать наши ячейки. Нажимаем «Ок» и проверяем.
Были закрашены Петров и Михайлов, у обоих результат выше 75 и они являются льготниками, что нам и требуется.
Надеюсь, что ответили на ваш вопрос по условному форматирования. Ставьте лайки и подписывайтесь на нашу группу в ВК.
Формат Excel файлов
Когда строк и столбцов в таблице Excel много, трудно охватить взглядом всю информацию в ячейках. В таком случае есть опасность пропустить важные данные и проанализировать их неправильно. Если же таблицу автоматически раскрасить в разные цвета (провести условное форматирование), то это поможет увидеть полную картину, не вглядываясь в каждую ячейку.
Как установить формат ячеек в Excel разберем на примере сравнения двух столбцов – количества запланированной к выпуску продукции и реально выпущенной.
Отметим красным те строки, где план в 2000 единиц выполнен не был. Для этого необходимо указать критерий для установки стиля. Щелкнем по ячейке C2 – она первая и хранит информацию о выпущенной продукции. Условное форматирование выполняется с помощью одноименного значка на панели инструментов.
После нажатия на нее мы увидим меню, в котором можно реализовать условное форматирование. Используем опцию «Меньше».
При выборе откроется окно, в котором можно установить значение и выбрать цвета.
Введем граничный параметр 2000 и выберем красный цвет. Жмем «ОК». Ячейка станет цветной, так как значение в ней меньше заданного.
Чтобы выполнить действие сразу для всего столбца, выделим его.
Так мы сразу увидим месяца, в которых минимальный план выполнен не был.
Макрос для исправления повторяющихся правил
Чтобы быстро удалить повторяющиеся правила в именованной таблице Excel, вы можете использовать следующий макрос — FixCondFormatDupRules.
Вы можете скопировать приведенный ниже код в свою книгу или получить код в книге Fix Macro (ниже).
Скопируйте код макроса
Сначала скопируйте приведенный ниже код и вставьте его в обычный модуль кода в своей книге.
Затем, чтобы запустить макрос:
- Перейти к листу с отформатированной таблицей Excel с повторяющимися правилами.
- На ленте Excel перейдите на вкладку «Вид» и нажмите «Макросы».
- Выберите макрос FixCondFormatDupRules и нажмите «Выполнить».
Как работает макрос
Вот как макрос исправляет дополнительные правила — так же, как действия вручную в предыдущем разделе:
- Сначала макрос находит первую отформатированную таблицу Excel (ListObject) на активном листе.
- Затем подсчитывается количество строк данных в таблице.
- Затем он идентифицирует первую, вторую и последнюю строки данных в таблице.
- Затем удаляется условное форматирование со второй строки до последней.
- Затем он копирует первую строку данных и вставляет ее форматирование во все строки данных (включая первую строку)
ПРИМЕЧАНИЕ. Если в первой строке есть другое форматирование, оно также будет скопировано в другие строки
Применить условное форматирование для каждой строки в Excel
Как мы знаем, условное форматирование создаст правило, определяющее, какие ячейки будут отформатированы. Иногда вам может потребоваться применить условное форматирование для каждой строки, как показано на скриншоте ниже. За исключением многократной установки одних и тех же правил для каждой строки, есть несколько уловок для решения этой задачи.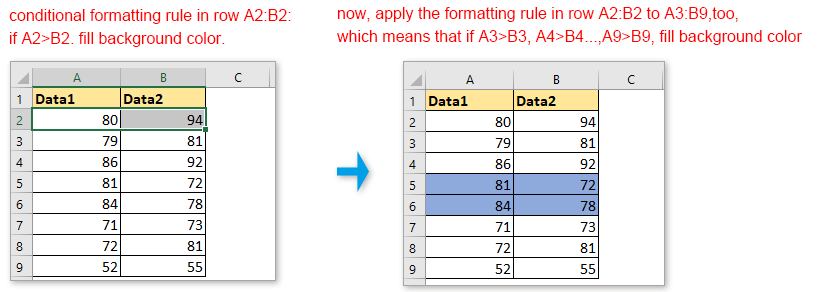
Метод A Изменение применимости к в диспетчере правил условного форматирования
Например, здесь вы хотите применить цвет фона заливки к ячейкам, если A2> B2, A3> B3,…, An> Bn с условным форматированием.
1. Во-первых, примените условное форматирование к A2: B2. Выберите A2: B2, затем щелкните Главная > Условное форматирование > Новое правило. Если в строке уже есть правила, просто переходите к шагу 4.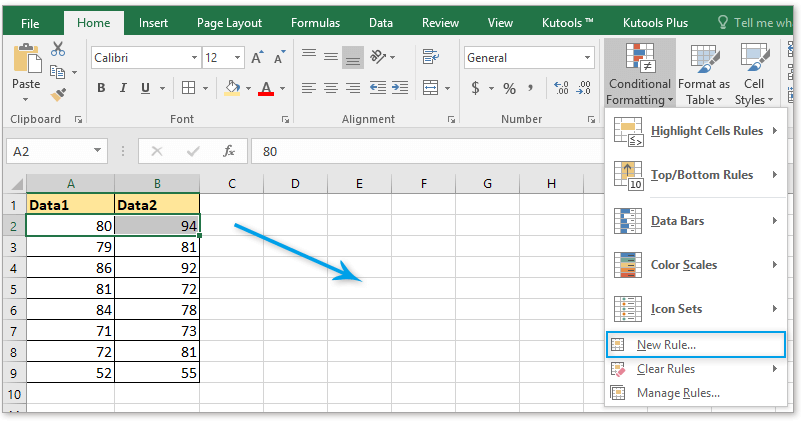
2. в Новое правило форматирования диалоговое окно, выберите Используйте формулу, чтобы определить, какие ячейки следует форматировать. от Выберите тип правила раздел, затем введите = $ A2> $ B2 в текстовое поле под Формат значений, где эта формула истинна.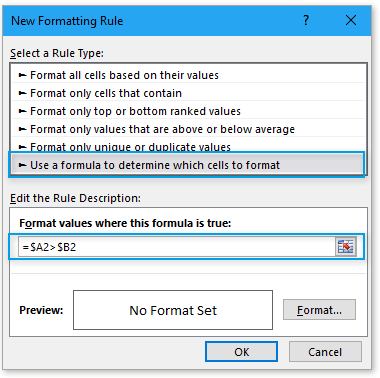
3. Нажмите Формат кнопку, чтобы перейти к Формат ячеек диалоговое окно, а затем вы можете выбрать нужный тип форматирования. Например, заливка цветом фона. Нажмите OK > OK закрыть диалоги.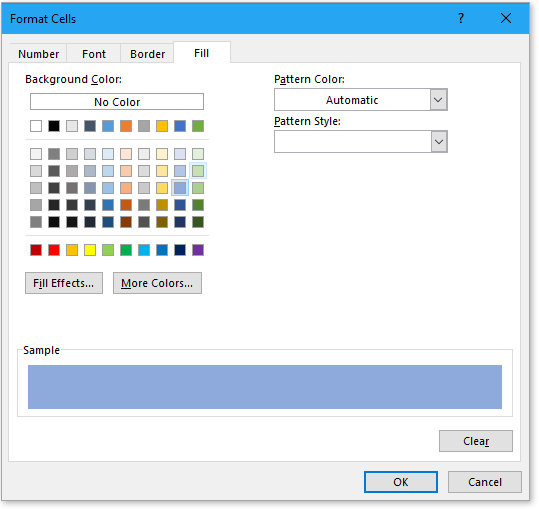
Теперь к строке A2: B2 применяется условное форматирование.
4. Не снимая выделения с A2: B2, нажмите Главная > Условное форматирование > Управление правилами.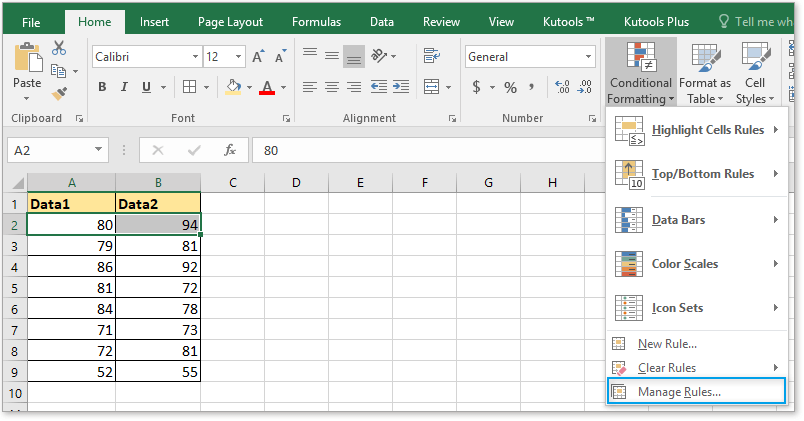
5. в Диспетчер правил условного форматирования найдите правило, которое вы применили к A2: B2, измените диапазон, как вам нужно, в Относится к раздел и нажмите OK.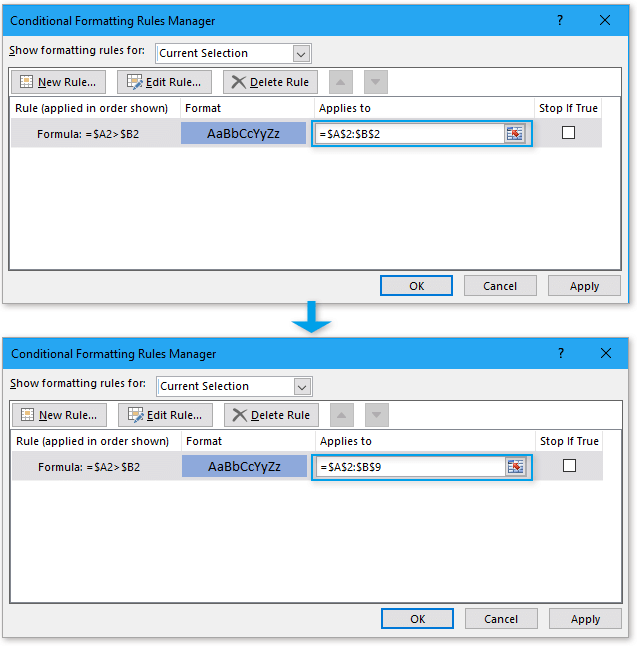
Затем это правило условного форматирования будет применяться к каждой строке в новом диапазоне.
Метод B Перетащите маркер автозаполнения
Если вы используете Excel 2013 или более поздние версии, вы можете использовать дескриптор автозаполнения, чтобы применить условное правило к соседним строкам.
Предположим, в строке A2: B2 применено два условного форматирования, если A2> B2, заливка красным цветом фона, если A2
Теперь вы хотите применить эти два правила к A3: B9.
1. Во-первых, вам нужно применить правила условного форматирования к строке A2: B2. Если в строке есть правила, просто перейдите к шагу 4. Выберите диапазон A2: B2, щелкните Главная > Условное форматирование > Новое правило. Если в строке уже есть правила, просто переходите к шагу 4.
2. в Новое правило форматирования диалоговое окно, выберите Используйте формулу, чтобы определить, какие ячейки нужно отформатировать, из Выберите тип правила раздел, затем введите = $ A2> $ B2 в текстовое поле под Формат значений, где эта формула истинна. Затем нажмите Формат кнопку в Формат ячеек диалога под Заполнять на вкладке выберите красный цвет. Нажмите OK > OK.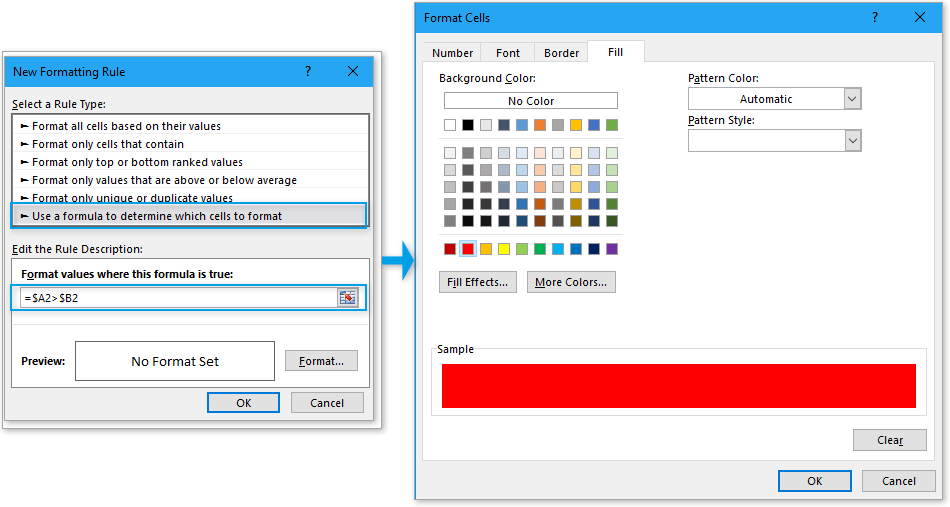
3. Не снимая выделения с строки A2: B2, включите Диалоговое окно «Новое правило форматирования» снова выберите Используйте формулу, чтобы определить, какие ячейки следует форматировать. от Выберите тип правила раздел, затем введите = $ A2 <$ B2 в текстовое поле под Формат значений, где эта формула истинна. Затем нажмите Формат кнопку в Формат ячеек диалога под Заполнять на вкладке выберите зеленый цвет. Нажмите OK > OK.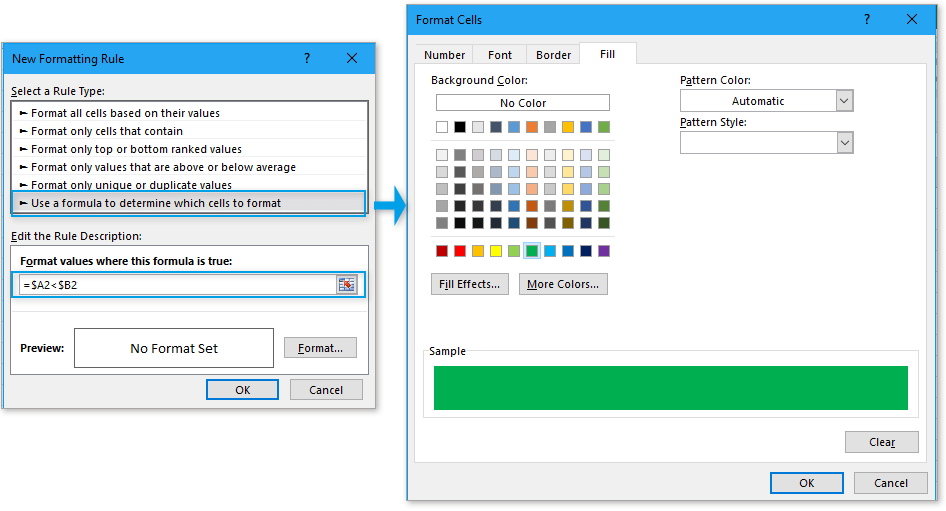
4. Затем перетащите Автозаполнение дескриптор соседних строк, к которым вы хотите применить условное правило, затем выберите Только форматирование заливки из Параметры автозаполнения.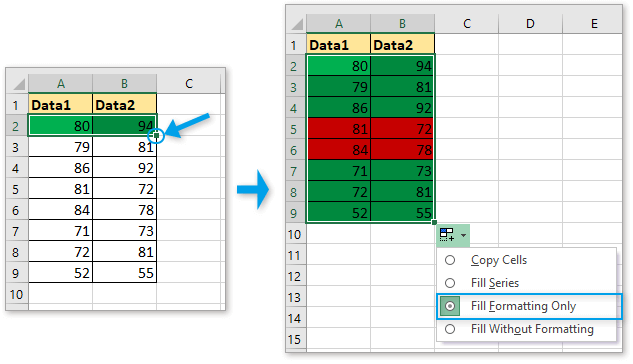
Другие операции (статьи), связанные с форматированием Conditioanl
Подсчет / суммирование ячеек по цветам с условным форматированием в ExcelТеперь это руководство расскажет вам о некоторых удобных и простых методах быстрого подсчета или суммирования ячеек по цвету с условным форматированием в Excel.
создать диаграмму с условным форматированием в Excel Например, у вас есть таблица оценок для класса, и вы хотите создать диаграмму для цветных оценок в разных диапазонах. В этом руководстве представлен метод решения этой задачи.
Гистограмма с накоплением условного форматирования в ExcelВ этом руководстве показано, как создать столбчатую диаграмму с условным форматированием, как показано на скриншоте ниже, шаг за шагом в Excel.
Условное форматирование строк или ячеек, если два столбца равны в ExcelВ этой статье я представляю метод условного форматирования строк или ячеек, если два столбца равны в Excel.
Поиск и выделение результатов поиска в ExcelВ Excel вы можете использовать функцию «Найти и заменить», чтобы найти определенное значение, но знаете ли вы, как выделить результаты поиска после поиска? В этой статье я расскажу о двух различных способах облегчения поиска и выделения результатов поиска в Excel.
Совместимость программ с Windows 7
Для беспроблемного использования операционной системы Windows 7 необходимо убедиться в совместимости установленных программ с данной версией.
К счастью, большинство программ, созданных для предыдущих версий Windows, должны без проблем функционировать на Windows 7. Однако, необходимо учитывать, что некоторые старые программы, пусть и работают, все же могут не полностью использовать все возможности новой системы.
Если у вас есть старые программы, на которые вы полагаетесь, перед обновлением до Windows 7 рекомендуется провести обширное и тщательное исследование совместимости. Для этого существуют различные инструменты, доступные на официальном веб-сайте Microsoft, которые помогут вам определить, будет ли ваша программа работать на Windows 7 или нет.
Если после проверки вы обнаружили, что ваша программа не поддерживается Windows 7, есть несколько вариантов решения проблемы. Во-первых, вы можете связаться с разработчиком программы и узнать, планируется ли выпуск обновленной версии, совместимой с Windows 7. Если ответ отрицательный, вы можете попробовать использовать режим совместимости, который может помочь запустить старую программу на новой операционной системе. Кроме того, можно рассмотреть вариант установки виртуальной машины, на которой можно запустить предыдущую версию Windows.
В целом, совместимость программ с Windows 7 представляет собой важный аспект при использовании этой операционной системы
Следует уделять внимание совместимости перед установкой или обновлением программы, чтобы избежать возможных проблем и обеспечить стабильную работу системы
Остановить условное форматирование, если ячейка пуста
В этом примере показано, как исключить пустые ячейки из условного форматирования, настроив специальное правило для пробелов.
Предположим, вы использовали встроенное правило для выделения ячеек от 0 до 99,99. Проблема в том, что подсвечиваются и пустые ячейки (как вы помните, в условном форматировании Excel пустая ячейка равняется нулевому значению):
Чтобы предотвратить форматирование пустых ячеек, сделайте следующее:
- Создайте новое правило условного форматирования для целевых ячеек, щелкнув Условное форматирование > Новое правило > Форматировать только те ячейки, которые содержат > Пробелы.
- Нажмите OK, не устанавливая формат.
- Откройте Диспетчер правил («Условное форматирование» > «Управление правилами»), убедитесь, что правило «Пробелы» находится вверху списка, и установите рядом с ним флажок «Остановить, если истинно».
- Нажмите OK, чтобы сохранить изменения и закрыть диалоговое окно.
Результат именно такой, как вы ожидаете:
Добавление гаечного ключа условного форматирования
При применении условного формата вы выбираете диапазон, который хотите отформатировать. Предположим, что вместо значений мы хотим применить формат к соответствующим именам в столбце B. Если мы применим то же правило к B3:B6, мы увидим результаты, показанные на рисунке C. Как видите, это не так. работать так, как вы могли бы ожидать. (Я ввел то же выражение, C3:F6. Выражение не возвращает ожидаемых результатов.
Самая большая проблема с этим правилом заключается в том, что оно работает, но не так, как вы ожидали. Если бы вы еще не видели результатов в предыдущем разделе, заметили бы вы проблему? Вы можете в таком маленьком наборе данных, но в большом вы можете пропустить это.
Это один из тех случаев, когда скриншот более эффективен, чем объяснение. На рисунке D показано то же выражение, введенное в G3 и скопированное в G6. Как видите, вы получаете результат «массива» — четыре значения TRUE или FALSE для каждой строки. Значения TRUE в столбце G соответствуют форматированным значениям в столбце B.Правило не может объединить все эти результаты в одно значение для одного столбца — это правило столбца за столбцом. Excel применяет результаты TRUE/FALSE из первого столбца диапазона правила, столбца C, к значениям в столбце B.
Рисунок D
Выражение возвращает результат массива из четырех столбцов.
Возможно, вы заметили, что обнаружилась еще одна проблема: почему пустая ячейка G3 возвращает значение TRUE? Не смотрите дальше оператора равенства. Оценивая значения по отдельности, а не массив, мы получаем нужные результаты.
Проблемы совместимости с другими программами
При работе с программой Excel могут возникать проблемы совместимости с другими программами, особенно если используются различные версии программного обеспечения. Это может вызвать неправильное отображение данных, ошибки при открытии или сохранении файлов и другие неполадки.
Одной из распространенных проблем совместимости является невозможность открытия файлов Excel в других программах, таких как Google Sheets или LibreOffice Calc. Это может быть вызвано различиями в форматах файлов или использованием функций и возможностей, которые не поддерживаются в других программах.
Еще одной проблемой совместимости может быть неправильное отображение формул, форматирования или графиков при открытии файлов Excel в других программах. Некоторые программы могут не поддерживать определенные функции Excel или иметь иное поведение при их обработке, что может привести к искажению данных.
Для решения проблем совместимости с другими программами рекомендуется использовать универсальные форматы файлов, такие как CSV или XML, которые поддерживаются большинством программ. Также следует избегать использования сложных формул или функций, которые могут быть несовместимы с другими программами.
В некоторых случаях может потребоваться использование специальных инструментов или плагинов, которые позволяют повысить совместимость между различными программами. Например, для открытия файлов Excel в Google Sheets можно использовать плагин «Office Editing for Docs, Sheets & Slides», который обеспечивает более корректное отображение данных.
В целом, проблемы совместимости с другими программами могут быть вызваны различными факторами, и решение каждой конкретной проблемы может потребовать индивидуального подхода. Однако, соблюдение рекомендаций по использованию универсальных форматов файлов и избегание сложных функций поможет минимизировать возможные проблемы совместимости.
Форматирование части строки в Excel
Пример условного форматирования части строки на листе Excel в зависимости от содержимого одной или двух ячеек в этой строке.
Условие примера
- Заливка строки желтым фоном, если в третьей ячейке (столбец «C») этой строки содержится значение «Да».
- Заливка строки серым фоном, если в четвертой ячейке (столбец «D») этой строки содержится значение «Нет».
- Заливка строки красным фоном, если в третьей ячейке (столбец «C») этой строки содержится значение «Да», а в четвертой ячейке (столбец «D») – значение «Нет».
- Заливка применяется к 5 первым ячейкам любой строки.
Решение примера
1. Выделяем первые 5 столбцов, чтобы задать диапазон, к которому будут применяться создаваемые правила условного форматирования:
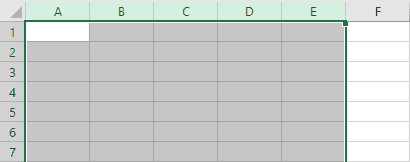
2. Создаем первое правило: условие – , цвет заливки – желтый:
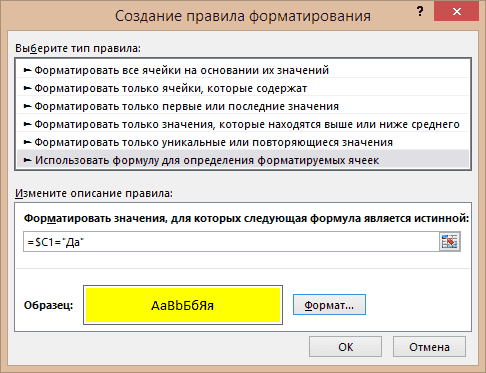
3. Создаем второе правило: условие – , цвет заливки – серый:
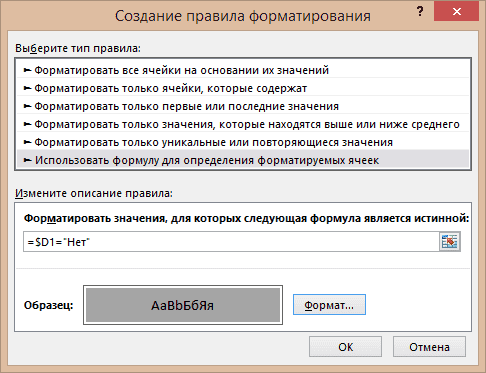
4. Создаем третье правило: условие – , цвет заливки – красный:
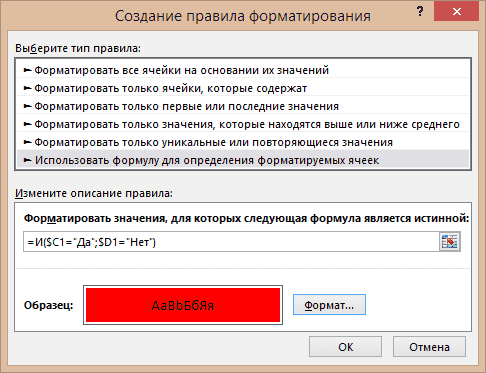
5. Проверяем созданные правила в «Диспетчере правил условного форматирования». Видим, что диапазоны, к которым применяются правила, отобразились верно:
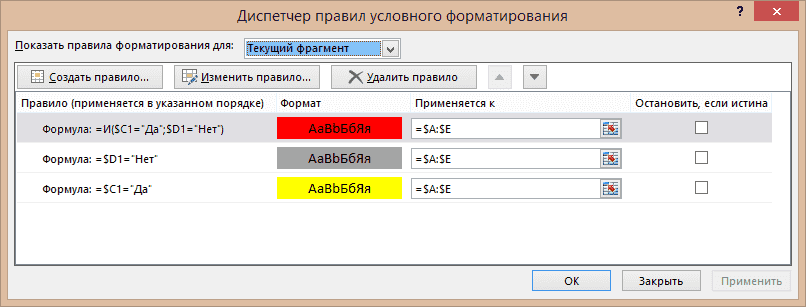
6. Заполняем ячейки столбцов «C» и «D» словами «Да» и «Нет» и смотрим результаты условного форматирования части строки:
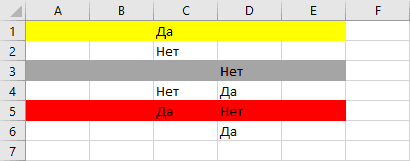
Обратите внимание на то, что в диапазоне, к которому применяются правила условного форматирования, нельзя перетаскивать ячейки. Это нарушит его абсолютный адрес в правилах, и работать опция будет не так, как задумано
Копирование, вставка и копирование перетягиванием ячеек не влияют на абсолютный адрес диапазона.
Если все-таки абсолютный адрес диапазона нарушен, исправить его можно непосредственно в «Диспетчере правил условного форматирования».
Как изменить цвет строки на основании текстового значения одной из ячеек
Чтобы упростить контроль выполнения заказа, мы можем выделить в нашей таблице различными цветами строки заказов с разным статусом доставки, информация о котором содержится в столбце Delivery:
- Если срок доставки заказа находится в будущем (значение Due in X Days), то заливка таких ячеек должна быть оранжевой;
- Если заказ доставлен (значение Delivered), то заливка таких ячеек должна быть зелёной;
- Если срок доставки заказа находится в прошлом (значение Past Due), то заливка таких ячеек должна быть красной.
И, конечно же, цвет заливки ячеек должен изменяться, если изменяется статус заказа.
С формулой для значений Delivered и Past Due всё понятно, она будет аналогичной формуле из нашего первого примера:
=$E2=»Delivered» =$E2=»Past Due»
Сложнее звучит задача для заказов, которые должны быть доставлены через Х дней (значение Due in X Days). Мы видим, что срок доставки для различных заказов составляет 1, 3, 5 или более дней, а это значит, что приведённая выше формула здесь не применима, так как она нацелена на точное значение.
В данном случае удобно использовать функцию ПОИСК (SEARCH) и для нахождения частичного совпадения записать вот такую формулу:
=ПОИСК(«Due in»;$E2)>0 =SEARCH(«Due in»,$E2)>0
В данной формуле E2 – это адрес ячейки, на основании значения которой мы применим правило условного форматирования; знак доллара $ нужен для того, чтобы применить формулу к целой строке; условие “>0” означает, что правило форматирования будет применено, если заданный текст (в нашем случае это “Due in”) будет найден.
Подсказка: Если в формуле используется условие “>0“, то строка будет выделена цветом в каждом случае, когда в ключевой ячейке будет найден заданный текст, вне зависимости от того, где именно в ячейке он находится. В примере таблицы на рисунке ниже столбец Delivery (столбец F) может содержать текст “Urgent, Due in 6 Hours” (что в переводе означает – Срочно, доставить в течение 6 часов), и эта строка также будет окрашена.
Для того, чтобы выделить цветом те строки, в которых содержимое ключевой ячейки начинается с заданного текста или символов, формулу нужно записать в таком виде:
=ПОИСК(«Due in»;$E2)=1 =SEARCH(«Due in»,$E2)=1
Нужно быть очень внимательным при использовании такой формулы и проверить, нет ли в ячейках ключевого столбца данных, начинающихся с пробела. Иначе можно долго ломать голову, пытаясь понять, почему же формула не работает.
Итак, выполнив те же шаги, что и в первом примере, мы создали три правила форматирования, и наша таблица стала выглядеть вот так:
Проблемы с совместимостью диаграмм
Средство проверки совместимости обнаружило одну или несколько проблем совместимости, связанных с диаграммами.
Важно: Прежде чем продолжить сохранение книги в формате файла более ранней версии, необходимо устранить проблемы, которые приводят к существенной потере функциональности, чтобы предотвратить безвозвратную потерю данных или неправильную работу функций
Проблемы, которые приводят к существенной потере функциональности
Диаграмма содержит заголовок или подпись данных длиной более 255 знаков. Знаки после 255-го не сохраняются.
Что это означает. В Excel 97–2003 названия диаграмм и осей и метки данных могут быть ограничены 255 знаками, и знаки за пределами этого ограничения будут потеряны.
Что необходимо сделать В окте проверки совместимости нажмите кнопку «Найти», чтобы найти заголовки или метки данных, превышают ограничение в 255 символов, выберите заголовки или метки данных и отредактйте их, чтобы они содержали не более 255 знаков.
Некоторые элементы форматирования на диаграммах в этой книге не поддерживаются более ранними версиями Excel и не будут показаны.
Что это означает. Пользовательские варианты заливки фигур, контуров фигур и эффектов для фигур (например, эффекты свечения и рельефа или градиентное форматирование) не поддерживаются в Excel 97–2003 и не будут отображаться.
Что необходимо сделать. В средстве проверки совместимости нажмите кнопку Найти, чтобы найти неподдерживаемые элементы пользовательского форматирования, и измените это форматирование на то, которое поддерживается в более ранних версиях Excel.
Более ранние версии Excel поддерживают только цвета линий из цветовой палитры. При открытии этой книги в более ранней версии Excel все цвета линий будут заменены ближайшими цветами из цветовой палитры, поэтому некоторые ряды данных могут быть показаны одним цветом.
Что это означает. Excel 2007 и более поздние поддерживают до 16 миллионов цветов, но в Excel 97–2003 количество цветов ограничивается тем, что доступно в стандартной цветовой палитре. Цвета, которые не поддерживаются, будут заменены ближайшим цветом стандартной палитры, который, возможно, уже используется.
Что необходимо сделать. В средстве проверки совместимости нажмите кнопку Найти, чтобы найти неподдерживаемые цвета, и измените форматирование неподдерживаемых цветов, используя стандартную палитру.
Книга содержит диаграммы с большим количеством точек данных, чем может быть отображено в более ранних версиях Excel. При открытии книги в более ранней версии Excel будут показаны только первые 32000 точек данных для ряда плоской диаграммы и первые 4000 точек данных для ряда объемной диаграммы.
Что это означает. В Excel 2010 и более поздних используется более 32 000 точек данных для ряда в объемных диаграммах и более 4000 точек данных для ряда объемных диаграмм. Это превышает предельное количество точек данных для каждого ряда в Excel 97–2007.
Что необходимо сделать. В средстве проверки совместимости нажмите кнопку Найти, чтобы найти диаграммы с числом точек данных на ряд, превышающим ограничение, и уменьшите число точек.