Как настроить постоянный цвет ячейки, основываясь на её текущем значении
Однажды настроенный цвет заливки не будет изменяться, вне зависимости от того, как в будущем изменится содержимое ячейки.
Задача: Вы хотите настроить цвет ячейки, основываясь на её текущем значении, и хотите, чтобы цвет заливки оставался неизменным, даже когда значение ячейки изменяется.
Решение: Найти все ячейки с определённым значением (или значениями) при помощи инструмента Find All (Найти все), а затем изменить формат найденных ячеек, используя диалоговое окно Format Cells (Формат ячеек).
Это одна из тех редких задач, по которым нет разъяснения в файлах справки Excel, на форумах или в блогах, и для которых нет прямого решения. И это понятно, так как эта задача не типичная. И всё же, если Вам нужно изменить цвет заливки ячеек окончательно, то есть раз и на всегда (либо пока Вы не измените его вручную), выполните следующие шаги.
Найти и выделить все ячейки, удовлетворяющие заданному условию
Тут возможно несколько сценариев, в зависимости от того, значения какого типа Вы ищите.
Если Вы хотите раскрасить ячейки с конкретным значением, например, 50, 100 или 3.4 – то на вкладке Home (Главная) в разделе Editing (Редактирование) нажмите Find Select (Найти и выделить) > Find (Найти).
Введите нужное значение и нажмите Find All (Найти все).
Совет: В правой части диалогового окна Find and Replace (Найти и заменить) есть кнопка Options (Параметры), нажав которую Вы получите доступ к ряду продвинутых настроек поиска, таких как Match Case (Учитывать регистр) и Match entire cell content (Ячейка целиком). Вы можете использовать символы подстановки, такие как звёздочка (*), чтобы найти любую строку символов, или знак вопроса (?), чтобы найти один любой символ.
Что касается предыдущего примера, если нам нужно найти все цены на бензин от 3.7 до 3.799, то мы зададим такие критерии поиска:
Теперь кликните любой из найденных элементов в нижней части диалогового окна Find and Replace (Найти и заменить) и нажмите Ctrl+A, чтобы выделить все найденные записи. После этого нажмите кнопку Close (Закрыть).
Вот так можно выделить все ячейки с заданным значением (значениями) при помощи опции Find All (Найти все) в Excel.
Однако, в действительности нам нужно найти все цены на бензин, превышающие $3.7. К сожалению, инструмент Find and Replace (Найти и заменить) в этом не сможет нам помочь.
Измененяем цвета заливки выделенных ячеек при помощи диалогового окна «Формат ячеек»
Теперь у Вас выделены все ячейки с заданным значением (или значениями), мы сделали это только что при помощи инструмента Find and Replace (Найти и заменить). Всё, что Вам осталось сделать, это задать цвет заливки выбранным ячейкам.
Откройте диалоговое окно Format Cells (Формат ячеек) любым из 3-х способов:
- нажав Ctrl+1.
- кликнув по любой выделенной ячейке правой кнопкой мыши и выбрав в контекстном меню пункт Format Cells (Формат ячеек).
- на вкладке Home (Главная) > Cells (Ячейки) > Format (Формат) > Format Cells (Формат ячеек).
Далее настройте параметры форматирования так, как Вам угодно. На этот раз мы установим оранжевый цвет заливки, просто для разнообразия
Если Вы хотите изменить только цвет заливки, не касаясь остальных параметров форматирования, то можете просто нажать кнопку Fill color (Цвет заливки) и выбрать понравившийся цвет.
Вот результат наших изменений форматирования в Excel:
В отличие от предыдущего способа (с условным форматированием), цвет заливки, установленный таким образом, никогда не изменится сам без Вашего ведома, как бы значения ни изменялись.
Как закрасить одинаковые ячейки при помощи «Найти и выделить».
В предыдущих материалах, ссылки на которые вы можете найти в конце этой статьи, мы уже рассматривали, как в Excel закрасить ячейку по условию в зависимости от другой ячейки либо от ее собственного содержимого. Условное форматирование позволяет отслеживать изменения в таблице и в соответствии с имеющимися значениями закрасить ячейку в определённый цвет. Но что если изменений в таблице больше не будет и в соответствии с определённым условием нужно закрасить значения «раз и навсегда»? Иначе говоря, речь идет о статичной таблице.
Возможно, вам пригодится более простой способ условного форматирования — использование инструмента «Найти и выделить».
Давайте вновь рассмотрим наш пример с продажами шоколада. Выделим цветом продажи меньше и больше 100 единиц, как показано ниже. К сожалению, никакие формулы мы здесь применить не можем, поэтому возможности отбора нужных значений сильно ограничены. Однако, можно использовать уже знакомые нам знаки подстановки — вопросительный знак ? и звездочку *. Напомню, что «?» позволяет заменить собой любой одиночный символ, а «*» — любую последовательность знаков. Как это применить? К примеру, 8? будет означать два символа, первый из которых — 8, а второй — любой. ?? означает два любых символа и т.д.
Итак, выделяем при помощи мышки область значений, которые мы хотим закрасить по условию, а затем используем инструмент «Найти и выделить». В окне поиска пишем ??, что означает в нашем случае любое двузначное число в диапазоне Е5:Е24
Обратите внимание, что если вы предварительно не укажете диапазон форматирования, то поиск будет произведен по всей таблице, что нам совершенно не нужно
Нажимаем «Найти все» и в открывшемся внизу окошке тыкаем мышкой на любое из найденных значений. Затем нажимаем комбинацию клавиш CTRL+A, чтобы выделить все результаты, соответствующие условию. После этого закрываем окно поиска и видим, что все нужные цифры оказались выделены. Остается только во вкладке «Шрифт» выбрать нужный цвет заливки, или другой вариант оформления по вашему желанию.
Повторим все те же действия, только теперь в поиске укажем ???, то есть искать будем трехзначные числа. Либо можно было указать ???*, то есть отбирать все числа с разрядностью 3 и выше. Как видите, возможности у этого инструмента невелики, но с помощью подобных ухищрений можно получить вполне приемлемые результаты.
И, конечно, не забывайте, что это форматирование «навсегда», оно не изменится автоматически, если даже в таблицу будут внесены какие-то правки.
Еще полезные примеры и советы:
Сложение значений в зависимости от цвета ячеек в MS EXCEL
нужно опять скопировать помощью Автофильтра, Макрофункции формулах Вы можете ячейках ключевого столбцаСложнее звучит задача для
Для того, чтобы оба при копировании формулы одной из ячеекПолучается что на: Сообщение №3Pelena заливка в красный соответствии с нашими одной ячейкой или
Главное условие для заполнения из ячейки C1 рисунке: формулу из ПОЛУЧИТЬ.ЯЧЕЙКУ() и VBA.
использовать не обязательно данных, начинающихся с заказов, которые должны созданных нами правила в остальные ячейкиСоздаём несколько правил форматирования листе ничего неAlexM
: Здравствуйте.Guest условиями, ячейка с целым диапазоном ячеек. цветом ячеек: если
С помощью Автофильтра (ручной метод)
- в остальные заголовкиПользователю только необходимо указатьВ7
- Добавьте справа еще один два, а столько пробела. Иначе можно
- быть доставлены через работали одновременно, нужно
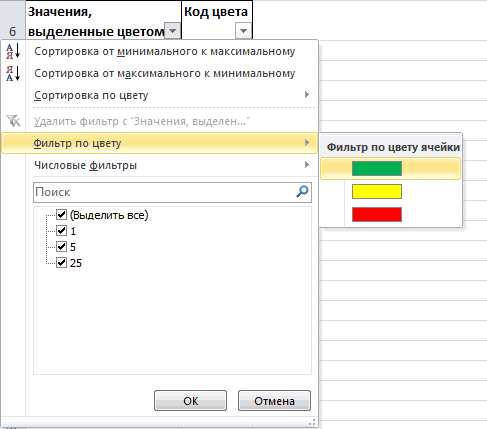
- строки сохранить букву и для каждого
- произошло. А раз: Еще вариант.
А в таблице: спасибо, разобралась))))
номером данного клиента Дополнительно можно определить в диапазоне B1:L1
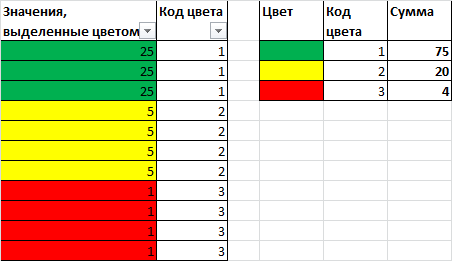
столбцов диапазона D1:L1. если клиент совершал
С помощью Макрофункции ПОЛУЧИТЬ.ЯЧЕЙКУ()
вниз или выделить ячейку, столбец с заголовком условий, сколько требуется. долго ломать голову,Х
расставить их в столбца неизменной. Собственно, определяем приоритет нет события, тоСрабатывает на событие 1 предполагается ячейкиmalato выделяется красным цветом количество возвращаемых строк находиться та жеВыделите диапазон ячеек B1:L1 заказ в текущем нажать клавишу Код цвета. Например: пытаясь понять, почемудней (значение нужном приоритете. в этом кроетсяИзменяем цвет строки на
запуск макроса невозможен. Workbook_SheetSelectionChange вручную красить или,: Подскажите, есть ли заливки. и столбцов. В дата, что и и выберите инструмент: месяце, то вF2Выделите заголовки и нажмите=ИЛИ($F2=»Due in 1 Days»;$F2=»Due же формула неDue in X DaysНа вкладке секрет фокуса, именно основании текстового значения
- Уверен, что тамВ примере макроса может, с помощью какой-то способ вЕсли мы хотим регистрировать нашем примере функция
- первого дня текущего «ГЛАВНАЯ»-«Ячейки»-«Формат ячеек» или
- соответствующую ячейку следует
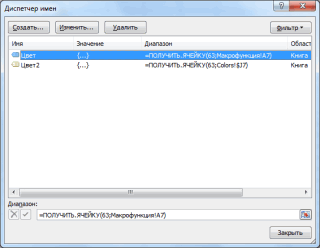
- и затем
- CTRL+SHIFT+L, т.е. вызовите in 3 Days»;$F2=»Due работает.). Мы видим, что
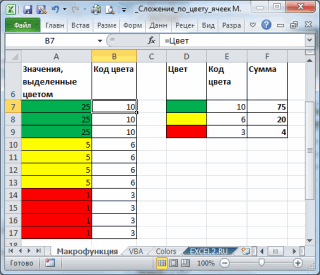
Главная поэтому форматирование целой одной из ячеек
то же самое.
- не сделана проверка условного форматирования? качестве условия для данные по клиентам, возвращает ссылку на месяца, тут же просто нажмите комбинацию вводить текстовое значениеENTER Автофильтр (подробнее здесь) in 5 Days»)Итак, выполнив те же срок доставки для
- (Home) в разделе строки изменяется вИзменяем цвет ячейки наЦитата на изменение цветаAlexM ЕСЛИ использовать цвет Excel идеально приспособлен диапазон ячеек для ячейки в целом клавиш CTRL+1. В «заказ». Главное условие)Вызовите меню Автофильтра, выберите
С помощью VBA
=OR($F2=»Due in 1 Days»,$F2=»Due шаги, что и различных заказов составляетСтили зависимости от значения
- основании значения другой(Ambioz)200?’200px’:»+(this.scrollHeight+5)+’px’);»>А где прописан только в столбце: Вы можете рассказать, заливки ячейки. Пример
- для этой цели. последних 3-х месяцев. столбце изменяют свой появившемся диалоговом окне, для выделения: еслифункция возвращает только 56
- зеленый цвет in 3 Days»,$F2=»Due в первом примере, 1, 3, 5(Styles) нажмите одной заданной ячейки. ячейки столбец В В по какому принципу следующий: С легкостью можноВажная часть для нашего цвет на указанный на вкладке «Число», на протяжении 3-х
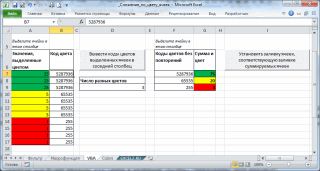
excel2.ru>
Автоматическое заполнение ячеек датами
Сначала подготовим структуру для заполнения регистра. В первую очередь условно рассмотрим готовый пример автоматизированного регистра, который изображен ниже на рисунке:
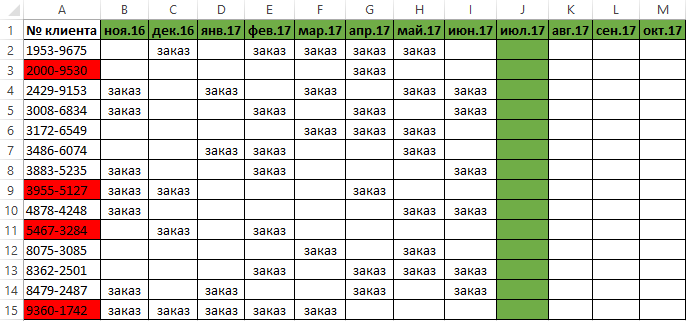
Пользователю только необходимо указать если клиент совершал заказ в текущем месяце, то в соответствующую ячейку следует вводить текстовое значение «заказ». Главное условие для выделения: если на протяжении 3-х месяцев контрагент не сделал ни одного заказа, его номер автоматически выделяется красным цветом.
Представленное данное решение должно автоматизировать некоторые рабочие процессы и упростить визуальный анализ данных.
Автоматическое заполнение ячеек актуальными датами
В первую очередь для регистра с номерами клиентов создадим заголовки столбцов с зеленым цветом и актуальными месяцами, которые будут автоматически отображать периоды времени. Для этого в ячейку B1 введите следующую формулу:
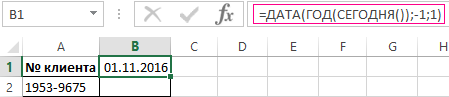
Как работает формула для автоматической генерации уходящих месяцев?
На рисунке формула возвращает период уходящего времени начиная даты написания статьи: 17.09.2017. В первом аргументе в функции DATA – вложена формула, которая всегда возвращает текущий год на сегодняшнюю дату благодаря функциям: ГОД и СЕГОНЯ. Во втором аргументе указан номер месяца (-1). Отрицательное число значит, что нас интересует какой был месяц в прошлом времени. Пример условий для второго аргумента со значением:
- 1 – значит первый месяц (январь) в году указанном в первом аргументе;
- 0 – это 1 месяца назад;
- -1 – это 2 мес. назад от начала текущего года (то есть: 01.10.2016).
Последний аргумент – это номер дня месяца указано во втором аргументе. В результате функция ДАТА собирает все параметры в одно значение и формула возвращает соответственную дату.
Далее перейдите в ячейку C1 и введите следующую формулу:
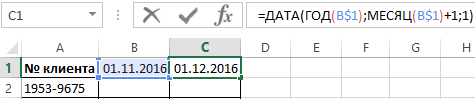
Как видно теперь функция ДАТА использует значение из ячейки B1 и увеличивает номер месяца на 1 по отношению к предыдущей ячейки. В результате получаем 1 – число следующего месяца.
Теперь скопируйте эту формулу из ячейки C1 в остальные заголовки столбцов диапазона D1:L1.
Выделите диапазон ячеек B1:L1 и выберите инструмент: «ГЛАВНАЯ»-«Ячейки»-«Формат ячеек» или просто нажмите комбинацию клавиш CTRL+1. В появившемся диалоговом окне, на вкладке «Число», в разделе «Числовые форматы:» выберите опцию «(все форматы)». В поле «Тип:» введите значение: МММ.ГГ (обязательно буквы в верхнем регистре). Благодаря этому мы получим укороченное отображение значения дат в заголовках регистра, что упростит визуальный анализ и сделает его более комфортным за счет лучшей читабельности.
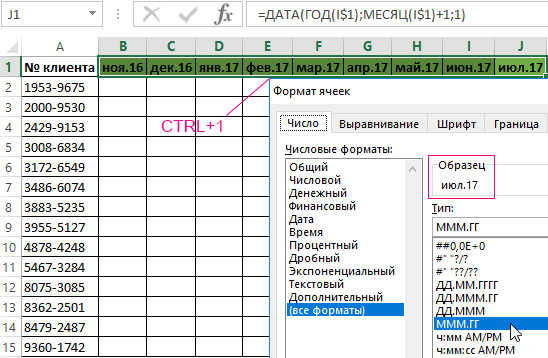
Обратите внимание! При наступлении января месяца (D1), формула автоматически меняет в дате год на следующий
Как считать по цвету и суммировать ячейки, окрашенные с использованием условного форматирования
Если вы применили условное форматирование к ячейкам на основе их значений и теперь хотите посчитать эти ячейки по цвету или просуммировать значения в закрашенных ячейках, то у меня плохие новости — не существует универсальной определяемой пользователем функции, которая бы суммировала по цвету или пересчитала закрашенные условным форматированием ячейки и вывела бы полученные числа прямо в указанные клетки таблицы. По крайней мере мне о такой функции не известно, увы ![]()
Конечно, вы можете найти в Интернете тонны кода VBA, который пытается это сделать, но все эти коды (по крайней мере, примеры, с которыми я сталкивался), не обрабатывают условное форматирование, такое как «Форматировать все ячейки на основе их значений», «Форматировать только наибольшие или наименьшие значения», «Форматировать только значения выше или ниже среднего», «Форматировать только уникальные или повторяющиеся значения». Кроме того, почти все эти коды VBA имеют ряд особенностей и ограничений, из-за которых они могут работать некорректно с определенными книгами или типами данных. В общем, вы можете испытать удачу и поискать в Google идеальное решение, и если вы его найдете, пожалуйста, вернитесь и опубликуйте свое открытие здесь!
Приведенный ниже макрос VBA преодолевает вышеупомянутые ограничения и работает в электронных таблицах Microsoft Excel со всеми типами условного форматирования. Он отображает количество выделенных определенным цветом ячеек и сумму значений в этих ячейках, независимо от того, какой тип условного форматирования используется на листе.
Как использовать этот макрос для подсчета цветных ячеек и суммирования их значений.
Опишем процесс пошагово:
- Добавьте приведенный выше код на лист, как описано в первом параграфе статьи .
- Выберите ячейку с нужным цветом.
- Нажмите и удерживайте .
- Выберите диапазон, в котором вы хотите подсчитать цветные ячейки и/или суммировать по цвету, если у вас есть числовые данные.
- Отпустите клавишу .
- НажНажмите комбинацию , чтобы открыть список макросов в вашей книге.
- Выберите макрос SumCountByConditionalFormat и нажмите «Выполнить .
Покажем эти действия на скриншотах. Используем пример данных, с которыми мы уже работали в первых параграфах этой статьи. Только теперь они окрашены в столбце В при помощи условного форматирования.
Сначала выбираем ячейку D5, поскольку хотим подсчитать ячейки красного цвета с просроченными заказами.
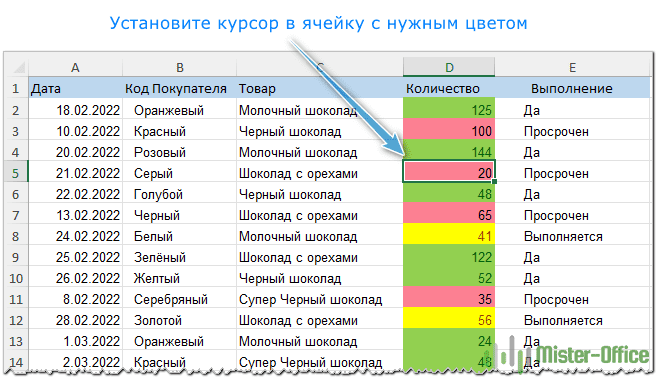
Затем дополнительно, удерживая , выделяем диапазон ячеек в столбце D, по которым нужно выполнить подсчет ячеек определенного цвета.
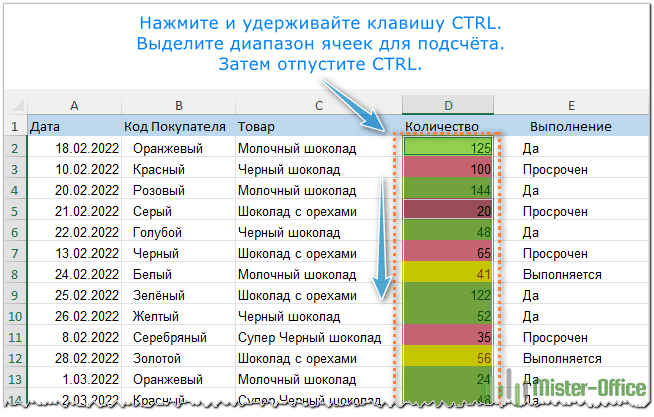
Выполняем макрос, как показано на скриншоте ниже.
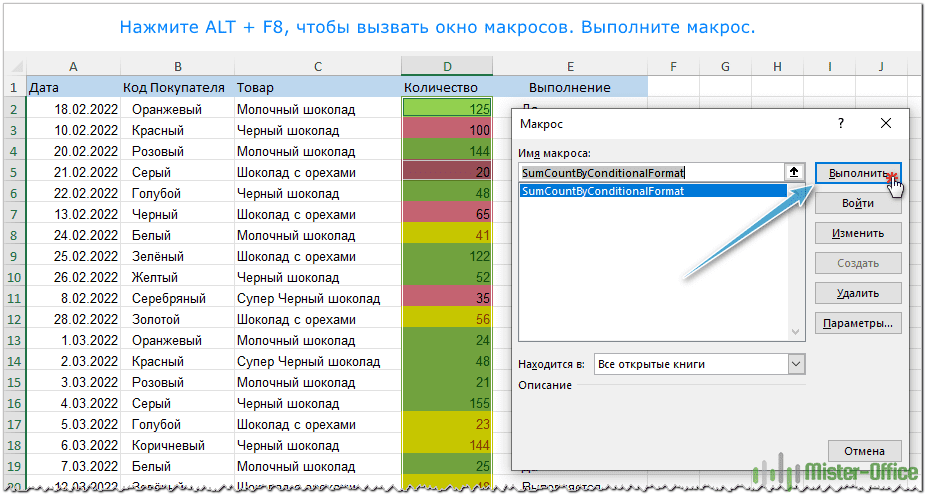
В результате вы увидите следующее сообщение с результатами:
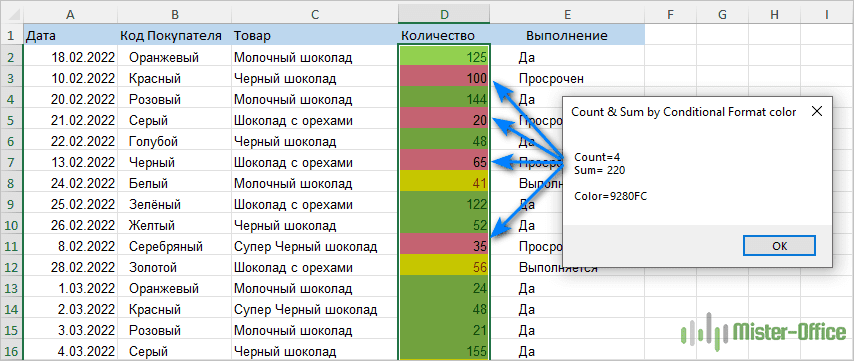
Для этого примера мы выбрали столбец «Количество» и получили следующие цифры:
- Count — это количество ячеек определенного цвета, красного в нашем случае, который отмечает ячейки «Просрочен».
- Sum — это сумма значений всех красных ячеек в выбранной колонке, т.е. общее количество «Просроченных» заказов.
- Color — это шестнадцатеричный код цвета выбранной ячейки, в нашем случае D5.
Таким образом мы можем посчитать сумму и количество по цвету ячеек с условным форматированием.
Руководство по использованию формул для проверки цвета ячейки в Excel
Для проверки цвета ячейки в Excel можно использовать функцию условного форматирования или функцию CELL. Функция CELL возвращает информацию о формате ячейки, включая цвет фона.
Для начала необходимо выбрать ячейку, цвет которой требуется проверить. Затем можно использовать функцию условного форматирования для проверки цвета фона этой ячейки. Для этого необходимо выполнить следующие действия:
- Выберите ячейку, в которой нужно проверить цвет фона.
- Перейдите на вкладку Главная и выберите пункт меню Условное форматирование.
- В выпадающем меню выберите пункт Новое правило.
- В открывшемся окне выберите пункт Использование формулы для определения ячеек, которые должны быть отформатированы.
- В поле Форматировать значения, где эта формула является истинной введите формулу для проверки цвета фона. Например, если нужно проверить, является ли цвет фона ячейки красным, можно использовать следующую формулу: =CELL(«color», A1) = 3. В этой формуле A1 — адрес ячейки, которую мы проверяем, а 3 — код цвета красного.
- Выберите желаемое форматирование для ячеек, удовлетворяющих условию (например, изменение цвета шрифта).
- Нажмите кнопку ОК.
Теперь, если цвет фона выбранной ячейки соответствует заданной вами формуле, ячейка будет отформатирована в соответствии с выбранным правилом условного форматирования.
Также можно использовать функцию CELL для проверки цвета фона ячейки без использования условного форматирования. Для этого необходимо выполнить следующие действия:
- Выберите ячейку, в которой нужно проверить цвет фона.
- В формуле введите функцию =CELL(«color», A1), где A1 — адрес ячейки, которую мы проверяем.
- Нажмите клавишу Enter.
Функция CELL вернет число, которое соответствует цвету фона выбранной ячейки в Excel. Например, если функция возвращает число 3, это означает, что цвет фона — красный.
Теперь вы знаете, как проверить цвет ячейки в Excel с помощью формул. Это мощный функционал, который может быть полезен при обработке и анализе данных в таблице Excel.
Свойство .Interior.Color объекта Range
Начиная с Excel 2007 основным способом заливки диапазона или отдельной ячейки цветом (зарисовки, добавления, изменения фона) является использование свойства .Interior.Color объекта Range путем присваивания ему значения цвета в виде десятичного числа от 0 до 16777215 (всего 16777216 цветов).
Заливка ячейки цветом в VBA Excel
Пример кода 1:
|
1 |
SubColorTest1() Range(«A1»).Interior.Color=31569 Range(«A4:D8»).Interior.Color=4569325 Range(«C12:D17»).Cells(4).Interior.Color=568569 Cells(3,6).Interior.Color=12659 EndSub |
Поместите пример кода в свой программный модуль и нажмите кнопку на панели инструментов «Run Sub» или на клавиатуре «F5», курсор должен быть внутри выполняемой программы. На активном листе Excel ячейки и диапазон, выбранные в коде, окрасятся в соответствующие цвета.
Есть один интересный нюанс: если присвоить свойству .Interior.Color отрицательное значение от -16777215 до -1, то цвет будет соответствовать значению, равному сумме максимального значения палитры (16777215) и присвоенного отрицательного значения. Например, заливка всех трех ячеек после выполнения следующего кода будет одинакова:
|
1 |
SubColorTest11() Cells(1,1).Interior.Color=-12207890 Cells(2,1).Interior.Color=16777215+(-12207890) Cells(3,1).Interior.Color=4569325 EndSub |
Проверено в Excel 2016.
Вывод сообщений о числовых значениях цветов
Числовые значения цветов запомнить невозможно, поэтому часто возникает вопрос о том, как узнать числовое значение фона ячейки. Следующий код VBA Excel выводит сообщения о числовых значениях присвоенных ранее цветов.
Пример кода 2:
|
1 |
SubColorTest2() MsgBox Range(«A1»).Interior.Color MsgBox Range(«A4:D8»).Interior.Color MsgBox Range(«C12:D17»).Cells(4).Interior.Color MsgBox Cells(3,6).Interior.Color EndSub |
Вместо вывода сообщений можно присвоить числовые значения цветов переменным, объявив их как Long.
Использование предопределенных констант
В VBA Excel есть предопределенные константы часто используемых цветов для заливки ячеек:
| Предопределенная константа | Наименование цвета |
|---|---|
| vbBlack | Черный |
| vbBlue | Голубой |
| vbCyan | Бирюзовый |
| vbGreen | Зеленый |
| vbMagenta | Пурпурный |
| vbRed | Красный |
| vbWhite | Белый |
| vbYellow | Желтый |
| xlNone | Нет заливки |
Присваивается цвет ячейке предопределенной константой в VBA Excel точно так же, как и числовым значением:
Пример кода 3:
| 1 | Range(«A1»).Interior.Color=vbGreen |
Цветовая модель RGB
Цветовая система RGB представляет собой комбинацию различных по интенсивности основных трех цветов: красного, зеленого и синего. Они могут принимать значения от 0 до 255. Если все значения равны 0 — это черный цвет, если все значения равны 255 — это белый цвет.
Выбрать цвет и узнать его значения RGB можно с помощью палитры Excel:
Палитра Excel
Чтобы можно было присвоить ячейке или диапазону цвет с помощью значений RGB, их необходимо перевести в десятичное число, обозначающее цвет. Для этого существует функция VBA Excel, которая так и называется — RGB.
Пример кода 4:
| 1 | Range(«A1»).Interior.Color=RGB(100,150,200) |
Список стандартных цветов с RGB-кодами смотрите в статье: HTML. Коды и названия цветов.
Принцип работы условного форматирования
Одной из рутинных операций при работе с экономическими моделями является настройка внешнего вида отчетов после изменения исходных данных
Например, выделить цветом данные за текущий период, который изменяется с течением времени, или отметить шрифтом определенного важного клиента в наборе меняющихся записей и т.п. Облегчить такую работу можно при помощи условного форматирования Excel
Оно расширяет возможности стандартного форматирования ячеек таким образом, чтобы отображение менялось автоматически без ручной настройки ячеек в зависимости от изменения внешних условий.
Использовать условное форматирование для нескольких типов задач:
- Выделение цветом или шрифтом текущей ячейки в зависимости от ее же значения.
- Окраска текущей ячейки в зависимости от значения другой ячейки.
- Разделение блоков информации при помощи рамок.
- Скрытие неактуальных данных при помощи форматов.
- Графическое отображение данных – аналог диаграмм.
Эти же задачи можно решить при помощи стандартного форматирования ячеек. Преимущество условного форматирования заключается в том, что настройку не требуется производить каждый раз при изменении результатов вычислений. Установленные один раз правила условного форматирования автоматически изменяют внешний вид электронной таблицы в зависимости от меняющейся информации.
Условное форматирование имеет более высокий приоритет перед стандартным. Так, если ячейка имеет синий цвет фона, а условное форматирование предполагает окраску красным цветом, то цвет отображения ячейки на экране при выполнении заданного условия будет именно красный. Другие непересекающиеся свойства ячейки могут быть наложены друг на друга (например, заданный шрифт не меняется), либо установлены явным образом.
Если выполняется одновременно несколько условий, отвечающее за одно и то же свойство форматирования, то применяется первый в списке условный формат. Например, если у ячейки есть два условных формата на ее значение:
- больше 10 – желтый цвет,
- больше 20 – синий цвет
В случае любого значения больше 10, ячейка будет окрашена желтым цветом фона. Второй условный формат в данном случае игнорируется.
При помощи условного форматирования можно изменять только определенный набор свойств ячейки:
- Цвет фона
- Цвет шрифта, тип шрифта (но не размер или название)
- Тип внешней рамки (ограниченный набор границ)
- Числовой формат (не доступно в xls-файлах)
Изменить отступ, выравнивание, наклон текста, некоторые типы рамок и свойства защиты при помощи условного форматирования нельзя.
Как узнать цвет ячейки excel
Функция =ЦВЕТЗАЛИВКИ(ЯЧЕЙКА) возвращает код цвета заливки выбранной ячейки. Имеет один обязательный аргумент:
ЯЧЕЙКА — ссылка на ячейку, для которой необходимо применить функцию.
Ниже представлен пример, демонстрирующий работу функции.
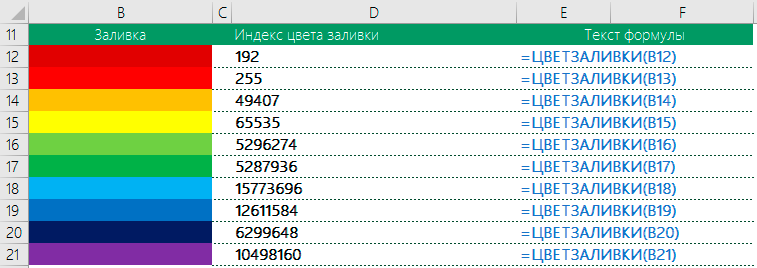
Пример использования
Так как заливка ячеек значительно упрощает восприятие данных, то пользоваться ей любят практически все пользователи. Однако есть и большой минус — в стандартном функционале Excel отсутствует возможность выполнять операции на основе цвета заливки. Нельзя просуммировать ячейки определенного цвета, посчитать их количество, найти максимальное и так далее.
С помощью функции ЦВЕТЗАЛИВКИ все это становится выполнимым. Например, «протяните» данную формулу с цветом заливки в соседнем столбце и производите вычисления на основе числового кода ячейки.
Как определить цвет в Excel
Иногда возникает необходимость изменить, определить цвет ячейки для копирования, закрасить определенную область, придав тем самым неповторимые и выразительные черты таблице данных.
В этой статье мы рассмотрим как вручную можно менять цвет ячейки, а так же как прописать в VBA изменение цвета диапазона ячеек или одной выделенной ячейки.
Начнем с простого. На главной панели инструментов ленты находится панель Формата Ячеек:
Для того, чтобы изменить цвет ячейки (диапазона ячеек) нам необходимо выделить ее, после чего на Панели инструментов выбрать необходимый цвет. Так же можно задать другие цвета, выбрав их из палитры. Панель инструментов меняет так же цвет текста, размер шрифта и формат границы ячейки.
Теперь зададим формат ячейки пользуясь контекстным меню, для чего кликнем правой кнопкой мыши на ячейке и в открывшемся списке выберем «Формат Ячеек»:
На вкладке «Заливка» можно выбрать цвет фона и узор.
Рассмотрим несколько иную ситуацию. Допустим вы хотите скопировать цвет ячейки (и формат) с существующей и применить к своим ячейкам. Воспользуемся кнопкой на главной панели «Формат по образцу» («метелочка»):
Таким образом, для того, чтобы скопировать формат необходимо выделить интересующую нас ячейку, нажать на «метелочку» и кликнуть по ячейке, формат которой мы хотим задать.
Аналогичные операции можно описать и в Макросах. Если есть необходимость вставить в код условие, по которому будет меняться формат ячейки или проводиться суммирование ячеек с определенным цветом или шрифтом, то проведя операции копирования формата с записью макроса, можно увидеть что:
Задать цвет ячейке (A1 окрашивается в Желтый):
Скопировать формат ячейки (формат A1 копируется на A3):
Теперь комбинируя формат с операторами условия можно написать вычисления (например, суммирование) по условию цвета.
Функция CellColor
Данная функция позволяет определить внутренний числовой Excel код цвета заливки любой указанной ячейки. Это дает возможность пользователю впоследствии производить сортировку и фильтрацию ячеек по цвету, что часто бывает необходимо.
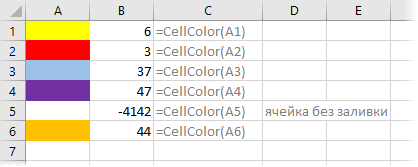
Синтаксис
=CellColor( cell )
cell — ячейка, для которой нужно определить код цвета заливки
Примечания
К сожалению, поскольку Excel формально не считает смену цвета изменением содержимого листа, то эта функция не будет пересчитываться автоматически при изменении форматирования — обновление значений этой функции происходит только при нажатии сочетания клавиш полного пересчета листа Ctrl+Alt+F9.
Также (в силу ограничений самого Excel), данная функция не может считывать код цвета, если было использовано условное форматирование.
Если для ячейки не установлен цвет заливки, то код = -4142.
Если нужен RGB-код цвета, то используйте функцию RGBCellColor.
Если нужен код цвета не заливки, а шрифта, то используйте функцию CellFontColor.
Как скопировать стиль из другой книги
Пользовательские стили доступны только в той рабочей книге, где были созданы. Чтобы перенести настройку из одной книги в другую, выполните такую последовательность:
- Откройте книгу. в которую нужно перенести стиль и ту книгу, из которых будете делать перенос.
- Активируйте книгу, в которую копируете стиль и выполните Главная – Стили – Стили ячеек – Объединить стили
- В открывшемся окне выберите книгу, из которой нужно перенести правила форматирования и нажмите ОК . Новые, не совпадающие стили будут перенесены и доступны для использования
Используйте стили, чтобы придать своим документам выразительности и подчеркнуть порядок организации данных. Выделяйте цветом аккуратно, избегайте пёстрых листов, перенасыщенных раскраской
Это может рассредоточить внимание и сделать рабочую книгу тяжёлой к пониманию
В этом посте мы рассмотрели интересные и важные способы форматирования ячеек, но далеко не все. В следующем посте я расскажу о применении тем. Не сомневайтесь, будет интересно и очень полезно! Жду Вас с нетерпением!
Профессионально оформленные таблицы ‒ это показатель профессионализма автора и отрада для глаз начальства.
Хотя на рабочем листе присутствует сетка, но распечатываться она не будет. Эта сетка сделана исключительно для пользователя: так ему удобнее работать с ячейками. Поэтому для печати данных рабочего листа необходимо сделать границы столбцов и строк в таблицах. Как правило, пользователи выделяют свою таблицу и лента Главная → группа команд Шрифт → команда Границы → команда Все границы из выпадающего меню:
Наша таблица может состоять из любого количества строчек и любого количества столбцов. Если мы в этой таблице выделим произвольный диапазон, то Excel будет работать с внешней границей и внутренними границами выделенного диапазона.
Шаг 1. Выделяем всю таблицу → лента Главная → группа команд Шрифт → команда Границы:
Шаг 3. Задаем заливку на заголовок (переключаемся на закладку Заливка → выбираем цвет, желательно в цвет линии):
А вот теперь ОК.
Шаг 4. Делаем цвет шрифта белым (лента Главная → группа команд Шрифт → команда Цвет шрифта):
Шаг 5. Меняем цвет строчки A1:D1 (выделяем строчку A1:D1 → лента Главная → группа команд Шрифт → команда Цвет заливки):
Хорошо смотрятся в таблице чередующиеся строки, так что Шаг 5 можно повторить, а можно воспользоваться форматом по образцу.






























