Функция ДВССЫЛ Excel — возможные ошибки и проблемы
Как показано в приведенных выше примерах, функция ДВССЫЛ весьма полезна при работе со ссылками на ячейки и диапазоны. Однако не все пользователи Excel охотно принимают этот подход, в основном потому, что постоянное использование ДВССЫЛ приводит к отсутствию прозрачности формул Excel и несколько затрудняет их понимание. Функцию ДВССЫЛ сложно просмотреть и проанализировать ее работу, поскольку ячейка, на которую она ссылается, не является конечным местоположением значения, используемого в формуле. Это действительно довольно запутанно, особенно при работе с большими сложными формулами.
В дополнение к сказанному выше, как и любая другая функция Excel, ДВССЫЛ может вызвать ошибку, если вы неправильно используете аргументы функции. Вот список наиболее типичных ошибок и проблем:
Ошибка #ССЫЛКА!
Чаще всего функция ДВССЫЛ возвращает ошибку #ССЫЛКА! в следующих случаях:
- Аргумент ссылка_на_ячейку не является допустимой ссылкой Excel. Если вы пытаетесь передать функции текст, который не может обозначать ссылку на ячейку (например, «A1B0»), то формула приведет к ошибке #ССЫЛКА!. Во избежание возможных проблем проверьте аргументы функции ДВССЫЛ .
- Превышен предел размера диапазона. Если аргумент ссылка_на_ячейку вашей формулы ДВССЫЛ ссылается на диапазон ячеек за пределами строки 1 048 576 или столбца 16 384, вы также получите ошибку #ССЫЛКА в Excel 2007 и новее. Более ранние версии Excel игнорируют превышение этого лимита и действительно возвращают некоторое значение, хотя часто не то, что вы ожидаете.
- Используемый в формуле лист или рабочая книга закрыты.Если ваша формула с ДВССЫЛ адресуется на другую книгу или лист Excel, то эта другая книга или электронная таблица должны быть открыты, иначе ДВССЫЛ возвращает ошибку #ССЫЛКА! . Впрочем, это требование характерно для всех формул, которые ссылаются на другие рабочие книги Excel.
Ошибка из-за несовпадения региональных настроек.
Также распространенная проблема заключается не в названии функции ДВССЫЛ, а в различных региональных настройках для разделителя списка.
В европейских странах запятая зарезервирована как десятичный символ, а в качестве разделителя списка используется точка с запятой.
В стандартной конфигурации Windows для Северной Америки и некоторых других стран разделителем списка по умолчанию является запятая.
В результате при копировании формулы между двумя разными языковыми стандартами Excel вы можете получить сообщение об ошибке « Мы обнаружили проблему с этой формулой… », поскольку разделитель списка, используемый в формуле, отличается от того, что установлен на вашем компьютере. Если вы столкнулись с этой ошибкой при копировании какой-либо НЕПРЯМОЙ формулы из этого руководства в Excel, просто замените все запятые (,) точками с запятой (;) (либо наоборот). В обычных формулах Excel эта проблема, естественно, не возникнет. Там Excel сам поменяет разделители исходя из ваших текущих региональных настроек.
Чтобы проверить, какие разделитель списка и десятичный знак установлены на вашем компьютере, откройте панель управления и перейдите в раздел «Регион и язык» > «Дополнительные настройки».
Надеемся, что это руководство пролило свет для вас на использование ДВССЫЛ в Excel. Теперь, когда вы знаете ее сильные стороны и ограничения, пришло время попробовать и посмотреть, как функция ДВССЫЛ может упростить ваши задачи в Excel. Спасибо за чтение!
Вот еще несколько статей по той же теме:
Вы использовали формулу массива, но не нажали клавиши CTRL+SHIFT+ВВОД
При использовании массива в функции ИНДЕКС,НАЙТИВ ИЛИ сочетании этих двух функций необходимо нажать клавиши CTRL+SHIFT+ВВОД. Excel автоматически заключит формулу в фигурные скобки <>. Если вы попытаетесь ввести квадратные скобки самостоятельно, Excel отобразит формулу как текст.
Примечание: Если у вас есть текущая версия Microsoft 365 ,можно просто ввести формулу в выходную ячейку, а затем нажать ввод, чтобы подтвердить формулу как формулу динамического массива. В противном случае формула должна быть введена как формула массива устаревшей: сначала выберем диапазон вывода, введите формулу в ячейку вывода, а затем нажимая CTRL+SHIFT+ВВОД, чтобы подтвердить ее. Excel автоматически вставляет фигурные скобки в начале и конце формулы. Дополнительные сведения о формулах массива см. в статье Использование формул массива: рекомендации и примеры.
Как исправить ошибку #ПУСТО! в Excel
Ошибка #ПУСТО! (#REF) возникает, когда формулы ссылается на ячейку, которая уже не существует. Разберем наиболее распространенные причины возникновения ошибки и как их исправить.
Ячейка, на которую ссылается формула, удалена
Формула использует прямые ссылки на ячейки (каждая ячейка отделена запятой), но одна или несколько ячеек удалены. Это основная причина, почему Excel не рекомендует использовать прямые ссылки на ячейки.
Решение 1: Если ячейки удалены случайно, отмените это действие.
Решение 2: Обновите формулу, чтобы она ссылалась на диапазон ячеек. В этом случае Excel сможет произвести вычисления, даже если одна из ячеек была удалена.
Формула содержит относительные ссылки
Относительная ссылка означает, что используемые данные привязаны к ячейке, в которую вставлена формула. Например, если формулу =СУММ(B2:E2) скопировать из ячейки G2 в G3, Excel предположит, что должен суммировать все ячейки из колонок B-E в ряду 3.

Каждый раз, когда формула с относительными ссылками переносится в другую ячейку, ссылки автоматически меняются. И если установить связь невозможно, происходит ошибка.
Например, если формулу =СУММ(G2:G7) перенести в ячейку I4, Excel предположит, что пользователю требуется сложить шесть ячеек над клеткой I4. В данном случае это невозможно, так как доступны лишь три ячейки.
Решение: обновите формулу, чтобы включить в нее абсолютные значения. Это позволит созранить исходные ссылки, даже если формула будет перенесена. Для этого вставьте символ $ перед каждой буквой, обозначающей столбец, и номером ряда.
Например, формула =СУММ(G2:G7) с абсолютными ссылками будет выглядеть как: =СУММ($G$2:$G$7).
Ошибка #Н/Д
Ошибка #Н/Д в Excel означает, что в формуле используется недоступное значение.
Причины ошибки #Н/Д:
- При использовании функции ВПР, ГПР, ПРОСМОТР, ПОИСКПОЗ используется неверный аргумент искомое_значение:
Ошибки в Excel – Искомого значения нет в просматриваемом массиве
Устранение ошибки: задайте правильный аргумент искомое значение.
- Ошибки в использовании функций ВПР или ГПР.
Устранение ошибки: см. раздел посвященный ошибкам функции ВПР
- Ошибки в работе с массивами: использование не соответствующих размеров диапазонов. Например, аргументы массива имеют меньший размер, чем результирующий массив:
Ошибки в Excel – Ошибки в формуле массива
Устранение ошибки: откорректируйте диапазон ссылок формулы с соответствием строк и столбцов или введите формулу массива в недостающие ячейки.
- В функции не заданы один или несколько обязательных аргументов.
Ошибки в Excel – Ошибки в формуле, нет обязательного аргумента
Устранение ошибки: введите все необходимые аргументы функции.
Загрузка из Excel в 1С 8.3
Мария Кузнецова
В последних версиях конфигураций на платформе 8.3 реализована замечательная возможность загрузки информации из внешнего файла через буфер обмена в документы закупок и продаж.
Типовая загрузка из внешнего файла в 1С 8.3
Например, нам необходимо загрузить определенный заказ клиента из файла Excel. Открываем файл Excel с нужными нам данными. В 1С создаем документ «Заказ клиента» или открываем старый, в который нужно внести изменения. Там переходим на вкладку «Товары», нажимаем кнопку «Заполнить-Заполнить из внешнего файла».

Рис.1 Загрузка заказа из внешнего файла
В открывшемся окне видим одноименные столбцы: штрих-код, код, артикул, номенклатура, характеристика, количество, цена – необходимый набор данных для заполнения табличной части заказа товарами.
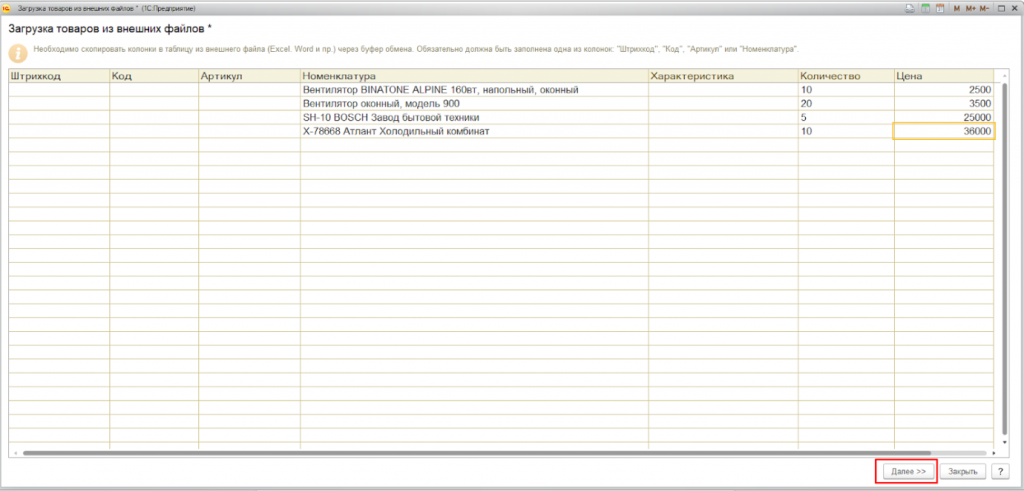
Рис.2 Заполнение необходимых для загрузки заказа данных
Теперь просто копируем данные из нашего файла Excel в нашу открытую форму. Поиск номенклатуры производится по штрих-коду, коду, артикулу или по рабочему наименованию, поэтому хотя бы одно это поле должно быть заполнено.
После поиска номенклатуры открывается следующее окно для проверки найденной информации.
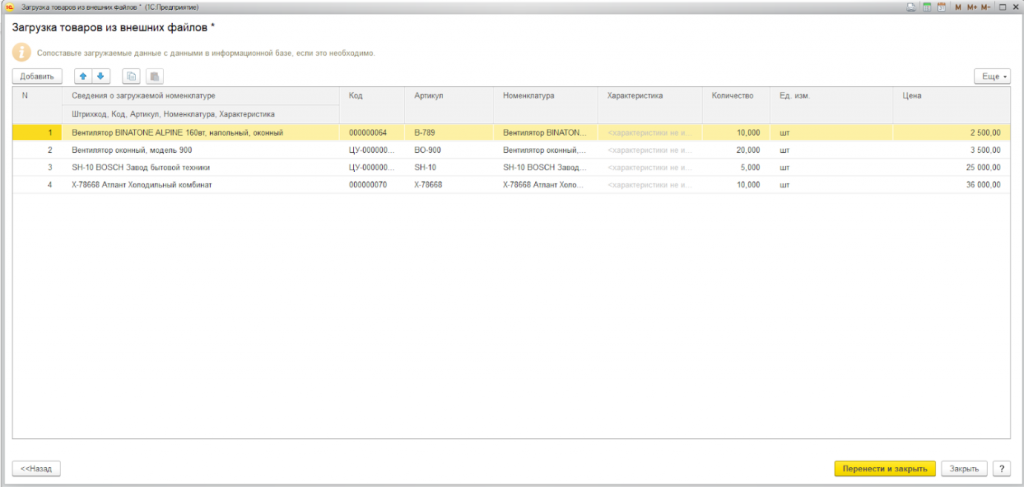
Рис.3 Поиск номенклатуры и заполнение необходимых полей
Можно внести изменения или дозаполнить данные. Если все верно, то переносим данные в наш документ. Загруженные строки с номенклатурой добавляются в табличную часть документа.

Рис.4 Добавление загруженной из Excel информации в заказ
Обработка для загрузки данных из Excel
Не для всех документов можно использовать типовой механизм загрузки из внешних файлов, например, загрузка счета в 1С или других важных документов не может быть осуществлена с его помощью. Для этих целей используются внешние обработки для загрузки из Excel. Обработка имеет расширение epf.
Важно замечание: на компьютере обязательно должен быть установлен Excel «свежей» версии, а также перед загрузкой файла он должен быть закрыт. Загружаются файлы определенного формата, так как в обработке должно быть жестко прописано, из какого столбца что грузить
Для начала необходимо определиться со структурой файла Excel. Каждый тип данных должен заполняться в отдельном столбце. Не должно быть объединенных ячеек
Загружаются файлы определенного формата, так как в обработке должно быть жестко прописано, из какого столбца что грузить. Для начала необходимо определиться со структурой файла Excel. Каждый тип данных должен заполняться в отдельном столбце. Не должно быть объединенных ячеек.
Созданную внешнюю обработку можно открывать из базы двумя способами:
Через меню «Файл- Открыть». Выбрать файл обработки, сохраненный на компьютере.
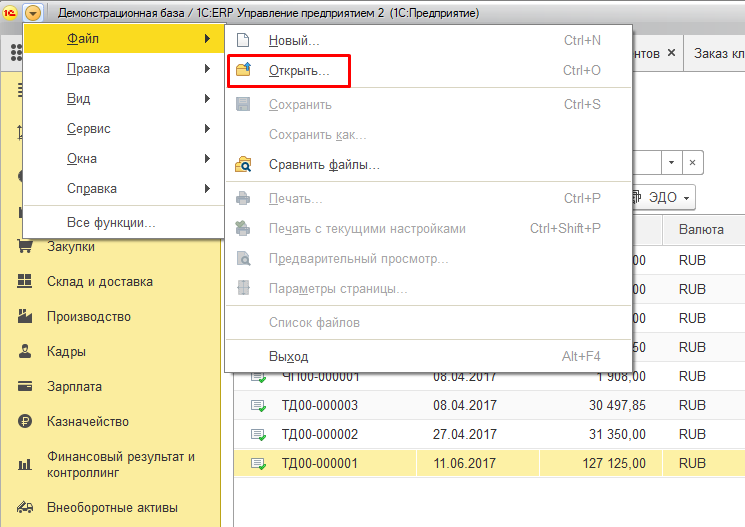
Рис.5 Открытие внешней обработки
Подключить во внешние обработки.
Подключить внешнюю обработку в базу нужно следующим образом. Заходим в раздел «НСИ и администрирование», нажимаем «Печатные формы, отчеты и обработки».
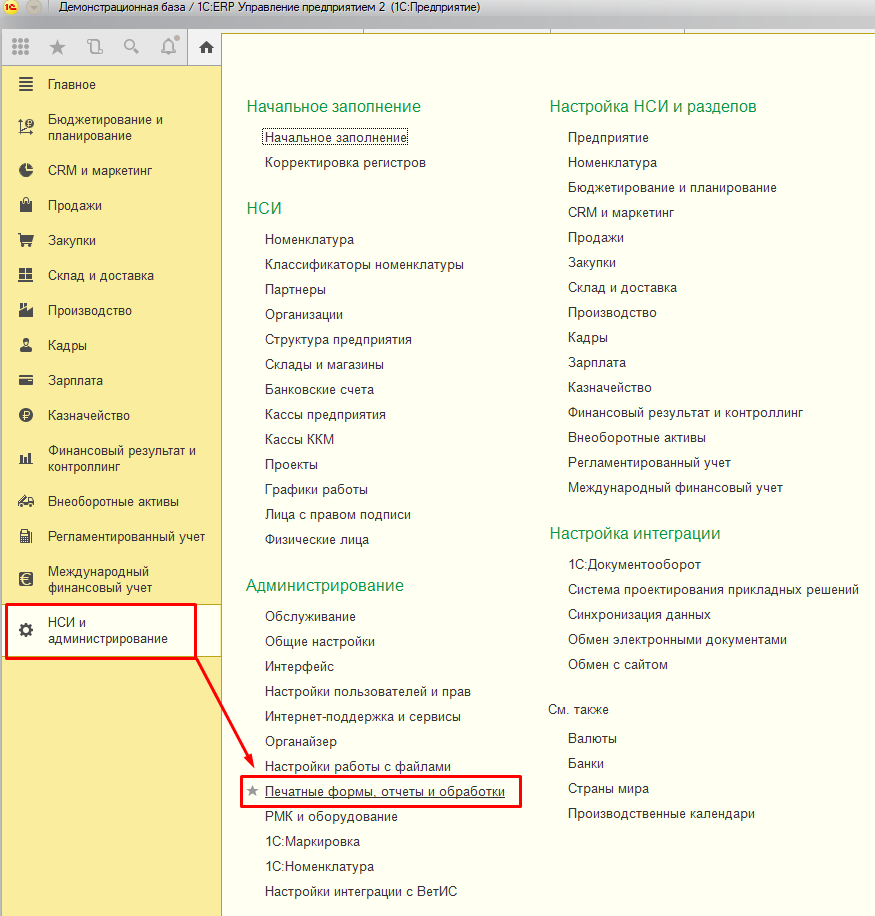
Рис.6 Загрузка внешней обработки
Идем в «Дополнительные отчеты и обработки», нажимаем «Создать».
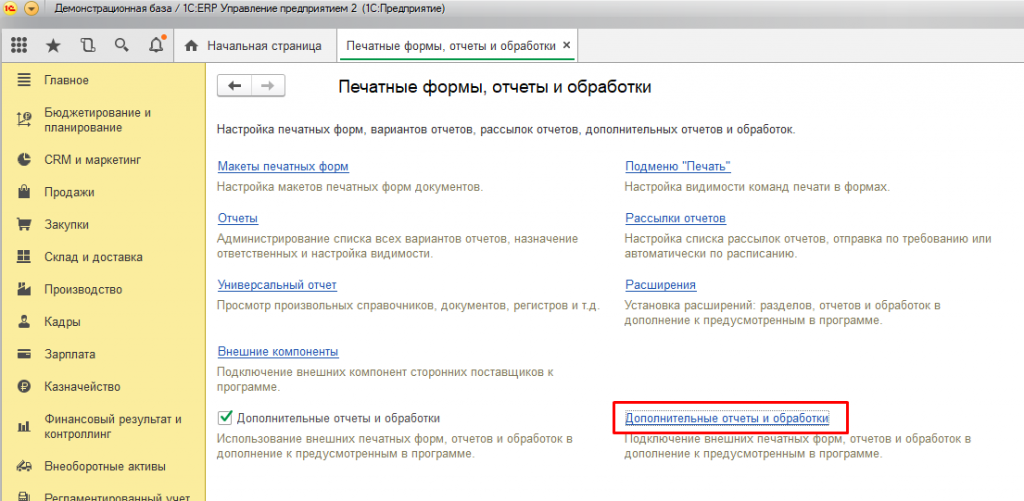
Рис.7 Дополнительные отчеты и обработки
Загружаем файл внешней обработки (может выскочить окно с предупреждением не загружать файлы из внешних непроверенных источников).

Рис.8 Добавление внешней обработки
Нажимаем «Продолжить». Выбираем файл с компьютера. Автоматически заполняется наименование, дополнительная информация. Для открытия обработки потребуется нажать кнопку «Выполнить».
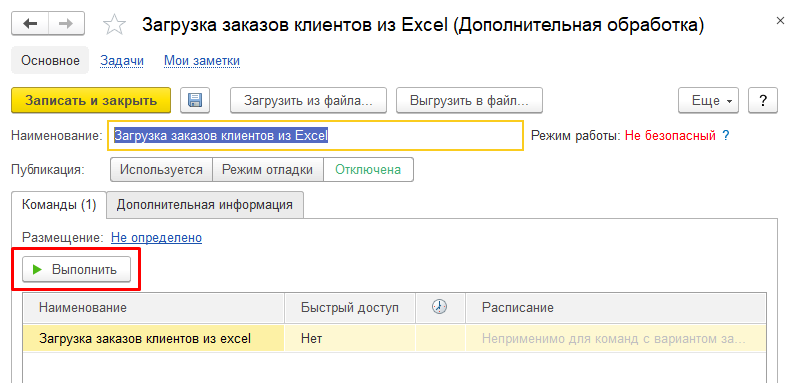
Рис.9 Добавление и выполнение внешней обработки
Загрузка файлов Excel
Для загрузки файлов определенного формата нужно создать внешнюю обработку: через меню «Файл-Новый» выбрать «Новая обработка».
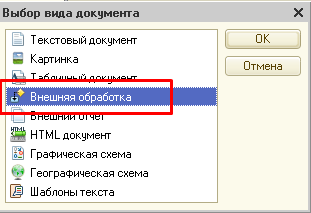
Рис.10 Создание внешней обработки
В модуле формы обработки указывается подключение к Excel с помощью COM-соединения:
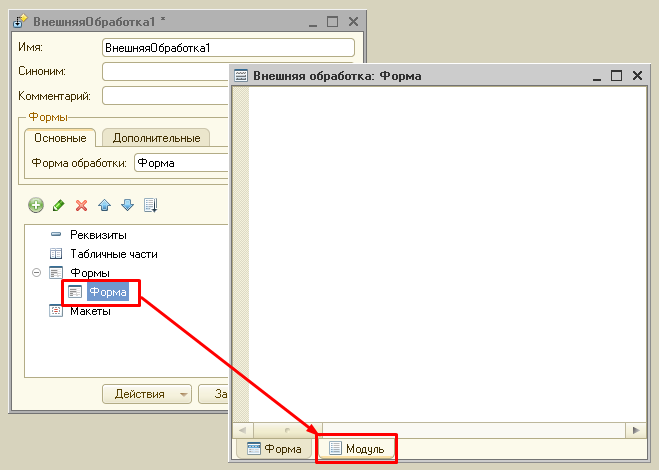
Рис.11 Ввод команд в модуле формы обработки
Далее программным кодом описывается, как и во что загружать информацию. Обычно в обработке жестко прописывается, из каких столбцов и строк забирать данные. Однако можно вынести указание расположения данных для загрузки в настройки, чтобы была доступна универсальная загрузка любых форматов файлов.
В настройках такой обработки прописываются столбцы экселя и соответствующие им столбцы обработки.
Таким образом, загрузка данных из Excel возможна как типовыми механизмами, так и через внешние обработки. Типовая загрузка информации в 1С 8.3 имеет фиксированный формат загружаемых данных, однако внешними обработками можно значительно расширить форматы и объемы загружаемой информации.
Поиск позиции с использованием подстановочных знаков
Если искомое значение точно не известно, то с помощью
подстановочных знаков
можно задать поиск по шаблону, т.е. искомое_значение может содержать знаки шаблона: звездочку (*) и знак вопроса (?). Звездочка соответствует любой последовательности знаков, знак вопроса соответствует любому одиночному знаку.
Предположим, что имеется перечень товаров и мы не знаем точно как записана товарная позиция относящаяся к яблокам:
яблоки
или
яблоко
.
В качестве критерия можно задать
«яблок*»
и формула
=ПОИСКПОЗ(«яблок*»;B53:B62;0)
вернет позицию текстового значения, начинающегося со слова
яблок
(если она есть в списке).
Подстановочные знаки
следует использовать только для поиска позиции текстовых значений и
Типом сопоставления
= 0 (третий аргумент функции).
Определение и смысл
Файл Tdsheet Excel представляет собой таблицу, созданную с помощью программы Microsoft Excel. Tdsheet имеет расширение файла .xls или .xlsx и содержит ячейки, отформатированные в виде книги, состоящей из разных листов.
Основной смысл Tdsheet Excel — предоставление пользователю инструмента для хранения, обработки и анализа данных. С помощью Tdsheet Excel можно создавать таблицы, заполнять их данными, выполнять математические и логические операции, а также строить графики и диаграммы для визуализации данных.
Файлы Tdsheet Excel широко используются в бизнесе, финансовой сфере, научных исследованиях, образовании и других областях, где требуется работа с большим объемом структурированной информации. Tdsheet Excel обладает множеством функций и возможностей, которые делают его мощным инструментом для работы с данными.
Возможные проблемы при выгрузке и загрузке данных из 1С в Excel
Иногда бывает так, что простая кнопка «Сохранить» не активна и не получается сохранить документ. В этом случае нужно активизировать саму форму, кликнув по ней в любом месте. Теперь кнопка станет активной. Другие ошибки, особенно при использовании программирования различных методов, чаще всего связаны с:
- неправильным указанием пути к файлу;
- попытками создать файл ненадлежащего имени;
- Опечатки в коде скриптов.
Таким образом, стало понятно, как из 1С выгрузить документы в Excel и как произвести импорт из Excel.В экспорте и импорте табличных файлов из Excel в 1C и наоборот нет ничего очень сложного. Существует множество методов это сделать и каждый из них больше подходит для своих ситуаций.
https://www.youtube.com/watch?v=O6agy1bsVfA
Запуск Excel
Для запуска программы Microsoft Excel на компьютере в операционной системе Windows необходимо выполнить следующие шаги:
- Найдите ярлык программы на рабочем столе или в меню «Пуск».
- Кликните дважды по ярлыку, чтобы открыть Excel.
После запуска Excel вы увидите рабочую область программы, которая представляет собой пустую таблицу. Используйте различные инструменты и функции программы для создания и форматирования таблиц.
| Имя | Функция |
|---|---|
| Файл | Открыть, Сохранить, Настройки, Печать |
| Вставка | Вставка ячеек, Вставка формулы |
| Формат | Шрифт, Цвет фона, Границы |
Используйте меню и панели инструментов для доступа к различным функциям программы Excel. Программа предоставляет широкие возможности для работы с данными в табличной форме и их анализа.
Функция Excel ЕСЛИМН
Функция Эксель ЕСЛИ в целом хорошо справляется со своими задачами. Но вариант, когда нужно записывать длинную цепочку условий не очень приятный, т.к., во-первых, написать с первого раза не всегда получается (то условие укажешь неверно, то скобку не закроешь); во-вторых, разобраться при необходимости в такой формуле может быть непросто, особенно, когда условий много, а сами расчеты сложные.
В MS Excel 2016 появилась функция ЕСЛИМН, ради которой и написана вся эта статья. Это та же ЕСЛИ, только заточенная специально для проверки множества условий. Теперь не нужно сто раз писать ЕСЛИ и считать открытые скобки. Достаточно перечислить условия и в конце закрыть одну скобку.
Работает следующим образом. Возьмем пример выше и воспользуемся новой формулой Excel ЕСЛИМН.
Как видно, запись формулы выглядит гораздо проще и понятнее.
Стоит обратить внимание на следующее. Условия по-прежнему перечисляем в правильном порядке, чтобы не произошло ненужного перекрытия диапазонов
Последнее альтернативное условие, в отличие от обычной ЕСЛИ, также должно быть обязательно указано. В ЕСЛИ задается только альтернативное значение, которое наступает, если не выполняется ни одно из перечисленных условий. Здесь же нужно указать само условие, которое в нашем случае было бы B2>=1. Однако этого можно избежать, если в поле с условием написать ИСТИНА, указывая тем самым, что, если не выполняются ранее перечисленные условия, наступает ИСТИНА и возвращается последнее альтернативное значение.
Теперь вы знаете, как пользоваться функцией ЕСЛИ в Excel, а также ее более современным вариантом для множества условий ЕСЛИМН.
Объекты Excel
Термин «объекты Excel» (широко известный как объектная модель Excel) включает элементы, составляющие любую книгу Excel. Это, например, листы, строки, столбцы, диапазоны и даже сама книга Excel. Каждый объект Excel имеет набор свойств, которые являются его неотъемлемой частью.
Например, у объекта «Рабочий лист» есть свойства «Имя», «Безопасность», «Видимость», «Область прокрутки» и т.д. Поэтому, если вам нужно скрыть рабочий лист во время выполнения макроса, просто измените свойство Visible этого листа.
В Excel VBA есть особый тип объектов: коллекция. Как следует из названия, коллекция относится к группе (или коллекции) объектов Excel. Например, коллекция Rows — это объект, содержащий все строки на листе.
ко всем основным объектам Excel можно получить доступ (прямо или косвенно) через объект Workbooks, который представляет собой коллекцию всех открытых в данный момент книг. Каждая книга содержит объект Sheets, коллекцию, которая включает все рабочие листы и диаграммы в книге. Каждый объект Worksheet состоит из коллекции Rows, которая содержит все строки рабочего листа, и коллекции Columns, которая содержит все столбцы рабочего листа, и так далее.
В следующей таблице перечислены некоторые из наиболее часто используемых объектов Excel. Полный список объектов Excel VBA доступен на веб-сайте разработчика Microsoft Office).
Из объекта Workbook вы можете получить доступ к объекту Sheets, который представляет собой набор всех листов в книге (рабочие листы и диаграммы), и к объекту Worksheets, который представляет собой набор всех рабочих листов в книге Excel.
Кроме того, вы можете использовать ActiveSheet для доступа к текущему активному листу. Из объекта Worksheet вы можете получить доступ к объектам Rows и Columns, которые представляют собой коллекцию объектов Range, которые ссылаются на строки и столбцы рабочего листа. И вы также можете получить доступ к отдельной ячейке или любому непрерывному диапазону ячеек на листе.
доступ к диапазону одной ячейки можно получить через объект Worksheet с помощью свойства Cells, например Worksheet.Cells (1,1).
В качестве альтернативы вы можете написать ссылку на диапазон, указав начальный и конечный адреса ячеек. Их можно писать через двоеточия или запятую. Например, Worksheet.Range («A1: B10») или Worksheet.Range («A1», «B10») или Worksheet.Range (Cells (1,1), Cells (10,2)).
Обратите внимание, что если вторая ячейка не указана в адресе диапазона (например, Worksheet.Range («A1») или Worksheet.Range (Cells (1,1)), будет выбран диапазон, состоящий из одной ячейки. В таблице выше показано, как доступ к объектам Excel осуществляется через родительские объекты
Например, ссылку на диапазон ячеек можно записать так:
В таблице выше показано, как доступ к объектам Excel осуществляется через родительские объекты. Например, ссылку на диапазон ячеек можно записать так:
Совместное использование ВПР и ПОИСКПОЗ
В этом примере предполагается, что у вас уже есть базовые знания о функции ВПР в Excel . И если вы работали с ВПР, то есть вероятность, что вы столкнулись с ее многочисленными ограничениями (подробный обзор которых можно найти в статье Почему не работает функция ВПР в Excel ) и ищете более надежную и универсальную альтернативу.
Один из самых досадных недостатков ВПР заключается в том, что она перестает корректно работать после вставки или удаления столбца в таблице поиска. Это происходит потому, что функция ВПР извлекает совпадающее значение на основе указанного вами номера возвращаемого столбца (номер индекса). Поскольку номер индекса «жестко запрограммирован» в формуле, Excel не может изменить его, когда в таблицу добавляются или удаляются новые столбцы.
Функция ПОИСКПОЗ в Excel работает с относительным положением искомого значения, что идеально подходит для аргумента номер_стролбца функции ВПР. Другими словами, вместо указания возвращаемого столбца в виде статического числа вы используете ПОИСКПОЗ, чтобы найти текущую позицию этого столбца.
Чтобы упростить понимание, давайте снова воспользуемся таблицей с экзаменационными баллами студентов (аналогичной той, которую мы использовали в начале этой статьи). Но на этот раз мы будем получать реальную оценку, а не ее относительное положение.
Предполагая, что искомое значение находится в ячейке F1, значения таблицы расположены в $A$1:$C$8 (рекомендуется зафиксировать его с помощью абсолютных ссылок на ячейки, если вы планируете копировать формулу), выражение выглядит следующим образом:
Третий аргумент ( номер столбца ) имеет значение 2, потому что результат Теста 1 , который мы хотим получить, является вторым столбцом в таблице. Как вы можете видеть на скриншоте ниже, эта обычная формула ВПР работает хорошо.
Но только до тех пор, пока вы не вставите или не удалите какие-то столбцы:

Как видите, если мы вставляем дополнительный столбец, то формула теперь извлекает неверные данные. Она по-прежнему ссылается на второй столбец, в то время как данные Тест 1 сместились в третий.
Чтобы предотвратить подобные вещи, вы можете сделать свою формулу ВПР более гибкой, включив в нее функцию ПОИСКПОЗ:
Где:
- F2 — это искомое значение, которое в точности совпадает с именем возвращаемого столбца, т. е. столбца, из которого вы хотите извлечь значение ( Тест 1 в этом примере).
- A1:C1 — массив поиска, содержащий заголовки таблицы.
А теперь запишите эту формулу в аргумент номер_столбца вашей формулы ВПР, например:
И убедитесь, что формула работает безупречно, независимо от того, сколько столбцов вы добавляете или удаляете.
Вставляем столбец с итоговым тестом:
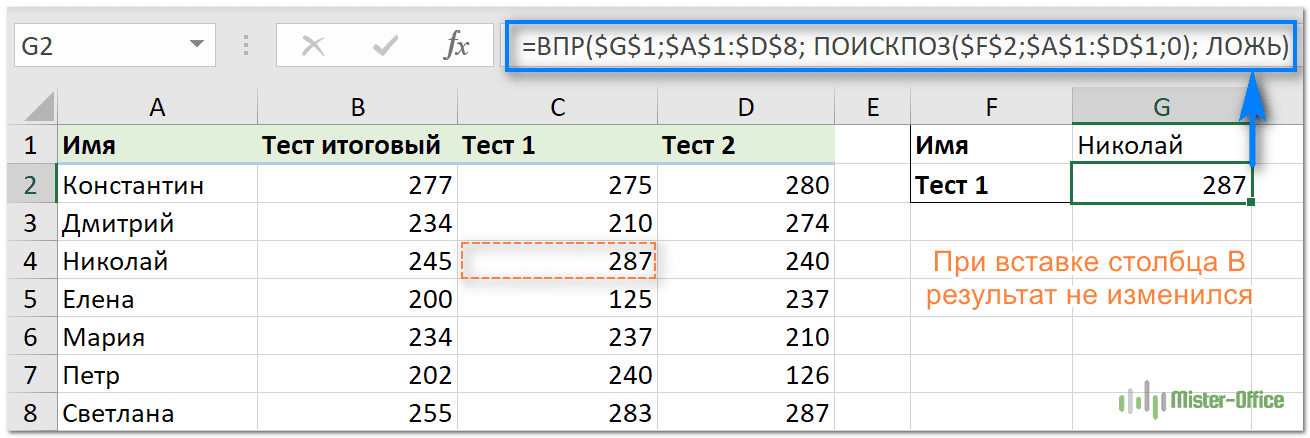
Формула автоматически изменяется и продолжает работать, возвращая верный результат:
Примеры использования функции NULL в Excel
Вот несколько примеров использования функции NULL:
Пример 1:
Предположим, у вас есть столбец, содержащий имена сотрудников, и вы хотите проверить, есть ли в этом столбце пустые ячейки. Для этого вы можете использовать функцию NULL следующим образом:
=ЕСЛИ(НЕ(NULL(A1)); "Ячейка не пуста"; "Ячейка пуста")
Функция NULL(A1) вернет истинное значение, если ячейка A1 не пуста, и ложное значение, если ячейка пуста. Таким образом, в результате выполнения формулы вы увидите «Ячейка не пуста» или «Ячейка пуста» в зависимости от содержимого ячейки A1.
Пример 2:
Предположим, у вас есть два столбца, A и B, содержащие числовые значения, и вы хотите найти среднее только для непустых ячеек. Для этого вы можете использовать функцию NULL совместно с функцией СРЗНАЧ:
=СРЗНАЧ(NULL(A1:B10); "")
Функция NULL(A1:B10) вернет массив всех значений в диапазоне A1:B10, в которых ячейки не являются пустыми. Затем функция СРЗНАЧ вычислит среднее значение только для непустых ячеек. Если в диапазоне нет непустых ячеек, то функция СРЗНАЧ вернет пустую строку.
Пример 3:
Предположим, у вас есть столбец с датами и вы хотите отфильтровать только строки, где ячейки содержат конкретную дату. Для этого вы можете использовать функцию NULL следующим образом:
=ЕСЛИ(NULL(A1) = ДАТА(2020; 1; 1); "Ячейка содержит указанную дату"; "Ячейка не содержит указанную дату")
Функция NULL(A1) будет возвращать ложное значение для пустых ячеек и истинное значение, если ячейка A1 содержит конкретную дату (в данном случае, 1 января 2020 года). Таким образом, вы получите результат «Ячейка содержит указанную дату» или «Ячейка не содержит указанную дату» в зависимости от содержимого ячейки A1.
Вышеуказанные примеры показывают лишь некоторые из возможных способов использования функции NULL в Excel. Но в общем случае, функция NULL позволяет удобно работать с пустыми значениями в ячейках и упрощает выполнение различных операций и анализ данных.
Загрузка прайса и товаров в 1С Бухгалтерию
На втором шаге, непосредственно перед выполнением импорта, система отобразит информацию о том, какие позиции номенклатуры удалось сопоставить уже имеющимся, какие будут созданы при импорте:
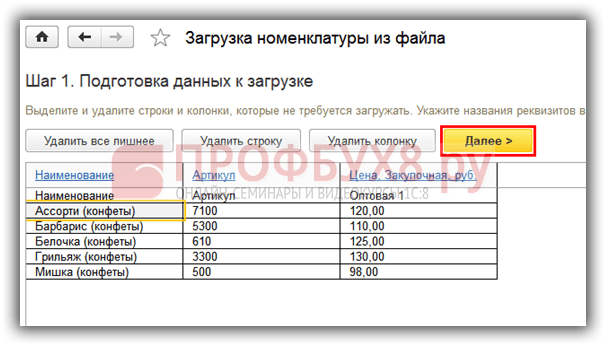
Пользователь имеет возможность внести коррективы: отказаться от создания новых позиций и указать явно ту номенклатуру, для которой устанавливать цену, настроить правила заполнения для вновь создаваемой номенклатуры и другое. Если что-то не устраивает, то можно вернуться к предыдущему этапу по кнопке Назад
:

Поскольку в данном примере выполняется не только (и сколько) импорт номенклатуры, но и загрузка цен, то необходимо на проверить значения реквизитов Тип цен
и Установить цены на
. Именно они определят дату автоматически создаваемого при загрузке документа и , который будет этим документом регистрироваться:
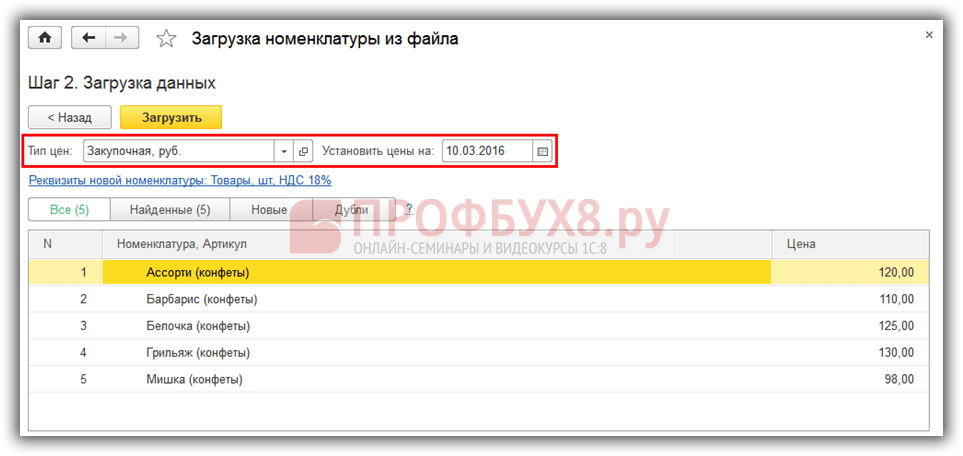
При нажатии на кнопку Загрузить
будет произведено (при необходимости) создание в информационной базе новых номенклатурных позиций и документа регистрации цены номенклатуры (опять же, если цены загружались) и форма загрузки будет закрыта:
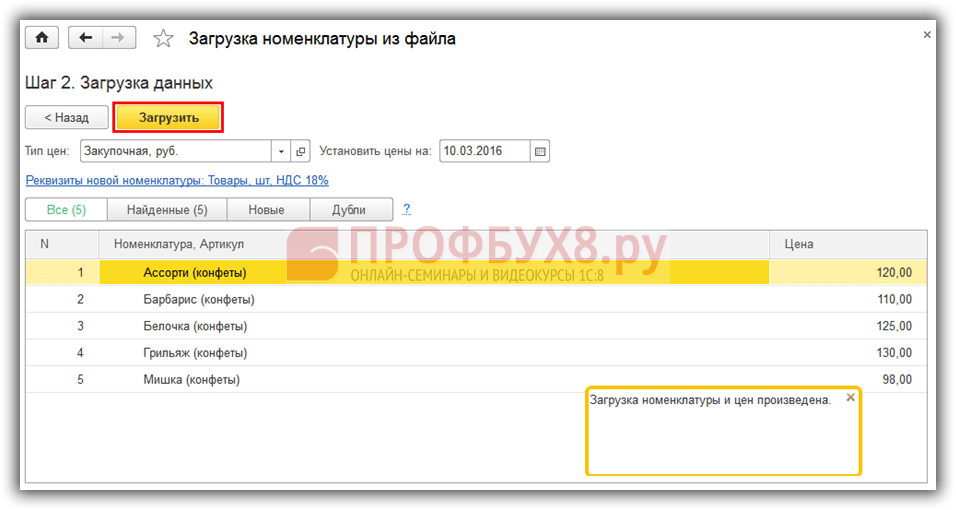
Автоматически созданный документ Установка цен номенклатуры в дальнейшей работе ничем не отличается от созданных прочими способами. Для удобства пользователей, у таких документов при загрузке цен из внешнего файла устанавливается соответствующий комментарий: «#Загружен из файла»:
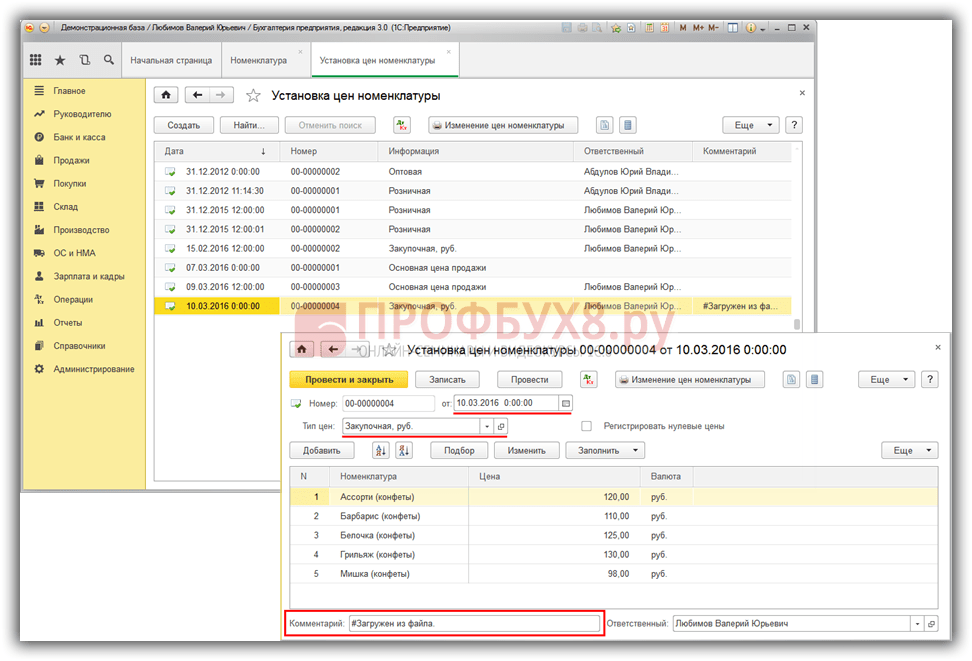
Для загружаемых в информационную базу документов, которые были получены в результате обмена, система автоматически присваивает служебные комментарии: загружен новый, изменен, отменено проведение, проведен. Когда в базу 1С загружается новый документ либо перезаписывается в результате изменений уже существующий, то присваивается комментарий, чтобы проще было отслеживать модификации документа и соответствующим образом реагировать на изменения. Более подробно о значении служебных комментариев в документах смотрите в нашем видео:
Виды ошибок в Excel и их примеры
#DIV/0! — эта ошибка возникает, когда вы пытаетесь поделить на ноль. Например, если в ячейке A1 находится число 10, а в ячейке B1 — число 0, и вы пишете формулу =A1/B1, то результат будет ошибкой #DIV/0!.
#VALUE! — эта ошибка возникает, когда формула содержит недопустимое значение или аргумент. Например, если в ячейке A1 находится текстовое значение, а вы пытаетесь выполнить математическую операцию с этой ячейкой, то результат будет ошибкой #VALUE!.
#NAME? — эта ошибка возникает, когда Excel не может распознать имя функции или ячейки в формуле. Например, если вы вводите =SUMA(A1:A5), вместо правильного варианта =SUM(A1:A5), то результат будет ошибкой #NAME?.
#REF! — эта ошибка возникает, когда ссылка на ячейку становится недействительной (например, если ячейка была удалена или перемещена). Например, если вы имели формулу =A1+A2 и удалили ячейку A2, то результат будет ошибкой #REF!.
#NUM! — эта ошибка возникает, когда формула содержит неверное числовое значение или аргумент. Например, если в ячейке A1 находится текст, а вам нужно выполнить операцию с этой ячейкой, то результат будет ошибкой #NUM!.
Когда возникают ошибки в Excel, важно их заметить и исправить, чтобы получить правильные результаты. Для исправления ошибок можно использовать различные методы, например, проверить формулы на наличие ошибок, использовать функции проверки условий и обработки ошибок, а также осуществлять проверку исходных данных



























