Practical Usage: Guard Clauses
I rarely use the function to test the contents of a local Variant variable.
Generally speaking, I try to ensure that a local Variant variable gets initialized before I try to interact with it, regardless of which code path gets followed. However, if I have a routine has a required Variant parameter, it might be wise to check to see whether the calling code passed me an Empty value, like so:
For more information about Guard Clauses and Throwing Errors in VBA, see the related articles:
Guard Clauses
Guard clauses are one of my favorite low-friction defensive programming tools.
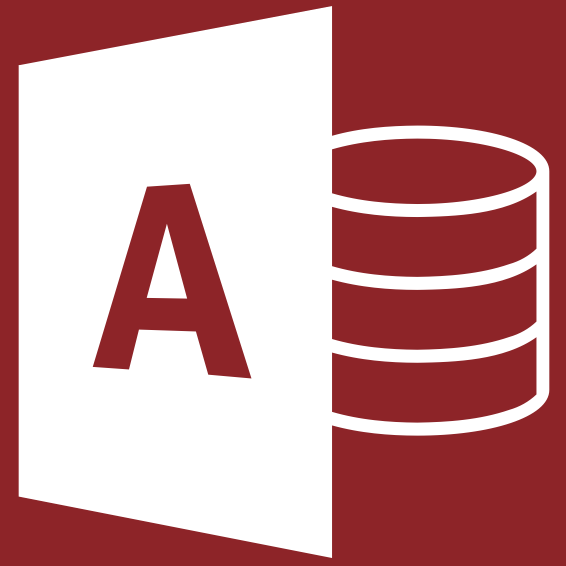 No Longer SetMike Wolfe
No Longer SetMike Wolfe

Throwing Errors in VBA
Introducing a frictionless alternative to Err.Raise.
No Longer SetMike Wolfe

Примеры использования пустых значений в VBA для Excel
Пустые значения в VBA для Excel могут быть полезными во многих ситуациях. В этой статье мы рассмотрим несколько примеров их использования.
1. Проверка наличия пустого значения
Одним из самых простых способов использовать пустые значения в VBA для Excel является проверка наличия пустого значения в ячейке. Это можно сделать с помощью функции . Вот пример:
2. Исключение пустых значений из вычислений
Иногда важно исключить пустые значения из вычислений. Например, при суммировании значений в столбце
В следующем примере показано, как это можно сделать с использованием цикла :
3. Заполнение пустых значений новыми значениями
В VBA для Excel можно заполнить пустые значения в диапазоне ячеек новыми значениями. Например, если нужно заменить все пустые значения в столбце на значение «Нет данных», можно использовать следующий код:
4. Использование пустых значений как плейсхолдеров
Пустые значения могут быть использованы как плейсхолдеры в ячейках или переменных. Например, если нужно нарисовать график, но не все данные еще доступны, можно использовать пустые значения в качестве заполнителей. Вот пример:
В заключение, использование пустых значений в VBA для Excel может помочь в работе с данными и контроле их наличия. Они могут быть использованы для проверки, исключения из вычислений, заполнения и как плейсхолдеры. Надеемся, что эти примеры помогут вам в использовании пустых значений в VBA для Excel.
Преимущества использования функции Isempty
Функция Isempty в VBA Excel имеет ряд преимуществ, которые делают ее полезным инструментом при работе с ячейками и переменными:
- Проверка наличия значений. Функция Isempty позволяет легко и удобно проверять, есть ли значение в заданной ячейке или переменной. Это особенно полезно, если требуется выполнить определенные действия в зависимости от наличия или отсутствия значений.
- Обработка пустых значений. Использование функции Isempty позволяет обрабатывать ситуации, когда ячейка или переменная содержат пустое значение. Например, программист может задать определенное действие, если значение отсутствует или является пустым.
- Оптимизация работы с данными. Функция Isempty позволяет сократить количество необходимых проверок и условных операторов, что в свою очередь упрощает и оптимизирует работу с данными. Вместо использования сложных конструкций можно просто проверить, является ли значение пустым или нет.
- Улучшение читаемости кода. Использование функции Isempty повышает читаемость кода, так как явно указывает на намерение программиста проверить наличие или отсутствие значений. Это упрощает понимание логики программы и делает код более понятным для других разработчиков.
- Предотвращение ошибок. Функция Isempty помогает предотвратить ошибки, связанные с обработкой пустых значений. Она позволяет проверить наличие значений перед выполнением определенных операций, тем самым избегая падения программы или неправильных результатов.
В целом, использование функции Isempty позволяет упростить и оптимизировать работу с данными в VBA Excel, улучшить читаемость кода и предотвратить ошибки, связанные с пустыми значениями. Это делает ее неотъемлемой частью инструментария разработчиков Excel и повышает эффективность и качество работы.
Модули. Процедуры
Для хранения кода VBA применяются модули – самостоятельные объекты, каждый из которых содержит одну или несколько процедур.
На языке VBA процедура — это самостоятельная замкнутая программная единица, включающая операторы описания локальных данных процедуры и операторы, которые выполняются в ней.
Процедура выполняется автоматически в ответ на событие. События возникают в результате действий пользователя или выполнения программы; их может генерировать система.
Типы процедур.
– процедуры-подпрограммы Sub;
общий формат:
Sub
<тело процедуры >End Sub
Процедура-подпрограмма Sub выполняет действия, может иметь не один ответ (результат), содержать вызовы других процедур и вызываться на выполнение из других процедур;
– процедуры-функции Function;
общий формат:
Function
<операторы>End Function
Процедура-функция возвращает единственное значение (полученное в результате расчета, возврат текущей даты и др.). После того как она определена (создана), к ней можно обращаться как к встроенной функции.
Процедуры обоих типов могут иметь аргументы – переменные, значения которых определяют работу процедуры при конкретном вызове.
Область действия процедур:
– общая (Public) – процедура доступна для всех процедур во всех модулях;
– личная (Private) – процедура доступна для других процедур только в том модуле, в котором она объявлена.
Если процедуры не используются вне данного модуля, их следует декларировать как личные процедуры. При объявлении личной процедуры в первой строке перед ключевым словом Function или Sub вставляется префикс Private:
Private Function Имя ()
или
Private Sub Имя () .
Синтаксис процедур в VBA.
Рассмотрим синтаксис на примере процедуры-подпрограммы.
Процедуры начинаются ключевым словом Sub.
Ключевое слово — это слово или символ, которые распознаются как элемент языка VBА.
Sub имя ()
<тело_процедуры >
<тело_процедуры >End Sub
При записи нескольких операторов в одной строке надо отделять их двоеточием (:).
Создание процедуры:
- Открыть редактор VBA.
- Создать модуль Insert–Modul.
- Insert–Procedur–Sub (или Function) (Вставка–Процедура– Подпрограмма (или Функция)).
- Набрать текст процедуры.
- По команде Debug–Compile VBAproject (Отладка–Компилировать) выполнить отладку процедуры.
- Командой Файл–Сохранить сохранить созданную процедуру.
Функция IsObject
Описание функции
Функция IsObject возвращает логическое значение, указывающее, является ли переменная объектной:
- True — переменная содержит ссылку на объект или значение Nothing;
- False — в иных случаях.
Функция IsObject актуальна для переменных типа Variant, которые могут содержать как ссылки на объекты, так и значения других типов данных.
Пример с IsObject
|
SubPrimer8() DimmyObj AsObject,myVar AsVariant Debug.Print IsObject(myObj)‘Результат: True Debug.Print IsObject(myVar)‘Результат: False SetmyVar=ActiveSheet Debug.Print IsObject(myVar)‘Результат: True EndSub |
Ключи
6.1. Последовательность хранения
Следует понимать, что элементы в словаре хранятся в той последовательности, в которой они добавлялись в словарь. Менять эту последовательность можно только путём полной перестройки словаря (хотя не совсем понятно для чего это может понадобиться).
6.2. Добавление элементов с ключами разных типов
Продемонстрируем, добавление элементов с ключами разных типов в словарь:
Вот, что мы получим, выполнив представленный код:
6.3. Уникальность строковых ключей
При помощи свойства можно управлять тем, как будет реагировать на одинаковые текстовые ключи, набранные в разном регистре. При значении равным константе (1) разный регистр игнорируется и ключи считаются идентичными, а при константе (0) такие ключи считаются разными. Менять можно только, когда словарь пуст (либо только создан, либо только что очищен).
6.4. Генерация уникальных ключей
Иногда требуется сохранить в все элементы, а какие при этом будут ключи нам всё равно — лишь бы они были уникальные, так как в противном случае мы можем потерять некоторые элементы (items). В таких случаях очень удобно использовать свойство в качестве генератора уникального значения ключа, так как гарантированно увеличивается на единицу всякий раз, когда добавляется элемент.
Option Explicit
Оператор Option Explicit заставляет объявлять все переменные, которые будут использованы в коде VBA, и при компиляции выделяет все не объявленные переменные как ошибки (прежде чем будет запущено выполнение кода). Применить этот оператор не сложно – просто запишите в самом верху файла VBA такую строку:
Если хотите всегда вставлять Option Explicit в начало каждого нового созданного модуля VBA, то это можно делать автоматически. Для этого необходимо включить параметр Require Variable Declaration в настройках редактора VBA.
Это делается так:
- В меню редактора Visual Basic нажмите Tools > Options
- В появившемся диалоговом окне откройте вкладку Editor
- Отметьте галочкой параметр Require Variable Declaration и нажмите ОК
При включенном параметре строка Option Explicit будет автоматически вставляться в начало каждого нового созданного модуля.
Пример (как функция VBA)
Функцию ISEMPTY можно использовать только в коде VBA в Microsoft Excel. Мы можем использовать функцию ISEMPTY для проверки ячейки рабочего листа или переменной.
Давайте рассмотрим оба этих случая.
С ячейкой рабочего листа
Если вы хотите проверить, пуста ли ячейка рабочего листа в VBA, вы не можете использовать функцию рабочего листа ЕПУСТО. В VBA необходимо использовать функцию ISEMPTY. Вот пример того, как с помощью функции ISEMPTY проверить, пуста ли ячейка листа:
|
SubTestCellA1() ‘Проверяет, является ли значение ячейки A1 пусто If IsEmpty(Range(«A1»).Value)=True Then MsgBox«Ячейка A1 пуста» EndIf EndSub |
В этом примере мы проверим, пуста ли ячейка A1.
Если ячейка A1 пуста, отобразится сообщение «Ячейка A1 пуста».
С переменной
Функцию ISEMPTY также можно использовать для проверки, инициализирована ли переменная.
Если переменная не была инициализирована, функция ISEMPTY вернет true. В противном случае функция вернет false.
Переменная не инициализирована
Давайте сначала рассмотрим пример, когда переменная не была инициализирована:
|
SubTestVariable() DimLResult ‘Проверить, инициализирована ли переменная If IsEmpty(LResult)=True Then MsgBox«Переменная не инициализирована.» EndIf EndSub |
В этом примере переменная с именем LResult была объявлена, но не была инициализирована значением. В результате функция ISEMPTY вернет true и отобразит сообщение «Переменная не инициализирована.»
Переменная инициализирована
Теперь мы изменим приведенный выше пример и инициализируем переменную LResult перед вызовом функции ISEMPTY.
|
SubTestVariable() DimLResult ‘Инициализировать переменную с именем LResult LResult=«Google is simply the best search engine!» ‘Проверить, инициализирована ли переменная If IsEmpty(LResult)=True Then MsgBox«Переменная не инициализирована.» EndIf EndSub |
Поскольку переменная LResult теперь инициализирована значением «Google is simply the best search engine!», Функция ISEMPTY вернет false, и окно сообщения отображаться не будет.
Когда и зачем использовать пустые значения в VBA для Excel
В языке VBA (Visual Basic for Applications) для Excel есть понятие пустого значения, которое можно использовать в различных ситуациях. Пустое значение представляет собой отсутствие какого-либо значения в ячейке или переменной.
Использование пустого значения может быть полезным, когда вы хотите указать, что ячейка или переменная не содержит никаких данных. В таком случае можно использовать пустые значения для обозначения отсутствия информации или заглушки до того момента, когда данные будут введены или получены.
Одним из распространенных случаев использования пустых значений является проверка наличия данных в ячейке перед их обработкой. Например, если вы хотите выполнить некоторое действие с содержимым ячейки только в том случае, если оно не является пустым, вы можете использовать функцию IsEmpty. Эта функция возвращает True, если ячейка пуста, и False в противном случае.
Еще одной ситуацией, когда может быть полезно использование пустых значений, является работа с массивами. Если вам нужно создать массив заданного размера, но заполнить его значениями позже, вы можете инициализировать его пустыми значениями. Пустые значения позволят вам зарезервировать необходимую память для массива, при этом не задавая конкретные значения.
Если вы храните данные в переменных, использование пустых значений также может быть полезным. Например, если вы определяете переменную, но не знаете, какое начальное значение она будет иметь, можно инициализировать ее пустым значением. Это поможет избежать ошибок, связанных с неинициализированными переменными, в случае, если вы не присваиваете им явные значения.
Использование пустых значений в VBA для Excel может значительно упростить и улучшить работу с данными, облегчая проверку наличия данных и обработку пустых ячеек или переменных. Такие значения позволяют задать состояние отсутствия информации и гибко управлять ее обработкой.
Возможности Empty VBA Excel
Empty VBA Excel предоставляет ряд возможностей для работы с пустыми значениями в ячейках электронных таблиц Excel с помощью языка программирования VBA (Visual Basic for Applications).
Вот некоторые из основных возможностей, которые предоставляет Empty VBA Excel:
| Функция | Описание |
|---|---|
| IsEmpty | Проверяет, является ли значение в ячейке пустым. |
| IsBlank | Проверяет, является ли значение в ячейке пустым или содержит только пробелы. |
| IsEmptyRow | Проверяет, является ли вся строка пустой (все ячейки в строке пустые). |
| IsEmptyColumn | Проверяет, является ли весь столбец пустым (все ячейки в столбце пустые). |
| ClearContents | Очищает содержимое ячейки (делает его пустым). |
| Clear | Очищает содержимое ячейки, а также форматирование и все другие свойства ячейки. |
| ClearFormats | Очищает только форматирование ячейки (оставляет значение и другие свойства неизменными). |
Эти функции могут быть полезны для автоматизации обработки данных в Excel, таких как удаление пустых строк или столбцов, проверка наличия пустых значений перед выполнением операций, очистка ячеек и форматирования.
How to check the content of a cell in VBA?
If you used “Value”, ‘it would say the cell is empty, even if ‘it contains spaces/blanks. If Len(rCell.Formula) = 0 Then MsgBox “Cell ” & rCell.Address & ” is empty.”. End If ‘You can make the same check using the VBA-function IsEmpty. ‘IsEmpty returns True, if the cell is empty.
How to check if a cell is blank in Excel?
Sometimes, we need to determine and make sure a particular range is not empty before proceeding to the next statements. This example will help you to know how to check if a cell or a range is blank or not using Excel VBA. This can be used in Excel 2003,2007,2010,2013. Here is the example Excel VBA Syntax to check if a cell is blank or not.
Функция IsMissing
Описание функции
Функция IsMissing возвращает значение типа Boolean, указывающее, был ли необязательный аргумент типа данных Variant передан процедуре:
- True — если в процедуру не было передано значение для необязательного аргумента;
- False — значение для необязательного аргумента было передано в процедуру.
Пример с IsMissing
|
FunctionScepka(x,Optionaly) IfNotIsMissing(y)Then Scepka=x&y Else Scepka=x&» (а необязательный аргумент не подставлен)» EndIf EndFunction SubPrimer5() Debug.Print Scepka(«Тропинка»,» в лесу»)‘Результат: Тропинка в лесу Debug.Print Scepka(«Тропинка»)‘Результат: Тропинка (а необязательный аргумент не подставлен) EndSub |
Свойство Offset диапазона
У диапазона есть свойство, которое называется Offset. Термин «Offset» относится к отсчету от исходной позиции. Он часто используется в определенных областях программирования. С помощью свойства «Offset» вы можете получить диапазон ячеек того же размера и на определенном расстоянии от текущего диапазона. Это полезно, потому что иногда вы можете выбрать диапазон на основе определенного условия. Например, на скриншоте ниже есть столбец для каждого дня недели. Учитывая номер дня (т.е. понедельник = 1, вторник = 2 и т.д.). Нам нужно записать значение в правильный столбец.

Сначала мы попытаемся сделать это без использования Offset.
' Это Sub тесты с разными значениями
Sub TestSelect()
' Понедельник
SetValueSelect 1, 111.21
' Среда
SetValueSelect 3, 456.99
' Пятница
SetValueSelect 5, 432.25
' Воскресение
SetValueSelect 7, 710.17
End Sub
' Записывает значение в столбец на основе дня
Public Sub SetValueSelect(lDay As Long, lValue As Currency)
Select Case lDay
Case 1: Sheet1.Range("H3").Value2 = lValue
Case 2: Sheet1.Range("I3").Value2 = lValue
Case 3: Sheet1.Range("J3").Value2 = lValue
Case 4: Sheet1.Range("K3").Value2 = lValue
Case 5: Sheet1.Range("L3").Value2 = lValue
Case 6: Sheet1.Range("M3").Value2 = lValue
Case 7: Sheet1.Range("N3").Value2 = lValue
End Select
End Sub
Как видно из примера, нам нужно добавить строку для каждого возможного варианта. Это не идеальная ситуация. Использование свойства Offset обеспечивает более чистое решение.
' Это Sub тесты с разными значениями
Sub TestOffset()
DayOffSet 1, 111.01
DayOffSet 3, 456.99
DayOffSet 5, 432.25
DayOffSet 7, 710.17
End Sub
Public Sub DayOffSet(lDay As Long, lValue As Currency)
' Мы используем значение дня с Offset, чтобы указать правильный столбец
Sheet1.Range("G3").Offset(, lDay).Value2 = lValue
End Sub
Как видите, это решение намного лучше. Если количество дней увеличилось, нам больше не нужно добавлять код. Чтобы Offset был полезен, должна быть какая-то связь между позициями ячеек. Если столбцы Day в приведенном выше примере были случайными, мы не могли бы использовать Offset. Мы должны были бы использовать первое решение.
Следует иметь в виду, что Offset сохраняет размер диапазона. Итак .Range («A1:A3»).Offset (1,1) возвращает диапазон B2:B4. Ниже приведены еще несколько примеров использования Offset.
Sub IspOffset()
' Запись в В2 - без Offset
Sheet1.Range("B2").Offset().Value2 = "Ячейка B2"
' Написать в C2 - 1 столбец справа
Sheet1.Range("B2").Offset(, 1).Value2 = "Ячейка C2"
' Написать в B3 - 1 строка вниз
Sheet1.Range("B2").Offset(1).Value2 = "Ячейка B3"
' Запись в C3 - 1 столбец справа и 1 строка вниз
Sheet1.Range("B2").Offset(1, 1).Value2 = "Ячейка C3"
' Написать в A1 - 1 столбец слева и 1 строка вверх
Sheet1.Range("B2").Offset(-1, -1).Value2 = "Ячейка A1"
' Запись в диапазон E3: G13 - 1 столбец справа и 1 строка вниз
Sheet1.Range("D2:F12").Offset(1, 1).Value2 = "Ячейки E3:G13"
End Sub
Основные ошибки при использовании функции Isempty
Функция Isempty в VBA Excel обладает большой практической ценностью, но при неправильном использовании она может привести к ошибкам и некорректным результатам. Рассмотрим основные ошибки, которые можно допустить при работе с этой функцией:
Ошибка №1: Неправильное использование для проверки пустого диапазона
Важно помнить, что функция Isempty может использоваться только для отдельных ячеек, она не работает непосредственно с диапазонами. Если возникает необходимость проверить пустоту диапазона, следует использовать конструкцию вида .
Ошибка №2: Использование функции Isempty с объектами и переменными, не являющимися вариантами (Variant)
Функция Isempty предназначена только для работы с вариантами (Variant). Если вы используете ее с другими типами данных, это может привести к неправильным результатам. В таких случаях лучше использовать специфические функции для определенных типов данных.
Ошибка №3: Неправильное размещение функции Isempty в условном операторе. Функция Isempty должна быть размещена в условии оператора If или в качестве аргумента функции, которой требуется вариант в качестве входного параметра. Другие варианты использования функции Isempty могут привести к ошибкам или некорректным результатам.
Ошибка №4: Неправильное понимание, что считается пустым значением. Функция Isempty считает пустым значением только пустые ячейки, и не считает пустыми значения, равные нулю, пробелам или пустым строкам. Если вам требуется проверить именно пустые значения, следует использовать другие функции, такие как IsNull или Len.
Ошибка №5: Использование функции Isempty с ячейками, содержащими формулы или результаты формул. Функция Isempty не является надежным методом для проверки пустоты ячейки, если она содержит формулы или результаты формул. В таких случаях лучше использовать другие функции, например, IsError или проверять соответствующие свойства ячейки.
Ошибка №6: Неправильное использование функции Isempty с массивами. Функция Isempty не обрабатывает массивы в качестве входных данных. Если вам необходимо проверить пустоту массива, следует использовать другие методы, например, с использованием цикла или проверять длину массива.
Избегая этих распространенных ошибок, можно сделать работу с функцией Isempty более эффективной и предотвратить потенциальные ошибки в коде.
Свойства и методы объекта Dictionary
| Тип | Идентификатор | Описание |
| Свойство | Count | Возвращает количество элементов в словаре. Только для чтения. |
| Свойство | Item | Устанавливает или возвращает элемент с указанным ключом. Чтение/запись. |
| Свойство | Key | Заменяет ключ элемента на новое значение. |
| Свойство | CompareMode | Устанавливает и возвращает режим сравнения текстовых ключей в словаре. Чтение/запись. |
| Метод | Add | Добавляет пару ключ-элемент в словарь. |
| Метод | Exists | Возвращает true, если указанный ключ существует в словаре, либо false — в противном случае. |
| Метод | Items | Возвращает массив, состоящий из всех элементов, имеющихся в коллекции. |
| Метод | Keys | Возвращает массив, состоящий из всех ключей, имеющихся в коллекции. |
| Метод | Remove | Удаляет из словаря элемент с указанным ключом. |
| Метод | RemoveAll | Полностью очищает словарь от элементов. Сам объект словаря при этом не уничтожается. |
Conclusion
Apart from cells and variables, the IsEmpty() function offered by VBA can be used for arrays and many such objects. However, these are not elaborated here as the focus of this article is on checking if a cell is empty. The “” ( empty double quotes) can also be used to check if the cell(s) are empty. This is just a replacement for the IsEmpty() function and straightforward too. At times, we get stuck into a situation where nothing works out to validate if a cell is empty. In that case we can also try the len() function. The length of the cell value is “0” if it is actually empty.
Check out our other articles on the specific functions to know much about their usage.





























