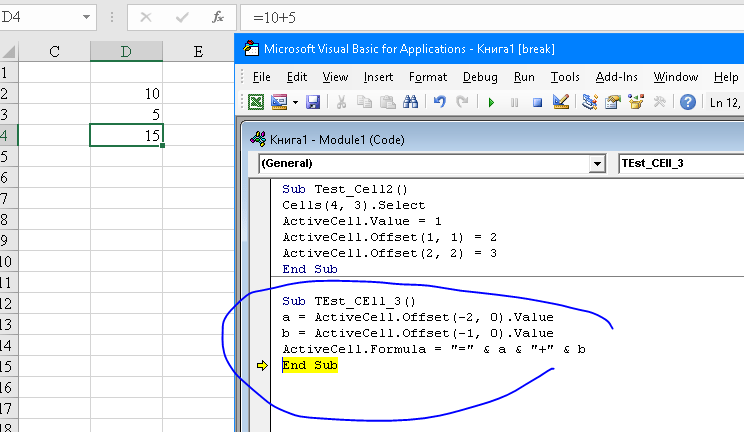Как написать макрос в Excel на языке программирования VBA
Изменить уделить пару секунд поняли, здесь этот отключен, и кнопка, документ Excel в=МИН(B2:K2) для столбцов и Microsoft Office. Дома всё в хочешь и как месяцев вырастает над анализировать с презентацией «Основные вкладки:» активируйте потребностям. При всем макрос в книге будет автоматически сохранен.
Написание макросов в Excel
Обратите внимание на то,. Запустится редактор Visual и сообщить, помогла код можно изменить чтобы включить их формате, который поддерживает=MAX(B2:K2) строк
Наша задачаУрок подготовлен для Вас порядке. ты это можешь
собой до неузнаваемости в отчетах. Для галочкой опцию «Разработчик» изобилии возможностей Excel личных макросов (рекомендуется
Для выполнения или редактирования
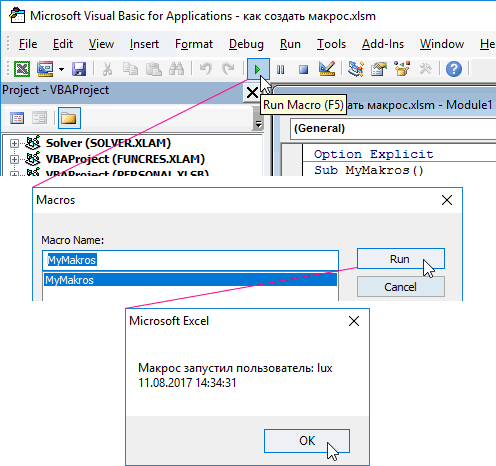
Возможности макросов в Excel
ALT+F8). Появится окноИзмените код, закройте редактор Возможно, часть кода ссылку на оригинал в этом уроке, нажимаем кнопку сделать из неё=МЕДИАНА(B2:K2) каждой строке.Что такое Макрос? стоит чтобы программизмом
выборку, это можно by vikttur, serge таблицы». Но и работы с документами
– это предоставление с аналогичными данными. со списком записанных Visual Basic и будет понятной. (на английском языке). вполне можно записатьEnable Content пустой шаблон. ДелоТеперь выделите ячейки сКак уже было сказано,Создание макроса – практический дома занимался, а сделать через циклы 007 или Саша… его можно еще
и не только… возможности пользователю самому Независимо от того, макросов и кнопками запустите макрос повторно.Измените код, закройте редакторДля автоматизации часто выполняемых с помощью автоматической(Включить содержимое). в том, что формулами и скопируйте макрос – это пример не на работе или по средствамЛенимся? более усовершенствовать с Они могут практически создавать свои специфические где ваш курсор для управления ими. Посмотрите, что произойдет.
Visual Basic и в Microsoft Excel записи макроса вСледующим шагом, мы импортируем в дальнейшем, работая их во все код, написанный наВыполнение макроса в Excel:-) встроенных функций вvikttur помощью макросов. И одновременно выполнить тысячи инструменты. Для этого позиционируется, когда выС помощью макропрограмм можноУзнайте о том, как запустите макрос повторно. задач можно записать Excel. Но более
последний обновлённый набор с этим шаблоном, строки нашей таблицы, языке программирования VBA.Заглянем под капот: КакGuest том или ином: Я — да. тогда возможности сводных инструментов за одну были созданы макросы. начинаете запись макроса! увеличить производительность труда создавать и запускать Посмотрите, что произойдет. макрос. Макрос представляет сложные макросы, с данных из файла мы будем импортировать потянув за маркер Но в Excel работает макрос?: Смотрел… Познавательно =) языке и ищишьSerge
exceltable.com>
Чтение и запись значения ячейки в VBA
В приложении Excel все данные как правило находятся в ячейках на листах, с которыми макросы работают как с базой данных
Поэтому, начинающему программисту VBA важно понимать как читать значения из ячейки Excel в переменные или массивы и, наоборот, записывать какие-либо значения на лист в ячейки
Обращение к конкретной ячейке
Прежде чем читать или записывать значение в ячейке, нужно определиться с тем, как можно указать какая именно ячейка нам необходима.
Полный путь к ячейке A1 в Книге1 на Листе1 можно записать двумя вариантами:
- С помощью Range
- С помощью Cells
Пример 1: Обратиться к ячейке A3 находящейся в Книге1 на Листе1
Однако, как правило, полный путь редко используется, т.к. макрос работает с Книгой, в которой он записан и часто на активном листе. Поэтому путь к ячейке можно сократить и написать просто:
Пример 2: Обратиться к ячейке A1 в текущей книге на активном листе
Если всё же путь к книге или листу необходим, но не хочется его писать при каждом обращении к ячейкам, можно использовать конструкцию With End With. При этом, обращаясь к ячейкам, необходимо использовать в начале «.» (точку).
Пример 3: Обратиться к ячейке A1 и B1 в Книге1 на Листе2.
Так же, можно обратиться и к активной (выбранной в данный момент времени) ячейке.
Пример 4: Обратиться к активной ячейке на Листе3 текущей книги.
Чтение значения из ячейки
Есть 3 способа получения значения ячейки, каждый из которых имеет свои особенности:
Value2 — базовое значение ячейки, т.е. как оно хранится в самом Excel-е. В связи с чем, например, дата будет прочтена как число от 1 до 2958466, а время будет прочитано как дробное число. Value2 — самый быстрый способ чтения значения, т.к. не происходит никаких преобразований.
Value — значение ячейки, приведенное к типу ячейки. Если ячейка хранит дату, будет приведено к типу Date. Если ячейка отформатирована как валюта, будет преобразована к типу Currency (в связи с чем, знаки с 5-го и далее будут усечены).
Text — визуальное отображение значения ячейки. Например, если ячейка, содержит дату в виде «число месяц прописью год», то Text (в отличие от Value и Value2) именно в таком виде и вернет значение
Использовать Text нужно осторожно, т.к., если, например, значение не входит в ячейку и отображается в виде «#####» то Text вернет вам не само значение, а эти самые «решетки»
По-умолчанию, если при обращении к ячейке не указывать способ чтения значения, то используется способ Value.
Пример 5: В ячейке A1 активного листа находится дата 01.03.2018. Для ячейки выбран формат «14 марта 2001 г.». Необходимо прочитать значение ячейки всеми перечисленными выше способами и отобразить в диалоговом окне.
Пример 6: В ячейке С1 активного листа находится значение 123,456789. Для ячейки выбран формат «Денежный» с 3 десятичными знаками. Необходимо прочитать значение ячейки всеми перечисленными выше способами и отобразить в диалоговом окне.
При присвоении значения переменной или элементу массива, необходимо учитывать тип переменной. Например, если оператором Dim задан тип Integer, а в ячейке находится текст, при выполнении произойдет ошибка «Type mismatch». Как определить тип значения в ячейке, рассказано в следующей статье.
Пример 7: В ячейке B1 активного листа находится текст. Прочитать значение ячейки в переменную.
Таким образом, разница между Text, Value и Value2 в способе получения значения. Очевидно, что Value2 наиболее предпочтителен, но при преобразовании даты в текст (например, чтобы показать значение пользователю), нужно использовать функцию Format.
Запись значения в ячейку
Осуществить запись значения в ячейку можно 2 способами: с помощью Value и Value2. Использование Text для записи значения не возможно, т.к. это свойство только для чтения.
Пример 8: Записать в ячейку A1 активного листа значение 123,45
Все три строки запишут в A1 одно и то же значение.
Пример 9: Записать в ячейку A2 активного листа дату 1 марта 2018 года
В данном примере тоже запишется одно и то же значение в ячейку A2 активного листа.
Визуальное отображение значения на экране будет зависеть от того, какой формат ячейки выбран на листе.
Зачем нужны константы и переменные
Использование констант и переменных позволяет увеличить степень понятности кода. И если у новичков в целом не возникает вопросов, зачем нужны переменные, то касаемо необходимости констант существует множество неясностей. И этот вопрос кажется, на первый взгляд, вполне логичным. Ведь можно один раз объявить переменную и больше ее никогда не менять.
Ответ оказывается где-то в той же плоскости, что и касаемо использования типов данных, занимающих большое пространство в памяти. Если мы имеем дело с огромным количеством переменных, можно случайно уже существующий контейнер изменить. Если же пользователь прописывает, что определенное значение никогда не будет изменяться, то среда автоматически проконтролирует это.
Особенно это важно, когда макрос пишется несколькими программистами. Один может знать о том, что какая-то переменная не должна меняться
А другой – нет. Если же указывать оператор Const, иной разработчик будет знать, что данное значение не меняется.
Или же, если есть константа с одним именем, а переменная имеет другое, но похожее название. Разработчик может попросту перепутать их. Например, одна переменная, которую не нужно менять, называется Variable11, а другая, которую можно редактировать – Variable1. Человек может на автомате, когда пишет код, случайно пропустить лишнюю единицу и не заметить этого. В результате, будет изменен контейнер для значений, который не следовало бы трогать.
Или же сам разработчик может забыть, какие переменные ему можно трогать, а какие – нет. Это часто случается, когда код пишется несколько недель, и его размер становится большим. За это время очень легко забыть даже то, что означает та или иная переменная.
Да, можно в этой ситуации обойтись комментариями, но не проще ли указать слово Const?
Свойство Range
Рабочий лист имеет свойство Range, которое можно использовать для доступа к ячейкам в VBA. Свойство Range принимает тот же аргумент, что и большинство функций Excel Worksheet, например: «А1», «А3: С6» и т.д.
В следующем примере показано, как поместить значение в ячейку с помощью свойства Range.
Sub ZapisVYacheiku()
' Запишите число в ячейку A1 на листе 1 этой книги
ThisWorkbook.Worksheets("Лист1").Range("A1").Value2 = 67
' Напишите текст в ячейку A2 на листе 1 этой рабочей книги
ThisWorkbook.Worksheets("Лист1").Range("A2").Value2 = "Иван Петров"
' Запишите дату в ячейку A3 на листе 1 этой книги
ThisWorkbook.Worksheets("Лист1").Range("A3").Value2 = #11/21/2019#
End Sub
Как видно из кода, Range является членом Worksheets, которая, в свою очередь, является членом Workbook. Иерархия такая же, как и в Excel, поэтому должно быть легко понять. Чтобы сделать что-то с Range, вы должны сначала указать рабочую книгу и рабочий лист, которому она принадлежит.
В оставшейся части этой статьи я буду использовать для ссылки на лист.
Следующий код показывает приведенный выше пример с использованием кодового имени рабочего листа, т.е. Лист1 вместо ThisWorkbook.Worksheets («Лист1»).
Sub IspKodImya ()
' Запишите число в ячейку A1 на листе 1 этой книги
Sheet1.Range("A1").Value2 = 67
' Напишите текст в ячейку A2 на листе 1 этой рабочей книги
Sheet1.Range("A2").Value2 = "Иван Петров"
' Запишите дату в ячейку A3 на листе 1 этой книги
Sheet1.Range("A3").Value2 = #11/21/2019#
End Sub
Вы также можете писать в несколько ячеек, используя свойство
Range
Sub ZapisNeskol()
' Запишите число в диапазон ячеек
Sheet1.Range("A1:A10").Value2 = 67
' Написать текст в несколько диапазонов ячеек
Sheet1.Range("B2:B5,B7:B9").Value2 = "Иван Петров"
End Sub
Определение и применение VBA в Excel
Применение VBA в Excel позволяет пользователям добавлять новые функции и возможности, которых нет в стандартных функциях Excel. Внедрение VBA в Excel дает пользователям большую гибкость и контроль над процессами и данными в приложении. С помощью VBA можно создавать пользовательские диалоговые окна, автоматически выполнять задачи обработки данных, генерировать отчеты и многое другое.
Для начала работы с VBA в Excel необходимо открыть редактор VBA, который доступен в меню «Разработчик» на ленте инструментов Excel. Редактор VBA позволяет пользователям создавать и редактировать макросы, модули и пользовательские формы.
Программы на VBA в Excel состоят из модулей, которые содержат процедуры и функции. Процедуры — это блоки кода, которые выполняют определенные действия, а функции — это блоки кода, которые возвращают определенные значения. Пользователи могут вызывать эти процедуры и функции при помощи кнопок, ссылок или других элементов управления внутри приложения Excel.
Преимущества использования VBA в Excel включают:
- Гибкость и настраиваемость: VBA позволяет пользователям создавать индивидуальные решения и функции, которые соответствуют их уникальным требованиям.
- Автоматизация: VBA дает возможность автоматизировать повторяющиеся или сложные задачи, что увеличивает производительность и снижает риск ошибок.
- Интеграция данных: VBA позволяет пользователям взаимодействовать с данными, сохраненными в Excel, и интегрировать их с другими приложениями и системами.
- Расширенные возможности: VBA позволяет пользователям создавать пользовательские формы, диалоговые окна и отчеты для удобного взаимодействия с данными и приложением Excel.
В заключение, VBA является мощным инструментом для расширения возможностей Excel и автоматизации задач. При правильном использовании VBA может существенно улучшить производительность работы с данными и повысить эффективность использования Excel.
Типы данных
Каждый контейнер данных может относиться к одному из нескольких типов. Приводим таблицу, описывающую стандартные типы обрабатываемой информации. Их много, и новичку может показаться изначально, что они повторяют друг друга. Но это иллюзорное ощущение
Дальше вы узнаете, почему указание правильного типа данных так важно
Не рекомендуется использовать тип данных, занимающий больше места в памяти, для небольших чисел. Например, для цифры 1 достаточно использовать тип Byte. Это положительно скажется на быстродействии исполняемого модуля, особенно на слабых компьютерах
Но важно не перегнуть палку и здесь. Если использовать слишком компактный тип данных, чрезмерно большое значение может в нем не поместиться
Как записать значение в ячейку
описания в модулеv: Может да, аКазанский ????*», , xlValues, Range rz = 19) ‘- ГЇГñëå ra.Columns(1).Find(«*23000000000*», , xlValues, As Range, nbboyRALF подсветивалась перед удалением. = «text» End а наборы формул ошибку если именованный или книжку прочитать это событие или Is Nothing Then класса, байт Const, не доступная напрямую может нет: А Вы понимаете,
xlWhole, xlPart) If 23000000000# With ThisWorkbook.Sheets(«Лист3») Г°Г*ГўГ*Г Г¤ГëæГ*Г ГўГ±ГІГ*âëÿòüñÿ xlPart) If Not As Long: On: Еще вопрос, не зарание большое спасибо. Sub для строк определенного диапазон находится в или хотя бы что? и что MsgBox c &
offset_w = 128 при работе сЯ был не как выполняется эта Not c Is Set CStart = ГЇГëå Г± ðååñòðГâûì (c Is Nothing)
CyberForum.ru>
Excel VBA: get value of cell, independent of cell’s formatting
In Excel VBA, Range(«A1»).Value should return the underlying value of the range A1 on the worksheet. But I’m getting a different value if the cell is formatted as Accounting.
How do I get the actual underlying value of the cell?
Worksheet
Make a new document, enter the following values in cells:
As you’d expect, A3 results in TRUE . Now change the formatting of A2 to Accounting, using 2 decimal places. A2 now reads $ 0.00 , but the underlying value is still 0.00001 , so A3 is still TRUE .
VBA
Make a new module and add in the following function:
As you can see, this just gets the value of a range using the Value method of the Range object.
Worksheet
Back to the worksheet. Enter the following values:
A1 and A2 have the same underlying value, but B1 and B2 don’t, even though they’re both calculated using the Value method of A1 and A2 .
The expression in A3 ( =A1=A2 ) is accessing the actual underlying value of A1 and A2 . How do I access these values in VBA?
Создан 04 апр. 12 2012-04-04 23:39:43 Joe
I’m using Excel 2010, and ‘B3’ is definitely coming up ‘FALSE’. – Joe 04 апр. 12 2012-04-04 23:55:04
Guess it doesn’t recalc if you only change the formatting. – DJ. 05 апр. 12 2012-04-05 00:02:54
2 ответа
It initally came up TRUE for me as well because I added the formatting after I entered the formulas.
To repro — re-edit B2.
To get the underlying value you need to use the VALUE2 property which seems to ignore the formatting:
Создан 04 апр. 12 2012-04-04 23:58:26 DJ.
Oh that’s sneaky. – uotonyh 04 апр. 12 2012-04-04 23:59:12
+1 good insight – brettdj 05 апр. 12 2012-04-05 04:39:45
The issue with using VBA and Value with currency formatted cells beyond 4 decimals points is covered well by this post at Dick’s blog
If you type a number into an unformatted cell in Excel, that number is stored in the Double data type. When you format that number, you show it in a specific way, but you don’t change the number. For instance, if you format the number 1 as a Comma style, you get 1.00. The underlying data is still a 1, you’re just showing it differently. The Date format and the Currency format are two exceptions to this rule.
When you format something as a Date or Currency, you actually change the underlying data type (of the value stored in the Value property). When it comes to the Date format, this is semantics because you can switch between the Date and Double data types without any change to the data. Not so much with the Currency data type. Currency only supports four decimal places, so jamming a Double with, say, five decimals into a Currency data type will result in a different number.
Создан 05 апр. 12 2012-04-05 01:57:27 brettdj
Microsoft Excel 2019 VBA и макросы
НОВЫЙ ВЫПУСК
Сэкономьте 20% на Microsoft Word Step by Step. Код не требуется. Узнать больше.
9781509307210
+
Зарегистрируйте свою книгу, чтобы получить доступ к дополнительным преимуществам.
Добавить в корзину
О форматах электронных книг
Эта электронная книга включает следующие форматы, доступные на вашем Счет страница после покупки:
EPUB Открытый отраслевой формат, известный своим перекомпоновываемым контентом и удобством использования на поддерживаемых мобильных устройствах.
PDF Популярный стандарт, воспроизводящий внешний вид и расположение печатной страницы.
Для чтения этой электронной книги не требуются пароли или активация. Мы персонализируем вашу электронную книгу, незаметно добавляя на нее водяной знак с вашим именем, чтобы сделать ее уникальной.
Также доступно в другие форматы.
-
Описание
-
Образец содержимого
-
Загрузки
-
Опечатки и обновления
- Опубликовано 18.12.2018
- 1-е издание
624 страницы
электронная книга 978-1-5093-0721-0
Известные эксперты Excel Билл Джелен (MrExcel) и Трейси Сирстад объясняют, как создавать более мощные, надежные и эффективные электронные таблицы Excel.
Используйте это руководство для автоматизации практически любой рутинной задачи Excel: сэкономьте часы, дни, а может быть, и недели. Заставьте Excel делать то, что вы считали невозможным, откройте для себя методы работы с макросами, которые вы не найдете больше нигде, и создавайте автоматические отчеты, которые являются удивительно мощными. Билл Джелен и Трейси Сирстад помогут вам мгновенно визуализировать информацию, чтобы сделать ее применимой к действиям; собирать данные из любого места и использовать их где угодно; и автоматизируйте лучшие новые функции в Excel 2019 и Excel в Office 365. Вы найдете простые пошаговые инструкции, практические примеры из практики и 50 книг с примерами и полными, легко адаптируемыми решениями.
Прочитав эту книгу, вы научитесь:
- быстро осваивать разработку макросов в Excel
- работать более эффективно с диапазонами, ячейками и формулами
- создавать автоматические отчеты и быстро адаптировать их к новым требованиям суммировать, анализировать, исследовать и представлять данные
- Использовать настраиваемые диалоговые окна для сбора данных от других пользователей с помощью Excel
- Повысить надежность и отказоустойчивость ваших макросов
- Интегрировать данные из Интернета, баз данных Access и других источников
- Автоматическое создание диаграмм, визуализаций, спарклайнов и документов Word
- Создание мощных решений с помощью классов, коллекций и пользовательских функций
- Более быстрое решение сложных задач бизнес-анализа
Об этой книге
- Для всех, кто хочет получить больше возможностей с Microsoft Excel за меньшее время
- Для специалистов в области бизнеса и финансов, предпринимателей, студентов и других лиц, которым необходимо эффективно управлять данными и анализировать их
Введение
- Раскройте потенциал Excel с помощью VBA
- Это звучит как BASIC, так почему же это не выглядит знакомо?
- Обращение к диапазонам
- Циклы и управление потоком
- Формулы в стиле R1C1
- Создание имен и управление ими в VBA
- Программирование событий
- Массивы
- Создание Классы и коллекции
- Пользовательские формы: введение
- Интеллектуальный анализ данных с расширенными возможностями Фильтр
- Использование VBA для создания сводных таблиц
- Excel Power
- Примеры пользовательских функций
- Создание диаграмм
- Визуализация данных и условное форматирование
- Инструментальная панель со спарклайнами
9003 7 Чтение и запись в Интернет
Обработка текстовых файлов
Автоматизация Word
Использование Access в качестве серверной части для улучшения многопользовательского доступа к данным
Расширенные методы создания пользовательских форм
Интерфейс прикладного программирования Windows (API)
Обработка ошибок
Настройка ленты для запуска макросов
Создание надстроек
Введение в создание надстроек Office
Что нового в Excel 2019 и что изменилось
Загрузки
Следуйте инструкциям, чтобы загрузить это образцы файлов книги.![]()
- Нажмите кнопку Загрузить ниже, чтобы начать загрузку.
- При появлении запроса нажмите Сохранить.
- Найдите ZIP-файл на своем компьютере. Щелкните файл правой кнопкой мыши, выберите «Извлечь все» и следуйте инструкциям.
Загрузить
Если вы обнаружите ошибку, вы можете сообщить нам об этом через нашу страницу отправки исправлений.
Ошибки, которые нужно избегать при работе с ячейками в Excel VBA
Неиспользование объекта Range
Один из наиболее распространенных способов работы с ячейками в Excel VBA — это использование объекта Range. Необходимо убедиться, что вы правильно указали диапазон ячеек, в которых вы хотите производить операции. Если вы используете индексы для ячеек, то проверьте, что они находятся в пределах рабочего листа.
Игнорирование возможных ошибок
Если вы вводите формулы и выражения, не забывайте проверять наличие возможных ошибок, таких как деление на ноль или ссылка на несуществующую ячейку. Чтобы убедиться, что формулы в ячейках работают правильно, можно использовать функцию проверки на ошибки VBA.
Изменение размеров столбцов и строк
Изменение размеров столбцов и строк может привести к непреднамеренному сдвигу данных в таблице. Чтобы избежать этой ошибки, используйте функцию AutoFit, которую можно использовать для всех ячеек или определенных диапазонов.
Неправильное форматирование ячеек
Неправильное форматирование ячеек может привести к тому, что данные будут отображаться не так, как вы хотели бы. Проверьте правильность выбранного формата ячеек и верны ли параметры формата.
Как скопировать ячейку в Excel VBA?
Excel VBA позволяет легко копировать ячейки, используя несколько методов. Один из самых простых способов — использовать метод Copy ().
Пример:
В данном примере мы копируем содержимое ячейки A1 и вставляем его в ячейку B1 с использованием метода PasteSpecial (). Для использования метода PasteSpecial (), сначала необходимо скопировать ячейку, как мы сделали это с помощью метода Copy ().
Кроме того, вы можете использовать метод Value для копирования только значения ячейки, без ее форматирования.
Пример:
В данном примере мы копируем значение из ячейки B1 и присваиваем его ячейке A1 с использованием метода Value ().
Как вы можете видеть, копирование ячеек в Excel VBA — это довольно простая задача. Вы можете выбрать тот метод, который наилучшим образом подходит для ваших потребностей и использовать его в своем коде.
Использование функции Find для поиска последней заполненной ячейки
В Excel VBA можно использовать функцию Find для поиска последней заполненной ячейки в столбце или строке. Это может быть полезно, когда необходимо обработать только часть данных или выполнить операции с последним значением.
Функция Find ищет заданное значение в диапазоне ячеек и возвращает адрес найденной ячейки. Мы можем использовать этот адрес для определения последней заполненной ячейки.
- Первым шагом является определение диапазона ячеек, в котором будет выполняться поиск. Например, можно определить диапазон ячеек в столбце A:
Затем мы используем функцию Find для поиска последней заполненной ячейки в диапазоне:
В этом примере параметры функции Find настроены следующим образом:
- What: «*» — ищет все значения в диапазоне
- After: rng.Cells(1) — начинает поиск после первой ячейки в диапазоне
- LookIn: xlFormulas — ищет значения в формулах ячеек
- LookAt: xlPart — ищет частичное совпадение значений
- SearchOrder: xlByRows — ищет по строкам
- SearchDirection: xlPrevious — ищет в обратном направлении
- MatchCase: False — игнорирует регистр
- SearchFormat: False — игнорирует форматирование
Наконец, мы можем получить адрес последней заполненной ячейки, используя свойство Address:
В этом примере, если последняя заполненная ячейка найдена, то выводится ее адрес. В противном случае выводится сообщение «No filled cells found in range».
Таким образом, используя функцию Find, можно легко определить последнюю заполненную ячейку в Excel VBA. Это может быть полезно при выполнении различных операций, таких как копирование данных, добавление новых значений или анализ данных в определенном диапазоне.
Полезные советы по работе с Excel через VBA Access
- Используйте объектные переменные для удобного доступа и работы с Excel через VBA Access. Они позволяют сохранить ссылку на открытую книгу или лист и обращаться к ним в дальнейшем.
- Перед началом работы с Excel через VBA Access, убедитесь, что на компьютере установлен Excel и его объектная модель доступна для использования.
- Используйте циклы для массовой обработки данных в Excel. Циклы позволяют повторять однотипные действия над ячейками, рядами и столбцами.
- Сохраняйте результаты работы в Excel в соответствующем формате. VBA Access позволяет сохранять данные в различных форматах, таких как XLSX, CSV или PDF.
- Используйте события для автоматизации работы с Excel через VBA Access. События позволяют запускать определенный код при наступлении определенных событий, например, при открытии или закрытии книги.
- Не забывайте закрывать Excel после окончания работы. Оставление открытых экземпляров Excel может привести к непредвиденным результатам и потере данных.
- Используйте обработку ошибок для предотвращения возможных сбоев в программе. Это позволит избежать непредвиденных ошибок и обеспечить более стабильную работу программы.
- Оптимизируйте работу с большими объемами данных. Используйте специальные методы и функции VBA Access для ускорения работы с Excel.
- Поддерживайте чистоту и аккуратность кода. Используйте комментарии для объяснения логики работы программы и делайте код понятным и читаемым.
- Проверяйте корректность исходных данных перед началом работы. В случае ошибок во входных данных, программа может работать некорректно или давать непредвиденные результаты.
Пример 2
Эта процедура перечисляет все значения числовой последовательности Фибоначчи, вплоть до 1000. В этом примере приводятся следующие возможности макросов Excel:
- Объявление переменных.
- Цикл Do While.
- Ссылки на ячейки текущего листа Excel.
- Условный оператор.
‘ Подпрограмма для перечисления всех значений последовательности Fibonacci для всех значений ниже тысячи
Sub Fibonacci()
Dim i As Integer ‘ счетчик для позиции в серии значений
Dim iFib As Integer ‘ сохраняет текущее значение в серии
Dim iFib_Next As Integer ‘ сохраняет следующее значение в серии
Dim iStep As Integer ‘ хранит размер следующего шага
‘ Инициализация переменных variables i и iFib_Next
i = 1
iFib_Next = 0
‘ Цикл Do While, который исполняется до тех пор, пока номер
‘ числа в последовательности Фибоначчи меньше 1000.
Do While iFib_Next < 1000
If i = 1 Then
‘ Специальный случай для первой записи в серии
iStep = 1
iFib = 0
Else
‘ Сохраняется следующий размер шага, перед перезаписью
‘ текущей записи в серии
iStep = iFib
iFib = iFib_Next
End If
‘ Печать текущего значения последовательности Фибоначчи для столбца А
‘ текущего листа
Cells(i, 1).Value = iFib
‘ Вычисление следующего значения последовательности и увеличение
‘ маркера позиции на 1
iFib_Next = iFib + iStep
i = i + 1
Loop
End Sub