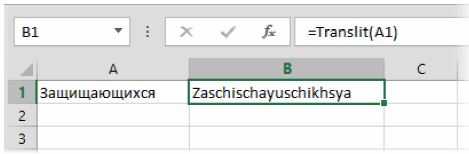Реализация Яндекс переводчика в Excel
Способ, описанный выше, не требует каких-либо особых навыков владения Excel, достаточно один раз воспользоваться им, и все станет понятно. Способ, описанный ниже, посложнее и тем интереснее, потребует от пользователей некоторой сноровки.
Итак, как я уже писал в статье об , в Excel 2013 реализован инструмент импорта данных в формате XML, с помощью функции . Первая функции использует API веб службы для выгрузки данных из интернета, вторая – возвращает конкретную информацию из выгруженного XML. Для реализации задуманной идеи в Excel мы воспользуемся переводчиком Яндекс, который имеет свой API
Переходим на страницу API Перевода Яндекс , где можно прочитать всю документацию и правила оформления результатов перевода, находим пункт Получите бесплатный
API
-ключ
и щелкаем по нему (ВНИМАНИЕ! Чтобы получить ключ, у вас должен иметься профиль Яндекс)
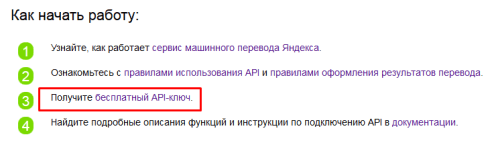
Далее необходимо заполнить форму получения API-ключа, где надо указать от какой службы вам требуется ключ, прочитать пользовательское соглашение, поставить галочку о прочтении и нажать кнопку Получить
API
-ключ.
Выглядит он следующим образом.

Данный ключ будет использоваться, как один из обязательных аргументов в передаваемом URL запросе к Яндекс службам. Следующий обязательный аргумент – это текст, который требуется перевести и третий аргумент – направление перевода, может задаваться как пара кодов языков (например, ru-en), либо в виде кода конечного языка (например, ru). Подробнее о синтаксисе URL запроса можете почитать на сайте Яндекс .
Таким образом, два обязательных аргумента у вас будут практически неизменными – ключ и язык перевода, а текст перевода будет переменным аргументом.
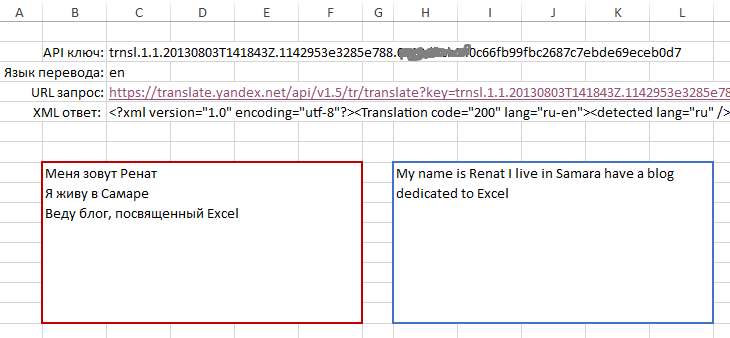
Важный момент, на который следует обратить внимание – прежде чем передавать запрос в Яндекс, необходимо изменить кодировку текста запроса, на понятный для веб службы язык. Для этого необходимо воспользоваться функцией КОДИР.URL, которая возвращает строку, зашифрованную в виде URL-адреса
К примеру, текст Самара
будет выглядеть как %D0%A1%D0%B0%D0%BC%D0%B0%D1%80%D0%B0.
Добавив немного лоска нашем файлу, наш переводчик принял вполне удобочитаемый вид.
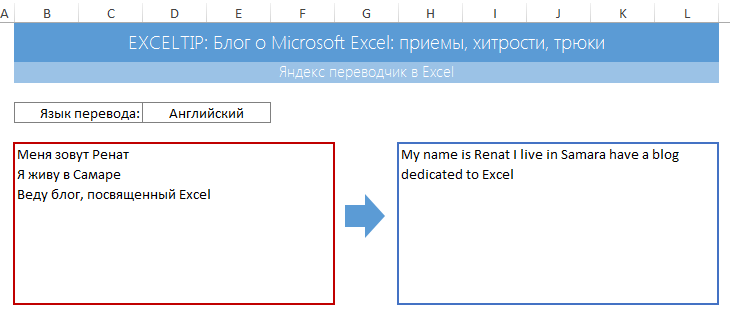
Шаг 2: Установить русскую версию Excel
Для того чтобы изменить язык интерфейса Excel с английского на русский, вам необходимо установить русскую версию программы. Для этого выполните следующие шаги:
- Откройте веб-сайт Microsoft Office и перейдите на страницу загрузки Excel.
- Выберите русскую версию Excel из списка доступных языков.
- Нажмите на кнопку «Скачать» и сохраните установочный файл на вашем компьютере.
- Запустите установочный файл и следуйте инструкциям на экране для установки русской версии Excel.
После завершения установки, Excel будет работать на русском языке, и вы сможете использовать все функции программы на русском языке. Если у вас уже установлена английская версия Excel, вам необходимо сначала удалить ее, а затем установить русскую версию.
Второй способ перевода русского текста в транслит в Excel с помощью пользовательской функции
Есть специальный макрос для создания пользовательской функции.
Function Translit(Txt As String) As String
Dim Rus As Variant
Rus = Array("а", "б", "в", "г", "д", "е", "ё", "ж", "з", "и", "й", "к", _
"л", "м", "н", "о", "п", "р", "с", "т", "у", "ф", "х", "ц", "ч", "ш", _
"щ", "ъ", "ы", "ь", "э", "ю", "я", "А", "Б", "В", "Г", "Д", "Е", _
"Ё", "Ж", "З", "И", "Й", "К", "Л", "М", "Н", "О", "П", "Р", _
"С", "Т", "У", "Ф", "Х", "Ц", "Ч", "Ш", "Щ", "Ъ", "Ы", "Ь", "Э", "Ю", "Я")
Dim Eng As Variant
Eng = Array("a", "b", "v", "g", "d", "e", "jo", "zh", "z", "i", "j", _
"k", "l", "m", "n", "o", "p", "r", "s", "t", "u", "f", "kh", "ts", "ch", _
"sh", "sch", "''", "y", "'", "e", "yu", "ya", "A", "B", "V", "G", "D", _
"E", "JO", "ZH", "Z", "I", "J", "K", "L", "M", "N", "O", "P", "R", _
"S", "T", "U", "F", "KH", "TS", "CH", "SH", "SCH", "''", "Y", "'", "E", "YU", "YA")
For I = 1 To Len(Txt)
с = Mid(Txt, I, 1)
flag = 0
For J = 0 To 65
If Rus(J) = с Then
outchr = Eng(J)
flag = 1
Exit For
End If
Next J
If flag Then outstr = outstr & outchr Else outstr = outstr & с
Next I
Translit = outstr
End Function
Переключите раскладку на русский язык!! Копируем данный код, открываем среду VBA, для это нажмите правой кнопкой на активный лист и выберите пункт «Исходные данные«, либо нажмите Alt+F11 далее через меню выберите новый программный модуль (Insert — Module)
и в открывшееся окно вставляете данный код и закрываете это окно.
После этого в любом месте данного листа (а при вставке кода с помощью Insert — Module — в любом месте данной книги) вы сможете использовать пользовательскую функцию, которую можно вызвать выбрав:
Вставка — Функция (Insert — Function)
в Excel 2013 Функция — Вставить функцию
Выбираем Категория: определенные пользователем, в данном списке должна появится наша функция Translit
Можно просто в нужной ячейке набрать =Transit(ссылка_на_русский_текст)
После этого протягиваем формулу и получаем нужный нам результат.
Если вы присмотритесь в полученный результат, то увидите, что данные немного отличаются, например
Ivanov Sergej Petrovich и Ivanov Sergey Petrovich
то есть буква «й» преобразовалась по-разному, если для вас это критично, то нужно будет немного поменять указанный выше код. В коде есть две таблицы — одна на русском языке, другая латиницей. Не трудно догадаться, что вам необходимо поменять нужные вам буквы. В данном случае в коде нужно найти «j» и поменять на «y», если требуется, то по аналогии поступаем с другими буквам.
Важно!
Начиная с Excel 2007 не забудьте сохранить файл в формате поддержки макросов — xlsm, иначе макрос не сохранится;
Данный макрос необходимо вставлять в каждую отдельную книгу, в которой вы хотите, чтобы он работал;
Иногда требуется, чтобы была не встроенная функция, а макрос при запуске которого текст будет переводится в транслит, в этом случае нужно вставить код, указанный ниже
В итоге, для перевода текста в transit необходимо выделить нужный текст на русском языке (диапазон ячеек) и запустить макрос «Translit» и данный текст будет обработан.
Важно! Перед копированием данного кода, обязательно переключите раскладку клавиатуры на русский язык.
Sub Translit()
Dim Txt As Variant
Dim i As Integer
Dim J As Integer
Dim c As String
Dim flag As Integer
Dim outchr As String
Dim outstr As String
Dim Rus As Variant
Rus = Array("а", "б", "в", "г", "д", "е", "ё", "ж", "з", "и", "й", "к", _
"л", "м", "н", "о", "п", "р", "с", "т", "у", "ф", "х", "ц", "ч", "ш", _
"щ", "ъ", "ы", "ь", "э", "ю", "я", "А", "Б", "В", "Г", "Д", "Е", _
"Ё", "Ж", "З", "И", "Й", "К", "Л", "М", "Н", "О", "П", "Р", _
"С", "Т", "У", "Ф", "Х", "Ц", "Ч", "Ш", "Щ", "Ъ", "Ы", "Ь", "Э", "Ю", "Я")
Dim Eng As Variant
Eng = Array("a", "b", "v", "g", "d", "e", "jo", "zh", "z", "i", "j", _
"k", "l", "m", "n", "o", "p", "r", "s", "t", "u", "f", "kh", "ts", "ch", _
"sh", "sch", "''", "y", "'", "e", "yu", "ya", "A", "B", "V", "G", "D", _
"E", "JO", "ZH", "Z", "I", "J", "K", "L", "M", "N", "O", "P", "R", _
"S", "T", "U", "F", "KH", "TS", "CH", "SH", "SCH", "''", "Y", "'", "E", "YU", "YA")
For Each Txt In Selection.Cells
outstr = Empty
For i = 1 To Len(Txt)
с = Mid(Txt, i, 1)
flag = 0
For J = 0 To 65
If Rus(J) = с Then
outchr = Eng(J)
flag = 1
Exit For
End If
Next J
If flag Then outstr = outstr & outchr Else outstr = outstr & с
Next i
Txt.Value = outstr
Next Txt
End Sub
Итак, надеюсь вы нашли ответ на свой вопрос о том, как проще всего транслитерировать текст в Excel (преобразовать текст на русском языке в транслит).
SirExcel — безграничные возможности Excel
Упрощенные функции перевода
Как правило, мы пользуемся двумя языками: русским и английским. Чтобы упростить жизнь себе и пользователям я сделал еще 4 разновидности функции:
Пример 3
Вам необходимо указать только текст, который вы хотите перевести. Сервис Яндекс.Перевод автоматически попытается определить исходный язык текста.

Пример 4
Вам необходимо указать только текст, который вы хотите перевести. Сервис Яндекс.Перевод автоматически попытается определить исходный язык текста.

Пример 5
Упрощенная функция для перевода с английского на русский язык. Вам необходимо указать только текст, который вы хотите перевести.

Пример 6
Упрощенная функция для перевода с русского на английский язык. Вам необходимо указать только текст, который вы хотите перевести.

Обозначение столбцов
Обозначение столбцов в Microsoft Excel осуществляется с помощью букв латинского алфавита. При этом каждому столбцу присваивается уникальное обозначение, состоящее из одной или нескольких букв.
Первый столбец обозначается буквой «A», второй — «B», третий — «C» и так далее. Когда доходят до последней буквы алфавита, обозначение переходит на двухбуквенное. Например, двадцать шестой столбец будет обозначаться как «Z», а двадцать седьмой — «AA».
При переходе к обозначению трехбуквенного столбца, первая буква снова изменяется, а остальные две остаются теми же. Например, столбец после «ZZ» будет обозначаться как «AAA».
Обозначения столбцов играют важную роль в Excel, поскольку позволяют быстро и удобно ориентироваться в таблице. Благодаря буквенным обозначениям пользователь может легко определить, в каком столбце находится нужная ему информация и применить соответствующие формулы и функции к этим столбцам.
Таким образом, правильное использование обозначений столбцов в Excel является важным аспектом работы с программой и позволяет более эффективно и удобно выполнять анализ и обработку данных.
Перевести текст в Excel
После установки надстройки появится новая функция =ПЕРЕВОД (ТЕКСТ;ЯЗЫК). Функция имеет всего 2 аргумента:
- ТЕКСТ — Собственно текст, который необходимо перевести. Максимальная длина текста составляет 10 000 символов
- ЯЗЫК — Направление для перевода. Может задаваться одним из следующих способов:
- В виде пары кодов языков («с какого»-«на какой»), разделенных дефисом. Например, «en-ru» обозначает перевод с английского на русский.
- В виде кода конечного языка (например «ru»). В этом случае сервис Яндекс.Перевод пытается определить исходный язык автоматически.
После установки надстройки, функцией можно будет пользоваться аналогично встроенной. Вот так выглядит стандартное окно ввода параметров функции ПЕРЕВОД. Далее приводятся различные примеры применения функций перевода.
Пример 1
Как уже было сказано переменную ЯЗЫК можно задавать двумя способами. Проще всего указать код конечного языка. В этом случае Яндекс сам попытается определить язык источника.
Пример 2
Более сложный способ — явно указать исходный язык и язык на который вам необходимо перевести.
Упрощенные функции перевода
Как правило, мы пользуемся двумя языками: русским и английским. Чтобы упростить жизнь себе и пользователям я сделал еще 4 разновидности функции:
=ПереводRu(ТЕКСТ) — Переводит текст практически с любого языка на русский язык, используя сервис Яндекс.Перевод (язык источника указывать не нужно)
=ПереводEn(ТЕКСТ) — Переводит текст с любого языка на английский язык, используя сервис Яндекс.Перевод (язык источника указывать не нужно).
=ПереводEnRu(ТЕКСТ) — Переводит текст с английского языка на русский язык, используя сервис Яндекс.Перевод.
=ПереводRuEn(ТЕКСТ) — Переводит текст с русского языка на английский язык, используя сервис Яндекс.Перевод.
К сожалению, в сутки Яндекс позволяет перевести бесплатно не более 1 млн символов. В связи с ростом пользователей, этот объем стал достигаться достаточно часто. В 00:00 по Мск ограничение снимется и функция опять заработает. При превышении объема, функция возвращает значение «Текст не может быть переведен».
Как изменить язык в Microsoft Excel в Интернете?
Выберите другой языковой стандарт в разделе «Регион» -> «Локаль». Нажмите кнопку ОК внизу страницы. Теперь ваши формулы Excel Online будут на английском языке.
- Щелкните Пуск, щелкните Все программы, щелкните Microsoft Office, щелкните Инструменты Microsoft Office, а затем щелкните Параметры языка Microsoft Office 2007.
- Щелкните вкладку Язык интерфейса.
Как из даты и времени сделать только дату excel?
Группа функций даты и времени отвечает за обработку данных, представленных в формате даты или времени. В настоящее время в Excel насчитывается более 20 операторов, которые входят в данный блок формул. С выходом новых версий Excel их численность постоянно увеличивается.
Список всех команд Exсel – перевод с русского на английский
Ниже приведен список всех команд программы Exсel на русском языке, с переводом на английский язык:
Файл:
Открыть – Open
Сохранить – Save
Сохранить как – Save as
Печать – Print
Редактирование:
Вырезать – Cut
Копировать – Copy
Вставить – Paste
Удалить – Delete
Формат:
Шрифт – Font
Выравнивание – Alignment
Формат чисел – Number format
Формат ячеек – Cell format
Вставка:
Вставить ячейки – Insert cells
Вставить строки – Insert rows
Вставить столбцы – Insert columns
Функции:
Сумма – Sum
Среднее – Average
Минимум – Min
Максимум – Max
Заметки:
Вставить комментарий – Insert comment
Удалить комментарий – Delete comment
Сортировка и фильтрация:
Сортировать – Sort
Фильтровать – Filter
Удалить фильтр – Clear filter
Формулы:
Сумма – Sum
Среднее – Average
Минимум – Min
Максимум – Max
Инструменты:
Подсчет – Count
График – Chart
Фильтр – Filter
Окно:
Разделить – Split
Закрыть – Close
Это только некоторые из команд, доступных в Exсel. Используя эти команды, вы сможете легко управлять своими данными и создавать профессионально оформленные таблицы и документы.
Сводные таблицы Excel
Если вам часто приходится переводить кириллицу в транслит (а попробуйте-ка сделать это для фамилии Кржижановский, например), то специальная пользовательская функция на VBA может очень помочь.
Откройте редактор Visual Basic сочетанием клавиш Alt+F11, вставьте через меню новый пустой программный модуль (Insert → Module) и введите туда текст этой функции.
Function Translit(Txt As String) As String Dim Rus As Variant Rus = Array(«а», «б», «в», «г», «д», «е», «ё», «ж», «з», «и», «й», «к», _ «л», «м», «н», «о», «п», «р», «с», «т», «у», «ф», «х», «ц», «ч», «ш», _ «щ», «ъ», «ы», «ь», «э», «ю», «я», «А», «Б», «В», «Г», «Д», «Е», _ «Ё», «Ж», «З», «И», «Й», «К», «Л», «М», «Н», «О», «П», «Р», _ «С», «Т», «У», «Ф», «Х», «Ц», «Ч», «Ш», «Щ», «Ъ», «Ы», «Ь», «Э», «Ю», «Я») Dim Eng As Variant Eng = Array(«a», «b», «v», «g», «d», «e», «jo», «zh», «z», «i», «j», _ «k», «l», «m», «n», «o», «p», «r», «s», «t», «u», «f», «kh», «ts», «ch», _ «sh», «sch», «»», «y», «‘», «e», «yu», «ya», «A», «B», «V», «G», «D», _ «E», «JO», «ZH», «Z», «I», «J», «K», «L», «M», «N», «O», «P», «R», _ «S», «T», «U», «F», «KH», «TS», «CH», «SH», «SCH», «»», «Y», «‘», «E», «YU», «YA») For I = 1 To Len(Txt) с = Mid(Txt, I, 1) flag = 0 For J = 0 To 65 If Rus(J) = с Then outchr = Eng(J) flag = 1 Exit For End If Next J If flag Then outstr = outstr & outchr Else outstr = outstr & с Next I Translit = outstr End Function
Теперь на любом листе этой книги вы можете использовать эту функцию, указав в качестве аргумента ячейку с русским текстом, который надо преобразовать в транслит.
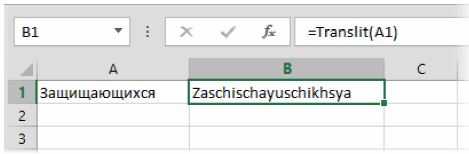
Как правильно в Excel переводить русские буквы в транслит
В этом макросе варианты замены русских букв английскими эквивалентами представлены согласно ГОСТу. Если для вашей задачи нужны другие версии (например, русская «я» должна выводиться как «ja», а не как «ya» и т.д.), то можно свободно подкорректировать это в теле макроса. Как легко догадаться, два первых массива Rus и Eng как раз и задают эти подстановки.
Как переводить текст в Excel с разных языков?
Описание функции ПЕРЕВОД
После установки надстройки появится новая функция =ПЕРЕВОД( ТЕКСТ ; ЯЗЫК ; ). Функция имеет 3 аргумента:
- ТЕКСТ — Собственно текст, который необходимо перевести. Максимальная длина текста составляет 10 000 символов.
- ЯЗЫК — Код языка, на который необходимо перевести текст. Указывается в формате ISO 639-1 (например, «en»).
- ИсходныйЯзык — Необязательный аргумент. Указывается код языка, на котором написан исходный текст. Также в формате ISO 639-1 (например «ru»). Если данный аргумент не указан, то язык будет подбираться автоматически на основе содержимого.
Список кодов языков для перевода
| Язык | Код |
|---|---|
| албанский | sq |
| английский | en |
| арабский | ar |
| армянский | hy |
| азербайджанский | az |
| белорусский | be |
| болгарский | bg |
| боснийский | bs |
| вьетнамский | vi |
| венгерский | hu |
| голландский | nl |
| греческий | el |
| грузинский | ka |
| датский | da |
| иврит | he |
| индонезийский | id |
| итальянский | it |
| исландский | is |
| испанский | es |
| каталонский | ca |
| китайский | zh |
| корейский | ko |
| латышский | lv |
| литовский | lt |
| малайский | ms |
| мальтийский | mt |
| македонский | mk |
| немецкий | de |
| норвежский | no |
| польский | pl |
| португальский | pt |
| румынский | ro |
| русский | ru |
| сербский | sr |
| словацкий | sk |
| словенский | sl |
| тайский | th |
| турецкий | tr |
| украинский | uk |
| финский | fi |
| французский | fr |
| хорватский | hr |
| чешский | cs |
| шведский | sv |
| эстонский | et |
| японский | ja |
Данная функция работает через платный сервис Yandex Translate и поддерживает более 90 языков. С помощью функции можно переводить как ячейки с отдельными словами, так и ячейки с текстом.
Пример использования
После установки надстройки VBA-Excel в перечне функций появится новая функция ПЕРЕВОД(). Пользоваться ей абсолютно также как и встроенными функциями Excel.
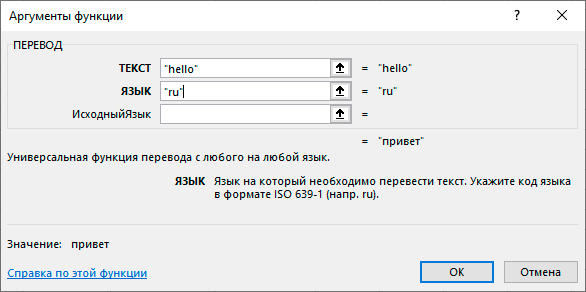
Для использования проще всего набрать в ячейке =ПЕРЕВОД и в скобках указать ссылку на ячейку с текстом и указать язык, который необходимо перевести. Вот так:
Стоимость использования функции ПЕРЕВОД
Сервис Yandex Translate платный, стоимость рассчитывается исходя из объема исходного текста, переданного на перевод.
Вы можете работу функции на небольшом объеме текста. Но для больших объемов потребуется оплата.
Стоимость перевода 1 миллиона символов составляет 600 рублей.
Количество символов в запросе определяется с учетом пробелов и служебных символов. Стоимость пустого запроса равна стоимости одного символа. Средняя длина слова составляет 5,28 символов, т.е. перевод 1 000 слов составит около 3 рублей.
Получение ключа для использования функции
Для использования вам потребуется получить API ключ в личном кабинете на нашем сайте. Для этого:
- Зарегистрируйтесь и зайдите в личный кабинет на сайте. Перейдите к пункту Yandex Translate.
- Скопируйте API ключ, который высветится в синем поле.
- Вставьте данный ключ в надстройку VBA-Excel.
Упрощенные функции перевода
Как правило, мы пользуемся двумя языками: русским и английским. Чтобы упростить жизнь себе и пользователям мы сделали еще 4 разновидности функции:
=ПереводRu( ТЕКСТ) — Переводит текст практически с любого языка на русский язык, используя сервис Яндекс.Перевод (язык источника указывать не нужно)
Пример 3
Вам необходимо указать только текст, который вы хотите перевести. Сервис Яндекс.Перевод автоматически попытается определить исходный язык текста.
=ПереводEn( ТЕКСТ) — Переводит текст с любого языка на английский язык, используя сервис Яндекс.Перевод (язык источника указывать не нужно).
Пример 4
Вам необходимо указать только текст, который вы хотите перевести. Сервис Яндекс.Перевод автоматически попытается определить исходный язык текста.
=ПереводEnRu( ТЕКСТ) — Переводит текст с английского языка на русский язык, используя сервис Яндекс.Перевод.
Пример 5
Упрощенная функция для перевода с английского на русский язык. Вам необходимо указать только текст, который вы хотите перевести.
=ПереводRuEn( ТЕКСТ) — Переводит текст с русского языка на английский язык, используя сервис Яндекс.Перевод.
Пример 6
Упрощенная функция для перевода с русского на английский язык. Вам необходимо указать только текст, который вы хотите перевести.
Действия по изменению языка Excel для создания документов, понятных в других странах
Будь то создание и редактирование ваших основных документов в числовых данных более удобным способом в Excelчтобы показать большую мощность или потому что операционная система вашего компьютера не на языке, на котором вы говорите, ценно, что вы знаете Шаг за шагом Как изменить язык этой программы?
При этом вы даже добьетесь того, чтобы сделанные документы были понятны в других странах и имели больший охват. Итак, тогда мы переходим к объяснению соответствующих способов изменения языка редактирования и исправления:
- Начать, получить доступ к пустой книге из Microsoft Excel.
- После этого перейдите на панель параметров программы и нажмите на вкладку «Файл».
- Теперь перейдите на левую сторону и среди доступных вариантов списка, выберите «Параметры».

Впоследствии появится новое диалоговое окно и там, вы должны нажать на «Язык» в опциях с левой стороны.
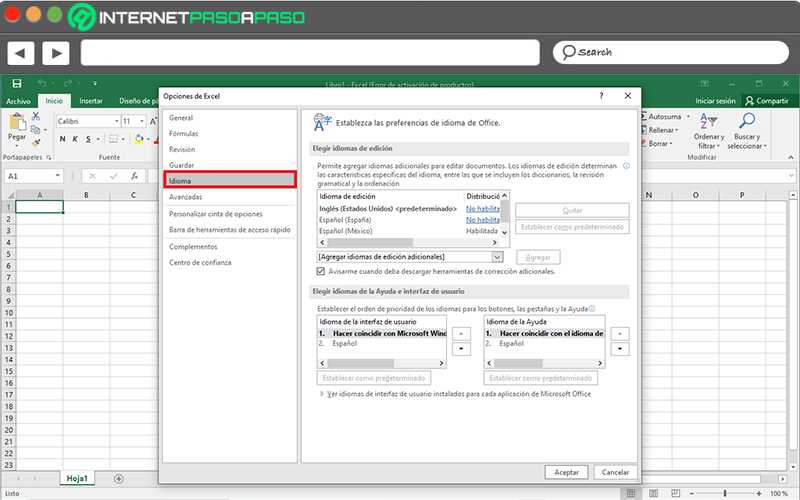
Далее, если нужный язык отображается среди доступных альтернатив, просто нажмите на него и нажмите кнопку «Установить по умолчанию».
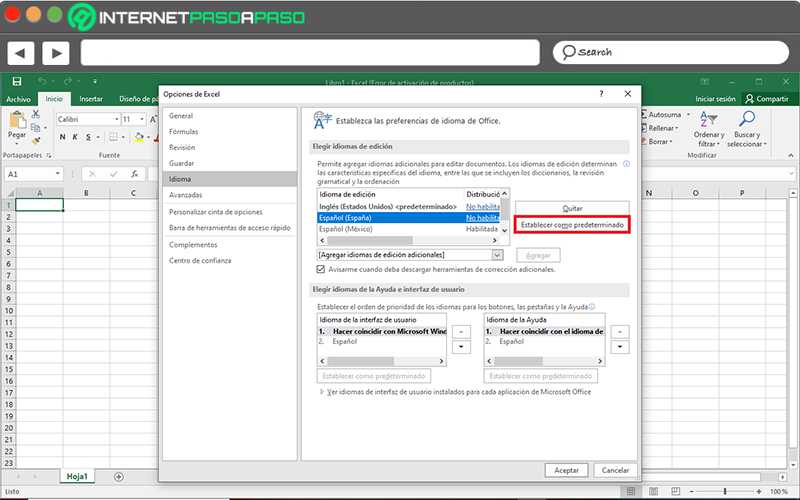
Если желаемый язык не отображается, открывается меню, которое указывает «Добавить дополнительные языки редактирования» и как только вы найдете его, выберите его на потом нажмите «Добавить».
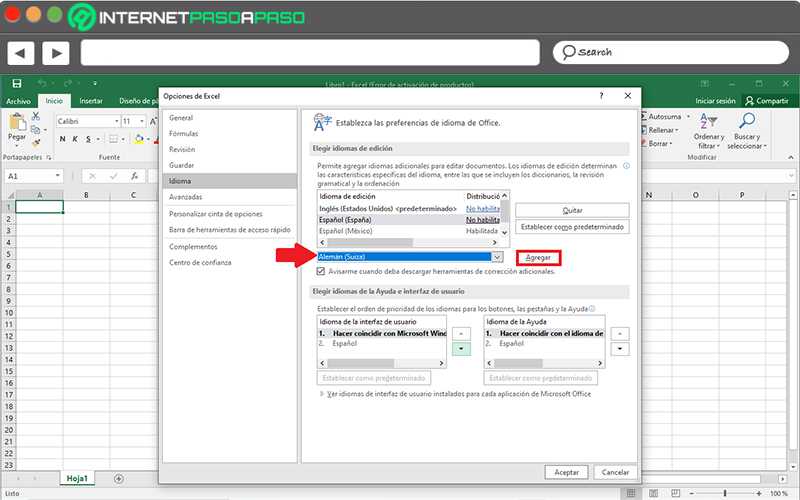
Окончательно, нажмите «ОК» внизу и вуаля.
С другой стороны, если вы хотите изменить язык для отображения элементов управления и кнопок программ Office, последующий процесс состоит из:
- Доступ к любой книге Excel, Нажмите «Файл», выберите «Параметры» и нажмите «Язык»..
- Далее, если вы хотите, чтобы для редактирования и создания документов был установлен один и тот же язык, просто выберите вариант «Соответствовать Microsoft Windows» внутри двух коробок, которые существуют в «Выберите язык справки и пользовательский интерфейс».
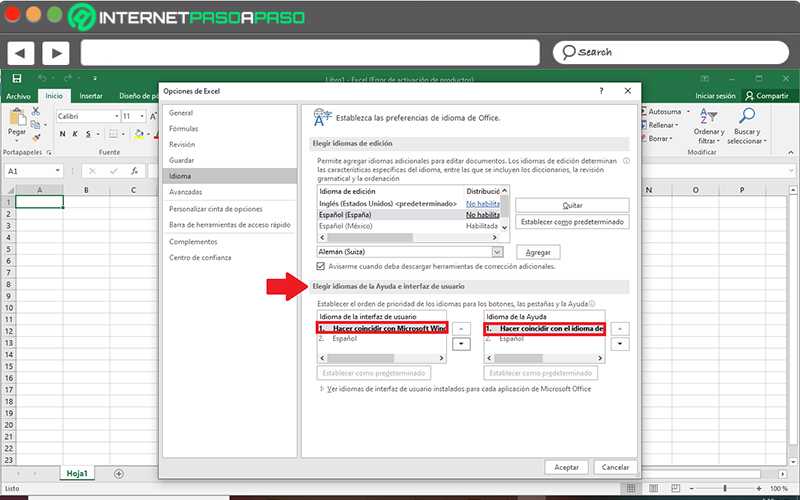
Но, если вы предпочитаете, чтобы он имел язык, отличный от предыдущего, и язык пользовательского интерфейса и справки не совпадают, перейдите к выбору необходимого языка для каждого и установите его по умолчанию.
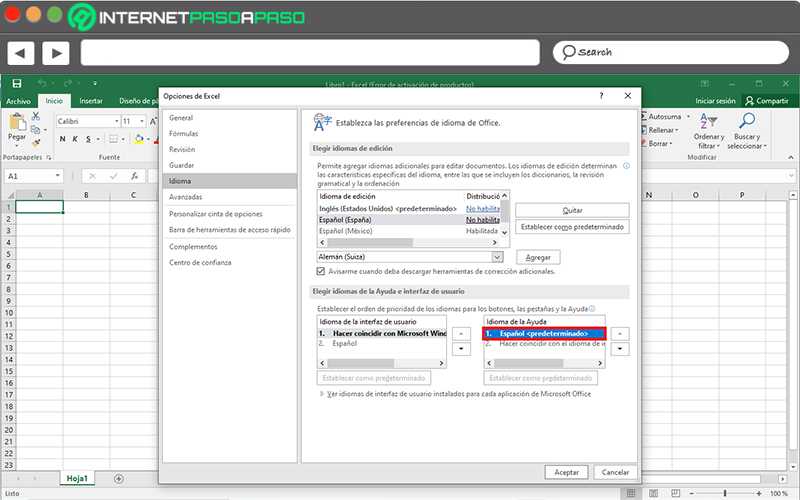
Окончательно, нажмите «ОК» снизу.
Перевод больших объемов текста
К сожалению, в сутки Яндекс позволяет перевести бесплатно не более 1 млн символов. Мы стараемся распределить этот объем пропорционально всем пользователям. Однако, в связи с ростом пользователей, этот объем стал достигаться достаточно часто.
Если Вам нужно переводить большой объем текста, то Вам необходимо получить у Яндекса так называемый API-ключ, с помощью которого Вы бесплатно сможете переводить не более 1 млн символов или же приобрести платный тариф для перевода большего объема текста. Это можно сделать из меню надстройки:
1. Перейдите к вкладке VBA-Excel, откройте меню Перевод, выберите пункт Ключ API.
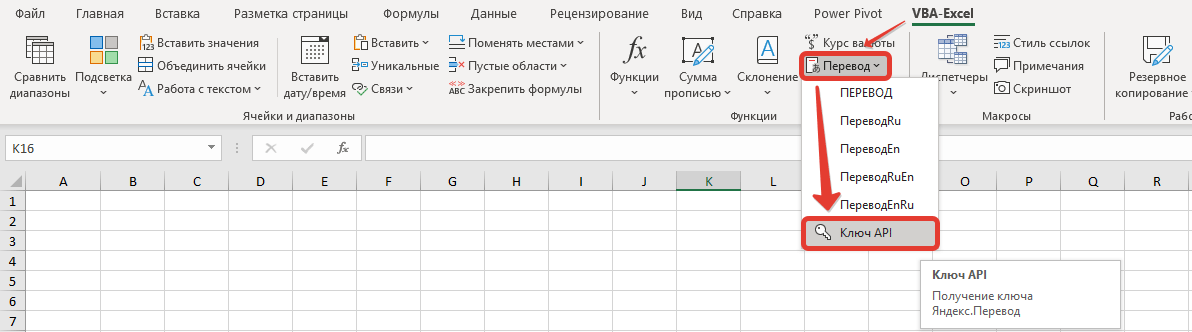
2. Нажмите кнопку Получить API-ключ. Вы перейдете на страницу Яндекса.
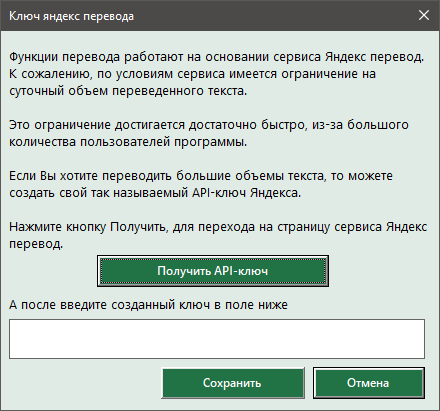
3. На странице Яндекса получить API-ключ.
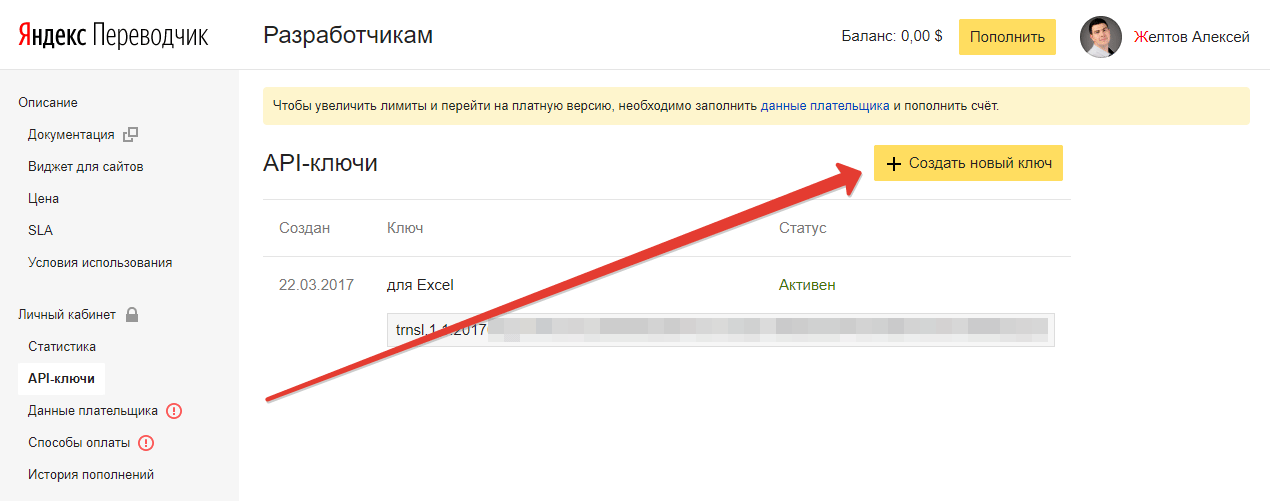
4. Вставьте полученный ключ в диалоговое окно программы.
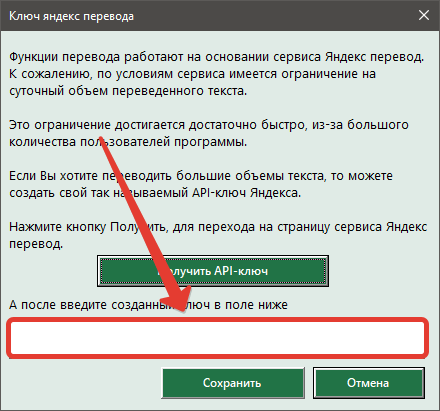
При следующем использовании функций перевода, программа будет использовать Ваш ключ.
Также ключ можно использовать в самой формуле =ПЕРЕВОД( ТЕКСТ ; ЯЗЫК ; ).
Как правильно написать сумму прописью на английском
Для правовых документов чрезвычайно важны детали. Поэтому, когда в договоре указана сумма, предъявленная к оплате, любой человек, прочитавший её, должен воспринять написанное однозначно.
Вот почему в официально-деловых документах числа выражаются как цифрами, так и прописью.
Центы Если указанная в документе сумма меньше доллара, её нужно написать прописью и добавить слово «cents» («центов»). К примеру,»forty-nine cents» («сорок девять центов»).
Не стоит забывать, что между десятками и единицами, как правило, ставиться дефис. В скобках следует продублировать сумму цифрами, т.е. в итоге запись должна иметь следующий вид: «forty-nine cents (49 cents)», т.е. «сорок девять центов (49 центов)». В отличие от сумм меньше одного доллара, когда за числом в скобках следует слово «cents», в данном случае перед цифрами лишь ставится долларовый знак.
Перевод «прописью» на английский
русский арабский немецкий английский испанский французский иврит итальянский японский голландский польский португальский румынский русский английский арабский немецкий английский испанский французский иврит итальянский японский голландский польский португальский румынский русский На основании Вашего запроса эти примеры могут содержать грубую лексику. На основании Вашего запроса эти примеры могут содержать разговорную лексику.
Другие переводы
нареч in full писать (написать $) сумму прописью perf to write out a sum или amount in words Если «Застрахованную стоимость» требуется также указать прописью, то она может быть проставлена непосредственно над цифрами стоимости.
If the «Value insured» is required also, this can be inserted in the space immediately above the value figures.