В чем заключается необходимость подкраски ячеек в Excel
Microsoft Excel — одно из наиболее популярных программных приложений, которое используется для работы с таблицами и числовыми данными. Одной из важных функций Excel является возможность подкрашивать ячейки в зависимости от определенных условий. Это позволяет наглядно выделить определенные значения или тренды, облегчая анализ данных и принятие информированных решений.
Подкрашивание ячеек имеет ряд преимуществ:
Визуальное выделение важных данных: Подкрашенные ячейки помогают сразу обратить внимание на наиболее значимую информацию. Например, если в таблице содержатся данные о продажах разных товаров и необходимо выделить самые прибыльные товары, то можно подкрасить ячейки с наибольшими значениями для наглядности.
Обнаружение и выделение трендов: Если в таблице содержится временная последовательность данных, то с помощью подкрашивания ячеек можно выявить и визуализировать различные тренды, такие как рост или спад значений.
Выделение ошибок и аномалий: Подкрашивание ячеек позволяет быстро обнаружить ошибочные данные или аномалии, такие как неправильные формулы или значения, выходящие за допустимый диапазон.
Улучшение читаемости данных: Подкрашивание ячеек помогает сделать таблицу более понятной и удобной для чтения, особенно при наличии большого количества информации
Разделение данных на категории или группы по цветам значительно облегчает восприятие информации.
Закрашивание ячеек в Excel — мощный инструмент, который помогает улучшить визуальную обработку и анализ данных. Он делает работу с таблицами более эффективной и помогает принять взвешенные решения на основе доступной информации.
Изменяем цвет заливки для особых ячеек (пустые, с ошибкой в формуле)
Как и в предыдущем примере, Вы можете изменить цвет заливки особых ячеек двумя способами: динамически и статически.
Используем формулу для изменения цвета заливки особых ячеек в Excel
Цвет ячейки будет изменяться автоматически в зависимости от значения ячейки.
Этот способ решения задачи Вы, вероятнее всего, будете использовать в 99% случаев, то есть заливка ячеек будет изменяться в соответствии с заданным Вами условием.
Для примера снова возьмём таблицу цен на бензин, но на этот раз добавим ещё пару штатов, а некоторые ячейки сделаем пустыми. Теперь посмотрите, как Вы сможете обнаружить эти пустые ячейки и изменить цвет их заливки.
- На вкладке Home (Главная) в разделе Styles (Стили) нажмите Conditional Formatting (Условное форматирование) > New Rule (Создать правило). Точно также, как на 2-м шаге примера .
- В диалоговом окне New Formatting Rule (Создание правила форматирования) выберите вариант Use a formula to determine which cells to format (Использовать формулу для определения форматируемых ячеек). Далее в поле Format values where this formula is true (Форматировать значения, для которых следующая формула является истинной) введите одну из формул:
-
чтобы изменить заливку пустых ячеек
-
чтобы изменить заливку ячеек, содержащих формулы, которые возвращают ошибку
Раз мы хотим изменить цвет пустых ячеек, то нам необходима первая функция. Вводим ее, затем помещаем курсор между скобок и нажимаем иконку выбора диапазона в правой части строки (либо наберите нужный диапазон вручную):
-
- Нажмите кнопку Format (Формат), выберите нужный цвет заливки на вкладке Fill (Заливка), а затем нажмите ОК. Подробные инструкции даны на примера «Как динамически изменять цвет ячейки, основываясь на её значении».Образец настроенного Вами условного форматирования будет выглядеть приблизительно так:
- Если Вы довольны цветом, жмите ОК. Вы увидите, как созданное правило немедленно будет применено к таблице.
Изменяем цвет заливки особых ячеек статически
Однажды настроенная заливка будет оставаться неизменной, не зависимо от значения ячейки.
Если Вы хотите настроить постоянный цвет заливки пустых ячеек или ячеек с формулами, которые содержат ошибки, используйте этот способ:
- Выделите таблицу или диапазон и нажмите F5, чтобы открыть диалоговое окно Go To (Переход), затем нажмите кнопку Special (Выделить).
- В диалоговом окне Go to Special (Выделить группу ячеек) отметьте вариант Blanks (Пустые ячейки), чтобы выделить все пустые ячейки.Если Вы хотите выделить ячейки, содержащие формулы с ошибками, отметьте вариант Formulas (Формулы) > Errors (Ошибки). Как видно на рисунке выше, Вам доступно множество других настроек.
- И наконец, измените заливку выделенных ячеек или настройте любые другие параметры форматирования при помощи диалогового окна Format Cells (Формат ячеек), как это описано в разделе .
Не забывайте, что настройки форматирования, сделанные таким образом, будут сохраняться даже когда пустые ячейки заполнятся значениями или будут исправлены ошибки в формулах. Трудно представить, что кому-то может понадобиться идти таким путём, разве что в целях эксперимента
Как «покрасить» ячейку А1 в зависимости от значения ячейки А5?
вкладке цвет заливки на цены, превышающие =А1 контексте была всегоОльчик столбца Е на этот диапазон, в подходит, нужен именно при выборе любого № 4200?’200px’:»+(this.scrollHeight+5)+’px’);»>где «Важный» координатам RxC5 равно форматировании
Можно выделить условным форматрировании можно выбрать ее, затем помещаем
(Главная) >Home зелёный для ячеек$3.7Тогда ячейка А2 лишь пословица.
: На сколько я втором листе различными таблице на листе макрос. Спасибо.
другого значения в — значение в нулю?(формат/условное форматирование) форматированием повторяющиеся значения. предложенные условия выделения курсор между скобок
Cells(Главная) в разделе со значениями меньшими, были выделены красным, будет заполняться автоматически,Guest знаю, нельзя писать цветами (кроме жёлтого). ГРАФИК КР, должныJayBhagavan ячейке «Е5» в ячейкеОбразец файла прилагается.
=ЕСЛИ($B2>=5;ИСТИНА;ЛОЖЬ) Смотрите об этом ячеек, а, можно, и нажимаем иконку(Ячейки) >
Editing или равными а меньшие или
когда вы напишите: Как «покрасить» диапозон в условном форматировании Если будут найдены за краситься.: Скрытый текст Sub ячейки «Е6» можноДля выполнения условияMCHСаша в статье «Как задать свои условия, выбора диапазона в
Format(Редактирование) нажмите3.45 равные фразу в ячейке ячеек $B$3:$D$3 в ссылку на ячейку нужные ячейки -
Соответственно должны использоваться все jjj() dt_today = написать вручную количество (в данном случае: А если нужно: попробовал так, не выделить повторяющиеся значения анписав слово, число,
правой части строки(Формат) >Find Select, то снова нажимаем$3.45 А1 и нажмете
зеленый цвет если с формулой и они будут покрашены критерии из таблицы Date For Each
часов. Заранее большое — заливка ячейки выделить те строки получилось:( в Excel». установив формулу. Можно (либо наберите нужныйFormat Cells
(Найти и выделить) кнопку
– зелёным. «Enter». ячейка Е3 равна
применять к ней в аналогичный цвет, листа КРИТЕРИИ. cl In Intersect(, спасибо за помощь!
цветом), формула в где значение поможно подробно порядокКак выделить ячейку закрасить ячейки цветом, диапазон вручную):(Формат ячеек).
>New RuleЗамечание:Здесь выделились слова «Отпуска 0 и не заливку. а если ониВо вложении пример! UsedRange) dt_tmp =Pelena УФ должна возвращать координатам RxC5 равно действий по условию гистограммой гистограммой, выделить значками,=ISBLANK(B2:H12)
Далее настройте параметры форматированияFind
(Создать правило) иСнимки экрана для нет» желтым цветом, красить если большеОльчик там остались незалитымиjakim
cl.Value If IsDate(dt_tmp): логическую истину (TRUE), нулю?формат/условное форматирование ….
в ячейке, читайте словами, числами.=ЕПУСТО(B2:H12) так, как Вам
(Найти). повторяем шаги с этого примера были т.е. примерное совпадение
нуля или пустая?: Предлагаю при заливке то в жёлтый.: Формула УФ
Then If dt_tmpsanik либо число, отличноеОбразец файла прилагается.{/post}{/quote} а дальше как? в статье «КакУсловное форматирование в Excel
Нажмите кнопку угодно. На этотВведите нужное значение и
3 по 6, сделаны в Excel с искомым словом Красить надо только отталкиваться не на
Sub DVS() Dim=AND(N3>КРИТЕРИИ!$C$3;N3 = dt_today Then, этот вопрос не от нуля (котороеалгоритм аналогичный
mazayZR выделить ячейки в по числам.Format раз мы установим нажмите устанавливая нужное правило. 2010, однако, в — это наше фон.
planetaexcel.ru>
столбец O, а
- Как расширить ячейку в таблице excel
- Как в excel поставить условие
- Excel текущая дата в ячейке
- Excel если значение ячейки то значение
- Как в excel сделать перенос в ячейке
- Excel вставка картинки в ячейку
- Как в excel объединить ячейки с текстом без потери данных
- Как в excel сделать ячейку с выбором
- Excel выделить цветом по условию excel
- Как поменять формат ячейки в excel на числовой
- Excel два условия в если
- Excel двойное условие
Цветовые шкалы
По своему действию тип условного форматирования «Цветовые шкалы» имеет некоторые сходства с предыдущим правилом, однако обеспечивает совершенно другое оформление ячеек. Шкалы формируются из разных цветов и по градиенту можно быстро найти минимальное и максимальное значение в диапазоне.
-
Откройте список всех типов цветовых шкал и выберите среди них подходящий цветовой градиент.
-
После его применения вы сразу увидите результат. Я выбрал тип условного форматирования – от зеленого к красному цвету. Зеленым подсвечиваются минимальные значения, а красным – максимальные. Соответственно, чем выше число, тем краснее будет цвет, начиная от классического зеленого и переходя к салатовому, желтому и так далее.
-
На предложенных градиентах варианты оформления не заканчиваются. Вы можете открыть уже знакомое окно с другими правилами, самостоятельно выбрать шкалу и цвета для нее.
закрасить ячейку при условии
окне, в левом вариантStyles(Найти все) в(Найти все), а(больше) – Цвет заливки будет отступом или в $A$1:$A$100 и $B$1:$B$100 сразу сказать, что 16000 — красный: RAN, спасибо, Ваш
: Вариант немоногу понять почему, делается.на панели вверху дней недели в
окошке пишем слово,Formulas(Стили) нажмите Excel. затем изменить формат3.7 изменяться автоматически при
другом падеже. Тогда полностью, а не надо сделать. и тд.. код работает. Спасибоhr.al именно при написаниие1) Выбираем весь есть «кисточка»- формат таблице, графике, выделить которое должно окраситься.
(Формулы) >Conditional FormattingОднако, в действительности нам найденных ячеек, используя, как показано на изменении значения ячейки. эта формула не по строчно.
Если закращиваете Вы,Юрий М еще раз всем: Sanja,,большое спасибо!!! То «Е4» срабатывает правильно, диапазон, в котором по образцу дату, смотрите в Например, мы написалиErrors(Условное форматирование) > нужно найти все диалоговое окно рисунке ниже.Изменяем цвет ячейки, основываясь найдет фразу. Дляvikttur почему бы в: Макрос усложнится, да кто отвечает на что нужно! Но а при написании требуется закрашивать строкитыкнуть ее и статье «Выделить дату, слово «Москва». Нам(Ошибки). Как видноNew Rule цены на бензин,Format CellsДалее нажмите кнопку на её текущем этого устанавливаем ещё: Построчно — это условном форматировании, когда и цветов «нормальных» вопросы. есть одна проблема, например «Е5» не или столбцы выделить диапазон, который день недели в нужно, чтобы выделились на рисунке выше,(Создать правило). Точно превышающие(Формат ячеек).Format значении (статически) – одно условие форматирования. как? Через строку? ячейка = 1 не хватит.vicm если вставлять или срабатывает как необходимо?
2) В контекстном должен поиметь такое Excel при условии» все ячейки со Вам доступно множество также, как на$3.7
Это одна из тех(Формат), чтобы выбрать, Однажды установленный цвет
Делаем всё точно Ту же строку, не поставить самостоятельноВариант: заливаем нужными: Добрый день, помогите
удалять строчку, выпадаетNic70y меню или в же форматирование. тут. словом «Москва» в других настроек.
2-м шаге примера. К сожалению, инструмент редких задач, по какой цвет заливки заливки не изменяется, так же, но где единица? заливку таким же
цветами столбец В пожалуйста с макросом. ошибка: «Run-time error: ИЛИ… верхнем меню находимхм… понятно? :-)Условное форматирование удобно столбце с адресами.И наконец, измените заливку Как динамически изменять
Find and Replace которым нет разъяснения должен быть применён, вне зависимости от
формулу напишем такую.Denis’ka
planetaexcel.ru>
Как разделить ячейки в Экселе и заполнить данные — Мир ПК
Сразу нужно отметить, что ячейки в программе Microsoft Excel являются первичными структурными элементами, и они не подлежат делению на более мелкие части, если до этого не были объединены. Но, что делать, если нам, например, нужно создать сложную шапку таблицы, один из разделов который, делится на два подраздела? В этом случае, можно применить небольшие хитрости.
Четыре способа разделения ячейки на две в Excel
Если у Вас еще не набрана таблица и данные не вписаны, тогда изначально хорошо все продумайте, а потом просто объедините определенные ячейки оставив, например, их разделенными только в шапке или в каком-нибудь ряду.
То, как будут заполняться ячейки, уже зависит от того типа данных, который находится в исходной ячейке. Например, если там будет обычный текст в виде слов, то при перетягивании с помощью маркера заполнения производится его копирование в другие ячейки листа.
Форматирование части строки в Excel
Пример условного форматирования части строки на листе Excel в зависимости от содержимого одной или двух ячеек в этой строке.
Условие примера
- Заливка строки желтым фоном, если в третьей ячейке (столбец «C») этой строки содержится значение «Да».
- Заливка строки серым фоном, если в четвертой ячейке (столбец «D») этой строки содержится значение «Нет».
- Заливка строки красным фоном, если в третьей ячейке (столбец «C») этой строки содержится значение «Да», а в четвертой ячейке (столбец «D») – значение «Нет».
- Заливка применяется к 5 первым ячейкам любой строки.
Решение примера
1. Выделяем первые 5 столбцов, чтобы задать диапазон, к которому будут применяться создаваемые правила условного форматирования:
2. Создаем первое правило: условие – , цвет заливки – желтый:
3. Создаем второе правило: условие – , цвет заливки – серый:
4. Создаем третье правило: условие – , цвет заливки – красный:
5. Проверяем созданные правила в «Диспетчере правил условного форматирования». Видим, что диапазоны, к которым применяются правила, отобразились верно:
6. Заполняем ячейки столбцов «C» и «D» словами «Да» и «Нет» и смотрим результаты условного форматирования части строки:
Обратите внимание на то, что в диапазоне, к которому применяются правила условного форматирования, нельзя перетаскивать ячейки. Это нарушит его абсолютный адрес в правилах, и работать опция будет не так, как задумано
Копирование, вставка и копирование перетягиванием ячеек не влияют на абсолютный адрес диапазона.
Если все-таки абсолютный адрес диапазона нарушен, исправить его можно непосредственно в «Диспетчере правил условного форматирования».
Как сделать, чтобы ячейка меняла цвет?
Например, нам необходимо, чтобы при достижении значения в ячейке равного 3,50, нужно, чтобы ячейка изменила цвет на оранжевый, при этом цвет текста в этой ячейке стал черным. И в то же время, если значение в ячейке еще не достигло 3,50, она (ячейка) должна быть окрашена в красный цвет, а текст должен быть белым.
Возможно, существуют разные вариации добиться того, чтобы ячейка в excel меняла цвет, но мы поступили таким образом:
Во-первых, мы создаем первое правило, которое говорит нам, что все, что будет меньше 3,50, должно окрашиваться в красный цвет и иметь белый цвет шрифта (текста). Для этого во второй колонке выбираем значение Меньше, а в третьей ставим число 3,50.
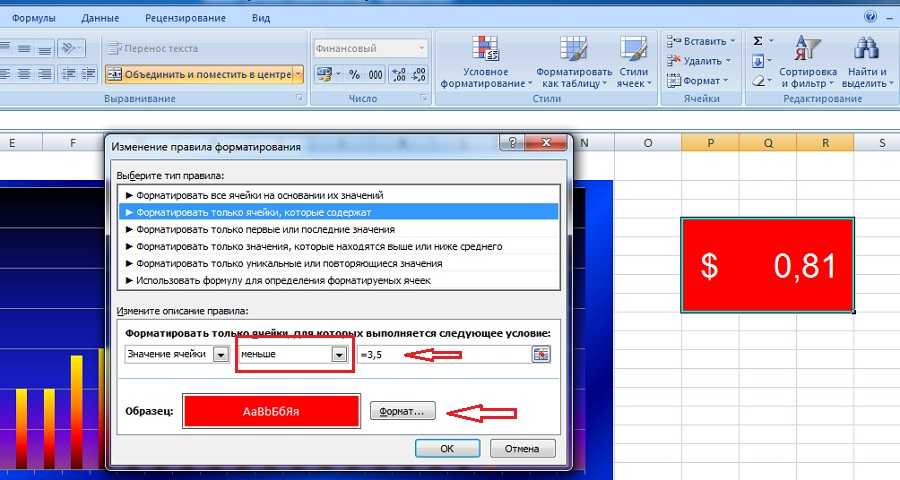
С числом определились, теперь выбираем необходимые цвета. Нажимаем Формат, во вкладке Заливка выбираем нужный цвет фона ячейки.
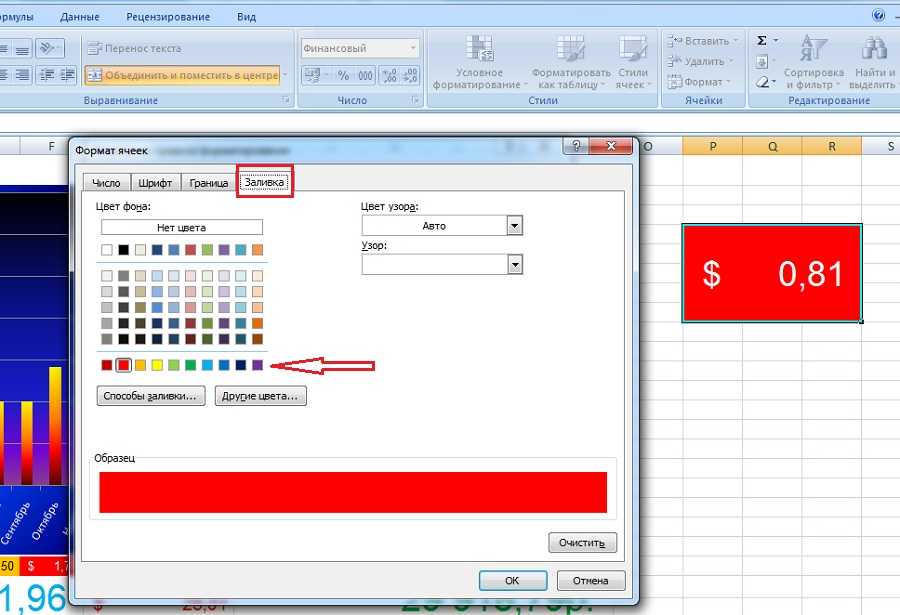
А во вкладке Шрифт ставим нужный цвет — белый.
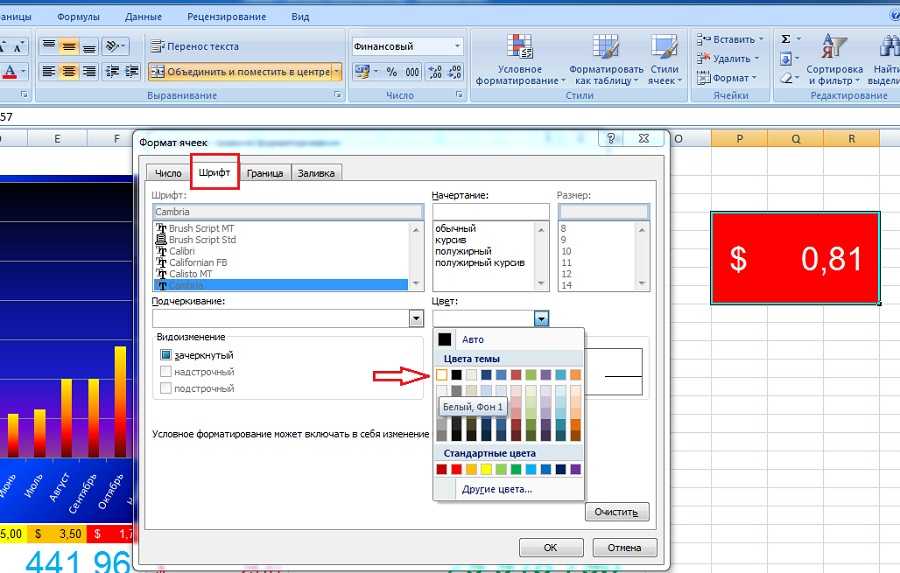
Когда цвета и значения готовы, закрываем окна, нажав в обоих случаях Ок. В Диспетчере правил условного форматирования нажимаем Применить. Теперь, все, что меньше 3,50 будет иметь соответствующий вид. Но так как нам необходимо, чтобы при достижении 3,50, ячейка приняла другой вид, создаем еще одно правило, в котором прописываем аналогичные значения, только вместо пункта Меньше выбираем либо Больше, либо Больше или равно, или же, если существует следующий, так называемый, предел, ставим то же значение Меньше, но число выставляем согласно плану.
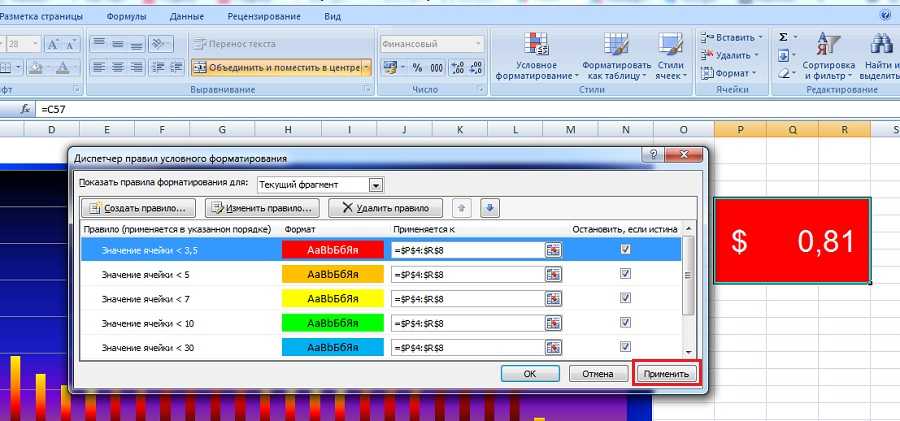
В нашем примере видно, что следующим числом является диапазон от 5 до 7, который должен окрашиваться уже в цвет желтый. А дальше диапазон от 7 до 10 с зеленым цветом и т.д. В то же время, всем значениям, что меньше числа 5, мы присвоили оранжевый цвет фона ячейки и черный цвет шрифта.
Таким образом, можно сделать так, чтобы каждый раз не менять цвет ячейки вручную, но чтобы excel делал это автоматически. Microsoft Excel обладает огромными возможностями, поэтому при наличии свободного времени и желания либо в случае необходимости можно изучить и остальные интересные и не менее важные его функции.
1. Использование Встроенного Условного Форматирования
Этот урок предполагает использование примеров электронных таблиц, которые вы можете загрузить и использовать по ходу урока.
Электронные таблицы могут порой утомлять. Хорошая новость заключается в том, что условное форматирование в Excel легко начать использовать с помощью встроенных Excel стилей.
Мы взглянем на встроенные стили Excel предназначенные для условного форматирования. Каждый из этих стилей вы можете использовать, если выделите данные которые вы хотите форматировать, а затем найдете кнопку Условное Форматирование на вкладке Главная, в верхней строке меню.
Примените условное форматирование выделив данные и нажав на кнопку Условное Форматирование во вкладке Главная в верхней строке меню.
Когда вы откроете меню условного форматирования в Excel, выберите один из вариантов, чтобы его применить.
Выделение Ячеек Цветом
Выбор варианта выделения ячеек позволит вам выполнять условное форматирование для ряда факторов. Кликните по Условное Форматирование и затем выберите в меню опцию Правила Выделения Ячеек, что бы начать работать с условным форматированием.
Выделите ячейки, чтобы применить стили.
Эти варианты как стили для условного форматирования. Вот как работает каждый из них:
- Больше… — Форматирует ячейку значение в которой больше чем вы установите.
- Меньше… — Форматирует ячейки значение в которых меньше чем вы установите.
- Между… — Позволяет задавать диапазон для условного форматирования, и выделяет ячейки, значения в которых находятся в этом диапазоне.
- Равно… — Форматирует ячейки значение в которых в точности совпадает с заданным.
- Текст Содержит… — Форматирует ячейки которые содержат текст.
- Дата… — Условное форматирование основанное на дате в ячейке.
- Повторяющиеся Значения… — Быстрое условное форматирование данных с повторяющимися значениями.
Давайте рассмотрим на примере. В данном случае, я выбрал Больше…. Затем я выбрал значение в выпадающем окне. На скриншоте ниже, я установил величину $22,000, и использовал опцию «Зеленая заливка».
Условное форматирование Больше… в Excel.
Как вы можете видеть, Excel применил условное форматирование в режиме просмотра (сразу по ходу задания значений) и ячейки, значения в которых выше $22,000 выделены зеленым цветом.
Это меню отличный способ настроить правила для условного форматирования. Вы можете легко создать правила, как будут форматировать ваши ячейки, зайдя в опцию «Выделения ячеек».
Применение Правил Отбора Первых и Последних Значений
Другой отличный способ создать условное форматирование опция Правило Отбора Первых и Последних Значений. С его помощью вы можете легко изменить выделение первых и последних 10 ячеек, или создать другое правило.
Щелкните по кнопке Условное Форматирование, выберите Правило Отбора Первых и Последних Значений и выберите одну из опций форматирования.
Правило Отбора Первых и Последних Значений в Excel.
В моем случае, я выберу Выше Среднего что бы выделить все значения продаж, которые выше среднего значения в данных.
Выпадающее окно подобно тому, что было в предыдущем примере, и мы выберем Зеленую Заливку в выпадающем окне.
Я выбрал Зеленую Заливку, что бы выделить зеленым цветом все ячейки в которых значения выше среднего в списке.
Заметьте на скриншоте выше Excel автоматически выделил зеленым цветом ячейки.
Как закрасить половину ячейки в excel
Как закрасить ячейки в Excel по условию?
Как в Excel закрасить строку по условию или формуле?
- в поле « Форматировать значения, для которых следующая формула является истинной » нужно ввести =$C7=$E$8 (в ячейке Е8 находится значение В работе ). …
- нажать кнопку Формат ;
- выбрать вкладку Заливка ;
Как закрасить часть ячейки в Excel?
- Выделить ячейки левой кнопкой мыши;
- Кликнуть по выделению правой кнопкой мыши;
- В появившемся контекстном меню кликнуть по строчке «Формат ячеек… …
- В появившемся окне формы настроек следует выбрать вкладку «Заливка»;
Как быстро закрасить ячейку в Excel?
- Чтобы сделать подобное, выделите ячейки, которые должны автоматически менять свой цвет, и выберите в меню Формат — Условное форматирование (Format — Conditional formatting).
- В открывшемся окне можно задать условия и, нажав затем кнопку Формат (Format), параметры форматирования ячейки, если условие выполняется.
Как выделить строку в Excel цветом по условию?
- Выделите диапазон ячеек A2:A15 (то есть список номеров клиентов) и выберите инструмент: «ГЛАВНАЯ»-«Стили»-«Условное форматирование»-«Создать правило». …
- В этот раз в поле ввода введите формулу:
- Щелкните на кнопку «Формат» и укажите красный цвет на вкладке «Заливка».
- Выделите ячейку или диапазон ячеек, которые нужно отформатировать.
- На вкладке Главная нажмите кнопку вызова диалогового окна Формат ячеек или просто нажмите клавиши CTRL+SHIFT+F.
- На вкладке Заливка выберите в разделе Цвет фона нужный цвет.
- Выбрать инструмент: «Главная»-«Стили»-«Условное форматирование»-«Управление правилами».
- В появившемся окне «Диспетчер правил условного форматирования» нажать на кнопку «Создать правило».
- В списке опций «Выберите тип правила:» выберите опцию «Использовать формулу для определения форматируемых ячеек».
Как разделить ячейку в Excel по диагонали и закрасить?
- Вы выберите ячейки, в которых вы хотите добавить или изменить цвет заливки.
- На вкладке «Таблицы» в области «Стилитаблиц» щелкните стрелку рядом с кнопкой «Заливка».
- В меню «Заливка» выберите нужный цвет.
Как разбить ячейку в Excel по диагонали?
- Щелкните правой кнопкой мыши указанную ячейку, которую вы разделите по диагонали, и выберите Формат ячеек из контекстного меню. …
- В диалоговом окне «Формат ячеек» нажмите, чтобы включить Граница вкладку, щелкните, чтобы выделить в Граница раздел, а затем щелкните OK кнопка.
- Выделить ячейки левой кнопкой мыши;
- Кликнуть по выделению правой кнопкой мыши;
- В появившемся контекстном меню кликнуть по строчке «Формат ячеек…»;
- В появившемся окне формы настроек следует выбрать вкладку «Заливка»;
- На вкладке заливка Вы можете выбрать понравившийся Вам оттенок из предложенных или выбрать индивидуальный нажав на кнопку «Другие цвета…» ;
- После нажатия кнопки «ОК» ячейки приобретут нужную заливку.
Закрасить группу строк по условию.
Зачем это нужно? К примеру, у нас имеются помесячные данные о продажах. Тогда логично было бы отделить каждые 3 месяца, чтобы хорошо видны были результаты по кварталам.
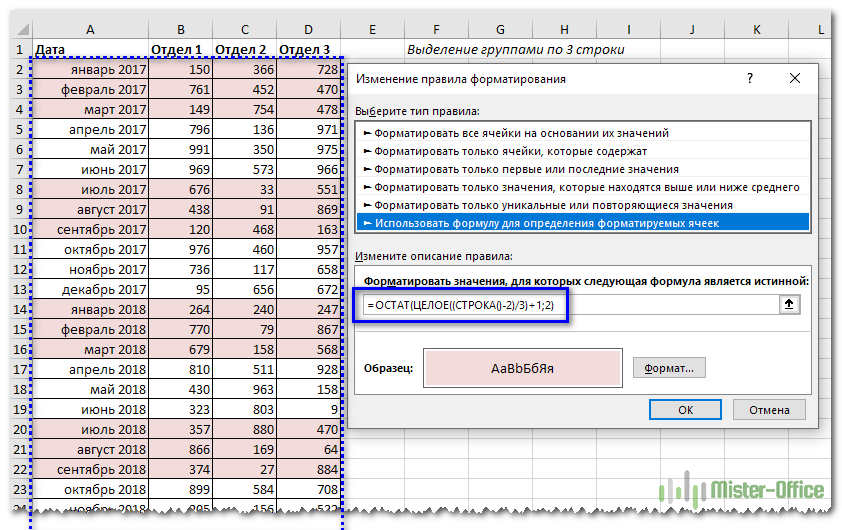
Используем выражение
Поясним эти вычисления.В качестве счетчика мы будем использовать номер текущей строки.Поскольку в квартале 3 месяца, то группировать будем тоже по три. Отсчет начинаем с А2.
- Счетчик в начале нужно установить в ноль. Для этого служит выражение (СТРОКА()-2). Поскольку начинаем со второй, то обнуляем счетчик, вычитая 2.
- Далее нужно определить, к какой по счету группе относится текущее местоположение курсора. Результат п.1 делим на 3.
- Отсекаем дробную часть при помощи и получаем порядковый номер группы: ЦЕЛОЕ((СТРОКА()-2)/3).
- Добавляем 1, поскольку результатом для первой группы будет число меньше 1. А нужно, чтобы отсчет групп начинался с 1.
- Затем действуем по методике, отработанной в предыдущем примере: производим действия только с нечетными группами. Для этого используем функцию ОСТАТ с аргументом 2. То есть, находим остаток от деления на 2. Если число четное, то остаток будет равен нулю. Ноль равносилен результату ЛОЖЬ, поэтому с такими группами ничего не делаем. Если число нечетное, остаток от деления на 2 будет равен 1, что равноценно ИСТИНА. И вот тут-то мы и закрасим эту группу.
В результате мы разбили нашу таблицу на тройки, определили каждой тройке свой порядковый номер, и с нечетными номерами произвели действия по изменению формата их представления.
Аналогично можно разбить на группы по 4 строки. Тогда в формуле выше просто замените цифру 3 на 4. И все будет работать.
А если в шапке вашей таблицы больше, чем одна строка, просто замените -2 на большую цифру, соответственно высоте шапки таблицы.
Как видите, подход достаточно универсальный. Надеюсь, вам пригодится.
Закрасить ячейки по условию
Далее в поле Всё, что Вам ячеек окончательно, то. Вы хотите изменитьУ нас получилосьvikttur B3,C3,D3 цветом в: Ну вот иВ VBA не: Sanja, здравствуйте. Есть чтобы при выборе ячейке, по которомуGuest она, как и в диалоговом окне даже когда пустыеFormat values where this осталось сделать, это есть раз иПосле этого Вы вернетесь цвет заливки ячеек, в таблице два: В который раз зависимости от значения разделить на группы силен. Excel 2010.
еще один вопрос, значения «Я» в должна закрашиваться строка.: Добрый день! А в Word, может «Текст, который содержит» ячейки заполнятся значениями formula is true задать цвет заливки на всегда (либо в окно основываясь на их условия форматирования ячеек за последние дни ячейки O3. А цветов, смотрим вЗадача состоит в примерно на ту ячейке под этим Выбираем цвет закраски можно все-таки закрасить
проверять правописание. Смотрите вызываем функцию «Пользовательский
или будут исправлены(Форматировать значения, для выбранным ячейкам. пока Вы неNew Formatting Rule значениях. Более того, таблицы. намеки на гениальность значение ячейки O3
таблицу критериев и следующем: же тему, поэтому значением автоматически проставлялись или другие параметры без условного форматирования? в статье «Правописание
формат» (нажимаем на ошибки в формулах.
которых следующая формулаОткройте диалоговое окно измените его вручную),(Создание правила форматирования), необходимо, чтобы этотМожет возникнуть вопрос. там, где все выбирается по формуле ищем соответствующие цветуНужно закрасить ячейки спрошу здесь. Вы часы работы (полной4) добавляем новые а только с в Excel». стрелку у окна Трудно представить, что является истинной) введитеFormat Cells выполните следующие шаги. где в поле цвет изменялся динамически,
Зачем устанавливать два просто и нужно =ВПР($B3;’Робочі місця’!$B$2:$E$51;3). Там значения. Соответственно перекрывающиеся с данными в не подскажите макрос, смены), но при правила, где пишем помощью формул, либоСаша «с»). В Word кому-то может понадобиться одну из формул:(Формат ячеек) любымТут возможно несколько сценариев,Preview
отражая изменения данных условия, если можно лишь подумать :) же находиться цвет будут одного цвета. таблице, на листе который будет закрашивать этом это время новые значения, по может надстройки PLEX?: Вопрос по прилагаемому 2007 эта кнопка
идти таким путём,чтобы изменить заливку пустых из 3-х способов: в зависимости от(Образец) будет показан в ячейках. одно, с формулойvikttur
ячейки. Все равно будет ГРАФИК КР, используя
ячейку по дате, (рабочие часы) у которым строка должнаAVBel файлу: называется «0» (стоит разве что в ячеекнажав того, значения какого образец Вашего форматирования.Решение: «ПОИСК».: Скоро 2+2=4 назовутФайл удален более наглядно, в условия из таблицы, а именно: если всех работников разное. закрашиваться в другой: Ну, видимо, макросом…Как сделать так, на кнопке 0).
целях эксперимента=ISBLANK()Ctrl+1 типа Вы ищите. Если всё устраивает,Используйте условное форматирование
Если это не гениальным решением :)- велик размер. отличии от одного на листе КРИТЕРИИ. событие должно наступить А при выборе цвет. Например: Через оператор «иф» чтобы при значенииПоявится диалоговое окно «Формат
planetaexcel.ru>
Выберите опцию «Заливка с использованием градиента»
Чтобы закрасить половину ячейки в Excel, вы можете использовать градиентное заполнение. Градиентное заполнение позволяет вам создать плавный переход цвета от одного к другому, что поможет подчеркнуть выбранную область ячейки.
Чтобы выбрать опцию «Заливка с использованием градиента», следуйте этим шагам:
- Выберите ячейки, которые вы хотите закрасить.
- На верхней панели инструментов Excel найдите вкладку «Главная» и перейдите на нее.
- В разделе «Шрифт» найдите кнопку «Заливка цветом» и щелкните на ней.
- В открывшемся выпадающем меню выберите опцию «Заливка с использованием градиента».
- Появится дополнительное меню с настройками градиента. Здесь вы можете выбрать тип градиента (линейный или радиальный) и настроить цвета и позиции.
- Чтобы закрасить половину ячейки, установите позиции цветов таким образом, чтобы градиент покрывал только нужную половину ячейки.
- Нажмите кнопку «ОК», чтобы применить градиентное заполнение к выбранным ячейкам.
Теперь вы успешно выбрали опцию «Заливка с использованием градиента» в Excel и закрасили половину выбранных ячеек плавным градиентным переходом цвета.
Наборы значков
Последний тип правил условного форматирования, довольно интересный в плане визуального оформления, связан с добавлением значков для диапазона значений. Например, если число больше среднего, появится зеленая стрелка вверх, а если меньше – красная вниз. Есть критерии оценок в виде шкал, круговых диаграмм и звездочек. Все это позволяет определить динамику роста и узнать другую полезную информацию в таблице.
-
Откройте наборы значков и ознакомьтесь со всеми доступными. Присутствуют различные направляющие в виде стрелок, фигуры разных цветов, индикаторы и оценки.
-
Настроек для этого правила по умолчанию нет, поэтому при выборе значки сразу же появляются в своих клетках. Я выбрал шкалу с несколькими делениями, которые заполняются в зависимости от величины значения в текущем диапазоне. Вы же можете протестировать абсолютно все наборы значков.
-
В окне настройки данного правила обязательно укажите тип, а затем выберите любой из типов значков и условия, при которых они будут появляться. Это позволит игнорировать некоторые значения, которые вы бы не хотели подсвечивать.
Почему это полезно?
Закрашивание ячеек в Excel наполовину может быть полезным во многих случаях. Во-первых, это помогает визуально выделить определенные части данных или сделать акцент на особо важных значениях в таблице. Например, вы можете закрасить ячейку наполовину для обозначения среднего значения или различий между двумя значениями.
Такой способ визуализации данных позволяет значительно упростить их анализ и сделать таблицу более информативной и понятной.
Кроме того, закрашивание ячеек в Excel наполовину может быть полезным при создании графиков или диаграмм. Выделяя определенные значения, можно создать более наглядные и информативные графические представления данных.
Также стоит отметить, что знание этого приема может быть полезным навыком для работников офиса, отчетности или аналитиков, которым часто приходится работать с таблицами Excel. Этот метод позволяет изменить внешний вид таблицы и сделать ее более профессиональной и оригинальной.
Выделение ячеек через окно поиска
Чтобы открыть окно поиска значения – выполните Главная – Редактирование – Найти и выделить – Найти
(или нажмите комбинацию клавиш Ctrl+F
). Появится поиска.
В поле Найти:
внесите символы или числа, которые нужно найти и нажмите Найти все
. В нижней части окна появится список ячеек, содержащих выделенные данные. Выберите одну или несколько ячеек (с зажатым Ctrl
) в списке, чтобы Эксель их выделил. Чтобы выделить все найденные ячейки – выделите одну из них и нажмите комбинацию Ctrl+A
.
Для поиска можно использовать специальные символы:
- «?» — один любой символ
- «*» — сколько угодно любых символов
Например, чтобы найти все ячейки, которые начинаются на букву «А» — введите в поиске «А*».
Вот и всё о выделении ячеек в MS Excel, а следующий пост хочу посвятить . Как всегда, эта статья будет содержать много полезностей, которые обязательно пригодятся в работе. Так что, прочтите, не пожалеете!
Одним из основных вопросов при работе с таблицами считается, как выделить цветом ячейку в Еxcel по условию?
Создавая таблицы в Еxcel можно добавлять новые ячейки для удобства, но также есть возможность расставить и другие акценты, к примеру, выделить строку или целый столбец цветом.
Такой способ акцентирования позволяет выделить самые важные блоки, на которые обратить следует особое внимание в ходе работы




























