Сортировка в произвольном порядке (по настраиваемому списку)
Если нужно упорядочить данные в каком-то особом порядке (не по алфавиту), то можно воспользоваться встроенными в Excel настраиваемыми списками или создать свой собственный. При помощи встроенных настраиваемых списков Вы можете сортировать, к примеру, дни недели или месяцы в году. Microsoft Excel предлагает два типа таких готовых списков – с сокращёнными и с полными названиями.
Предположим, у нас есть список еженедельных дел по дому, и мы хотим упорядочить их по дню недели или по важности
- Начинаем с того, что выделяем данные, которые нужно сортировать, и открываем диалоговое окно Сортировка (Sort), точно так же, как в предыдущих примерах – Данные > Сортировка (Data > Sort).
- В поле Сортировать по (Sort by) выбираем столбец, по которому нужно выполнить сортировку. Мы хотим упорядочить наши задачи по дням недели, то есть нас интересует столбец Day. Затем в выпадающем списке под заголовком Порядок (Order) выбираем вариант Настраиваемый список (Custom list), как показано на снимке экрана ниже:
- В диалоговом окне Списки (Custom Lists) в одноимённом поле выбираем нужный список. В нашем столбце Day указаны сокращённые наименования дней недели – кликаем по соответствующему варианту списка и жмём ОК.
Готово! Теперь домашние дела упорядочены по дням недели:
Замечание: Если Вы планируете вносить изменения в эти данные, помните о том, что добавленные новые или изменённые существующие данные не будут отсортированы автоматически. Чтобы повторить сортировку, нажмите кнопку Повторить (Reapply) в разделе Сортировка и фильтр (Sort & Filter) на вкладке Данные (Data).
Как видите, сортировка данных в Excel по настраиваемому списку – задача вовсе не сложная. Ещё один приём, которому мы должны научиться – сортировка данных по собственному настраиваемому списку.
Сортировка данных по собственному настраиваемому списку
В нашей таблице есть столбец Priority – в нём указаны приоритеты задач. Чтобы упорядочить с его помощью еженедельные задачи от более важных к менее важным, выполним следующие действия.
Повторите шаги 1 и 2 из предыдущего примера. Когда откроется диалоговое окно Списки (Custom Lists), в одноимённом столбце слева нажмите НОВЫЙ СПИСОК (NEW LIST) и заполните нужными значениями поле Элементы списка (List entries). Внимательно введите элементы Вашего списка именно в том порядке, в котором они должны быть расположены в результате сортировки.
Нажмите Добавить (Add), и созданный Вами список будет добавлен к уже существующим. Далее нажмите ОК.
Вот так выглядит наш список домашних дел, упорядоченных по важности:
Подсказка: Для создания длинных настраиваемых списков удобнее и быстрее импортировать их из существующего диапазона. Об этом подробно рассказано в статье .
При помощи настраиваемых списков можно сортировать по нескольким столбцам, используя разные настраиваемые списки для каждого столбца. Для этого выполните ту же последовательность действий, что при в предыдущем примере.
И вот, наконец, наш список домашних дел упорядочен в наивысшей степени логично, сначала по дням недели, затем по важности
На сегодня всё
Спасибо за внимание!
Фильтр по многоуровневым группам
- Подробности
- Создано 18 Февраль 2015
| multilevelgroups.xls | 44 kB |
Еще один пример, расширяющий грани возможного в Excel.
Требуется создать фильтр, отбирающий записи в таблице сгруппированных по определенному полю. Главное условие — группы могут быть вложены одна в другую. Задача по описанию проста, встречается повсеместно, но реализовать нормальную работу в электронных таблицах на практике достаточно проблематично. В программных комплексах для решения этой задачи используются служебные таблицы соответствий «родитель-потомок» (все ко всем), либо аналогичные по функциональности структуры в оперативной памяти. В Excel можно использовать автофильтр с множественной выборкой подчиненных групп вручную. Этот же алгоритм можно попытаться автоматизировать, используя программную проверку элементов фильтра. Решение вполне реализуемо, но по факту смотрится не очень красиво, так как в Excel не реализован вызов события на изменение автофильтра. Придется добавлять специальную кнопку или искать еще какое-то не самое красивое решение с точки зрения пользовательского интерфейса. Можно также попытаться совсем не использовать встроенные возможности фильтрации Excel, вместо этого полностью реализовать проверку, скрытие и показ нужных строк с данными средствами VBA. Но это не наш метод — мы не используем программирование, там где без него можно обойтись.
Пример демонстирует масштабируемое решение (через копирование строк) для фильтрации данных по многоуровневым группам почти без программирования. Единственный макрос нужен только для упрощения процедуры повторного вызова Расширенного фильтра Excel и, в принципе, без него можно обойтись.
Автофильтр
- Выберите ячейку из диапазона данных.
- На вкладке «Данные» найдите группу «Сортировка и .
- Щелкните кнопку .

- Рядом с каждым столбцом в верхнем ряду диапазона появились кнопки со стрелками. В столбце, содержащем ячейку для фильтрации, нажмите кнопку со стрелкой. Откроется список возможных вариантов фильтрации.
- Выберите условие фильтра.
Варианты фильтрации данных
- Фильтр по значению: установите флажок для значений, необходимых для столбца данных, которые выделены в нижней части диалогового окна.
- Фильтр по цвету: выбор по форматированию ячейки: по цвету ячейки, цвету шрифта или значку ячейки (если задано условное форматирование).
- Вы можете использовать панель быстрого поиска
- Чтобы выбрать числовой фильтр, текстовый фильтр или фильтр даты (в зависимости от типа данных), выберите соответствующую строку. Появится контекстное меню с более подробными параметрами фильтра:
- При выборе параметра числовых фильтров появятся следующие параметры фильтра: равно, больше, меньше, 10 первых… и т.д.
- Когда вы выбираете опцию Текстовые фильтры в контекстном меню, вы можете отметить опцию фильтра, которую он содержит, начинается с .. и т.д.
- Когда вы выбираете опцию Фильтр по дате, варианты фильтрации: завтра, следующая неделя, последний месяц и т.д.
- Во всех предыдущих случаях контекстное меню содержит пункт Пользовательский фильтр… , который может использоваться для одновременной установки двух условий выбора, связанных соотношением И — одновременное выполнение 2 условий, ИЛИ — выполнение хотя бы одного условия.
Если данные были изменены после фильтрации, фильтрация не работает автоматически, поэтому вам необходимо перезапустить процедуру, нажав кнопку «Повторно применить» в группе «Сортировка и фильтр» на вкладке «Данные.
Отмена фильтрации
Чтобы отменить фильтрацию диапазона данных, просто нажмите кнопку «Фильтр» еще раз.
Чтобы удалить фильтр из одного столбца, просто нажмите кнопку со стрелкой в первой строке и выберите следующую строку в контекстном меню: Удалить фильтр из столбца.
Чтобы быстро удалить фильтр со всех столбцов, нужно выполнить команду Очистить на вкладке Данные
Слайсеры представляют собой те же фильтры, но размещены в отдельной области и имеют удобное графическое представление. Срезы — это не часть листа ячеек, а отдельный объект, набор кнопок, расположенный на листе Excel. Использование слайсеров не заменяет автофильтр, но благодаря удобному виду облегчает фильтрацию: все примененные критерии видны одновременно. Срезы добавляются в Excel с 2010 года.
Создание срезов
В Excel 2010 вы можете использовать слайсер для сводных таблиц, а в 2013 вы можете создать слайсер для любой таблицы.
Для этого выполните следующие действия:
- Выберите ячейку в таблице и перейдите на вкладку .

- В диалоговом окне отметьте поля, которые хотите включить в раздел, и нажмите OK.
Форматирование срезов
- Выберите срез.
- На ленте вкладки «Параметры» выберите группу «Стили слайсера», которая содержит 14 стандартных стилей и возможность создания собственного пользовательского стиля.

- Выберите кнопку с подходящим стилем форматирования.
Чтобы удалить часть, выберите ее и нажмите клавишу Delete.
Вариант 1: Быстрая сортировка в Excel
Иногда требуется максимально быстро отсортировать данные в столбце по возрастанию чисел, убыванию или по алфавиту. Для этого идеально подойдут кнопки быстрой сортировки, предназначенные как раз для выполнения поставленной задачи.
-
Выделите зажатой левой кнопкой мыши столбец с данными и вызовите меню «Редактирование».
-
Откройте список «Сортировка и фильтр» и выберите подходящий для вас вариант упорядочения. С числами это по возрастанию или убыванию, а для текста – по алфавиту и в обратную сторону.
-
Если вы выделили не все ячейки в столбце, появится окно с предложением расширить диапазон. Сделайте это, если за пределами выделения тоже находятся значения, которые нужно сортировать. Укажите сортировку в пределах данного диапазона, если за ним находятся исключительно заголовки.
-
Изменения вступают в силу сразу же. Нажмите Ctrl + Z для отмены действия, если что-то выполнено неправильно.
Обратите внимание на то, что сортировка сбивается после внесения любых изменений в клетках. Придется снова обращаться к тем же самым кнопкам, упорядочив уже новый массив с данными
Комьюнити теперь в Телеграм
Подпишитесь и будьте в курсе последних IT-новостей
Подписаться
Фильтрация данных в Excel с использованием расширенного фильтра
Расширенный фильтр в Excel предоставляет более широкие возможности по управлению данными электронных таблиц. Он более сложен в настройках, но значительно эффективнее в действии.
С помощью стандартного фильтра пользователь Microsoft Excel может решить далеко не все поставленные задачи. Нет визуального отображения примененных условий фильтрации. Невозможно применить более двух критериев отбора. Нельзя фильтровать дублирование значений, чтобы оставить только уникальные записи. Да и сами критерии схематичны и просты. Гораздо богаче функционал расширенного фильтра. Присмотримся к его возможностям поближе.
Как сделать расширенный фильтр в Excel?
Расширенный фильтр позволяет фильтровать данные по неограниченному набору условий. С помощью инструмента пользователь может:
- задать более двух критериев отбора;
- скопировать результат фильтрации на другой лист;
- задать условие любой сложности с помощью формул;
- извлечь уникальные значения.
Алгоритм применения расширенного фильтра прост:
- Делаем таблицу с исходными данными либо открываем имеющуюся. Например, так:
- Создаем таблицу условий. Особенности: строка заголовков полностью совпадает с «шапкой» фильтруемой таблицы. Чтобы избежать ошибок, копируем строку заголовков в исходной таблице и вставляем на этот же лист (сбоку, сверху, снизу) или на другой лист. Вносим в таблицу условий критерии отбора.
- Переходим на вкладку «Данные» — «Сортировка и фильтр» — «Дополнительно». Если отфильтрованная информация должна отобразиться на другом листе (НЕ там, где находится исходная таблица), то запускать расширенный фильтр нужно с другого листа.
Верхняя таблица – результат фильтрации. Нижняя табличка с условиями дана для наглядности рядом.
Как пользоваться расширенным фильтром в Excel?
Чтобы отменить действие расширенного фильтра, поставим курсор в любом месте таблицы и нажмем сочетание клавиш Ctrl + Shift + L или «Данные» — «Сортировка и фильтр» — «Очистить».
Найдем с помощью инструмента «Расширенный фильтр» информацию по значениям, которые содержат слово «Набор».
В таблицу условий внесем критерии. Например, такие:
Программа в данном случае будет искать всю информацию по товарам, в названии которых есть слово «Набор».

Для поиска точного значения можно использовать знак «=». Внесем в таблицу условий следующие критерии:
Excel воспринимает знак «=» как сигнал: сейчас пользователь задаст формулу. Чтобы программа работала корректно, в строке формул должна быть запись вида: =»=Набор обл.6 кл.»
После использования «Расширенного фильтра»:

Теперь отфильтруем исходную таблицу по условию «ИЛИ» для разных столбцов. Оператор «ИЛИ» есть и в инструменте «Автофильтр». Но там его можно использовать в рамках одного столбца.
В табличку условий введем критерии отбора: =»=Набор обл.6 кл.» (в столбец «Название») и (в столбец «Цена»). То есть программа должна отобрать те значения, содержащие ТОЧНО информацию о товаре «Набор обл.6 кл.» ИЛИ информацию по товарам, цена которых ””;МАКС($A$1:A1)+1)’ >

Рядом с выпадающим списком ячейку введем следующую формулу: МАКС($B$1:$O$1);»»;ГПР(СТОЛБЕЦ(A:A);$B$1:$O$33;ПОИСКПОЗ($A$12;$A$4:$A$9;)+3))’ > Ее задача – выбирать из таблицы те значения, которые соответствуют определенному товару
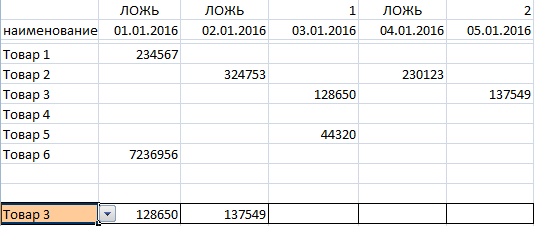
Таким образом, с помощью инструмента «Выпадающий список» и встроенных функций Excel отбирает данные в строках по определенному критерию.
Порядок сортировки в Excel
Существует два способа открыть меню сортировки:
- Щелкнуть правой кнопкой мыши по таблице. Выбрать «Сортировку» и способ.
- Открыть вкладку «Данные» — диалоговое окно «Сортировка».
Часто используемые методы сортировки представлены одной кнопкой на панели задач:
Сортировка таблицы по отдельному столбцу:
- Чтобы программа правильно выполнила задачу, выделяем нужный столбец в диапазоне данных.
- Далее действуем в зависимости от поставленной задачи. Если нужно выполнить простую сортировку по возрастанию/убыванию (алфавиту или обратно), то достаточно нажать соответствующую кнопку на панели задач. Когда диапазон содержит более одного столбца, то Excel открывает диалоговое окно вида: Чтобы сохранилось соответствие значений в строках, выбираем действие «автоматически расширить выделенный диапазон». В противном случае отсортируется только выделенный столбец – структура таблицы нарушится.
Если выделить всю таблицу и выполнить сортировку, то отсортируется первый столбец. Данные в строках станут в соответствии с положением значений в первом столбце.
Как фильтровать объединенные ячейки в excel
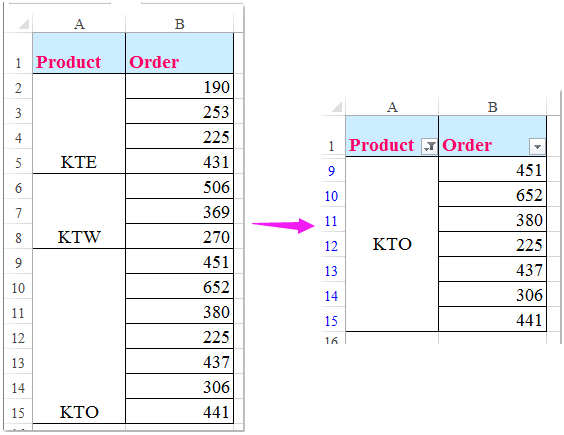
Предположим, что в вашем диапазоне данных есть столбец объединенных ячеек, и теперь вам нужно отфильтровать этот столбец с объединенными ячейками, чтобы отобразить все строки, которые связаны с каждой объединенной ячейкой, как показано на следующих снимках экрана. В Excel функция «Фильтр» позволяет фильтровать только первый элемент, связанный с объединенными ячейками, в этой статье я расскажу о том, как фильтровать все связанные данные из объединенных ячеек в Excel?
Отфильтровать все связанные данные из объединенных ячеек в Excel
Чтобы решить эту задачу, вам необходимо шаг за шагом проделать следующие операции.
1. Скопируйте данные объединенных ячеек в другой пустой столбец, чтобы сохранить исходное форматирование объединенных ячеек.
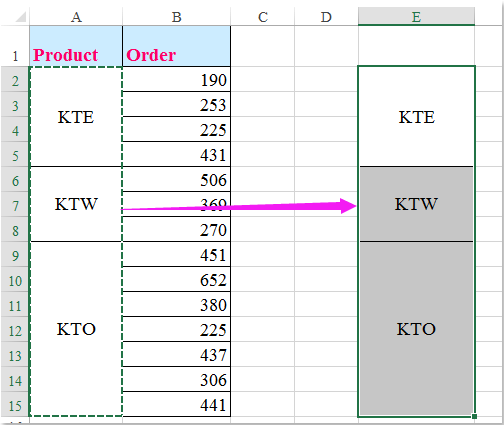
2. Выберите исходную объединенную ячейку (A2: A15), а затем щелкните Главная > Объединенный и центр чтобы отменить объединенные ячейки, см. скриншоты:
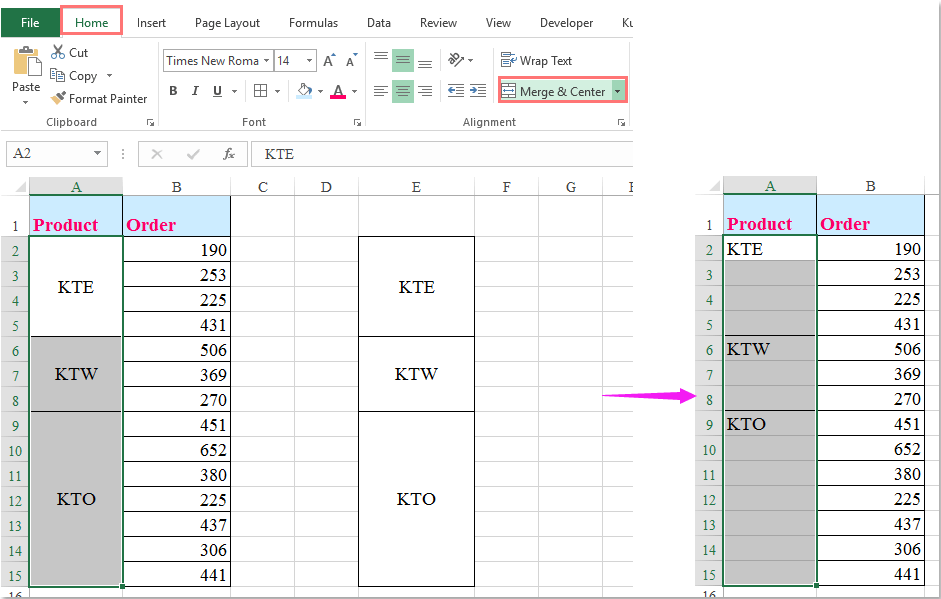
3. Сохраните статус выбора A2: A15, затем перейдите на вкладку «Главная» и нажмите Найти и выбрать > Перейти к специальному, В Перейти к специальному диалоговое окно, выберите Пробелы вариант под Выберите раздел, см. снимок экрана:
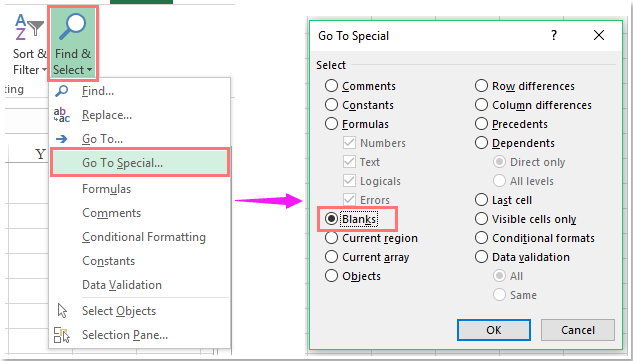
4. Все пустые ячейки выбраны, затем введите = и нажмите Up клавишу со стрелкой на клавиатуре, а затем нажмите Ctrl + Enter клавиши, чтобы заполнить все выбранные пустые ячейки значением выше, см. снимок экрана:
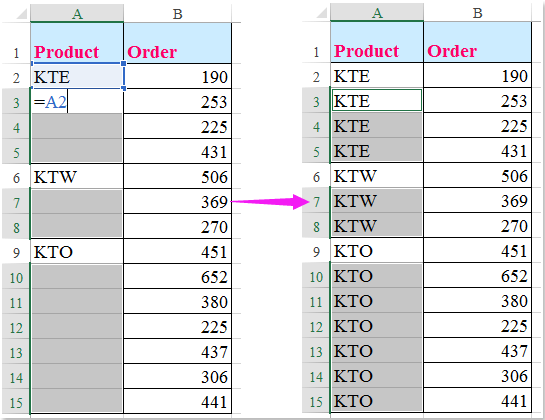
5. Затем вам нужно применить форматирование ваших вставленных объединенных ячеек на шаге 1, выбрать объединенные ячейки E2: E15 и нажать Главная > Формат Painter, см. снимок экрана:
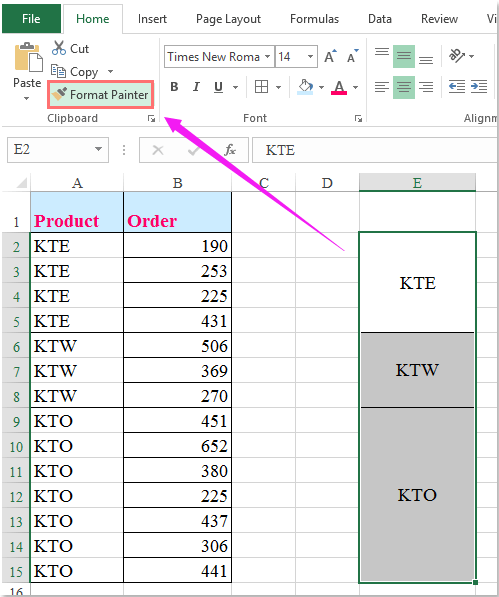
6. А затем перетащите Формат Painter для заполнения от A2 до A15, чтобы применить исходное объединенное форматирование к этому диапазону.
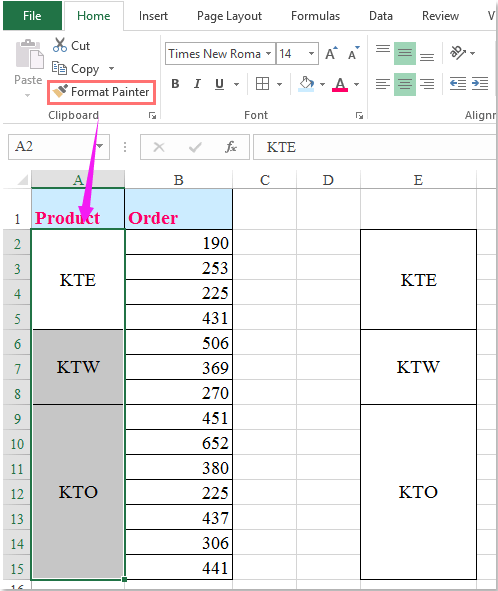
7. Наконец, вы можете применить Фильтр функция, чтобы отфильтровать нужный элемент, нажмите Данные > Фильтр, и выберите необходимые критерии фильтрации, нажмите OK чтобы отфильтровать объединенные ячейки со всеми связанными с ними данными, см. снимок экрана:
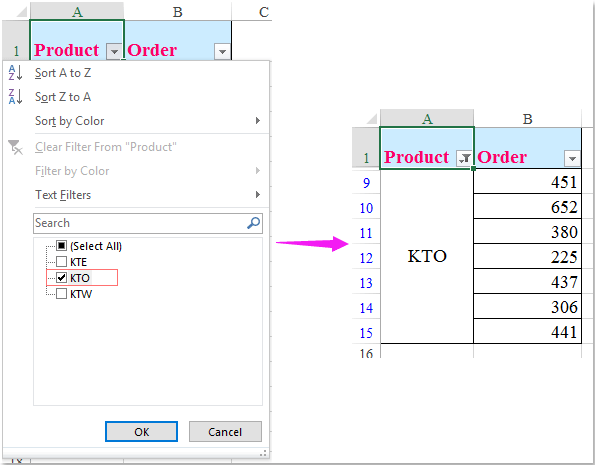
Отфильтруйте все связанные данные из объединенных ячеек в Excel с помощью Kutools for Excel
Вышеупомянутый метод может быть несколько трудным для вас здесь, с Kutools for Excel‘s Фильтр слияния ячеек вы можете быстро отфильтровать все относительные ячейки определенной объединенной ячейки. Нажмите, чтобы загрузить Kutools for Excel! Пожалуйста, посмотрите следующую демонстрацию:
После установки Kutools for Excel, пожалуйста, сделайте так:
1. Выберите столбец, который вы хотите отфильтровать для конкретной объединенной ячейки, а затем щелкните Кутулс Плюс > Специальный фильтр > Специальный фильтр, см. снимок экрана:
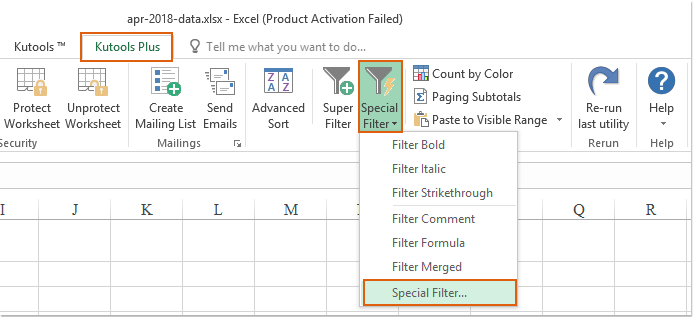
2. В Специальный фильтр диалоговое окно, выберите Формат , затем выберите Объединить ячейки из раскрывающегося списка, а затем введите текстовое значение, которое вы хотите отфильтровать, или щелкните для выбора нужного значения ячейки, см. снимок экрана:
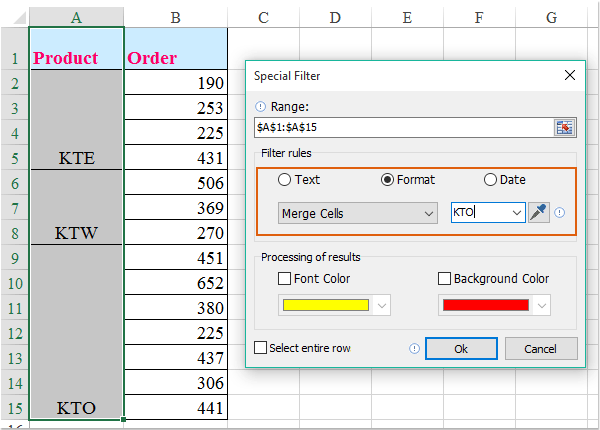
3. Затем нажмите Ok и появится окно подсказки, чтобы напомнить вам, сколько ячеек соответствует критериям, см. снимок экрана:
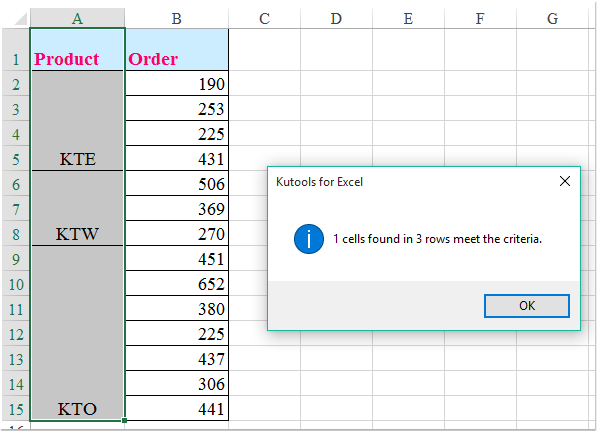
4, Затем нажмите OK Кнопка, все относительные ячейки определенной объединенной ячейки были отфильтрованы, как показано на следующем снимке экрана:
Зачем нужен фильтр в Excel?
Фильтр в Excel является одним из наиболее полезных инструментов при работе с большими объемами данных. Он позволяет выбирать и отображать только нужную информацию из таблицы, делая анализ данных более удобным и эффективным.
Основная функция фильтра в Excel — это позволять пользователям выбирать определенные значения или условия и отображать только те строки, которые удовлетворяют этим критериям. Фильтр позволяет работать не только по вертикали, то есть устанавливать условия для отдельных столбцов, но и по горизонтали, фильтруя строки таблицы. Таким образом, фильтр в Excel дает возможность гибко настраивать отображение данных в таблице в зависимости от потребностей пользователей.
Фильтр позволяет делать следующие операции:
- Отображать только строки, содержащие определенные значения в выбранном столбце;
- Отображать только строки, удовлетворяющие условиям, заданным пользователем;
- Отображать строки, содержащие текст или числа, начинающиеся с определенной комбинации символов;
- Отображать только уникальные значения в выбранном столбце.
Фильтр в Excel позволяет существенно упростить работу с данными, особенно когда речь идет о больших таблицах с множеством строк и столбцов. Он помогает быстро находить нужную информацию, а также анализировать данные с разных точек зрения, выбирая определенные категории для дальнейшего исследования. Кроме того, фильтр можно комбинировать с другими функциями Excel, такими как сортировка и вычисления, что позволяет производить более сложный анализ данных и получать более точные результаты.
Таблицы
Если у Вас есть таблица, в которой нужно выполнить сортировку сразу по нескольким столбцам, делаем следующее. Выделяем весь диапазон ячеек таблицы вместе с шапкой. Кликаем по кнопочке «Сортировка и фильтр»
и выбираем «Настраиваемая …»
.
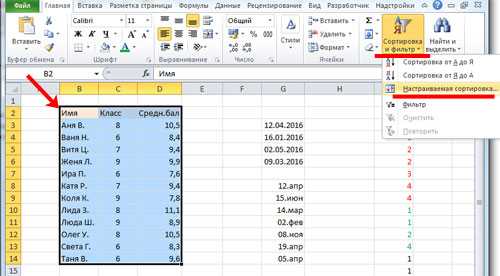
Давайте отсортируем класс в порядке возрастания, и таким же образом средний бал.
В окне сортировки ставим галочку в поле «Мои данные содержат заголовки»
. В разделе «Столбец»
выбираем из списка «Класс»
, сортировка по «Значению»
, а порядок «По возрастанию»
.
Чтобы сделать все тоже самое по среднему балу, нажмите на кнопочку «Добавить уровень»
. В разделе «Столбец»
выбираем «Средн.бал»
. Нажмите «ОК»
.

Данные в таблице отсортированы.
Теперь в столбце «Имя»
закрасим ячейки с мальчиками в синий цвет, ячейки с девочками в розовый. Чтобы не делать это для каждой ячейки в отдельности, прочтите статью, как выделить ячейки в Excel – в ней написано, как выделить несмежные ячейки.
Выполним сортировку этого столбца по цвету ячейки: сначала будут девочки, потом мальчики. Снова выделяем всю таблицу, жмем «Сортировка»
– «Настраиваемая …»
.
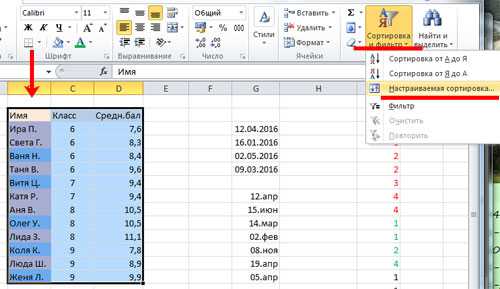
В открывшемся окне уже есть два уровня, которые мы сделали раньше. Эти уровни имеют приоритет – у первого самый большой, у второго меньше и так далее. То есть, если мы хотим, чтобы сначала выполнилась сортировка данных в таблице девочки/мальчики, затем по классу, а затем по среднему балу – нужно в таком порядке и расставить уровни.
Нажимаем на кнопку «Добавить уровень»
. В разделе «Столбец»
выбираем «Имя»
, сортировка – «Цвет ячейки»
, порядок – «розовый»
, «Сверху»
.
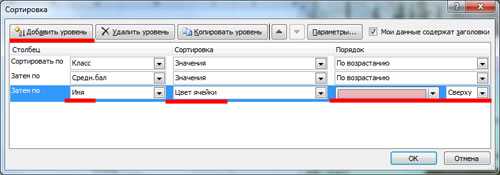
Теперь с помощью стрелочек перемещаем данную строку наверх списка. Нажмите «ОК»
.

Таблица с отсортированными данными выглядит следующим образом.
В большинстве случаев работы с данными они организованны вертикально, поэтому когда подразумевается обработка имеется ввиду именно вертикальная обработка данных, включая сортировку. Т.е. если нужно отсортировать числа по возрастанию, подразумевается, что вверху списка будут числа с минимальными значениями, а внизу списка с максимальными. Именно с такой “вертикальной” организацией данных и связана чрезвычайная популярность (относительно той же ).
В этом материале мы не рассматриваем стандартную “вертикальную” сортировку, ей уделено достаточно внимания как на просторах интернета, так и в нашем . В курсе мы рассмотрели сортировку по одному, нескольким критериям, а также, сортировку с учетом атрибутов ячеек.
Но, все-таки, как отсортировать ячейки Excel по горизонтали
? Для горизонтальной сортировки в Excel припасено несколько вариантов, которые дополняют друг друга:
- С помощью стандартного механизма настраиваемой сортировки: Вкладка “Главная”/ группа “Редактирование”/ команда “Сортировка и фильтр”/ “Настраиваемая сортировка”. Далее, в параметрах выбираем сортировку по столбцам диапазона.
Плюсы такого варианта сортировки в том что можно сортировать Любой тип информации (как числа, так и текст). Минус такого варианта заключается в том, что если нужно отсортировать большое количество данных, придется каждую отдельную строку настраивать отдельно.
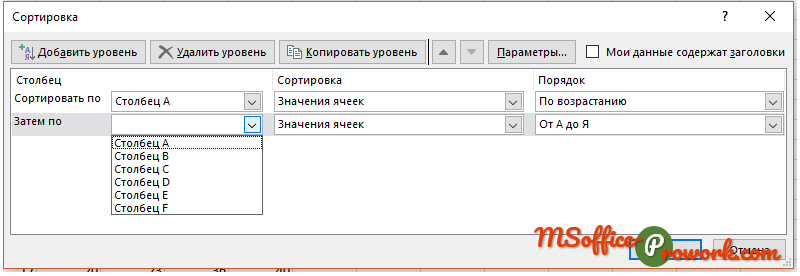
- С помощью функций или . Данный способ решает проблему большого количества данных по вертикали, умело оперируя , можно запросто сделать горизонтальную сортировку для большого количества данных. Но у этого способа есть один существенный недостаток, который, кстати, отсутствует в первом варианте, – это возможность сортировки только числовой информации. Да, к сожалению, для текста не подойдет.
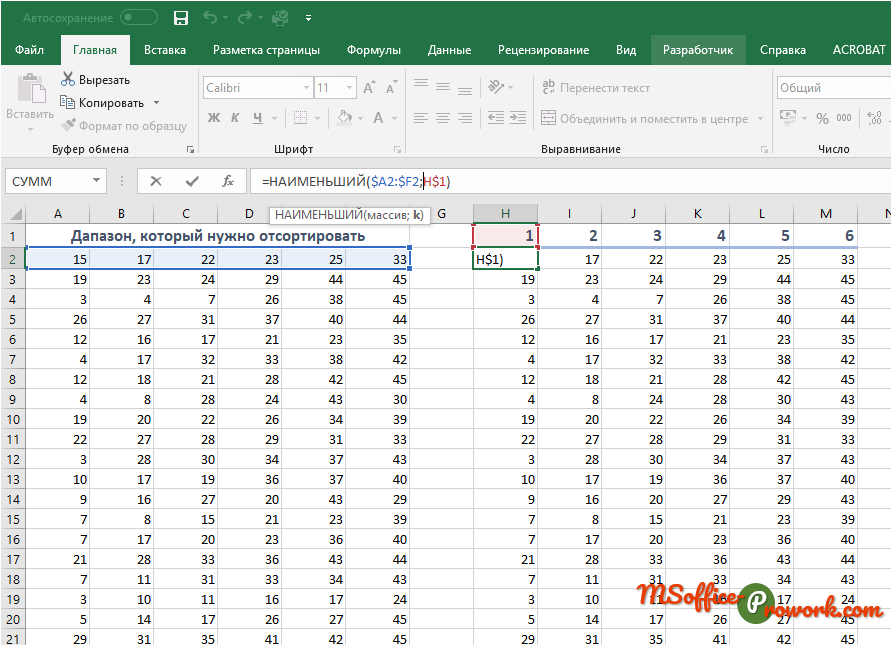
- С помощью механизма . Мы уже неоднократно использовали данный инструмент при решении конкурсных заданий ExcelWorldChamp и . На первый взгляд решение может показаться громоздким, однако, по мере освоения Power Query, можно привыкнуть. А, если вы планируете заниматься обработкой данных в Excel, то без использования данного инструмента сейчас просто нельзя.
Как сделать вертикальный фильтр в Excel?
Как сделать горизонтальный фильтр в Excel?
Автофильтр и расширенный фильтр в Excel
- Выделяем мышкой любую ячейку внутри диапазона. Переходим на вкладку «Данные» и нажимаем кнопку «Фильтр».
- Рядом с заголовками таблицы появляются стрелочки, открывающие списки автофильтра.
Как в фильтре Excel добавить строку поиска?
На вкладке Данные в группе Сортировка и фильтр нажмите Дополнительно . Выполните одно из следующих действий. Чтобы показать результат фильтрации, скрыв ненужные строки, установите переключатель фильтровать список на месте .
Как поставить фильтр на столбец в Excel?
Фильтрация диапазона данных
- Выберите любую ячейку в диапазоне данных.
- Выберите фильтр>данных.
- Щелкните стрелку в заголовке столбца.
- Выберите текстовые или числовое фильтры, а затем выберите сравнение, например «Между».
- Введите условия фильтрации и нажмите кнопку ОК.
Как в Excel сделать горизонтальную строку вертикальной?
Чтобы транспонировать данные в excel из столбца в строку, при помощи этой функции необходимо:
Выделить горизонтальный диапазон: внимание! … В первую ячейку горизонтального диапазона ввести формулу =ТРАНСП(массив), где массив – это вертикальный диапазон ячеек. Нажать комбинацию клавиш Ctrl + Shift + Enter
Как открыть окно поиска в Excel?
Самый простой способ — выполнить поиск. Для этого можно нажать клавиатурную комбинацию CTRL + F (от англ. Find), откроется окно поиска слов.
Как в Excel добавить поиск по столбцу?
Чтобы выполнить поиск по столбцам следует:
- В ячейку B1 введите значение Товара 4 – название строки, которое выступит в качестве критерия.
- В ячейку D1 введите следующую формулу:
- Для подтверждения после ввода формулы нажмите комбинацию горячих клавиш CTRL+SHIFT+Enter, так как формула должна быть выполнена в массиве.
Как сделать поисковик в Эксель?
Поиск текста или чисел с помощью диалогового & поиска
Чтобы найти что-то, нажмите CTRL+Fили перейдите на главная > Найти & Выберите >Найти. В поле Найти: введите текст или числа, которые нужно найти. Нажмите кнопку Найти далее, чтобы выполнить поиск.
Сколько условий можно наложить на один столбец с помощью команды Автофильтр?
С помощью команды Автофильтр на столбец можно наложить до двух условий. Чтобы отобразить строки, удовлетворяющие одному условию отбора, выберите в первом поле под надписью Показать только те строки, значения которых необходимый оператор сравнения (равно, больше, меньше, и т.
Как произвести фильтрацию данных в Excel?
Выделите данные, которые требуется отфильтровать.
- На вкладке Данные в группе Сортировка и фильтр нажмите кнопку Фильтр.
- Щелкните стрелку в заголовке столбца, чтобы отобразить список, в котором можно выбрать значения фильтра. Примечание.
Как в Excel сделать фильтр по дате?
Использование в Excel расширенных фильтров по дате
- Откройте вкладку Данные и нажмите команду Фильтр. В каждом заголовке столбца появится кнопка со стрелкой. …
- Нажмите на кнопку со стрелкой в столбце, который необходимо отфильтровать. …
- Появится меню фильтра. …
- Данные будут отфильтрованы по заданной дате.
Как отфильтровать таблицу в Excel по нескольким значениям?
Фильтрация диапазона данных
- Выберите любую ячейку в диапазоне данных.
- Выберите данные > Фильтр .
- Щелкните стрелку в заголовке столбца.
- Выберите текстовые фильтры или Числовые фильтры, а затем выберите Сравнение, например между .
- Введите условия фильтрации и нажмите кнопку ОК .
Как сделать 2 фильтра в Excel?
Как сделать расширенный фильтр в Excel
- Создадим таблицу с условиями отбора. …
- Настроим параметры фильтрации для отбора строк со значением «Москва» (в соответствующий столбец таблички с условиями вносим = «=Москва»). …
- Заполняем параметры фильтрации. …
- Выходим из меню расширенного фильтра, нажав кнопку ОК.
Как в Excel сделать фильтр с выпадающим списком?
Создание раскрывающегося списка в Excel
- Выберите ячейки, в которой должен отображаться список.
- На ленте на вкладке «Данные» щелкните «Проверка данных».
- На вкладке «Параметры» в поле «Тип данных» выберите пункт «Список».
- Щелкните в поле «Источник» и введите текст или числа (разделенные запятыми), которые должны появиться в списке.






























