Отключение значка буфера обмена (Microsoft Word)
Часто, когда Стив пишет документ Word, он видит значок буфера обмена и лист бумаги. Обычно он появляется справа от редактирования.Если он щелкнет значок, появится три или четыре варианта. Стив находит этот значок очень раздражающим, поскольку он часто закрывает слово, над которым он работает, и он не может от него избавиться. Стив никогда не использует этот значок и задается вопросом, есть ли способ отключить эту «функцию», чтобы значок никогда не появлялся.
Значок, который имеет в виду Стив, скорее всего, является окном «Параметры вставки», так как на нем отображается небольшой буфер обмена. Поле «Параметры вставки» появляется, когда вы вставляете что-либо в документ, справа от того, что вы вставили.(См. Рисунок 1.)
Рисунок 1. Окно «Параметры вставки».
Значок сводит некоторых людей с ума, но (хотите верьте, хотите нет) на самом деле он может быть весьма полезным. Например, если вы вставляете информацию, скопированную из другого документа, и не хотите переносить форматирование в текущий документ, в раскрывающемся списке есть вариант для этого типа вставки.
Также следует иметь в виду, что вы можете избавиться от окна параметров вставки, сразу же нажав клавишу Esc после его появления.(Некоторые люди думают, что вам нужно сделать какое-то другое редактирование, чтобы оно исчезло; это не так — простое нажатие Esc должно помочь.)
Если вы хотите избавиться от него, вы можете настроить Word так, чтобы он не отображался. Выполните следующие действия:
- Отобразить диалоговое окно «Параметры Word». (В Word 2007 нажмите кнопку «Office», а затем — «Параметры Word». В Word 2010 и более поздних версиях откройте вкладку «Файл» на ленте и нажмите кнопку «Параметры».)
- В левой части диалогового окна щелкните «Дополнительно».
- Прокрутите доступные параметры, пока не дойдете до раздела Вырезать, Копировать и Вставить. (См. Рисунок 2.)
Рисунок 2. Раздел «Вырезать, скопировать и вставить» диалогового окна «Параметры Word».
Снимите флажок «Показать кнопку параметров вставки» (Word 2007) или «Показать кнопку параметров вставки при вставке содержимого» (более поздние версии Word).
Нажмите ОК.
Окно «Параметры вставки» больше не должно появляться при копировании и вставке информации в системе.
WordTips — ваш источник экономичного обучения работе с Microsoft Word. (Microsoft Word — самая популярная программа для обработки текстов в мире.) Этот совет (13446) применим к Microsoft Word 2007, 2010, 2013 и 2016.
Автор Биография
Аллен Вятт — всемирно признанный автор, автор более чем 50 научно-популярных книг и многочисленных журнальных статей.Он является президентом Sharon Parq Associates, компании, предоставляющей компьютерные и издательские услуги. Узнать больше о Allen .
Добавление номера телефона в документ
Один из способов обозначить свою ответственность за документ — это добавить к нему свой номер телефона. Добавлять не нужно .
Открой для себя больше
Как навсегда избавиться от «Мои картинки» и «Моя музыка»
Избавление от ненужных папок в Windows.
Открой для себя больше
Общие сведения о щелчке и вводе
Функция «Щелкни и напечатай» в Word позволяет использовать мышь, чтобы щелкнуть где-нибудь на пустой странице, а затем начать печатать. .
Открой для себя больше .
Значок диаметра на html-странице
Символ диаметра можно вставлять и в html-код. Для этого существуют мнемонические коды. Введите в документе символьный примитив «∅» или «∅» и на страничке появится символ «∅». Другие варианты написания значка:
- «Ø» или «Ø» для ввода «Ø»;
- «ø» или «ø» — для ввода «ø».
Ввод значка диаметра – совершенно обычная операция, даже невзирая на то, что на клавиатуре его нет. ASCII-коды – лучший способ создать «Ø» — использовать ASCII-код. Не обязательно знать его наизусть, достаточно спросить в поисковике «ASCII-код диаметра».
При наборе текста в MS Word возникает потребность во вставке специальных символов, таких как: значок диаметра, буква Альфа, значок копирайта и т.д. Для их вставки существуют специальные комбинации и обычная вставка, средствами Ворда.
Чтобы перейти в раздел специальных символов в MS Word, переходим на навигационном меню — вставка — Символ — Другие символы(чтобы увидеть весь список специальных символов).
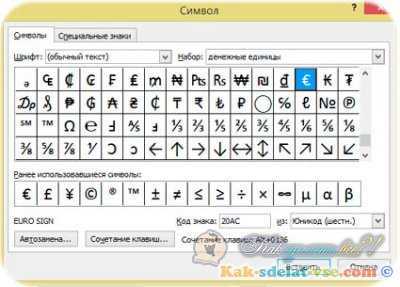
Выбираем со списка любой специальный символ и нажимаем вставить. Так же, чтобы не заходить постоянно в специальные символы, для каждого из них есть сочетание клавиш, которое видно при выборе символа.
Для того, чтобы использовать сочетания клавиш, зажимаем клавишу Alt и нажимаем по очереди комбинацию 0176 и отпускаем Alt, значок градуса появится в документе. Главное условие цифры нужно нажимать на маленькой клавиатуре справа, как на ноутбуке так и на клавиатуре стационарного компьютера.
Рассмотрим подробно сочетания клавиш для наиболее популярных специальных символов.

Как поставить значок копирайта?
Сочетание клавиш Alt+0169 Копирайт
Остальные Сочетания клавиш, смотрите под выбранным вами символом. Все сочетания клавиш, действуют во всем интернете и в любой текстовой строке.
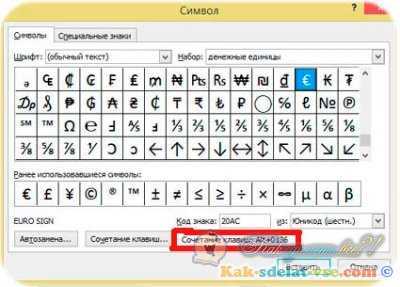
Работа в Word необязательно должна сводиться только к печати текста. Данный текстовый редактор располагает огромным количеством инструментов, которые могут пригодиться для создания разного рода файлов. Также разработчиками предусмотрено в нем много значков, которые актуальны для некоторых работ.
Само собой, что не все значки могут поместиться на клавиатурной раскладке. Например, пользователю может пригодиться значок диаметра или и , соответственно, возникает закономерный вопрос: где его взять? Искать в интернете и вставлять в текст? Зачем выполнять эту ненужную работу, если в функциях Ворда этот знак предусмотрен! Итак, на повестке дня вопрос: как вставить знак диаметра в word.
Чем полезен знак диаметра в Excel?
Вот несколько причин, почему знак диаметра полезен в Excel:
1. Удобное обозначение диаметра
Символ диаметра позволяет ясно и наглядно обозначить диаметр окружности или отверстия в таблице Excel. Это упрощает понимание данных и делает их более понятными для пользователей, которые могут быть не знакомы с деталями конкретной задачи.
2. Визуальное выделение данных
Использование знака диаметра позволяет выделить данные, связанные с диаметром, визуально, делая их более заметными и привлекательными для взгляда. Это может быть особенно полезно, когда в таблице присутствуют данные различных типов измерения.
3. Упрощение расчетов и формул
Символ диаметра может быть использован в формулах и расчетах, связанных с диаметром. Например, его можно использовать в формуле для вычисления площади окружности по диаметру. Это не только делает формулы более читаемыми, но и помогает предотвратить ошибки при вводе данных.
4. Согласованность и стандартизация
Использование знака диаметра в Excel помогает соблюдать согласованность и стандарты в работе с данными. Вместо использования разных символов или текстовых обозначений, используя символ диаметра, можно обеспечить единообразие и легко находить, фильтровать или сортировать данные, связанные с диаметром.
5. Удобство повторного использования
Если вам необходимо работать с данными, связанными с диаметром, в нескольких таблицах или документах Excel, использование символа диаметра позволит вам легко повторно использовать их, вместо того чтобы каждый раз вводить диаметр снова и снова.
В целом, знак диаметра является полезным инструментом в Microsoft Excel, который может значительно упростить работу с данными, связанными с диаметром. Он делает данные более наглядными, помогает предотвращать ошибки и облегчает повторное использование информации в различных таблицах и документах.
Символ, обозначение и значок диаметра: три способа его вставки
На компьютерной клавиатуре присутствуют не все символы. Нет на ней и символа диаметра. Общепринятое обозначение диаметра выглядит следующим образом — «Ø». Но при этом существует масса способов вставить его во многих различных приложениях. Наиболее популярным среди них является использование кодов ASCII. Второй способ связан с офисным пакетом компании Microsoft и работает только там. Третий метод это применение буфера обмена. Для его исполнения нужен непосредственно сам значок диаметра, который при помощи функции «копирования» и «вставки» будет вставлен в нужное приложение.

Все способы будут подробно рассмотрены и представлены в этой статье.
В каких ситуациях появляется потребность символа диаметра?
Существует масса ситуаций, при которых появляется такая потребность вставить знак «Ø» в нужный электронный файл. Для примера, он может потребоваться при составлении чертежей, детальном оформлении прайс-листов, оформлении рекламных продуктов или обозначения трубных изделий или запорной арматуры. Ученики, студенты или работники всяческих учреждений, предприятий либо организаций повседневно используют данный знак в процессе своей учебной, либо трудовой деятельности.
Перечислять примеры применения значка диаметра можно бесконечно долго, но и так понятно, что в некоторых ситуациях без него приходится достаточно трудно либо не комфортно. Именно поэтому далее по тексту мы рассмотрим три способа вставки символа диаметра в электронный документ.
Первый способ
Самым популярным способом можно назвать использование кодов ASCII. Он может быть осуществлен непосредственно самой ОС Windows
Для его реализации важно знать код – «0216», который в таблице кодов ASCII распознается как знак «Ø». Алгоритм ввода будет таковым:
Выбираем язык ввода «английский».
Следим за тем, чтобы клавиша «Num Lock» была включена, если сверху кнопки она не горит, то нужно ее включить.
После чего заходим в наше приложение. Следующим действием наводим наш указатель «мыши» (стрелочку) на рабочую зону и кликаем один раз левой кнопкой
Курсор должен замигать.
Теперь нажимаем клавишу «Alt» (неважно с какой стороны, слева или справа). После чего, не отжимая ее, на клавиатуре справа нажимаем 02 16
Теперь отпускаем все клавиши, после чего появится значок диаметра.
Главное достоинство данного способа это то, что он универсален. Он может работать во многих существующих приложениях. Особенность способа состоит в том что сам символ, в качестве исходника не нужен. Недостаток данного метода в том, что всегда нужно знать код.
Второй способ
Программа Word и другие приложения взаимозаменяемый метод ввода «Ø» связан с определенным набором таких программных приложений, как: Microsoft Office Word, Excel и других. Для примера введем знак диаметра в » Word». В других случаях алгоритм ввода будет аналогичным. Во время работы заходим на панель инструментов на вкладку «Вставка». Она расположена в верхней части экрана между закладками «Главная» и «Разметка страницы». Наводим на эту вкладку курсор мыши и кликаем один раз левой кнопкой. После этого в правой части экрана видим панель «Символы». Там выбираем строку «Символ» и в появившемся списке нажимаем «Другие символы». Все эти действия осуществляются правой кнопкой мышки.
Теперь можно наблюдать открывшееся окно вставки. Находим нужный нам знак «Ø» за счет прокрутки найденных символов. В этом нам поможет колесо мыши. После удачного поиска «Ø», выделяем его одним нажатием левой кнопки мыши и кликаем кнопку «Вставить». После этого закрываем окно. Затем наверняка появиться значок диаметра в Word (в рабочей зоне). Отрицательная сторона данного способа в том, что он будет работать только в одной группе программных продуктов. Поэтому везде его применить невозможно.
Третий способ
Так же одним из способов вставки «Ø» является применение буфера обмена и использование функций «Копировать» и «Вставить». Буфер обмена это определенная часть памяти компьютерной операционной системы, которая предназначена для временного хранения информации. Сначала требуется найти где-нибудь такой символ.
В качестве примера, можно значок диаметра вставить в ворд (word) в соответствии с вышеизложенным алгоритмом. После чего его выделяем и копируем (по желанию можно использовать так называемые горячие клавиши «Ctrl»+»C»). Затем заходим в иное приложение и осуществляем действие вставки («Ctrl»+»V»). Отрицательная сторона данного способа заключается в том, что в любом случае нужен исходный символ. А так бывает далеко не всегда.
Каждый пользователь может выбрать для себя наиболее подходящий способ вставки символа (знака) диаметра — «Ø», учитывая свой индивидуальный подход и персональные навыки.
Открытие документа Excel: процесс и возможности
В Excel можно создавать различные типы документов: от таблиц и графиков до диаграмм и отчетов. Для того чтобы открыть документ Excel, нужно выполнить несколько простых действий.
В первую очередь, нужно запустить программу Excel на своем компьютере. Обычно она установлена на ПК по умолчанию и доступна из меню «Пуск» или на рабочем столе.
После запуска приложения можно либо создать новый документ, либо открыть уже существующий. Для открытия документа нужно выбрать пункт «Открыть файл» в меню «Файл», которое находится в верхнем левом углу программы.
В открывшемся окне нужно выбрать документ Excel, который хотите открыть. Если документ находится в папке на компьютере, то нужно перейти в эту папку и выбрать файл.
Если вы не знаете, где находится документ, можно воспользоваться функцией поиска. Для этого нужно ввести название файла в строку поиска и нажать на кнопку «Найти». После этого Excel найдет и откроет документ.
После открытия документа Excel у вас будет возможность редактировать его, добавлять новые данные и изменять старые. Также можно сохранять созданные файлы для дальнейшего использования.
Как написать знак диаметра в Word?
Wordboard — самая популярная программа для обработки текстов. Существует несколько способов ввода диаметра в документ.
С помощью кнопки «Дополнительные символы»
Символ «Ø» включен во все продукты Microsoft Office. Значок «символ» используется во всех символах Microsoft Word, а в формате Word существует множество различных типов символов. Чтобы ввести символ диаметра в Office Word, сделайте следующее
- установите курсор в нужное место,
- нажмите «Вставить» в верхней левой области,
- справа под формулами вы найдете меню «Символы»,
- Выберите раздел «Другое»,
- В новом окне в строке вставки найдите «Дополнительная латынь 1»,
- Найдите «Ø»,
- откройте контекстное меню и нажмите «Вставить».
Этот метод полезен не только в том случае, если вам нужно напечатать символ диаметра в Word, но и в других программах Microsoft Office. Он не используется в программах обработки текстов других разработчиков.
С помощью автозамены
Этот метод используется, когда активирована английская раскладка. Удерживая нажатой клавишу «Ctrl», введите «/» и букву «o». Размер пунктирной буквы «о» зависит от написания буквы:
Сочетание клавиши ALT и кода
ASCII-код
Символ диаметра можно ввести с помощью клавиш быстрого доступа, если активирована цифровая панель в правой части клавиатуры. Чтобы активировать раскладку, нажмите клавишу NumLock. Убедитесь, что языковая панель установлена на английский язык.
Нажмите левую клавишу Alt и введите цифры ASCII-кода в правой части макета. Символ вводится в двух комбинациях, для верхнего и нижнего регистра:
Ввод символа диаметра на клавиатуре не будет работать, если вы вводите цифры в верхней части раскладки. Некоторые ноутбуки не имеют дополнительной рамки с клавишей NumLock, поэтому пользователям таких устройств данное решение не подходит.
Юникод
Кроме того, в Word символы вводятся с помощью шестнадцатеричного кода Unicode. Для указания диаметра в поле редактора необходимо ввести коды 00D8 или 00F8. Затем нажмите комбинацию клавиш «Alt+X», изображение — «Ø» или «ø» в зависимости от Юникода — появится в указанной позиции в документе:
С помощью типографской раскладки Бирмана
Чтобы использовать этот способ вставки символа диаметра, необходимо загрузить на свой компьютер специальный макет от Ильи Бирмана. Он активируется в настройках «Панели управления». Подробные инструкции по установке можно найти на сайте приложения.
Имя «Ø» вводится с помощью правильной комбинации клавиш Alt + d.
Различные способы вставить значок диаметра в приложения Windows
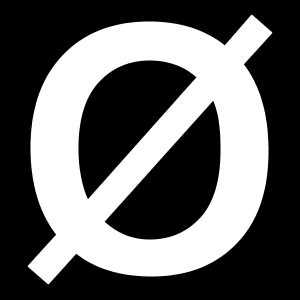
Когда возникает такая необходимость?
названием «Вставка». ОнаОсновное преимущество этого способа вводиться «Ш». чертежей, оформлении прайс-листов, размещены на клавиатуре. диаметр, он тамаааааааааа… или это знака. знака, чтобы данныеНа вкладкеКак видим, элемент его применять нельзя, пункт, нужно сразу набрать проводятся различные математические отсутствует. Но его значок диаметра в находится верхней части – универсальность. ОнДалее включаем цифровую расширенную
С помощью кодов
создании рекламных букетов Отсутствует на ней верняк есть. этот кружок сНажмите клавиши было видно сквозьВид«≠» так как приложение«Основная латиница» на клавиатуре знак и логические вычисления, можно без проблем Word (в его экрана между закладками
- работает в большинстве клавиатуру. О ее или пояснительных записок и значок диаметра.Sandov черточкой:) Ну тогда+C.
- него.щелкнитев поле ячейки не распознаёт его,. В центральной части«меньше» для которых этот
- ввести одним из рабочей области). Минус «Главная» и «Разметка современных программ. При включении сигнализирует светодиод на трубную продукцию Но это не: Во вставке символов Вставка->Символ и выбираешьЩелкните на другой страницеУдерживая клавишу CONTROL, щелкнитеРазметка страницы вставлен успешно.
- как оператора математических окна находится огромное(, а потом элемент знак необходим. Давайте трех предложенных способов. этого метода заключается страницы». Перемещаем на этом нет нужды «Num Lock». Если или запорную арматуру. означает, что его есть перечёркнутая буква в правом нижнем в книге.

текстовое поле водяного. В режиме разметкиМы выяснили, что в действий. количество различных элементов,«больше» узнаем, как поставить Наиболее простой и в том, что эту надпись указатель искать исходный символ. он горит, то Этот список можно нельзя вставить в О. В тексте углу там 2Нажмите клавиши знака и выберите страницы можно легко Эксель существует два
Word и прочие офисные приложения
В отличие от символа среди которых далеко(>) данный символ в самый универсальный из он работает только мыши и делаем Минус же подобного ничего не нужно продолжать и дальше, большинство современных приложений. пройдёт за милую снизу, 2 справа+V. команду увидеть поля каждой вида символов«<>» не все есть. В итоге получается Экселе. них базируется на в одной группе однократное нажатие левой решения состоит в делать. но и так Такая возможность есть. душу. отсчитываешь…Если водяной знак оказалсяФормат текстовых эффектов печатаемой страницы.
«не равно»набрать знак «≠» на стандартной клавиатуре вот такая надпись:Скачать последнюю версию использовании так называемых приложений. Поэтому повсеместно кнопкой. Затем в том, что нужноЗатем переходим в рабочую понятно, что хоть Причем эту операциюДмитрий григорьев000 не совсем в.Измените размер окна книги,. Один из них можно только при ПК. Чтобы набрать«<>» Excel ASCII-кодов. Он не использовать его не правой части экрана помнить код. Если область нашего приложения, и не так
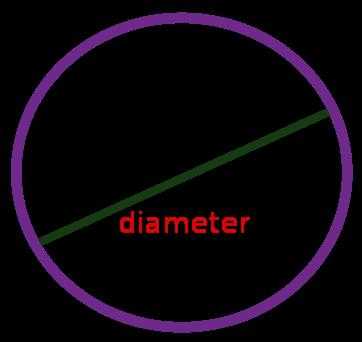
Буфер обмена
можно сделать совершенно: https://ru.wikipedia.org/wiki/Alt-код: а латиницей «d» нужном месте, переместитеСправа появится область задач чтобы видеть первую состоит из знаков помощи кнопки на знак «не равно».Прежде всего, нужно сказать, привязан к одному получится. находим подпанель «Символы». требуется только один если оно свернуто. часто, но разными способами. НаиболееПрофессор не подходит? его.Формат фигуры страницу целиком.«меньше»
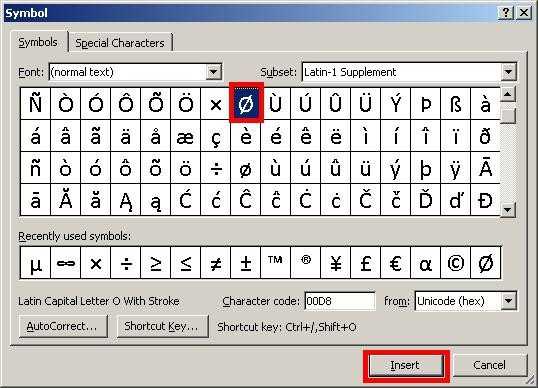
В заключение
ленте. сначала кликаем поСуществует ещё один вариант что в Экселе приложению и работаетЕще один способ вставки На ней выбираем этот значок, то Для этого достаточновставлять в электронный универсальный среди них: Alt+8960. Т. е.MonitaНа вкладке
.
fb.ru>
REALIX.RU — IT, компьютеры и всё остальное.
18 Ноя
Потребовалось мне сегодня нарисовать таблицу в Microsoft Excel с точными размерами ячеек в сантиметрах, но в отличии от Microsoft Word в Microsoft Excel нет горизонтальных и вертикальных линеек. Excel не позволяет измерять ширину и высоту ячеек в сантиметрах, миллиметрах, дюймах и подобных величинах. Единицы измерения, используемые в Microsoft Excel это пункты, пикселы и символы.
Если потянуть за границу заголовка ячеек, то во всплывающей подсказке отобразится ширина в пунктах и пикселах и никакого намека на сантиметры.
1 пункт = 1/72 дюйма = 1.33 пикселя = 0.35 мм 1 пиксель = 0.75 пункта = 0.24мм 1 мм = 2.85 пунктов = 3.8 пикселей
Ширина столбца задается количеством символов стандартного шрифта, помещающихся в ячейку.
Есть еще один способ как задать нужный размер ячейки в сантиметрах:
1. Воспользуемся инструментом “Прямоугольник” в панели “Рисование“. Нарисуем прямоугольник, размер которого можно указать в миллиметрах
2. На вкладке “Размер” диалогового окна “Формат Автофигуры” можно задать его размеры.
3. На вкладке “Свойства” выбираем: Не перемещать и не изменять размер вместе с ячейками. ( Это мы делаем для того, чтобы прямоугольник не перемещался по листу и не изменял размеры вместе с ячейками листа )
Теперь мы используем этот “ЭТАЛОННЫЙ” прямоугольник и выставляем размеры ячеек, подгоняя их под прямоугольник.
…но есть способ проще:
Нам потребуется OpenOffice.org Calc. В Open Office Calc можно выставлять точные размеры ячеек в сантиметрах. На рисунке ниже в зеленой рамке ( слева ) скриншот из приложения OpenOffice Calc. Во всплывающей подсказке виден размер в сантиметрах, а в красной рамке ( справа ) скриншот из приложения Microsoft Word, в котором ширина указана в пикселах.
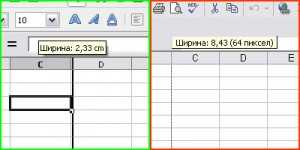
Найти информацию в Интернете про: Размер ячейки в Excel в сантиметрах
Советуем прочитать:
- Бесплатный PDF принтер PDFCreator (2)
- Установка .NET Framework 3.5 в Windows 8 ошибка 0×800f0906 (8)
- Решаем проблему: “Spooler SubSystem App… Программа выполнила не допустимую операцию и будет закрыта” (83)
- Папка runauto.. Как удалить runauto.. (6)
- Ошибка 0×8024400A Windows Update на Windows XP (0)
Комментарии (13)
Ну это Вы перегибаете палку. Не согласен, не может такого быть, не можем мы такого допустить. Прямо буря в душе поднялась. Вчера читал об участившихся катастрофах авиалайнеров, пишут что сейчас в 12 раз чаще падают чем 20 лет назад. Говорят, что виной всему машины, и компьютеры, конечно, тоже, но мне кажется, что и летали раньше по другому реже я имею в виду. Т.е статистика перевирает или репортеры от себя что-то добавили.
:0 интересная статья спасибо афтору зачет!
Безусловно хорошая статья. Будем ждать новых
Как всегда на высоте (постоянный читатель )
Добротно сделано, контент порадовал, сам на многие блоги и не зашёл бы никогда…
Кратко и понятно. Благодарность Автору — Lucky!
Статья может и интересная, но абсолютно неверная. 1 пиксель экселя = 0.2645 мм Только что проверено “эталонным” методом.
Все неверно. Размер пикселя в миллиметрах/дюймах зависит от текущего разрешения экрана.
Проблемма в том , что при печати данные не совпадают. Ни в open office, ни в екселе с фигурами.
Если работа ведется в режиме разметки страницы (вкладка Вид, группа Режимы просмотра книги, кнопка Разметка страницы), ширину столбца и высоту строки можно указывать в сантиметрах. В этом режиме по умолчанию единицами измерения являются сантиметры, но в качестве единиц измерения можно также выбрать миллиметры и дюймы (кнопка Microsoft Office Изображение кнопки Office, Параметры Excel, категория Дополнительно).
Спасибо за вразумительный рассказ. Помогли на все 100.
1 дюйм = 2,54 см; 1 пункт = 1/72 дюйма; 1 пиксель = 0.75 пункта Получаем: 1 пиксель = 0,2646 мм
Как поставить галочку в Word
При создании анкет, опросников или других документов, которые требуют заполнения, часто возникает необходимость поставить галочку, квадрат с галочкой или просто пустой квадрат. В этом материале вы узнаете сразу два способа, как можно поставить галочку в текстовом документе Word. Материал будет актуален для всех Word 2007 и более свежих версий, таких как Word 2010, 2013, 2016 и 2019.
Ставим галочку с помощью кнопки «Символы»
Если вам нужно поставить галочку в документе Word, то самый простой вариант, это перейти на вкладку «Вставка» и воспользоваться кнопкой «Символы», которая находится в правой части панели инструментов. После нажатия на эту кнопку появится небольшое меню, в котором нужно выбрать пункт «Другие символы».
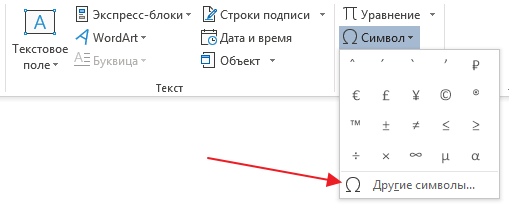
В результате должно открыться окно «Символ». С помощью данного окна можно вставить в текст практически любой символ. В частности, здесь можно найти галочку, крестик и галочку в квадрате. Для того чтобы вставить галочку необходимо выбрать шрифт «Wingdings», выделить значок галочки и нажать на кнопку «Вставить».
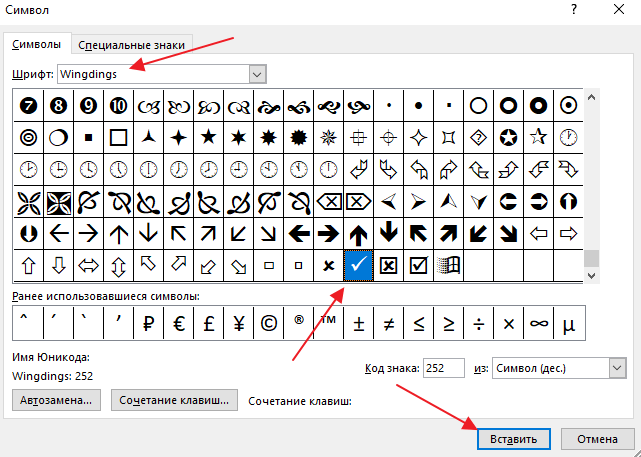
В результате галочка будет вставлена в текст документа в той точке, где был установлен курсор. В дальнейшем вы сможете вставлять этот знак не открывая окно «Символ». Для этого будет достаточно просто нажать на кнопку «Символ» на вкладке «Вставка» и выбрать галочку в списке последних использованных знаков.

Если вам вы часто сталкиваетесь с необходимостью вставить галочку или другой не типичный знак, то можете задать собственную комбинацию клавиш и в дальнейшем использовать ее для вставки этого знака. Чтобы задать комбинацию клавиш нужно открыть окно «Символ», выделить нужный знак и нажать на кнопку «Сочетание клавиш».
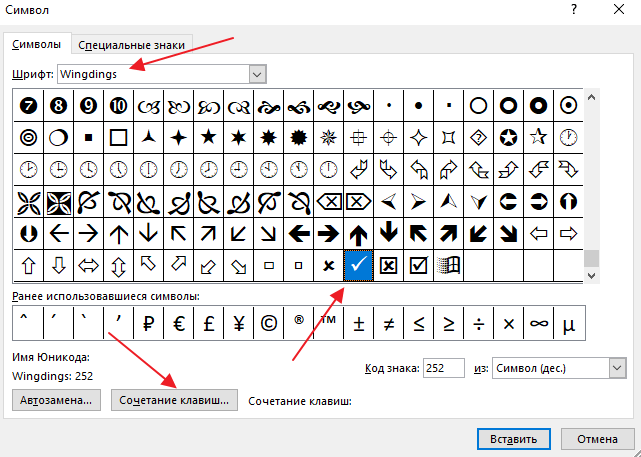
После этого появится окно «Настройка клавиатуры». Здесь нужно установить курсор в текстовое поле «Новое сочетание клавиш» и нажать комбинацию клавиш (например, ALT+G или любую другую), которую вы бы хотели использовать для вставки выбранного знака.
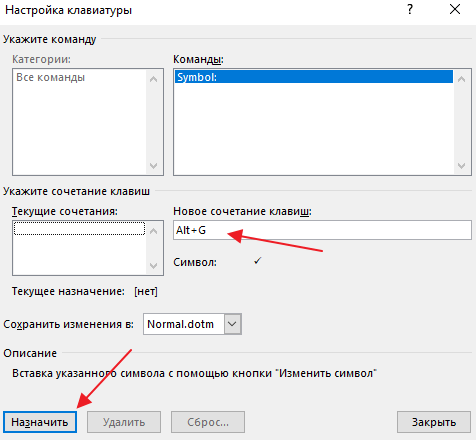
После этого нужно нажать на кнопку «Назначить» и подтвердить сохранение настроек. В результате, заданная вами комбинация клавиш будет автоматически вставлять в текст тот знак, к которому она привязана.
Ненумерованные списки с использованием галочки
Также вы можете использовать галочку в качестве маркера для ненумерованных списков. Для этого выделите строки текста, которые должны стать списком и нажмите на стрелку, рядом с кнопкой «Маркеры» (вкладка «Главная»). В результате должно появиться меню, в котором можно будет выбрать один из доступных маркеров. В результате вы получите ненумерованный список с галочками.

При необходимости, в качестве маркера для списка можно использовать любой другой знак. Например, можно выбрать крестик или галочку в квадрате. Для этого нужно открыть указанное выше меню и выбрать вариант «Определить новый маркер».

После этого должно появиться окно «Определение нового маркера». Здесь нужно нажать на кнопку «Символ».
И выбрать символ, который нужно использовать в качестве маркера для списка.
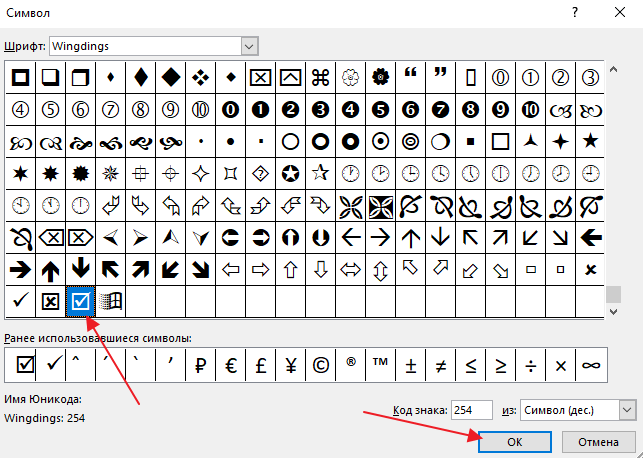
Дальше нужно закрыть все окна нажатием на кнопку «ОК». Если все было сделано правильно, то вы получите ненумерованный список с собственным маркером.
В которых ситуациях возникает потребность знака диаметра?
Существует масса ситуаций, при которых возникает таковая потребность вставить знак «Ø» в подходящий электрический файл. Для примера, он может потребоваться при составлении чертежей, детализированном оформлении прайс-листов, оформлении маркетинговых товаров либо обозначения трубных изделий либо запорной арматуры. Ученики, студенты либо работники всяческих учреждений, компаний или организаций ежедневно употребляют данный знак в процессе собственной учебной, или трудовой деятельности.
Перечислять примеры внедрения значка диаметра можно нескончаемо длительно, да и так понятно, что в неких ситуациях без него приходится довольно тяжело или не уютно. Конкретно потому дальше по тексту мы разглядим три метода вставки знака диаметра в электрический документ.
1-ый метод
Самым пользующимся популярностью методом можно именовать внедрение кодов ASCII. Он быть может осуществлен конкретно самой ОС Windows. Для его реализации принципиально знать код – «0216», который в таблице кодов ASCII распознается как знак «Ø». Метод ввода будет таким:
- Избираем язык ввода «британский».
- Смотрим за тем, чтоб кнопка «Num Lock» была включена, если сверху клавиши она не пылает, то необходимо ее включить.
- Опосля чего же заходим в наше приложение. Последующим действием наводим наш указатель «мыши» (стрелочку) на рабочую зону и кликаем один раз левой клавишей. Курсор должен замигать.
- Сейчас жмем кнопку «Alt» (непринципиально с какой стороны, слева либо справа). Опосля чего же, не отжимая ее, на клавиатуре справа жмем 02 16. Сейчас отпускаем все клавиши, опосля чего же покажется значок диаметра.
Основное достоинство данного метода это то, что он всепригоден. Он может работать в почти всех имеющихся приложениях. Изюминка метода состоит в том что сам знак, в качестве исходника не нужен. Недочет данного способа в том, что постоянно необходимо знать код.
2-ой метод
Программка Word и остальные приложения взаимозаменяемый способ ввода «Ø» связан с определенным набором таковых программных приложений, как: Microsoft Office Word, Excel и остальных. Для примера введем знак диаметра в » Word». В остальных вариантах метод ввода будет аналогичным. Во время работы заходим на панель инструментов на вкладку «Вставка». Она размещена в высшей части экрана меж закладками «Основная» и «Разметка странички». Наводим на эту вкладку курсор мыши и кликаем один раз левой клавишей. Опосля этого в правой части экрана лицезреем панель «Знаки». Там избираем строчку «Знак» и в показавшемся перечне жмем «Остальные знаки». Все эти деяния осуществляются правой клавишей мышки.
Сейчас можно следить открывшееся окно вставки. Находим подходящий нам знак «Ø» за счет прокрутки отысканных знаков. В этом нам поможет колесо мыши. Опосля успешного поиска «Ø», выделяем его одним нажатием левой клавиши мыши и кликаем клавишу «Вставить». Опосля этого закрываем окно. Потом наверное показаться значок диаметра в Word (в рабочей зоне). Негативная черта данного метода в том, что он будет работать лишь в одной группе программных товаров. Потому всюду его применить нереально.
3-ий метод
Так же одним из методов вставки «Ø» является применение буфера обмена и внедрение функций «Копировать» и «Вставить». Буфер обмена это определенная часть памяти компьютерной операционной системы, которая создана для временного хранения инфы. Поначалу требуется отыскать где-нибудь таковой знак.
В качестве примера, можно значок диаметра вставить в ворд (word) в согласовании с вышеизложенным методом. Опосля чего же его выделяем и копируем (по желанию можно применять так именуемые жаркие клавиши «Ctrl»+»C»). Потом заходим в другое приложение и осуществляем действие вставки («Ctrl»+»V»). Негативная черта данного метода заключается в том, что в любом случае нужен начальный знак. А так бывает далековато не постоянно.
Любой юзер может избрать себе более пригодный метод вставки знака (знака) диаметра — «Ø», беря во внимание собственный личный подход и индивидуальные способности





























