Использование программ для сканирования и настройка параметров сканирования
1. Установка драйверов для сканера
Перед тем, как начать использовать сканер Epson Perfection 1670 на компьютере с операционной системой Windows 7, необходимо установить соответствующие драйверы. Для этого нужно скачать последнюю версию драйверов с официального сайта производителя и запустить установочный файл. После завершения установки компьютер будет готов к работе с устройством.
2. Запуск программы для сканирования
После успешной установки драйверов, можно запустить программу для сканирования, которая обычно поставляется в комплекте с устройством. На компьютерах с операционной системой Windows 7, вам возможно придется найти и открыть программу самостоятельно. Обычно она доступна в меню «Пуск» или может быть найдена в списке установленных программ.
3. Настройка параметров сканирования
После запуска программы для сканирования, вам станут доступны различные настройки и параметры сканирования. Вы сможете выбрать формат файла, разрешение сканирования, режим цветности и другие параметры в зависимости от ваших потребностей. Обычно эти настройки находятся на панели управления или в отдельном меню программы.
4. Выполнение сканирования
После того, как вы настроите все параметры сканирования, вы можете выполнить сам процесс сканирования. Обычно есть кнопка «Сканировать» или аналогичная, которая запускает процесс сканирования выбранного документа или изображения. После завершения сканирования, файл будет сохранен на вашем компьютере в заданном формате и месте.
Используя программу для сканирования и настройку параметров сканирования, вы сможете максимально эффективно использовать сканер Epson Perfection 1670 на компьютере с установленной операционной системой Windows 7. С помощью этого устройства вы сможете делать высококачественные сканированные копии различных документов и изображений.
Создаем ярлык на рабочем столе
Каждый раз заходить в определенные пункты меню, чтобы отсканировать физический носитель, может быть неудобно, особенно когда сканирование необходимо делать часто. Поэтому разумным решением будет отображение ярлыка запуска программы для сканирования, через которую запускается работа.
Если устанавливается официальное программное обеспечение от производителя, а конкретнее, максимальный пакет с полнофункциональной программой, тогда ярлык по умолчанию должен появиться на рабочем столе.
А вот когда ярлык не появился или фирменный софт не используется, тогда значок на рабочее пространство можно вывести самостоятельно. Откройте «Пуск», в строке поиска начните вводить название нужной программы. Из предложенных вариантов по нужному кликните ПКМ и выберите «Создать ярлык». Или просто зажмите левую кнопку мышки и перетащите ярлык на раб. стол.
В Windows 10 вышеописанный способ не сработает. Возможностей взаимодействия с десктопом меньше, но зато можно закрепить программу на начальном экране (находится внутри меню «Пуск») или на панели задач.
Как установить сканер
Убедиться, что сканер готов к работе, можно попыткой сделать тестовое сканирование одного листа. Также оборудование обязательно добавится в разделе «Устройства и принтеры», в который зайти возможно несколькими способами – через панель управления в разделе «Оборудование и звук» или через команду «control printers». Последнюю необходимо вводить в окно «Выполнить», которое запускается комбинацией клавиш «Windows+R».
Найдите значок устройства. Он не должен быть светлого оттенка и содержать рядом с собой никаких восклицательных знаков. Чтобы устройство было главным, особенно в случае подключенных других аппаратов сканирования, рекомендуется сканер установить по умолчанию.
Установка с диска
Автоматическая установка выполняется не всегда. В комплекте с техникой практически всегда производитель прилагает компакт-диск с программным обеспечением. Вставьте диск в дисковод компьютера, откройте содержимое носителя и запустите установочный файл. Следуйте указаниям мастера установки и закончите копирование файлов. Затем перезагрузите компьютер и проверьте работу техники, как описано пунктом ранее.
С таким способом установки сканирующей техники проблем не возникает, но могут быть две ситуации:
- диска в коробке с устройством не оказалось или он был утерян;
- в ноутбуке нет дисковода.
Тогда придется сделать установку без диска.
Если диска нет
Отыщите на сайте раздел драйверов, которые может называться по-разному, например:
- поддержка;
- ПО;
- драйвера;
- скачать и другое.
Укажите модель техники и будет предложены доступные драйвера для скачивания. В зависимости от техники может предлагаться один или несколько драйверов. Так, если у вас сканер в качестве самостоятельного аппарата, то, скорее всего, будет только один файл с драйвером. Если во владении целый МФУ, тогда производитель может предлагать несколько пакетов драйверов для каждого узла – ксерокса, принтера и сканера. К тому же у производителей всегда есть фирменное ПО для настроек и более гибкого управления техникой. Его тоже рекомендуется устанавливать.
Загрузите драйвер на компьютер, запустите и шаг за шагом сделайте стандартную процедуру установки. Перезагрузите Windows и попробуйте сделать скан документа.
Рассмотрим пример поиска ПО на примере бренда HP.
Стандартное средство добавления устройств
- В окне «Устройства и принтеры» нажмите на «Добавить».
- Дождитесь, пока система загрузить список доступных к подключению устройств.
- Выберите сканер.
- Определитесь с типом подключения.
- Чтобы Windows в собственной базе нашла подходящие драйвера, укажите точную модель.
- Закончите установку.
Если принтер уже подключен
Когда в принтере есть функция сканирования, значит, это многофункциональный аппарат, способный печатать, копировать и делать скан-копии.
В большинстве случаев производитель предоставляет на диске общий драйвер, установив который, работают сразу все составляющие МФУ. Такой же драйвер рекомендуется скачивать с сайта компании.
В крайнем случае сделайте загрузку необходимых «дров» с оф. сайта и сразу инсталлируйте. Перезапустите систему компьютера. Затем проверьте функцию сканирования.
Установка на Windows 8
На обеспечении версии 8 и 8.1 возникает проблема с автоматически добавлением сканера по причине необходимости наличия цифровой подписи у драйвера. Установка не может закончиться и в конце сопровождается уведомлением на мониторе «Не удается подключить сканер».
Выполнив ряд действий с Windows, можно решить текущую проблему.
- Наведите курсор мыши в правый край экрана и перейдите в меню «Параметры».
- Далее зайдите в «Изменение параметров компьютера».
- Затем заходите в «Обновление системы» и «Обновление».
- Выполните перезагрузку ПК. Сразу после отключения зажмите клавишу Shift и не отпускайте.
- Откроется меню. Где надо выбрать пункт «Диагностика», а после «Параметры загрузки».
- Из перечня пунктов включите «Подключить обязательную проверку подписей драйверов».
- Снова перезагрузите ОС.
- Должно отобразиться окно параметров загрузки, где нажатием клавиши «7» активируйте аналогичный пункт.
- Попробуйте еще раз сделать инсталляцию ПО. После успешной установки воспользуйтесь любой программой и распечатайте или отсканируйте что-либо.
Как сканировать с принтера на компьютер?
Рассмотрим несколько способов сканирования документа с принтера на ПК. После того как все подготовительные этапы завершены, необходимо обратиться к встроенным возможностям вашей операционной системы или специальным программам.
Через мастер работы со сканером
Самым распространенным методом оцифровки «живого» документа является взаимодействие с мастером работы со сканером, где для достижения результата необходимо придерживаться следующего алгоритма:
- Включите ваш сканер и убедитесь в том, что он активен. Проверьте стеклянную панель под крышкой – на ней не должно быть пыли, мусора, разводов и т.д.
- Возьмите документ или фотографию, которую необходимо «перенести» в компьютер, разместите объект лицевой стороной к стеклу. Опустите крышку.
- Кликните на кнопку «Пуск» вашего компьютера, отыщите вкладку «Панель управления».
Далее – «Устройства и принтеры».
В отдельных операционных системах после открытия панели управления может возникнуть необходимость кликнуть по разделу «Звук и оборудование», и только после этого удастся найти необходимые нам «Устройства и принтеры».
Перед вами развернется окно, где отобразятся устройства, подключенные к ПК. Отыщите принтер по названию и кликните правой кнопкой мыши на его изображение.
Активируйте команду «Начать сканирование», перед вами откроются параметры, которые можно настроить по индивидуальным предпочтениям, после чего – предварительно просмотреть, как будет выглядеть документ в скане. Чаще всего требуется изменить разрешение и яркость изображения.
Все в порядке? Кликайте «Сканировать» и ждите, когда ваш файл появится на мониторе компьютера. Дальше его останется лишь сохранить.
С помощью сторонних приложений
Помимо стандартных возможностей операционной системы компьютера, пользователи сканеров часто прибегают к помощи сторонних приложений. Самые популярные из них:
- ScanLite. Как и в случае с любой другой программой, после установки сканера на рабочем столе или в панели управления появляется соответствующий ярлык. Удобство данной разработки заключается в простом интерфейсе и необходимости выполнять минимальный перечень манипуляций – пользователю необходимо лишь ввести имя файла, указать путь для сохранения документа, после чего – запустить процесс сканирования соответствующей кнопкой.
- ABBYY FineReader. Не только сканирует, но и распознает текст, помимо этого — позволяет перевести документ в редактируемый формат. Минус – программа платная, однако ею можно воспользоваться в тестовом режиме.
- RiDoc. Популярная программа для юзеров, которым необходимо иметь возможность сканировать документы в разных форматах — как правило, для случайного сканирования в ней нет необходимости.
- WinScan2PDF. Продукт предназначен для операционной системы Windows, отличается простотой в использовании, однако позволяет сохранить файл исключительно в формате PDF. Можно скачать и установить абсолютно бесплатно.
- Xerox Easy Printer Manager – менеджер создан специально для работы с принтерами/сканерами «Xerox». Данное приложение отличается не только удобным и понятным интерфейсом, но и большим количеством возможностей.
Помимо обычной оцифровки, Xerox Easy Printer Manager – программа для улучшения качества фото или любого другого изображения. Рассмотрим процесс сканирования более подробно, подразумевая, что приложение уже установлено на вашем ПК:
Кликните «Пуск» в нижнем левом углу экрана. Выберите вкладку «Все программы», затем папку «Xerox Printers», после – Xerox Easy Printer Manager.
Перед вами откроется окно программы, в котором необходимо отыскать вкладку «Переключение на расширенный режим».
Следующая необходимая активная ссылка в верхней части окна – «Параметры сканирования на ПК», где можно установить интересующие пользователя параметры операции (путь сохранения, разрешение, цвет и т.д.).
Далее перейдите во вкладку «Изображение» и регулируйте настройки так, как нужно именно вам.
Готово? Переключитесь в основной режим и кликните по кнопке «Сканирование» — откроется окно с возможностями программы, останется лишь запустить интересующий вас процесс и сохранить результат.
Следуя данной пошаговой инструкции, отсканировать документ или фото может каждый желающий, даже если ему не доводилось пользоваться программой прежде.
Решение 2. Исправление беспроводного подключения
Во многих случаях приложению сканирования Epson не удается автоматически связать сканер с сетевым адресом LAN. Эта проблема возникает, если вы подключаетесь к сканеру через беспроводную сеть. Хотя вы все еще можете автоматически искать адреса в приложении, в большинстве случаев это не удается. Чтобы решить эту проблему, мы можем вручную добавить адрес, получив его из командной строки, и мгновенно заставить ваш сканер снова заработать.
- Запустите Epson Scan Settings . Вы можете открыть приложение с помощью ярлыка или найти его с помощью поиска Windows.
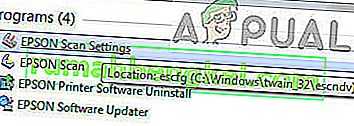
- В настройках сканирования нажмите Добавить под адресом сетевого сканера . Убедитесь, что вы выбираете правильный сканер, используя опцию в верхней части окна.
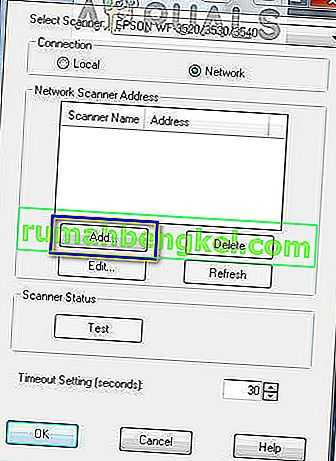
- Теперь вас встретит такой экран. Теперь мы перейдем к командной строке, получим правильный адрес и вставим его в поле ввода.
- Щелкните значок Windows, введите « cmd » в диалоговом окне и откройте приложение.
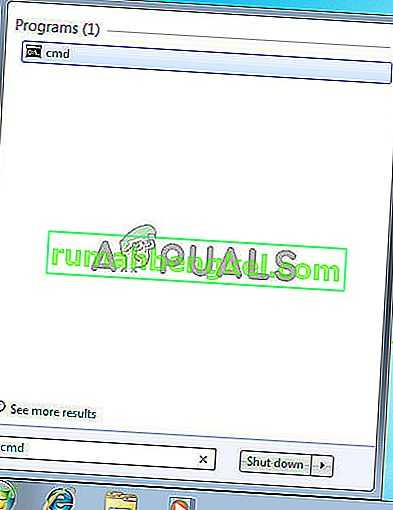
- Введите команду « ipconfig » в командной строке и нажмите Enter. В командной строке скопируйте поле « Шлюз по умолчанию ».

- Теперь введите этот шлюз по умолчанию в своем браузере и получите доступ к маршрутизатору. Административный интерфейс вашего маршрутизатора может отличаться от интерфейса других маршрутизаторов. Как только вы войдете в свой маршрутизатор, проверьте список подключенных к сети устройств .
Как видите, IP-адрес сканера в данном случае — 192.168.0.195. Вы можете ввести этот адрес в своем браузере, и в случае успеха вы сможете открыть свойства сканера.
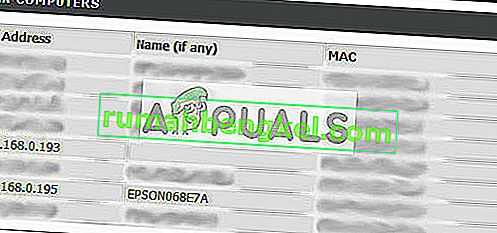
- Теперь вернитесь в приложение «Сканер», введите адрес сканера и нажмите «Применить». В случае успеха ваш сканер будет успешно добавлен, и вы сможете без проблем использовать утилиту сканирования.
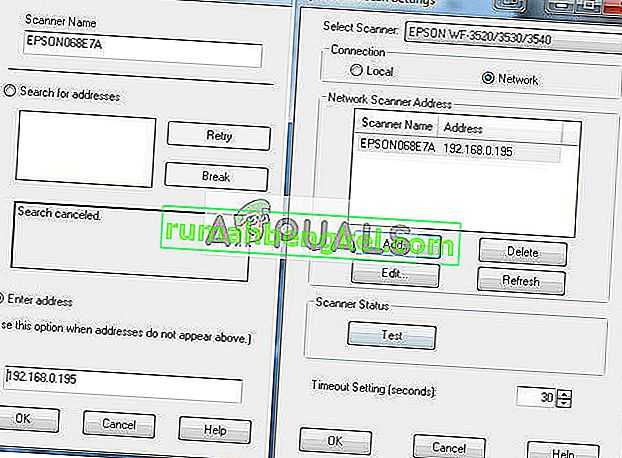
- Вы также можете нажать кнопку « Тест » и посмотреть, успешно ли установлено соединение.
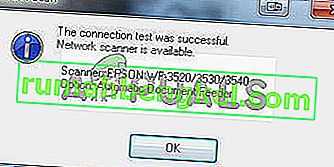
Выбор устройства сканирования в Фотошопе
Шаг 1. Подключение сканера
Прежде чем выбирать устройство сканирования в Фотошопе, необходимо подключить сканер к компьютеру и установить драйверы. Для того чтобы проверить, что сканер подключен, можно открыть любую программу для сканирования и проверить наличие устройства в списке доступных сканеров.
Шаг 2. Выбор устройства в Фотошопе
После того, как сканер успешно подключен к компьютеру, можно перейти к выбору устройства в Фотошопе. Для этого необходимо запустить программу и выбрать пункт «Файл» в верхней панели меню.
Далее, нужно выбрать пункт «Импорт» и нажать на кнопку «Сканировать».
При этом откроется окно «Захват изображения», где нужно выбрать устройство сканирования. Обычно оно называется моделью сканера и отображается в списке под названием «Источник». В некоторых случаях может быть выбор из нескольких устройств, например, если на компьютере установлены как сканер, так и принтер со сканером.
Шаг 3. Настройка сканирования
После того, как выбрано устройство сканирования в Фотошопе, можно приступать к настройке сканирования. Настройки зависят от модели сканера и могут отличаться. Обычно в настройках можно выбрать тип сканирования (цветное или черно-белое), разрешение и формат файла. Некоторые сканеры также позволяют настраивать яркость и контрастность изображения.
После того, как настройки выбраны, можно нажать на кнопку «Сканировать» и дождаться завершения процесса сканирования. Результаты сканирования появятся в программе Фотошоп и можно начинать работу с изображением.
Работа с Epson Perfection 1670 на Windows 7
Шаг 1: Установка драйверов
Перед началом работы с Epson Perfection 1670 на Windows 7 необходимо установить драйверы для сканера. Драйверы можно скачать с официального сайта Epson. Следуйте инструкциям на сайте для загрузки и установки драйверов на ваш компьютер.
Шаг 2: Подключение сканера
После установки драйверов подключите Epson Perfection 1670 к компьютеру с помощью USB-кабеля. Убедитесь, что сканер включен и правильно подключен к компьютеру. Ваш компьютер должен распознать сканер автоматически и установить необходимые драйверы.
Шаг 3: Запуск программы для сканирования
В Windows 7 откройте меню «Пуск» и найдите программу для сканирования, которая была установлена вместе с драйверами. Щелкните по значку программы, чтобы открыть ее.
Шаг 4: Настройка параметров сканирования
В программе для сканирования выберите необходимые параметры для сканирования, такие как разрешение, цветность, формат файла и т.д. Это позволит вам получить результаты сканирования в соответствии с вашими требованиями.
Шаг 5: Сканирование документов или изображений
После настройки параметров сканирования вы можете начать сканирование документов или изображений. Разместите документ или изображение на стекле сканера и нажмите кнопку «Сканировать». Подождите, пока процесс сканирования завершится.
Шаг 6: Сохранение и обработка отсканированных файлов
После завершения сканирования вы можете сохранить отсканированные файлы на вашем компьютере в выбранном формате. Вы также можете обработать файлы с помощью программы для редактирования изображений или текста для получения нужного результата.
Следуя этим простым шагам, вы сможете успешно использовать Epson Perfection 1670 на Windows 7 и получать качественные сканированные файлы.
Contact Us
Submit your contact details below and an Epson expert will be in touch:
Get started the easy way by making the right choice: with 1,600 x 3,200 dpi!
Contact
Please input your postcode and product name above to find your nearest repair center.
Как установить драйвер в Windows 10
Все больше и больше пользователей выбирают сканирующую технику от EPSON для использования дома и в малых офисах. Этому способствует невысокая цена и богатый функционал устройств. Немаловажна также и простота установки при подключении нового сканера к компьютеру – требуется всего-то установить программу-драйвер.
В первую очередь, необходимо перейти по гиперссылкам, размещенным в начале материала, чтобы скачать драйвера для сканера Epson Perfection 1670. После скачивания в системной папке «Загрузки» можно будет обнаружить дистрибутив в формате *zip, который потребуется разархивировать при помощи средств, встроенных в Windows или при помощи удобной программы 7ZIP.
После запуска установщика подтверждаем намерение о продолжении установки, для чего жмем «Далее».
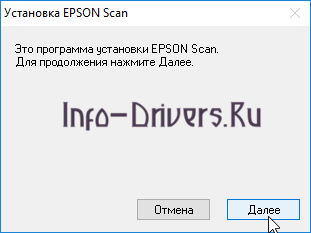
Важный шаг – это ознакомление с основными пунктами лицензионного договора на использование программ и интеллектуальной собственности фирмы изготовителя. Ставим галочку в пункте согласия с условиями и переходим «Далее».
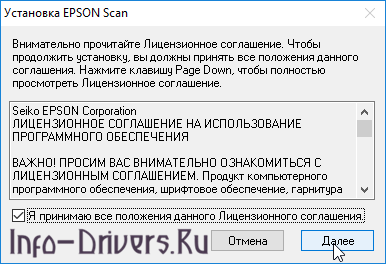
Ждем, пока программа завершит копирование новых файлов, а также установку и настройку устройства (не забываем перед этим подключить сканер кабелем из комплекта).
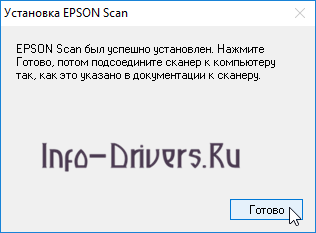
После этого будет необходимо нажать «Готово».
1
оценок, среднее:
5,00
из 5)
Загрузка…
Язык: Версия: 3.04Дата: 25 февраля 2010
- Epson Scan (Win10 только для 32-bit):
- обновление:
Epson Perfection 1670 Driver Update Utility
Supported OS: Windows 10, Windows 8, Windows 7, Windows Vista, Windows XPFile Version: Version 5.6.12File Size: 5.2 MBFile Name: DriverEasy_Setup.exeOverall Rating:
Официальные драйвера для похожих моделей сканера Epson
4.
Рынок аудио-решений сегодня разросся настолько сильно, что простому обывателю, желающему получить качественный звук за приемлемые деньги приходится несладко.
18.04.2009
Пользователи, относящиеся к категории моддеров, то есть тех, кто с удовольствием модифицирует внешний вид своих ПК, используют массу непривычных материалов и комплектующих, для создания уникальных компьютеров.
18.04.2009
Компьютеры, Интернет, мобильная связь – эти понятия крепко вошли в нашу повседневную жизнь и сейчас уже невозможно представить, как мы раньше без них обходились.
18.04.2009
- Software Updater
- ICA драйвер
Сканируйте с удовольствием.
Решение 8. Обновление драйверов сканера
Если все вышеперечисленные решения не работают, мы можем попробовать обновить драйверы сканера. Вам следует перейти на веб-сайт производителя и загрузить последние доступные драйверы сканера. Обязательно загрузите именно те драйверы, которые предназначены для вашего принтера. Вы можете найти номер модели на передней панели принтера или на коробке.
Примечание. В некоторых случаях драйвер более новой версии не работает. В этом случае загрузите старую версию драйвера и установите ее тем же способом, который описан ниже.
- Нажмите Windows + R, чтобы запустить Run. Введите « devmgmt.msc » в диалоговом окне и нажмите Enter. Это запустит диспетчер устройств вашего компьютера.
- Просмотрите все оборудование, откройте подменю « Устройства обработки изображений », щелкните правой кнопкой мыши оборудование сканера и выберите « Обновить драйвер ».
Примечание: Если ваш сканер встроен в ваш принтер, вам следует обновить драйверы вашего принтера, используя тот же метод, который описан ниже. В этом случае вам следует искать в категории «Очереди печати».
- Теперь Windows отобразит диалоговое окно с вопросом, каким способом вы хотите обновить драйвер. Выберите второй вариант ( Найдите на моем компьютере драйверы ) и продолжите.
Выберите файл драйвера, который вы загрузили, используя кнопку обзора, когда он появится, и обновите его соответствующим образом.

- Перезагрузите компьютер и проверьте, решена ли проблема.
Примечание. Если обновление драйверов не работает, вы должны закрыть все приложения сканера и удалить их соответственно. Теперь вернитесь в диспетчер устройств и удалите сканер / принтер, щелкнув его правой кнопкой мыши и выбрав «Удалить». После удаления отключите сканер, загрузите последние версии драйверов с веб-сайта и установите их после повторного подключения оборудования.
Подсказки:
- Попробуйте отключить антивирусное программное обеспечение (временно можно использовать Защитник Windows).
- Удалите Epson Scan, откройте проводник Windows и перейдите в папку «C: \ Windows». Найдите « twain_32 » и переименуйте его, например, «twain_old». Перезагрузите компьютер и переустановите Epson Scan.
- Проверьте, нет ли ограничений в сети, из-за которых принтер не подключается. Также добавьте «C: \ WINDOWS \ twain_32 \ escndv \ escndv.exe» в исключения Защитника Windows, Брандмауэра и Антивируса.
- Убедитесь, что в аппаратном обеспечении сканера введены правильные сетевые конфигурации , если вы подключаетесь к сети.
- Убедитесь, что порты USB исправно работают на вашем компьютере, к которому вы подключаете оборудование.
Решение 3.Использование более коротких USB-кабелей
Хотя многие производители техники заявляют, что их устройства можно подключать с помощью очень длинных USB-кабелей, лишь некоторые из них соответствуют произнесенным словам. Короче говоря, чем больше вы удлиняете USB-кабель для соединения между сканером и компьютером, тем больше будет потерь сигнала.
С учетом вышесказанного, если вы используете сканер в другой части комнаты, вам следует взять другой USB-кабель меньшей длины и попробовать подключить сканер. Временно переместите его ближе к себе и проверьте, работает ли этот обходной путь. Если это так, это означает, что произошла потеря сигналов, и из-за этого компьютер не мог общаться.
Epson Perfection 1670: особенности и технические характеристики
Оснащенный оптическим разрешением 1600×3200 точек на дюйм, Epson Perfection 1670 позволяет сканировать изображения с высокой детализацией и четкостью. Благодаря технологии Epson MatrixCCD, сканер обеспечивает точное воспроизведение цветов, сохраняя при этом их естественность.
Помимо этого, Epson Perfection 1670 оснащен встроенной технологией DIGITAL ICE, которая автоматически устраняет пыль и царапины на отсканированных фотографиях. Это позволяет получить чистое и безупречное изображение без лишних дефектов.
Сканер также поддерживает сканирование пленки, что делает его идеальным инструментом для цифровизации негативов и позитивов. Его возможности позволяют сканировать 35-миллиметровую пленку в рамках, средний формат и даже слайды.
Технические характеристики Epson Perfection 1670:
| Разрешение | 1600×3200 точек на дюйм |
|---|---|
| Тип сканера | Планшетный |
| Цветовая глубина | 48 бит |
| Скорость сканирования | Около 10 секунд на черно-белое сканирование |
| Интерфейс | USB 2.0 |
| Размеры | 280 x 430 x 68 мм |
| Вес | 2.8 кг |
Выводя все важные детали изображения, Epson Perfection 1670 позволяет сохранять и воссоздавать цвета и текстуру с высокой точностью. Будь то профессиональное использование или простое сканирование документов, этот сканер справится с любыми задачами, обеспечивая высокое качество и удобство использования.
Выбор размера отсканированного изображения
Вы можете сканировать изображение, сохраняя оригинальный размер, или изменять размер изображения. В Простом или Профессиональном режимах используйте параметр Target Size (Размер назначения).
Простой режим
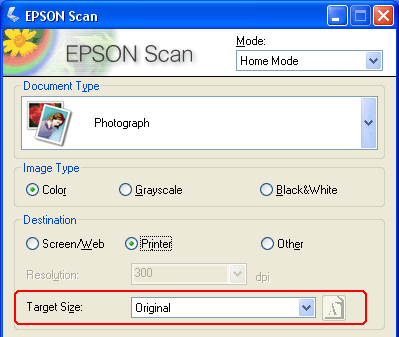 Профессиональный режим
Профессиональный режим
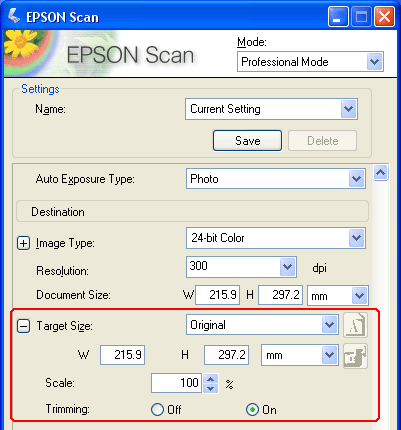
Если вы собираетесь сканировать изображение определенных размеров выберите значение параметра Target Size (Размер назначения) после предварительного просмотра, но перед выделением области сканирования. Это позволит выполнить корректное выделение области сканирования с соблюдением пропорций.
Инструкции по предварительному просмотру изображений описаны в разделе . Для выбора значения параметра Target Size (Размер назначения) выполните следующее.
| Из списка Target Size (Размер назначения) вы можете выбрать предустановленное значение. Щелкните стрелку и в списке выберите нужное значение. Область выделения с выбранными размерами появится на изображении. |
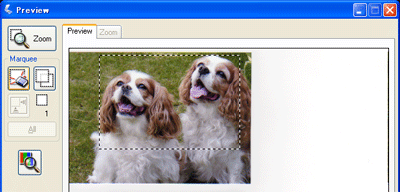
| Для параметра Target Size (Размер назначения) вы также можете создать пользовательские размеры сканирования. Щелкните стрелку, чтобы раскрыть список, и выберите Customize (Пользовательский). Откроется диалоговое окно Target Size (Размер назначения). |
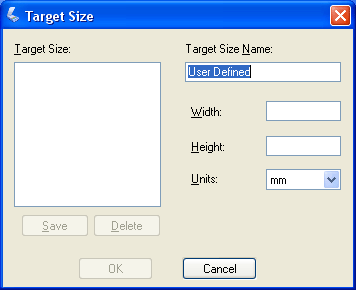
Введите название пользовательского размера и размер, затем щелкните кнопку Save (Сохранить) и кнопку OK. Новый размер сканирования появится в списке Target Size (Размер назначения).
| В Профессиональном режиме вы можете более точно настроить размер сканирования, используя дополнительные инструменты. Щелкните + (в Windows) или (в Mac OS X) рядом с надписью Target Size (Размер назначения), чтобы отобразить дополнительные инструменты. |
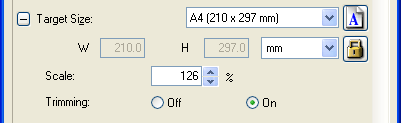
Чтобы задать изменение размера изображения в процентах, используйте параметр Scale (Масштаб).
Для выбора способа кадрирования изображения установите один из переключателей в области Trimming (Точное кадрирование). (Подробности см. в справке к приложению Epson Scan.)
Для того чтобы изменить пропорции размеров сканирования щелкните значок блокировки . Затем настройте область выделения или введите новые значения ширины и высоты рамки.
| После того как вы выполните настройки размера сканирования, щелкните и перетащите область выделения на нужное изображение. Подробности см. в разделе . Пропорции области выделения будут соответствовать выполненным настройкам. |
Если необходимо повернуть область выделения без изменения соотношения сторон, щелкните значок изменения ориентации области . (Функция недоступна, если для параметра Target Size (Размер назначения) выбрано значение Original (Оригинал).)
Примечание
|
Чтобы прочитать дополнительную информацию об инструментах Target Size (Размер назначения), в окне EPSON Scan щелкните кнопку Help (Справка). |
| Теперь можно отсканировать ваши изображения. Щелкните кнопку Scan (Сканировать) и обратитесь к разделу . |
Как отсканировать фотографию на компьютер с помощью сканера МФУ
Для работ по снятию сканов на дому можно использовать планшетный сканер или обычный принтер МФУ. Сейчас широко распространены обычные офисные МФУ (Многофункциональные устройства), в которых имеются функции принтера, сканера, копира. В одном МФУ объединено сразу несколько отдельных устройств.
На этом примере, я покажу, как отсканировать фотографию на принтере МФУ, имеющим функцию сканирования. При работе используется МФУ Canon начального уровня, на устройствах от других производителей, выполняется похожий алгоритм действий.
Для того, чтобы отсканировать старую фотографию, потребуется выполнить следующие действия:
- Включите устройство, выполняющее сканирование.
- Положите бумажную фотографию на стекло, тщательно выровняйте расположение фото по краям изображения.
- Закройте крышку сканера.
- Откройте приложение, поставляемое с устройством, в котором нужно выбрать настройки сканирования. В моем случае, это утилита Canon U Scan Utility.
- Войдите в настройки приложения для выбора параметров сканирования.
В параметрах утилиты необходимо выбрать разрешение (по умолчанию — 300 dpi). Лучше выберите 600 dpi. В качестве выходного формата данных мне доступны три варианта:
- JPEG/Exif;
- TIFF;
- PNG.
Если исходная фотография неплохого качества и вы не будете потом обрабатывать скан изображения в графической программе, можно оставить настройку по умолчанию — JPEG/Exif. В других случаях, используйте несжатый формат TIFF.
- Запустите процесс оцифровки фотографии.
- После завершения сканирования, откройте скан бумажного фото в графической программе — просмотрщике изображений.
Теперь можно переместить изображение в место постоянного хранения. Если потребуется, откройте изображение в графическом редакторе для выполнения необходимых действий: удаление артефактов, регулировка цветокоррекции и т. п.
Вам также может быть интересно:
- Как сделать черно-белое фото цветным онлайн — 3 способа
- Как изменить дату съемки фото — 7 способов
- Как оцифровать и восстановить старую фотографию: инструкция и советы
Определение и устранение неполадок сканера
Проблема: Сканер не включается или не реагирует на команды
- Проверьте, что сканер подключен к источнику питания и включен.
- Убедитесь, что кабель USB или другой используемый кабель правильно подключен как к сканеру, так и к компьютеру.
- Перезагрузите компьютер и попробуйте снова.
- Если проблема не решена, проверьте кабель USB на целостность или попробуйте использовать другой кабель.
- Если ничего не помогает, обратитесь в сервисный центр.
Проблема: Качество сканированного изображения низкое или неудовлетворительное
- Убедитесь, что стекло сканера чистое и нет на нем пыли или пятен.
- Проверьте настройки сканирования и установите требуемое разрешение и цветность.
- Используйте режим автоматической коррекции изображения, если доступно.
- Если качество сканирования по-прежнему низкое, возможно, сканер требует очистки или обслуживания.
- Следуйте инструкциям по очистке и обслуживанию, указанным в руководстве пользователя.
Проблема: Ошибка при сканировании или сканер зависает в процессе
- Проверьте, что у вас установлены последние драйверы для сканера Epson Perfection 1670.
- Попробуйте перезагрузить компьютер и сканер.
- Убедитесь, что не запущено слишком много программ, которые могут использовать ресурсы компьютера и вызвать ошибку сканирования.
- Если ошибка повторяется, проверьте доступное место на жестком диске компьютера и освободите его, если необходимо.
- Если проблема не устранена, обратитесь в техническую поддержку или сервисный центр.
Подводим итоги
Изучив представленную выше информацию с пошаговыми инструкциями, можно сделать вывод, что сканирование документа на компьютер является такой же простой задачей, как ксерокопирование, восстановление данных с флешки и т.д. Главное – найти соответствующую инструкцию и четко следовать ей. Если необходимость сканировать документы на компьютер возникает редко, а сами файлы используются лишь с целью хранения и передачи информации – достаточно встроенных возможностей операционной системы. Если же пользователь нуждается в редактировании сканированных файлов, включая их качество и формат, имеет смысл установки стороннего приложения, значительно упрощающего манипуляции за счет широкого функционала.
Работая с EPSON STYLUS CX3700, вы можете использовать различные методы сканирования. Выберите способ, который более всего подходит для вашей работы.
С помощью EPSON Scan вы можете управлять всеми аспектами сканирования и сканировать в трех режимах.
Full Auto Mode (Автоматический режим): Это наиболее простой режим сканирования без предварительного просмотра изображения, в котором вам не нужно делать сложные настройки. В EPSON Scan по умолчанию выбирается этот режим.
Home Mode (Простой режим): В этом режиме вы можете регулировать основные параметры изображений и проверять результаты настроек в окне предварительного просмотра изображения.
Professional Mode (Профессиональный режим): В этом режиме вам доступно множество параметров, предоставляющих полный контроль над процессом сканирования. также проверять результаты вы можете в окне предварительного просмотра изображения.
Для сканирования изображения в файл EPSON Scan можно использовать напрямую, независимо от прочих приложений. Подробнее о сканировании документов или фотографий см. в разделе Сканирование с помощью EPSON Scan.
EPSON Scan также запускается и в том случае, если вы начинаете процесс сканирования из EPSON File Manager. Подробнее о сканировании документов или фотографий см. в разделе Сканирование с помощью EPSON Creativity Suite.
Запустить EPSON Scan также можно из другого совместимого с TWAIN приложения, например, из Adobe Photoshop Elements. Подробнее о сканировании документов или фотографий см. в разделе Сканирование с помощью других программ.
Подводим итоги
Изучив представленную выше информацию с пошаговыми инструкциями, можно сделать вывод, что сканирование документа на компьютер является такой же простой задачей, как ксерокопирование, восстановление данных с флешки и т.д. Главное – найти соответствующую инструкцию и четко следовать ей. Если необходимость сканировать документы на компьютер возникает редко, а сами файлы используются лишь с целью хранения и передачи информации – достаточно встроенных возможностей операционной системы. Если же пользователь нуждается в редактировании сканированных файлов, включая их качество и формат, имеет смысл установки стороннего приложения, значительно упрощающего манипуляции за счет широкого функционала.



























