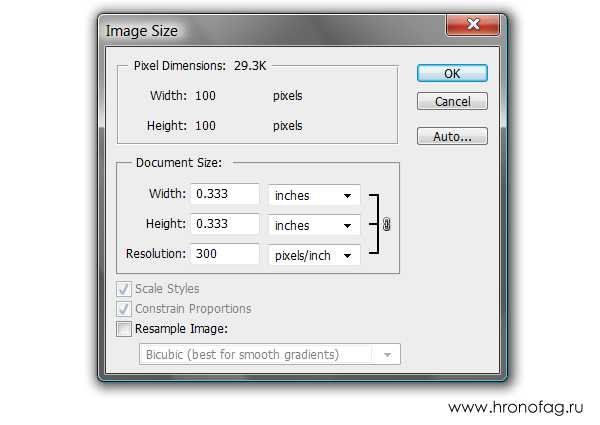Сколько пикселей в 1 см фотошоп?
Сколько Пиксели в 1 сантиметр? 1 сантиметр = 37,795 275 590 551 Пиксели — Калькулятор измерений, который, среди прочего, может использоваться для преобразования сантиметр в Пиксели.
Как понять что выгорели пиксели?
- «мертвый» пиксель — всегда выключен, темная точка на светлом фоне;
- «горящий» пиксель — всегда работает, виден как белая точка на черном фоне;
- «застрявший» пиксель — цветной пиксель, заметен только на контрастном фоне.
Какие есть разрешения фото?
| Название формата | Количество отображаемых на мониторе точек | Размер изображения |
|---|---|---|
| WSVGA | 1024×600 | 614,4 кпикс |
| XGA | 1024×768 | 786,432 кпикс |
| XGA+ | 1152×864 | 995,3 кпикс |
| WXVGA | 1200×600 | 720 кпикс |
Сколько пикселей в хорошей камере?
Мегапиксели — от 10 до 15 Мп, а в идеале и вовсе 12-13 Мп; Размер пикселя — чем больше цифра, тем лучше; Наличие оптической стабилизации; Несколько камер всегда лучше, чем одна.
Какая плотность пикселей считается хорошей?
Человеческий глаз может рассмотреть пиксели экрана при плотности до 300 PPI: если плотность выше, они становятся неразличимыми. Поэтому эффективный PPI для смартфона — 350–500 пикселей на дюйм.
Какой размер пикселя лучше?
Поэтому чем крупнее пиксель, тем, соответственно, больше его площадь, а, значит, и количество собранного света. Таким образом, получаем, что чем больше физический размер пикселя, тем выше светочувствительность матрицы и лучше соотношение сигнал/шум.
Какой должен быть размер пикселя?
В хороших бюджетных камерафонах размер пикселя должен быть от 1,22 мкм и больше В флагманах хорошим тоном принято считать пиксели размером от 1,25 мкм до 1,4 либо 1,5 мкм. Больше – лучше.
Сколько нужно пикселей для картинки?
Измеряется в количествах пикселей на дюйм (1 дюйм = 25,4 мм) — ppi (pixels per inch). Рекомендуемое разрешение для печати высококачественных изображений 300 ppi. Практика показывает, что минимально допустимое разрешение для печати — 150 ppi.
Как выбрать лучшее разрешение для ваших проектов?
Размер и формат проекта: Первым шагом в выборе разрешения является определение размера и формата вашего проекта. Если вы планируете печатать фотографию или дизайн на бумаге, вам понадобится более высокое разрешение, чем для использования в цифровом формате.
Целевая аудитория: Также учитывайте целевую аудиторию вашего проекта. Если вы создаете изображения для онлайн-публикации, разрешение в 72 пикселя на дюйм (ppi) будет достаточным для подходящего качества отображения. Однако, если ваша аудитория смотрит ваши работы на высокоплотностном экране, таком как Retina-дисплей, вам может потребоваться увеличить разрешение.
Используйте векторные изображения: Когда возможно, рекомендуется использовать векторные изображения, так как они масштабируются без потери качества. Векторные изображения не имеют разрешения в пикселях, вместо этого они используют математические формулы для определения формы и цвета объектов. Однако, если вам необходимо использовать растровые изображения, то разрешение будет играть важную роль в их качестве.
Зависимость от принтера или устройства: Если ваш проект предназначен для печати, разрешение изображения также зависит от типа принтера и используемых технологий печати. Консультируйтесь с поставщиком услуг печати или изучите технические требования принтера, чтобы узнать оптимальное разрешение для вашего проекта.
Важно помнить, что выбор разрешения должен быть обдуманным и зависит от конкретных требований исходного проекта. Учитывайте размер, формат, целевую аудиторию и другие факторы, чтобы выбрать наилучшее разрешение для ваших проектов в программе Adobe Photoshop
Сколько пикселей в хорошем качестве?
Нас часто спрашивают, какое должно быть разрешение для печати, чтобы перенести на бумагу или холст профессиональную фотографию действительно хорошего качества. По мнению специалистов, рекомендованное разрешение фото для печати должно составлять около 300 пикселей на квадратный дюйм, или 300 DPI.
В каком разрешении рисовать в Фотошопе?
Для цифрового искусства наилучшим разрешением является 300dpi, которое также можно использовать для печати. Вы можете добиться большей детализации своей работы, увеличив PPI (пикселей на дюйм) или DPI (точек на дюйм).
Как выбрать размер изображения в Фотошопе?
Чтобы поменять размер фотографии в Фотошопе, воспользуйтесь одним из двух вариантов: зайдите в меню Изображение / Image — Размер изображения / Image Size или воспользуйтесь сочетанием клавиш Shift + Ctrl + I. В любом из этих случаев перед вами откроется окно, куда можно ввести нужный размер фотографии.
Как выбрать пиксели в Фотошопе?
Для изменения единиц измерения в графическом редакторе Adobe Photoshop необходимо нажать на кнопку — Редактирование, а затем перейти по следующему пути: Установки -> Единицы измерения и линейки. Далее появится окно в котором можно будет выбрать необходимые единицы измерения (пикселы, дюймы, сантиметры и тд).
Чем меньше размер пикселей тем лучше?
В мегапикселях измеряется разрешение матрицы или размер созданной фотографии. Пиксель – отдельный квадрат, отображающийся как точка благодаря маленьким размерам. Если увеличить любое изображение на экране дисплея, вы увидите его в виде «сетки», состоящей из пикселей. Чем больше пикселей – тем лучше изображение.
Что лучше больше или меньше пикселей?
Чем меньше пиксели, тем лучше изображение на экране. Пиксельная плотность измеряется в PPI (пикселях на дюйм).
Разрешение изображения
Понятие разрешение изображения неразрывно связано с пикселями.
Разрешение изображения — это единица измерения, определяющая, сколько пикселей будет размещено на определенном пространстве, что, в свою очередь, контролирует насколько велики или малы будут пиксели.
Разрешение цифровой фотографии записывается следующим образом: 1920×1280. Такая запись означает, что изображение имеет 1920 пикселей в ширину и 1280 пикселей в высоту, то есть эти числа ни что иное как количество тех самых маленьких квадратиков в одной строке и столбце.
Кстати, если перемножить эти два числа — 1920×1280 (в моем примере получится 2 457 600 пикселей), то получим общее количество «лоскутков», из которых состоит конкретное изображение. Это число можно сократить и записать как 2,5 мегапикселя (МП). С такими сокращениями вы сталкивались, когда знакомились с характеристиками цифрового фотоаппарата или, еще к примеру, камерой в смартфоне. Производители техники указывают предельную величину, на которую способен их продукт. Значит, чем выше число МП, тем больше может быть разрешение будущих снимков.
Итак, чем больше разрешение, тем меньше пиксели, а значит возрастает качество и детализация снимка. Но фотография с большим разрешением будет и больше весить — такова цена качества. Поскольку каждый пиксель хранит в себе определенную информацию, с увеличением их количества, требуется больше количества памяти компьютера, а значит и растет их вес. Например, фото с медведями вверху статьи с разрешением 655×510 весит 58 КБ, а фото с разрешением 5184×3456 займет 6 МБ.
Советы по работе с разрешением в фотошопе для достижения наилучших результатов
Правильное использование разрешения в фотошопе является важным аспектом при работе с изображениями. Ниже приведены некоторые полезные советы, которые помогут вам достичь наилучших результатов.
Используйте правильное начальное разрешение При открытии изображения в фотошопе обратите внимание на его разрешение. Оно должно быть установлено на оптимальное значение для конкретного проекта
Если разрешение изображения недостаточно высоко, его качество может ухудшиться при масштабировании или печати
Начальное разрешение можно изменить в меню «Изображение» > «Размер холста».
Задайте правильное разрешение для печати Если вы планируете распечатать изображение, важно установить правильное разрешение для печати. Разрешение 300 dpi (точек на дюйм) считается стандартным для качественной печати
Это значение можно задать в меню «Изображение» > «Размер изображения».
Удерживайте пропорции при изменении размера При изменении размера изображения в фотошопе необходимо удерживать пропорции, чтобы избежать искажений. Включить данную опцию можно в меню «Изображение» > «Размер изображения» путем установки галочки напротив пункта «Сохранить пропорции».
Изменяйте размер изображения без потери качества с помощью векторных масок Если вам нужно увеличить или уменьшить масштаб изображения без потери качества, используйте векторные маски в фотошопе. Они позволяют сохранить качество изображения при масштабировании.
Оптимизируйте разрешение для веба Если вы планируете опубликовать изображение в Интернете, важно оптимизировать его разрешение для веб-страниц. Стандартное разрешение для веба обычно составляет 72 dpi. Это значение можно установить в меню «Изображение» > «Размер изображения».
Постоянно проверяйте разрешение в процессе работы Важно сохранять контроль над разрешением изображения в процессе работы. Регулярно проверяйте разрешение, чтобы удостовериться, что оно соответствует требованиям вашего проекта.
Следуя этим советам, вы сможете более эффективно работать с разрешением в фотошопе и достичь наилучших результатов для ваших проектов.
Как увеличить разрешение не увеличивая размер
Мы хотим увеличить разрешение, но не хотим увеличения размера фотографии в пикселях. Тогда готовьтесь к тому, что изображение потеряет в физическом размере. Откройте изображение и зайдите в Image > Image Size. В нижней части диалогового окна 3 галочки. Они и отвечают за связку между различными параметрами.
Scale Styles — увеличивает или уменьшает стили. Если вы создавали дополнительные слои или шрифты и присваивали им стили, есть смысл оставить эту галочку.
Constrain Proportions — связывает параметры высоты и ширины физических и пиксельных размеров. То есть, изменяя ширину картинки в пикселях с 800 на 1000, высота (600) следует за шириной, превращаясь в 800px. Таким образом картинка увеличивается пропорционально, а не по ширине, и вам не нужно ничего подбирать “на глаз”. Советую оставить в покое и эту галочку.
Resample Image — вот что нам нужно. Эта опция перестраивает размер изображения в пикселях, если нам пришло в голову изменить разрешение. Соответственно, она увеличивает изображение, так как лишним пикселям взяться не от куда. Отключим её и изменим 72dpi на 300dpi
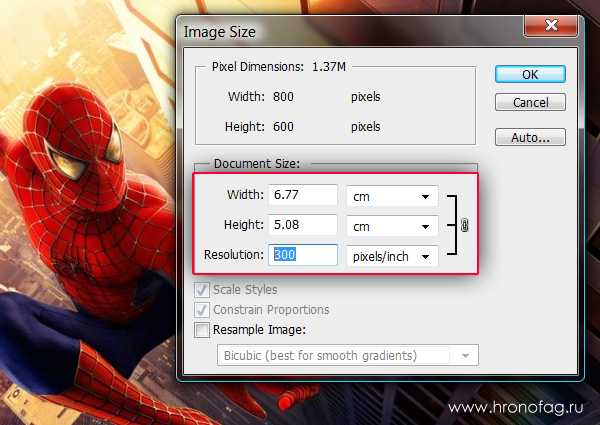
Теперь меняется физический размер документа, что тоже закономерно. Раз пиксели 800 на 600px закреплены, то Фотошоп пересматривает размер документа, чтобы уложить в него 300 пикселей на дюйм. Лишним пикселям взяться не от куда, насильно увеличивать фотографию запрещено, поэтому Фотошоп уменьшает физический размер документа. Bот как мы изменяем разрешение в Фотошопе.
Возвращаясь к нашему виртуальному примеру, и документу 100 на 100px с разрешением в 100dpi. Если изменить разрешение такого документа на 300dpi, убрав галочку Resample Image Фотошопу придется уменьшить документ в 3 раза. Если Resample Image оставить включенным, Фотошопу придется увеличить количество пикселей в 3 раза, чтобы уместить их на одном дюйме.
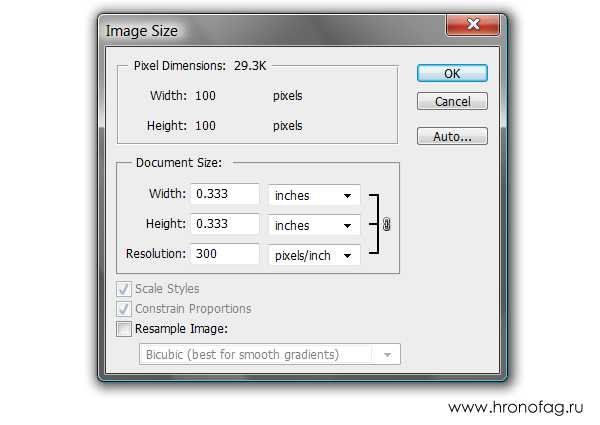
Несколько способов узнать разрешение фото или pdf файла в dpi
Иногда может возникнуть необходимость узнать разрешение какой-нибудь картинки или фотографии. Чаще всего она возникает, когда вы хотите распечатать изображение. Измеряется оно в точках на дюйм (dpi) или в пикселях на дюйм (ppi). То есть, чем больше точек в одном дюйме, тем четче и качественней получится напечатанное изображение.
В данной статье я покажу, как узнать разрешение картинки стандартными средствами операционной системы, в Фотошопе или программе FastStone Image Viewer. Также покажу, как рассчитать разрешение в dpi для отсканированных страниц pdf файла.
Через Свойства
Самый простой способ, при котором ничего устанавливать не нужно – это посмотреть необходимое нам значение в окне «Свойства» . Давайте расскажу, как можно его открыть в различных операционных системах.
В Windows XP
Если у вас установлена Windows XP, тогда нажимайте правой кнопкой по снимку или картинке и выбирайте из выпадающего списка пункт «Свойства» .
Затем переходите на вкладку «Сводка» и жмите на кнопку «Дополнительно» .
После этого у вас отобразится число точек (пикселей) по высоте и ширине, а также разрешение в пикселях на дюйм.
В Windows 7, 8, 10
Для тех, у кого установлена Windows 7 или новее, будет отличаться название вкладки. Покажу все действия в «десятке». Правой кнопкой мышки кликайте по фотографии, и переходите в «Свойства» .
Открывайте вкладку «Подробно» и ищите строчки с информацией о горизонтальном и вертикальном расширении.
Используя Photoshop
Если вам нужно не просто узнать разрешение изображения, а изменить это значение, тогда можно воспользоваться программой Фотошоп.
Открывайте свою картинку или фото в утилите – нажмите Ctrl+O и ищите ее через Проводник. Дальше воспользуйтесь сочетанием клавиш Ctrl+Alt+I , чтобы открыть окно «Размер изображения» ( «Image Size» ). В нем вы увидите всю исчерпывающую информацию
Обратите внимание на строку «Разрешение» ( «Resolution» ). В ней вы можете установить другое значение
Вот так выглядит представленное выше окно на русском языке
Обращайте внимание на выставленные единицы измерения. Это могут быть пикс/дюйм или сантиметры/дюйм
С помощью просмотрщика изображений
Сначала нужно открыть фотографию в утилите. Для этого нажмите Ctrl+O и найдите ее на компьютере. Когда она откроется, перейдите на вкладку «Правка» и из выпадающего списка выберите «Изменить размер» . Или используйте комбинацию Ctrl+R .
В открывшемся окошке отобразится информация об исходном размере снимка и его разрешение. Здесь можно изменить все предложенные значения.
Для pdf страниц
Может быть и так, что к вам в руки попали отсканированные страницы, сохраненные в pdf файле. Узнать разрешение в dpi для таких изображений можно с помощью сторонних утилит и специальных дополнений для Adobe Reader. Но я покажу вам другой способ. Для него вам потребуется только программа Adobe Acrobat Reader и калькулятор.
Итак, открывайте pdf документ с отсканированными, принтскиненными или сфотографированными страницами, в упомянутой программе. Переходите на вкладку «Файл» и выбирайте пункт «Свойства» .
Затем на вкладке «Описание» посмотрите значения, которые указаны в строке «Размер страницы» . Они там могут быть в см, мм или дюймах. Нам нужно, чтобы размер страницы был в дюймах. В примере он в миллиметрах, так что нужно перевести значения в дюймы.
Для перевода используем следующие данные: 1 мм = 0,039 дюйма, 1 см = 0,39 дюйма. Расчет в примере выглядит следующим образом: 369,4*0,039=14,4066 и 206,7*0,039=8,0613. Если у вас размер страницы был в сантиметрах, то умножайте на 0,39. Получилось следующее: 369,4х206,7 мм – это 14,4066х8,0613 дюймов.
Теперь нам нужно открыть наш pdf файл в блокноте. Кликайте по нему правой кнопкой, выбирайте «Открыть с помощью» , и кликайте по строчке «Блокнот» . Если Блокнота нет в списке предлагаемых приложений, то нажимайте «Выбрать другое приложение» и ищите его в полном списке.
Дальше нам нужно отыскать значение ширины. Комбинацией Ctrl+F открывайте окно «Найти» и в строку печатайте «width» . Нажимайте «Найти далее» и в тексте подсветится искомое слово. В примере ширина 1047 пикселей.
Повторите все те же действия, только со словом «height» . Высота моего изображения 586 пикселей.
В результате, у нас есть следующие данные: 14,4066х8,0613 дюймов – размер документа для печати, 1047х586 пикселей – размер изображения в пикселях. Из них можно рассчитать разрешение картинки в dpi:
У меня разрешение изображения 72 dpi.
Выбирайте любой способ и смотрите, какое разрешение у вашей картинки. Для этих целей можно установить одну из рассмотренных программ или воспользоваться стандартным окном свойств. Также, используйте представленный расчет, чтобы получить нужную информацию для pdf страниц.
Разрешение и размер файла в фотошопе
Разрешение – один из важных параметров изображения, который определяет количество пикселей на дюйм (dpi) или на сантиметр (dpc). Этот параметр влияет на качество и размер изображения, а также на его печать.
В программе Adobe Photoshop можно установить разрешение при создании нового документа или изменить его в уже существующем файле. Для этого необходимо выбрать пункт «Изображение» в главном меню, затем «Размер холста» или «Разрешение» в зависимости от того, хотите вы изменить размеры изображения или разрешение.
Разрешение влияет на:
Качество изображения. Чем выше разрешение, тем детализированнее и четче будет изображение, особенно при печати.
Размер файла. Чем выше разрешение, тем больше будет размер файла изображения
Это важно учитывать при сохранении и передаче файлов.
Печать. При печати изображения важно учитывать его разрешение
Низкое разрешение может привести к печати с пикселизированными и размытыми деталями.
Размер файла – это суммарный объем данных, который занимает изображение на компьютере или в сети. Размер файла зависит от разрешения, количества цветов и структуры изображения.
В фотошопе можно проверить размер файла изображения, выбрав пункт «Свойства» в контекстном меню или воспользовавшись комбинацией клавиш Alt+Ctrl+I. В открывшемся окне будет указан размер файла в байтах (или в мегабайтах).
Как правильно изменять разрешение в Photoshop?
Изменение разрешения изображения в программе Adobe Photoshop может быть важным шагом при создании или редактировании фотографий
Важно правильно настроить разрешение для достижения нужного качества и размера изображения
Вот несколько шагов, чтобы правильно изменить разрешение в Photoshop:
- Откройте изображение в Photoshop. Выберите File (Файл) в верхней панели меню и нажмите на Open (Открыть). Выберите нужное изображение и нажмите Open (Открыть).
- Выберите Image (Изображение) в верхней панели меню и затем нажмите на Image Size (Размер изображения).
- Появится диалоговое окно «Image Size» (Размер изображения), где можно настроить ширину, высоту и разрешение изображения.
- Проверьте, что выбран пункт «Resample» (Изменить размер) и установлен флажок «Constrain Proportions» (Сохранить пропорции). Это позволит изменить размер изображения, сохраняя его пропорции.
- Введите нужное разрешение в поле «Resolution» (Разрешение). Разрешение измеряется в пикселях на дюйм (ppi или dpi). Если вы работаете с изображением для веба, стандартное разрешение составляет 72 ppi. Для печати разрешение обычно должно быть выше, например, 300 ppi.
- Посмотрите на изменение размеров изображения в предпросмотре ниже. Убедитесь, что новый размер соответствует ваших требованиям.
- Нажмите OK (Хорошо), чтобы применить изменения.
Теперь вы умеете правильно изменять разрешение изображения в программе Adobe Photoshop. Это может быть полезным при подготовке изображений для веба, печати или других целей.
Как выбрать правильное разрешение в фотошопе
Правильное выбор разрешения изображения в фотошопе важно для достижения оптимального качества и размера файла. Вот несколько рекомендаций, которые помогут вам сделать правильный выбор:. Помимо этих рекомендаций, важно учитывать особенности работы в фотошопе
Например, если вы создаете изображение с низким разрешением, вы можете потерять детали и качество при увеличении его размера. С другой стороны, изображение слишком высокого разрешения может занимать больше места на диске и замедлять работу в программе
Помимо этих рекомендаций, важно учитывать особенности работы в фотошопе. Например, если вы создаете изображение с низким разрешением, вы можете потерять детали и качество при увеличении его размера
С другой стороны, изображение слишком высокого разрешения может занимать больше места на диске и замедлять работу в программе.
Используйте таблицу ниже для ориентира при выборе разрешения в фотошопе:
| Цель использования | Допустимое разрешение |
|---|---|
| Печать: | 300-600 точек на дюйм (dpi) |
| Экран: | 72-96 dpi |
| Интернет: | 72-150 dpi |
| Социальные сети: | 72-96 dpi |
Данные рекомендации являются общими, и точное разрешение будет зависеть от конкретных требований и условий использования изображения. Однако следуя этим рекомендациям и учитывая особенности вашего проекта, вы сможете выбрать правильное разрешение в фотошопе.
Советы по выбору разрешения для социальных сетей
Разрешение для социальных сетей можно выбрать исходя из рекомендаций, предоставляемых самой социальной сетью, либо определить его самостоятельно.
Самостоятельное определение разрешения рисунка для социальных сетей может быть основано на следующих советах:
| Социальная сеть | Рекомендуемое разрешение |
|---|---|
| 1200 x 630 пикселей | |
| 1080 x 1080 пикселей | |
| 1024 x 512 пикселей | |
| 552 x 368 пикселей | |
| 600 x 900 пикселей |
Эти рекомендации позволят вашему рисунку выглядеть оптимально на выбранных социальных платформах. Однако, если вы собираетесь публиковать рисунки на нескольких платформах одновременно, то лучше выбрать наибольшее разрешение из предложенных.
Учитывайте, что разрешение является одним из факторов, влияющих на визуальное качество рисунка. Поэтому не забывайте ориентироваться на требования выбранных социальных сетей и подстраивать разрешение под их рекомендации.
ОБЯЗАТЕЛЬНО ЛИ НУЖНЫ ОТПЕЧАТКИ В МАКСИМАЛЬНО ВОЗМОЖНОМ DPI?
К этому моменту вы уже пришли к выводу, что вам нужен максимально возможный DPI, чтобы печать была как можно лучше. Но, конечно, чем больше DPI, тем дороже выходит отпечаток. С одной стороны, это связано с более высокой ценой принтера и комплектующих для него, но также с расходом тонера, потому что печать более плотная. Итак, когда нужно инвестировать в DPI, а когда нет? Следующие 3 вопроса помогут нам ответить.
Что будет напечатано?
300 DPI достаточно для печати внутренних документов компании. Если это материалы, которые будут представлять вас, лучше выбрать DPI от 600 до 1200. Для фотопечати значение DPI абсолютно необходимо и, конечно же, не должно опускаться ниже 1200 точек на дюйм, в идеале. 2400 точек на дюйм. Вы получаете яркие цвета на струйном принтере и более дешевую печать страницы на лазерном принтере.
Разрешение на дюйм для лазерных и струйных принтеров ● Струйные принтеры: от 600 до 9600 точек на дюйм ● Лазерные принтеры: от 600 до 2400 точек на дюйм Качество напечатанных фотографий, конечно же еще зависит и от качества исходных файлов, которое оно не может превзойти. Фотографии и изображения с низким разрешением (например, 800x600p) могут быть нечеткими даже при печати на A4 даже на лучшем принтере.
С другой стороны, фотографии с высоким разрешением (например, 6000x4000p или 24MPx) не стоит печатать на принтере DPI 300, потому что такое высокое разрешение не дает такого же эффекта при печати. Количество пикселей должно соответствовать значению DPI для достижения идеального качества (см. Таблицу ниже).
Формат печати
Изображение размером 300 × 300 пикселей будет напечатано на бумаге размером 100% в виде квадрата 2,54 × 2,54 см с разрешением 300 DPI. Ниже приведена таблица, в которой показана взаимосвязь между размером бумаги и количеством пикселей при заданном разрешении на дюйм.
Разрешение для каждого размера бумаги при разном DPI
|
Формат |
Формат типа A |
300 точек на дюйм |
600 точек на дюйм |
|
A0 |
841 × 1189 мм |
9 933 пикселей x 14 043 пикселей |
19866 пикселей x 28 087 пикселей |
|
A1 |
594 × 841 мм |
7016 x 9 933 пикселей |
14031 x 19866 пикселей |
|
A2 |
420 × 594 мм |
4,961 пикселей x 7,016 пикселей |
9 921 пикселей x 14 031 пикселей |
|
A3 |
297 × 420 мм |
3508 x 4961 пикселей |
7016 x 9 921 пикселей |
|
A4 |
210 × 297 мм |
2480 пикселей × 3508 пикселей |
4,961 пикселей 7,016 пикселей |
|
A5 |
148 × 210 мм |
1748 пикселей × 2480 пикселей |
3 496 пикселей 4961 пикселей |
|
A6 |
105 × 148 мм |
1240 пикселей × 1748 пикселей |
2480 пикселей 3496 пикселей |
|
A7 |
74 × 105 мм |
874 x 1240 пикселей |
1 748 x 2 480 пикселей |
|
A8 |
52 × 74 мм |
614 x 874 пикселей |
1228 x 1748 пикселей |
Мы пришли к таким числам простым вычислением. Если вам нужно найти идеальное количество пикселей для любого формата, просто используйте:
Длина стороны в мм / 2,54 x DPI
Конкретный пример: формат B5 имеет размеры 176 x 250 мм, и мы будем печатать с использованием DPI 600. Ширина: 176 / 2,54 x 600 = 41 574 пикселей Высота: 250 / 2,54 x 600 = 59 055 пикселей
Изображение для этого формата в идеале должно иметь размер 41 574 x 59 055 пикселей.
Подробнее о подготовке данных мы расскажем в статье о допечатной подготовке , а о широкоформатной печати — в следующих статьях о печати A3, A2 и A1.
Ограничения человеческого глаза и расстояния просмотра
Человеческий глаз способен замечать дефекты изображения до 2400 точек на дюйм. При более высокой плотности точек он больше не распознает отдельные точки, потому что они слишком малы. Однако расстояние наблюдения также является важным фактором.
Например, если мы хотим напечатать листовку формата A5, которая будет размещена так, чтобы люди могли видеть ее с большего расстояния, достаточно более низкого разрешения, а именно 300 DPI. Большинство людей воспринимают такое разрешение как идеальное с расстояния 30 см, но это зависит от качественного видения каждого человека. DPI 600 должно хватить.
Настройки DPI
Значение DPI, указанное в технических характеристиках принтера, является максимальным, с которым может справиться принтер. Однако его всегда можно уменьшить . Это экономит чернила за счет качества печати. Вы можете изменить значение DPI в настройках печати программы, которую вы используете для печати. Его часто можно изменить в диалоговом окне, которое появляется перед печатью любого документа или фотографии.
Влияние выбора тонера на качество печати
Общим фактом является то, что оригинальные тонеры от производителей принтеров печатают лучше, чем альтернативные тонеры от сторонних производителей. У них также более высокая производительность и стабильные результаты печати. Мы сами провели тест печати с оригинальными и альтернативными заправками.
Помимо самого принтера, используемого тонера, качество бумаги на которой мы печатаем, также играет роль. Различные типы бумаги, их свойства и способы мы будем описывать в дальнейших статьях.
Использование разрешения Dpi 300 Dpi
Разрешение Dpi 300 Dpi широко используется в графическом дизайне, печати и цифровой печати. Это значение означает количество точек на дюйм (dots per inch) и определяет количества деталей и качество выводимого изображения.
Использование разрешения Dpi 300 Dpi имеет ряд преимуществ:
Качественное воспроизведение деталей: с разрешением 300 Dpi изображения выглядят четкими и детальными
Это особенно важно при печати фотографий, иллюстраций и других графических элементов.
Подходит для печати: разрешение 300 Dpi рекомендуется для печати, так как позволяет получить высокое качество печатных материалов и документов.
Совместимость с профессиональными приложениями: многие графические программы и профессиональные печатные устройства поддерживают использование разрешения 300 Dpi, что делает его универсальным и широко используемым в различных сферах.. Однако, важно отметить, что использование разрешения 300 Dpi может требовать больше памяти и ресурсов при работе с графическими файлами, так как они будут занимать больше места на диске и в оперативной памяти
Также, при выводе на печать файлы с высоким разрешением, необходимо учитывать требования и возможности используемого принтера или устройства печати
Однако, важно отметить, что использование разрешения 300 Dpi может требовать больше памяти и ресурсов при работе с графическими файлами, так как они будут занимать больше места на диске и в оперативной памяти. Также, при выводе на печать файлы с высоким разрешением, необходимо учитывать требования и возможности используемого принтера или устройства печати
Примеры использования разрешения 300 Dpi:
Сфера применения
Примеры
Графический дизайн
Создание иллюстраций, логотипов, баннеров, брошюр и других графических элементов с высокой детализацией.
Цифровая печать
Печать фотографий, постеров, открыток, календарей и других материалов с высокой четкостью и качеством изображения.
Полиграфия
Печать книг, журналов, газет, учебников и других печатных материалов с высокой точностью и качеством печати.
Таким образом, использование разрешения Dpi 300 Dpi позволяет получить высококачественные и детализированные изображения, особенно при печати или цифровой печати графических материалов. Однако, необходимо учитывать требования и возможности используемого устройства вывода и использовать это разрешение с умом, чтобы достичь наилучшего результата.
Шаг 3: Перетащите маркеры изменения размера к границам изображения
Чтобы добавить дополнительное пространство вокруг изображения, все, что нам нужно сделать, это нажать на маркеры и тащить их наружу..
Например, мы хотим добавить пространство справа от фотографии, нажимаем на правый маркер и смещаем его вправо, подальше от изображения:
Когда мы отпустим кнопку мыши, Photoshop добавит дополнительное пространство и заполнит его прозрачностью. Шахматный рисунок в Фотошопе обозначает прозрачность, то есть незаполненное пространство.
Фотошоп добавляет пустое пространство справа от изображения. Аналогично можно добавить пространство вокруг остальной части изображения. Только давайте сделаем это по-другому, используя клавиши.
Но сначала отменим то, что мы сделали и восстановим исходные границы изображения. Для этого нажмем кнопку «Отмена» на панели параметров или клавишу ESC:
AltOption
AltOption
Мы также можем добавить дополнительное пространство выше и ниже изображения. Чтобы добавить пространства над ним, нажмите и перетащите верхнюю ручку вверх. Чтобы добавить пространство ниже его, щелкните и перетащите Нижний маркер вниз.
Или, чтобы добавить равное количество пространства сверху и снизу от изображения в то же время, еще раз нажмите и удерживайте клавиши Alt (Win) / Option (Mac) на твоей клавиатуре, как вы перетащите верхний или Нижний маркер. Противоположная ручка будет двигаться вместе с ним, в противоположном направлении:
Отпускаете кнопку мыши, затем Alt (Win) / Option (Mac), и у вас получится равные пустого пространства над и под изображением. Опять же, убедитесь, что вы отпустите сначала кнопку мыши, а затем клавишу, или он не будет работать:
Если вам нужно сохранить пропорции, то отменить предыдущие действия.
Сохранение пропорций изображения
Если вам нужно сохранить пропорции, увеличив размер фотографии. Тогда нажимая и удерживая клавиши Shift+Alt (Win) / Shift+Option (Mac), возьмите за маркер в углу и потащите от центра на нужный отступ.