Подготовка документов для сканирования
Перед тем, как начать сканирование документов на принтере Kyocera ecosys m2735dn, нужно правильно подготовить их для процесса сканирования. Ниже приведены несколько рекомендаций, которые помогут вам получить наилучший результат:
- Убедитесь в чистоте и целостности документов: Перед сканированием убедитесь, что документы не содержат складок, пятен или повреждений, которые могут исказить результаты сканирования. Очистите документы от пыли и грязи с помощью мягкой сухой тряпки.
- Расположите документы правильно: Правильное размещение документов на стекле сканера поможет получить более четкие и качественные изображения. Расположите документы лицевой стороной вниз и выравняйте их по углам стекла. Убедитесь, что документы не выходят за пределы стекла сканера.
- Разделите документы: Если вы планируете сканировать несколько документов, рекомендуется разделить их на отдельные листы. Это поможет избежать смешивания информации между разными документами и упростит последующую обработку сканированных файлов.
- Используйте правильные настройки разрешения: Для разных типов документов могут потребоваться различные настройки разрешения сканирования. Некоторые документы, такие как текстовые страницы, могут быть сканированы с низким разрешением (например, 300 dpi), тогда как изображения требуют более высокого разрешения (например, 600 dpi).
- Проверьте настройки цветности: Если вы сканируете цветные документы, убедитесь, что принтер настроен на цветное сканирование. Если документы монохромные, то настройте принтер на черно-белое сканирование. Правильные настройки цветности помогут получить наиболее точные цветовые оттенки и контрастность.
- Установите правильный формат файлов: Перед сканированием выберите нужный формат файлов для сохранения сканированных документов. Принтер Kyocera ecosys m2735dn поддерживает различные форматы файлов, такие как PDF, TIFF и JPEG.
- Проверьте настройки компрессии файлов: Если вы хотите уменьшить размер сканированных файлов, установите соответствующие настройки компрессии. Однако помните, что более высокая степень компрессии может привести к потере качества изображения.
Следуя указанным выше советам, вы сможете правильно подготовить документы для сканирования на принтере Kyocera ecosys m2735dn и получить качественные результаты сканирования.
Описание принтера Kyocera Ecosys M2235dn
Принтер Kyocera Ecosys M2235dn — многофункциональное устройство, предназначенное для печати, сканирования и копирования документов. Он идеально подходит для использования в небольших офисах или домашних условиях, где требуется надежное и эффективное устройство для повседневных задач.
Основные характеристики принтера:
- Функции: печать, сканирование, копирование
- Скорость печати: до 35 страниц в минуту
- Разрешение печати: до 1200 x 1200 точек на дюйм
- Время первого экземпляра: около 6 секунд
- Форматы бумаги: от A6 до A4
- Двусторонняя печать: встроенная функция
- Бумагозагрузчик: на 250 листов
- Месячный объем печати: до 20 000 страниц
Принтер Kyocera Ecosys M2235dn обладает удобным и интуитивно понятным пользовательским интерфейсом, что делает его простым в использовании для всех категорий пользователей. Он оснащен ЖК-дисплеем, на котором можно легко настраивать параметры печати, выбирать режимы сканирования и просматривать информацию о состоянии устройства.
Принтер также поддерживает различные функции безопасности, такие как защита паролем и шифрование данных, чтобы обеспечить сохранность документов и защиту конфиденциальной информации.
Благодаря надежной технологии печати и высококачественному картриджу принтер Kyocera Ecosys M2235dn обеспечивает отличное качество печати с четкими и резкими изображениями и текстом. Картридж можно легко заменить самостоятельно, что позволяет сэкономить время и средства на обслуживание принтера.
В итоге, принтер Kyocera Ecosys M2235dn является надежным и удобным в использовании устройством, которое обеспечивает высокую производительность и качество печати для офисной или домашней работы. Он идеально подходит для тех, кто ценит надежность, эффективность и простоту в использовании.
Настройка параметров сканирования
Выбор формата документа
Перед началом сканирования следует выбрать формат документа, который будет сохранен. Чтобы сделать это, нужно зайти в настройки сканера и выбрать нужный формат. К примеру, для сканирования текстовых документов подойдет формат PDF или DOCX, для изображений – JPEG, а для графических документов – TIFF.
Разрешение сканирования
Разрешение сканирования определяет качество изображения и размер файла. Чтобы получить более детальное изображение, необходимо выбрать большее разрешение, но тогда и размер файла будет больше. Для текстовых документов разрешение от 200 до 300 dpi будет достаточным, а для фотографий – 600-1200 dpi.
Двухстороннее сканирование
Для сканирования двусторонних документов необходимо выбрать соответствующий параметр в настройках сканера. При этом необходимо выбрать также порядок сканирования: сначала лицевая сторона, затем оборотная сторона или наоборот. Также можно выбрать, какой файл будет сохранен первым: с лицевой или оборотной стороны.
Яркость и контрастность
Параметры яркости и контрастности нужны для того, чтобы сканированное изображение было максимально четким и качественным. Чтобы настроить яркость и контрастность, следует использовать специальные настройки в программе для сканирования. Необходимо настроить яркость так, чтобы изображение было достаточно ярким, но не пересвеченным, а контрастность – так, чтобы на изображении были отчетливо видны все детали.
Настройка сканирования Taskalfa 1800/1801/2200/2201 в сетевую папку
Не совсем удобно бегать к МФУ, вкладывать в сканер документ, бежать обратно к компьютеру и через программу KYOCERA Client Tool давать команду сканирования. И так по кругу…
Есть еще один способ сканирования, команда задается с самого сканера. Для этого его нужно сначала настроить, то есть добавить компьютер в адресную книгу МФУ. На данном ПК отсканированные документы будут сохраняться в указанной сетевой папке.
У компьютера обязательно должен быть закреплен статический IP адрес, но это отдельная тема. Чтобы узнать ваш IP, откройте Панель управления – Сеть и интернет – Сетевые подключения. Выберите ваше активное подключение и кликните правой кнопкой мыши, выберите «Состояние».
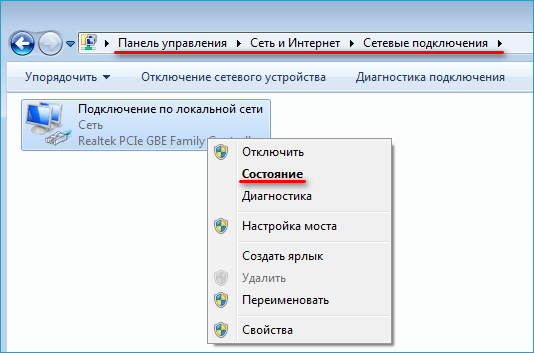
В появившемся окне нажмите на кнопку Сведения.
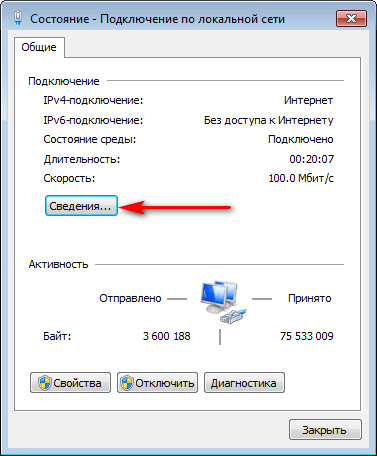
Здесь нам нужен Адрес IPv4, выпишите его или запомните.
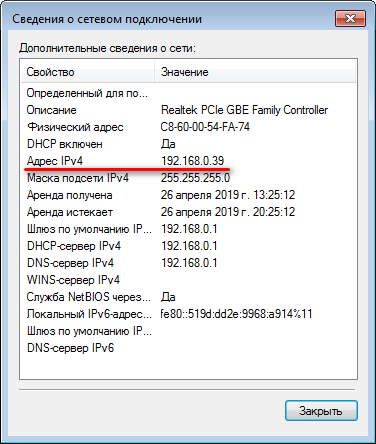
Открываем KYOCERA Client Tool, выбираем вкладку «Устройство», кликаем «Место назначения сканирования».
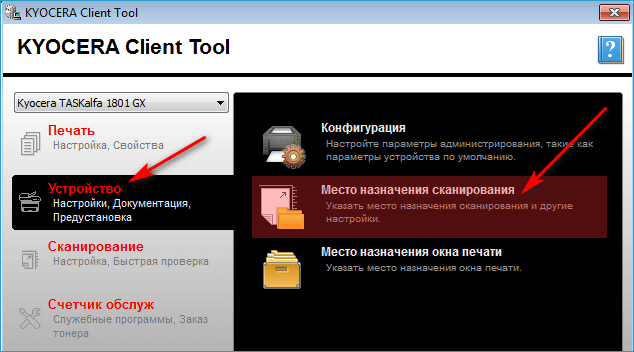
Настроим «Адресат: 01», в строку «Отображаемое имя», вводим любое, рекомендую Имя компьютера, чтобы в будущем, если вдруг понадобится, было легко идентифицировать не вычисляя IP адреса. В строке «размер оригинала» выбираете размер сканируемого документа – A3 или A4. В нижней части окна вы можете выбрать желаемый формат, по умолчанию PDF. Рядом вы увидите Папку назначения, именно по этому адресу будут сохраняться отсканированные документы. Пока НЕ нажимайте «Сохранить». Нажмите на кнопку Параметры соединения…
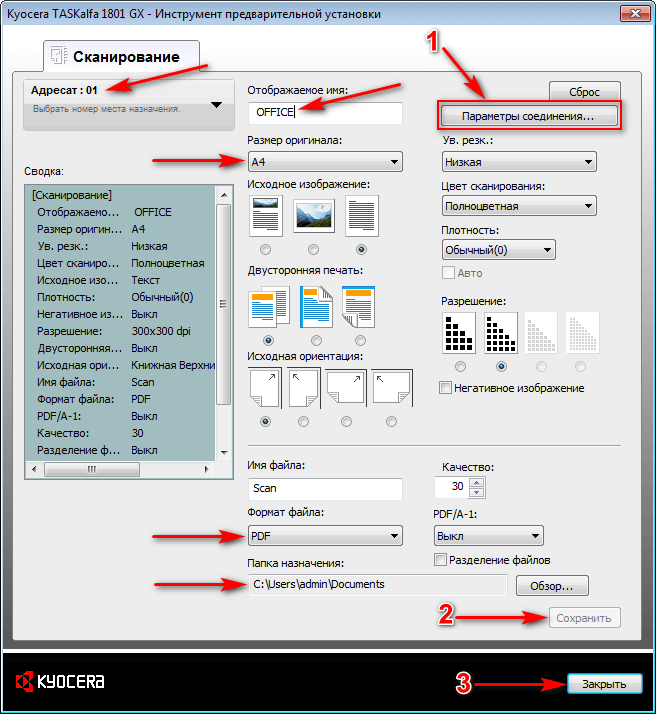
Здесь нам нужно выбрать способ подключения. Если у вас всего один компьютер, то есть смысл подключиться через USB и выбрать тип соединения «Локальный (USB)». Также этим способом можно воспользоваться, если на МФУ нет LAN разъема для сетевой настройки. Однако, если открыть сетевой доступ к папке (расшарить), в которой сохраняются отсканированные документы, то сканером смогут пользоваться также пользователи других компьютеров. Вся хитрость в том, что фактически все отсканированные файлы хранятся в папке на одном ПК с подключенным через USB-кабель МФУ, но к которой имеют доступ все компьютеры одной сети.
Но если вы используете несколько компьютеров, то лучше соединиться через LAN. При таком типе подключения выберите «Сеть» и впишите IP адрес вашего компьютера (выше рекомендовал выписать), чтобы сканер мог идентифицировать в сети устройство, на который нужно сохранять сканы. Нажимаем Ок.
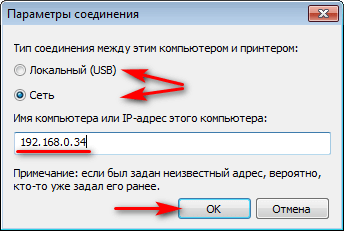
Теперь на основной странице настроек жмем Сохранить и Закрыть. Настройки на этом закончены. Если требуется добавить в книгу еще одного адресата, то снова открываем Место назначения сканирования, выбираем «Адресат: 02» и проводим те же манипуляции… Потом – «Адресат: 03» и тд.
Процесс сканирования на Kyocera Taskalfa 1800/1801/2200/2201
Перед запуском сканирования по средствам аппарата, необходимо запустить программу KYOCERA Client Tool, без него сетевое сканирование работать не будет. При сканировании через USB программу Client Tool открывать необязательно. Положите необходимы документ на сканер.
На МФУ Kyocera Taskalfa 1801 нажимаем кнопку Сканировать, так, чтобы она загорелась. Вы увидите «Адресат: 01», в моем случае его имя OFFICE. Если вы создали несколько адресатов, то выбрать можно любого, нажав на кнопку Адр.

Выбираете имя компьютера, на который требуется отправить сканы с помощью кнопок верх/вниз, нажимаете Ок.

Если адресат выбран, нажмите на МФУ зеленую кнопку Старт. На мониторе компьютера вы увидите прогресс сканирования, после завершения откроется папка с отсканированным документом.
PS: На компьютере не должен быть установлен пароль учетной записи Windows, с такими параметрами сканирование не возможно.
Подключение принтера к компьютеру
Для использования принтера Kyocera Ecosys M2235dn на компьютере необходимо выполнить следующие шаги:
- Установите драйвер. Скачайте и установите драйвер принтера Kyocera Ecosys M2235dn с официального сайта производителя или с диска, поставляемого в комплекте с принтером. Следуйте инструкциям установщика.
- Подключите принтер к компьютеру. Вставьте один конец USB-кабеля в разъем USB-порта на задней или боковой панели принтера, а другой конец в свободный порт USB-компьютера или USB-хаба.
- Включите принтер. Найдите кнопку питания на передней панели принтера и нажмите ее, чтобы включить устройство.
- Дождитесь, пока операционная система обнаружит принтер и установит его. В Windows вы увидите уведомление о том, что новое устройство обнаружено и установлено. Дождитесь окончания процесса установки.
- Настройте принтер в операционной системе. Откройте меню Пуск и выберите «Панель управления». В разделе «Устройства и принтеры» найдите установленный принтер и щелкните правой кнопкой мыши по его значку. В контекстном меню выберите «Свойства принтера». В появившемся окне настройте параметры принтера по вашим предпочтениям. Нажмите «Применить» и «ОК», чтобы сохранить изменения.
Теперь ваш принтер Kyocera Ecosys M2235dn полностью подключен к компьютеру и готов к использованию. Вы можете печатать документы и настраивать другие функции принтера по своему усмотрению.
M2030dn и M2530dn, настройка сканирования по сети
Для использования этой удобной функции, нужно отдельно настроить
компьютер(ы) и МФУ.
На компьютере нужно расшарить папку (настроить сетевой доступ к этой
папке). Кроме этого, в руководстве на МФУ написано, что нужно еще добавить
разрешающее правило в брандмауэре Windows — для
входящих подключений на TCP порт 445. Однако все
работает и без этого отдельного правила, поскольку порт 445 открывается
автоматически, при включении общего доступа к сети.
На МФУ нужно добавить запись в адресную книгу устройства. Это можно
сделать и через панель управления, но через веб-админку гораздо удобнее.
Именно этот способ и будет описан в статье.
Итак, шаг первый. На на каждом компьютере (или только на некоторых) нужно
создать сетевую папку (расшарить папку). Если вопрос безопасности внутри
сети не имеет значения можно дать этой папке полный доступ для группы «Все».
И в общих сетевых настройках отключить доступ с парольной защитой. Подробнее
о простейшей настройке общего доступа можно прочитать в статьях «Windows 8 — общий доступ без пароля, настройка» и «Как расшарить папку Linux без пароля».
Шаг второй, открыть веб-админку МФУ и в этой админке открыть вкладку
«Адресная книга аппарата»:
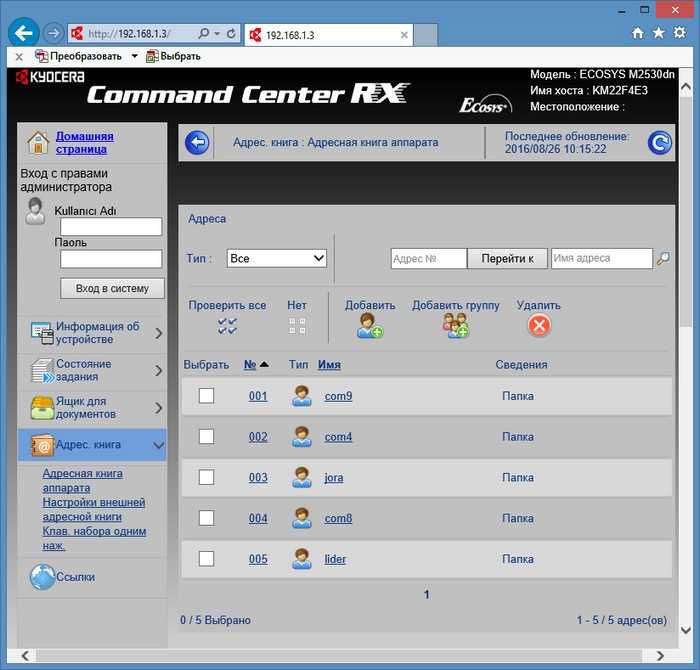
Для добавления новой записи нужно кликнуть на кнопке «Добавить». После этого
откроется длинная страница с большой формой. Эту форму необязательно
заполнять целиком, достаточно заполнить поля в секции «SMB»:
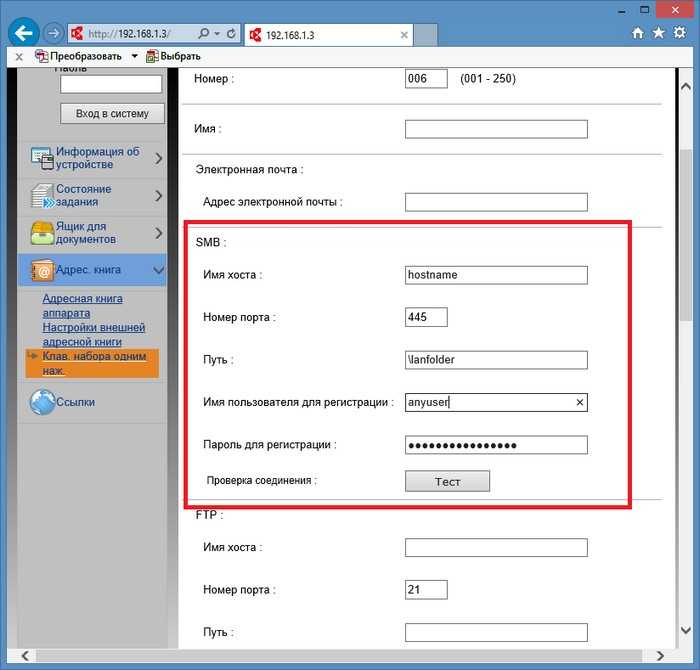
Там нужно указать имя
хоста (это сетевое имя компьютера) и путь к сетевой папке на этом компьютере. Как минимум два этих поля. Если у вас в сети парольный
доступ, тогда еще нужно указать имя пользователя и пароль. Если парольный
доступ в сети отключен, в этих полях можно вписать произвольные значения.
В этой же секции
есть кнопка «Test», которая позволяет проверить
правильность указанных данных. Это удобно. Обязательно проверьте может ли
МФУ подключиться к указанному компьютеру и войти в сетевую папку.
Примечание. Путь к сетевой папке должен быть полным, начиная от
имени хоста, но вместо имени хоста обратный слэш (\).
Например так: \scanfolder. Узнать полный сетевой путь к нужной папке
можно, если открыть ее с компьютера, через сеть.
Примечание. Если тестовое соединение не устанавливается — нужно
смотреть сетевые настройки целевого компьютера. Быть может права доступа к
папке установлены не для всех. Или нужно явным образом добавить правило в
файерволл. Или неверно указаны имя хоста, путь к папке (логин-пароль, если
используются). Эта функция работает, если все сделано правильно!
После проверки соединения нужно прокрутить эту страницу до конца и там
кликнуть кнопку «Передать». Это запись настроек в устройство.
После этого, там же в админке МФУ, можно связать эту запись в адресной книге
с клавишей быстрого доступа. Чтобы на панели МФУ одной кнопкой вызывать
адресата. Для этого нужно открыть вкладку «Клавиши набора одним нажатием».
Номер ключа на этой странице соответствует номеру клавиши на панели МФУ. Для
добавления новой клавиши нужно кликнуть на кнопку «Параметры»:
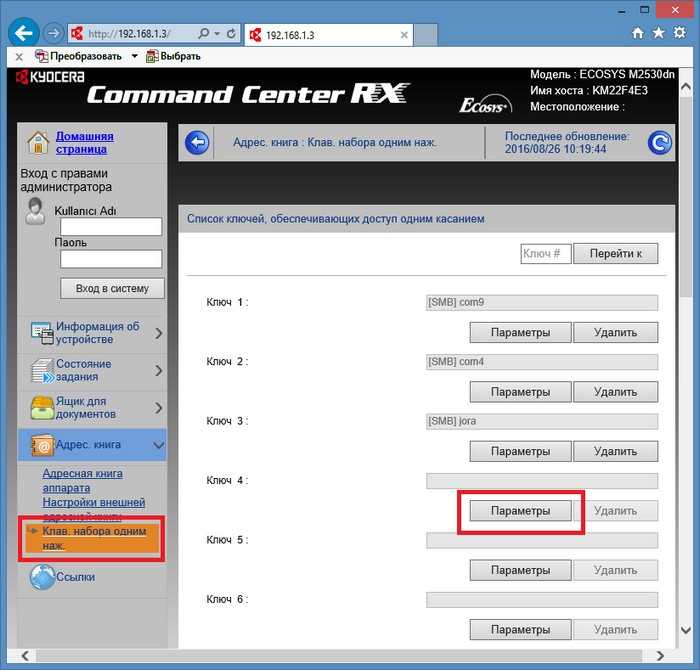
После этого откроется новая страница с формой в которой нужно кликнуть на
кнопке «Адресная книга»:
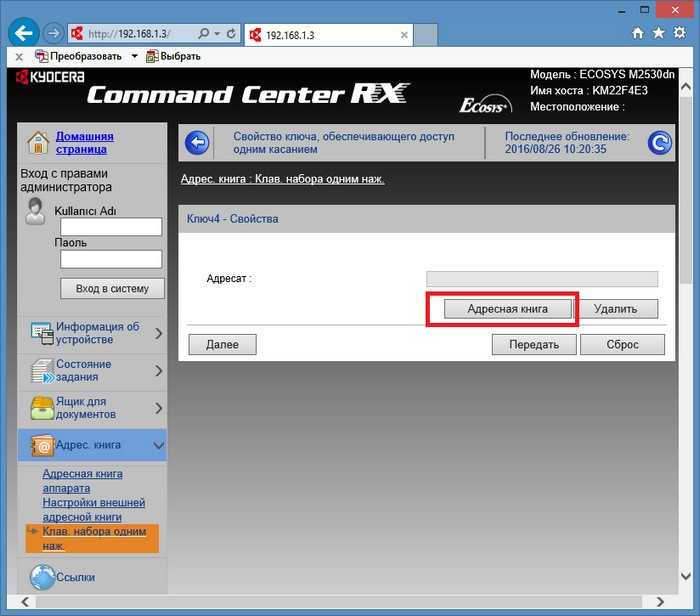
И на следующей странице указать запись в адресной книге и кликнуть на
кнопке «Передать»:
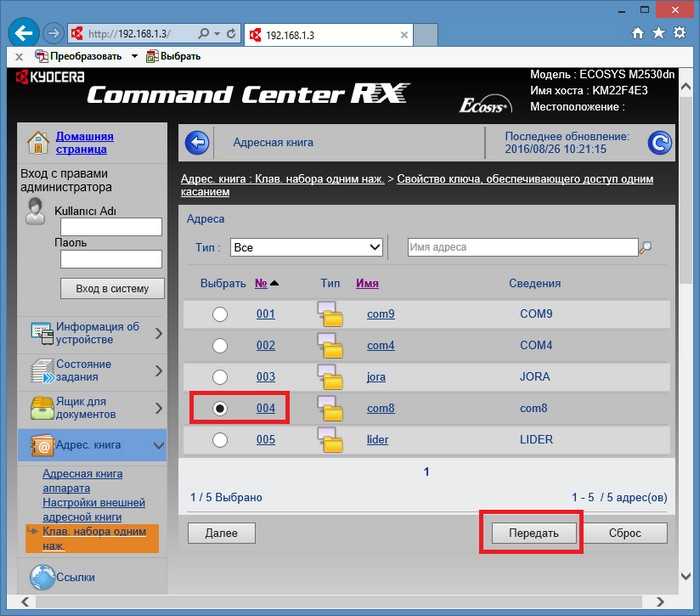
Затем будет возврат на предыдущую страницу, там снова нужно кликнуть на
кнопке «Передать»:
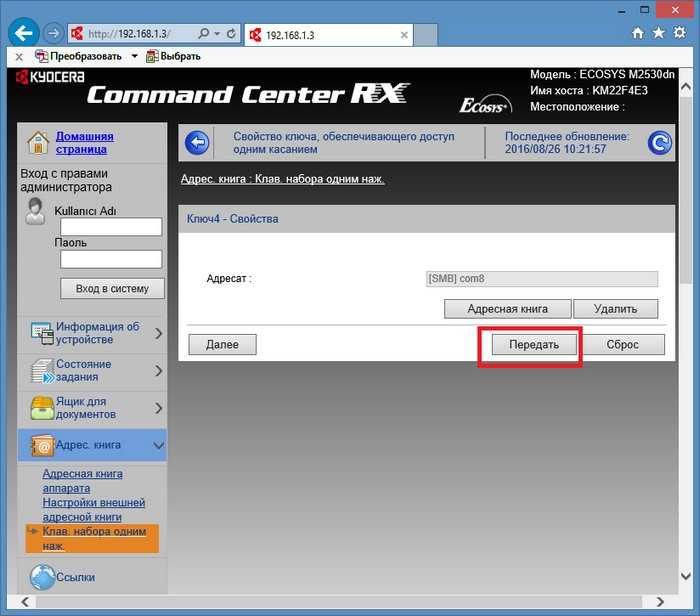
Вот и все. Теперь можно будет выбрать компьютер, нажав цифровую клавишу
на панели устройства. Если в сети несколько компьютеров, все это можно
повторить для каждого из
них.
Если в админке ввести логин и пароль администратора, тогда будут доступны
все настройки устройства. И можно будет изменить настройки сканирования.
Например изменить формат файла или разрешение или цветовой профиль. По
умолчанию МФУ создает и отправляет файл в формате PDF.
Но формат можно изменить на Jpeg или на
Tiff.
Функции управления цветом и качеством изображения
В аппарате предусмотрены различные функции управления цветом и качеством изображения. При необходимости пользователь может отрегулировать характеристики отсканированного изображения.
Основные цветовые режимы
Ниже перечислены основные цветовые режимы.
|
Цветовой |
Описание |
Пример изображения |
Страница |
||
|
для |
|||||
|
режим |
До |
После |
|||
|
справки |
|||||
|
Авто(цв/отт.сер.) |
Автоматическое определение |
стр. 6-21 |
|||
|
Автоцв(цвет/ч-б) |
цветности сканируемого документа: |
||||
|
цветной или черно-белый. |
|||||
|
Полноцветный |
Полноцветное сканирование |
стр. 6-21 |
|||
|
документа. |
|||||
|
Оттенки серого |
Сканирование документа в оттенках |
стр. 6-21 |
|||
|
серого. |
|||||
|
Черно-белый |
Сканирование документа как черно- |
стр. 6-21 |
|||
|
белого изображения. |
|||||
Мфу куосера м2735dn как сканировать с 2 сторон
Как перевернуть лист чтобы распечатать с двух сторон?
Для печати на другой стороне вставьте бумагу лицевой стороной вниз, передним (верхним) краем страниц вперед. При использовании бланков их следует сначала вставить первой стороной вниз, верхним краем вперед. Для распечатки на обратной стороне вставьте бланк первой стороной вверх, верхним краем вперед.
Как сканировать с двух сторон HP?
Чтобы добавить страницы или выполнить сканирование другой стороны документа, нажмите значок Добавить страницы на нижней панели, положите следующий документ на стекло сканера лицевой стороной вниз и нажмите Сканировать.
Как сделать скан с принтера HP?
На вашем компьютере нажмите кнопку Windows, затем введите модель принтера HP. Выберите свой принтер в списке результатов. Нажмите вкладку «Печать и сканирование» или «Печать, сканирование и факс» в зависимости от модели вашего принтера. Выберите «Сканирование», затем нажмите «Сканировать документ или фотографию».
Как копировать на принтере Kyocera?
Откройте крышку стекла оригинала и положите оригинал лицевой стороной вниз к левому заднему углу стекла. Закройте крышку оригинала. Нажмите . После этого сразу начнется процесс копирования.
Как подключить принтер Kyocera?
Подключение шнура питания
- Подключите шнур питания к разъёму шнура питания на задней стенке принтера.
- Подключите другой конец шнура питания в сетевую розетку.
- Установите выключатель питания на Вкл. Принтер начинает греться.
Как сканировать несколько страниц в один файл PDF?
Для сканирования нескольких файлов в PDF нажмите значок Настройки . Откроется окно «Заказное сканирование». Установите флажок Предлагать сканировать другой документ. Нажмите Сканировать.

Хотел бы с вами поделится очень полезной статьей которая сэкономит вам точно несколько дней и миллионы нервных клеток! С одной стороны даже смешно писать статью и делать видео инструкцию как настраивать сканирование по usb на МФУ от Kyocera, но когда я с этим вопросом проковырялся несколько дней, понял что с этим тоже люди ковыряются, а это значит что статья будет полезна )
Итак! для начала предыстория и вводные данные!
- имеется Windows 7 PRO x32
- и новый только купленный Kyocera 2030dn
- соединены устройства через usb.
но при сканировании у нас Вылетает ошибка:

так как диск от Kyocera прилагался в комплекте были установлены с него все что только можно, но эффекта этого никакого не принесло! в итоге пошел от обратного!
Настройка сканера Kyocera на компьютере через USB
буду описывать полностью путь что делал!
для чистоты экспериментов я сносил полностью Windows и ставил все драйвера на Kyocera, но результата не было! Сканирование по USB не получалось!
Сканирование по USB на Kyocera через WinScan2PDF
Примечание: в процессе экспериментов были перепробованы такие программы как:
- FineReader 10 и 11 версия
- Vuescan
- другие программы с интернета
- также было куплена три USB провода разных производителей и видов.
НО ни одна из всех этих программ не заработала и не смогла сканировать через usb с Kyocera
Программа для сканирования WinScan2PDF была протестирована на сканирование по USB на след устройствах:
- FS-1020MFP
- FS-1120MFP
- FS-1025MFP
- FS-1125MFP
- ECOSYS M2635dn
- ECOSYS M2135dn
- ECOSYS M2540dn
- ECOSYS M2535dn
- ECOSYS M2735dw
- ECOSYS M3040dn
- ECOSYS M3540dn
- ECOSYS M3040idn
- ECOSYS M3540idn
- ECOSYS M2040dn
- ECOSYS M2540dn
- ECOSYS M2640idw
- ECOSYS M3550idn
- ECOSYS M3560idn
Так что, если у Вас что то не заработало, пишите в коментах будем думать! всем удачи и пока!
Настройка параметров сканирования
Для того чтобы достичь наилучших результатов при сканировании на Kyocera m2235dn, необходимо правильно настроить параметры сканирования. В данной статье рассмотрим основные параметры и способы настройки, которые помогут Вам получить качественное сканированное изображение.
1. Разрешение сканирования
Одним из основных параметров сканирования является разрешениеа. Это определяет количество точек на дюйм, которое будет воспроизведено при сканировании. Чем выше разрешение, тем более детальное будет изображение.
Вы можете выбрать разрешение от 100 до 1200 точек на дюйм в зависимости от Ваших потребностей. Однако, следует помнить, что более высокое разрешение приводит к увеличению размера файла, поэтому стоит выбирать разрешение в зависимости от задачи и требуемого качества.
2. Цветовой режим
Другим важным параметром сканирования является цветовой режим. Вы можете выбрать между черно-белым, оттенками серого и полноцветным режимом в зависимости от типа документа или изображения.
Если Вам требуется сканировать текстовые документы, рекомендуется использовать черно-белый режим, так как он обеспечивает максимальную четкость и экономит ресурсы принтера. Если же Вам необходимо сканировать изображения или документы с цветными элементами, следует выбрать полноцветный режим.
3. Формат документа
Также стоит обратить внимание на выбор формата документа при сканировании на Kyocera m2235dn. Вы можете выбрать один из следующих форматов: PDF, JPEG, TIFF или XPS
Формат PDF обеспечивает наилучшую компрессию, что позволяет сэкономить место на диске при сохранении большого количества документов. Формат JPEG хорошо подходит для сканирования фотографий и изображений, так как он обеспечивает высокое качество цвета. Формат TIFF обеспечивает наилучшее качество при сканировании текстовых документов и черно-белых изображений. Формат XPS также обеспечивает высокое качество цвета и может быть полезен для сохранения документов, которые должны оставаться неизменными.
Рекомендуется выбирать формат документа в зависимости от типа и целей использования сканируемых документов.
4. Режим сканирования
Некоторые МФУ Kyocera m2235dn обладают различными режимами сканирования, такими как одиночный скан, авто-скан, сканирование в электронную почту и др.
В режиме одиночного скана Вы можете сканировать по одной странице разом, что удобно при сканировании отдельных документов или фотографий. Режим авто-скана позволяет автоматически сканировать несколько страниц, подавая их в пачке, что удобно при сканировании множества документов. Режим сканирования в электронную почту позволяет отправлять отсканированные документы по электронной почте без необходимости сохранения на компьютере.
Выберите подходящий режим сканирования в зависимости от Ваших потребностей и задачи.
5. Дополнительные настройки
В зависимости от модели МФУ Kyocera m2235dn, вы также можете настроить дополнительные параметры сканирования, такие как яркость, контрастность, режим автокада и др.
Настройка яркости позволяет вам изменить яркость изображения. Повышение яркости делает изображение светлее, а понижение – темнее. Настройка контрастности позволяет вам изменить контрастность изображения. Повышение контрастности делает изображение более чётким и выразительным, а понижение – менее контрастным.
Некоторые МФУ также могут предоставлять режим автокада, предназначенный для сканирования чертежей и документов в формате AutoCAD. Этот режим оптимизирует сканирование для получения наилучшего результата.
Обратитесь к руководству пользователя вашего МФУ Kyocera m2235dn для более подробной информации о доступных настройках сканирования.
Установка драйверов
Для того чтобы настроить сканирование на Kyocera Ecosys M2235dn, необходимо установить соответствующие драйверы. Следуйте инструкциям ниже для установки драйверов на разные операционные системы.
Windows
- Подключите принтер к компьютеру с помощью USB-кабеля.
- Скачайте последнюю версию драйверов с официального сайта Kyocera.
- Запустите установочный файл и следуйте инструкциям мастера установки.
- Выберите «Установить драйвер и програмное обеспечение» и нажмите «Далее».
- Выберите свой принтер из списка доступных моделей и нажмите «Далее».
- Выберите тип подключения «USB» и нажмите «Далее».
- Следуйте дальнейшим инструкциям мастера установки и дождитесь завершения установки драйверов.
Mac
- Подключите принтер к компьютеру с помощью USB-кабеля или настройте его для работы по сети.
- Откройте «Приложение» > «Системные настройки» > «Печать и сканирование».
- Нажмите на «+» для добавления нового принтера или сканера.
- Выберите свой принтер из списка доступных устройств.
- Дождитесь, пока ваш компьютер загрузит и установит необходимые драйверы.
- После установки драйверов ваш принтер будет готов к использованию для сканирования.
Linux
- Подключите принтер к компьютеру с помощью USB-кабеля или настройте его для работы по сети.
- Откройте менеджер пакетов вашего дистрибутива и установите пакет с драйверами Kyocera для вашей модели принтера.
- После установки драйверов ваш принтер будет готов к использованию для сканирования.
После установки драйверов вы сможете настроить сканирование на Kyocera Ecosys M2235dn и использовать его для сканирования документов и изображений.
Двустороннее сканирование на Kyocera Ecosys M2040dn: возможности и перспективы
Многофункциональный принтер с двусторонним сканированием Kyocera Ecosys M2040dn предоставляет обширные возможности для усовершенствования процесса сканирования документов, фотографий и изображений. Быстрое и эффективное сканирование обеспечивается высокой производительностью принтера, а также возможностью использования нескольких режимов сканирования и форматов файлов для сохранения готовых документов.
Режим сканирования двусторонней печати позволяет автоматически сканировать обе стороны листа без необходимости поворачивать бумагу и вставлять ее в сканер отдельно. Это значительно ускоряет работу с документами, особенно когда на сканирование требуется значительный объем бумаги.
Кроме того, Kyocera Ecosys M2040dn может быть использован для сканирования документов прямо на внешние носители, такие как USB-флешки, карты памяти и жесткие диски. Этот функционал делает принтер особенно полезным для офисов, где требуется удобный и быстрый доступ к большому объему информации.
- Многофункциональность. Kyocera Ecosys M2040dn работает не только как принтер, но и как сканер и копир. Это означает, что устройство предоставляет полный набор функций для обработки документов, что позволяет упростить и ускорить процесс работы.
- Экономичность. Двустороннее сканирование значительно экономит время и бумагу. Это позволяет снизить затраты на печать и уменьшить нагрузку на окружающую среду.
- Высокое качество сканирования. Kyocera Ecosys M2040dn обеспечивает высокое качество сканирования благодаря различным режимам обработки изображений и возможности сохранять документы в различных форматах файлов.
Таким образом, двустороннее сканирование на Kyocera Ecosys M2040dn предоставляет обширный набор возможностей для улучшения процесса сканирования и предоставляет пользователям более широкие возможности для обработки документов в любом формате.
Подключение Kyocera M2030dn (M2530dn) к локальной сети
Начало настройки это подключение МФУ к локальной сети. Разработчики Kyocera
хлеб едят не зря — прямо с завода в настройках МФУ установлено
автоматическое получение сетевых настроек через протокол DHCP, так что нужно
лишь воткнуть сетевой кабель и проверить, видимость устройства в локальной
сети. Узнать IP-адрес устройства можно напечатав отчет состояния устройства.
Или через свойства принтера (вкладка Порты). Или через админку роутера
(список подключенных клиентов сети).
Но если у вас в сети нет роутера (DHCP
сервер), тогда нужно будет смотреть какой IP-адрес у МФУ и затем, на сетевой
карте компьютера, ставить подходящий, чтобы состыковать их между собой.
Можно и вручную указать IP-адрес
на самом МФУ, но это делать неудобно. Сетевые настройки заблокированы логином и паролем,
которые вводить неудобно (логин и пароль по умолчанию —
Admin / Admin). Не понимаю, зачем в заводских настройках ставить логин и пароль на доступ через панель устройства? Тем более такие сложные
для набора.
Но у МФУ есть веб-админка, доступная, через браузер, по IP-адресу устройства. Через нее
вполне удобно управлять устройством и настраивать его. Однако для того,
чтобы воспользоваться этой админкой, прежде устройство должно получить
IP-адрес. Админка открывается в ограниченном режиме. Для доступа ко всем
настройкам МФУ, нужно ввести административный логин и пароль (по умолчанию
это Admin и Admin).
Примечание. При изменении сетевых настроек устройства нужно
выключить и затем заново включить МФУ.
Предисловие
Благодарим вас за приобретение этого аппарата.
Настоящее руководство содержит сведения по эксплуатации и плановому техобслуживанию аппарата, а также описание несложных действий по устранению возникающих неполадок и поддержанию аппарата в как можно лучшем состоянии.
Перед эксплуатацией аппарата ознакомьтесь с данным руководством по эксплуатации.
Для качественной печати рекомендуется применять оригинальные контейнеры с тонером Kyocera, которые обязательно проходят несколько проверок.
Пожалуйста, примите во внимание, что в случае если пользователь решит использовать неоригинальный (контрафактный или совместимый) тонер, то мы не гарантируем надлежащую работу устройства. Мы не проводили тестирования тонеров, изготовленных другими производителями, в связи с чем мы не можем достоверно утверждать, что тот или иной тонер, изготовленный другим производителем, совместим с нашей продукцией
Мы рекомендуем использовать оригинальный тонер, как указано в Руководстве пользователя, прилагаемом к устройству. Использование неоригинального (контрафактного или совместимого) тонера может привести к повреждению устройства. Подобное повреждение может повлиять на условия гарантии и повлечь дополнительные расходы для пользователя в связи со снятием таких устройств с гарантийного ремонта. Кроме того, использование контрафактного тонера – это поддержка незаконной деятельности недобросовестных производителей, действующих с нарушением законов Российской Федерации. Просим принять во внимание настоящую информацию о рисках, связанных с использованием неоригинального тонера.
Настройка двухстороннего сканирования
Двухстороннее сканирование позволяет сократить время, необходимое для копирования и сканирования большого количества документов. Если у вас устройство Kyocera 2735, вы можете настроить его для двухстороннего сканирования.
Для начала, убедитесь, что ваше устройство подключено к компьютеру и включено. Затем откройте программу управления и найдите функцию сканирования.
В меню сканирования найдите настройки ориентации и выберите «Двухстороннее сканирование». Эта опция позволит устройству сканировать обе стороны документа одновременно.
Если ваше устройство не поддерживает автоматическое двухстороннее сканирование, вы можете вручную сканировать обе стороны документа. Для этого сканируйте первую сторону документа, затем переверните его и сканируйте вторую сторону.
Обратите внимание, что для двухстороннего сканирования может потребоваться больше времени и ресурсов, поэтому убедитесь, что ваше устройство подключено к надежному источнику питания














