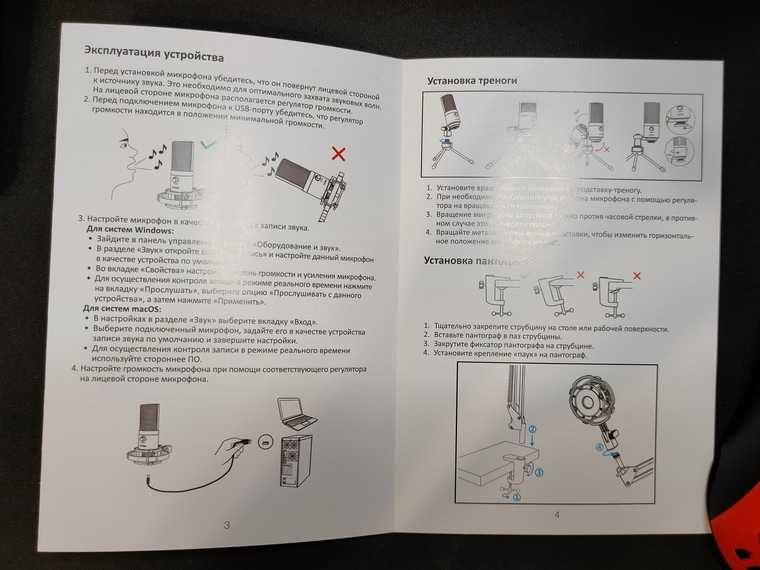Установка драйверов для микрофона
Для того чтобы микрофон Fifine K669 был полноценно распознан вашим компьютером и работал корректно, необходимо установить соответствующие драйверы. В большинстве случаев, для этого микрофона нет специальных драйверов, и он должен работать «из коробки» на операционных системах Windows, macOS и Linux.
Если у вас возникли проблемы с определением микрофона компьютером или вы хотите убедиться, что у вас установлены последние версии драйверов, воспользуйтесь следующими рекомендациями:
- Вам следует проверить, что драйверы для микрофона Fifine K669 не были удалены или повреждены. Если вы использовали специальные программы или утилиты для очистки или оптимизации системы, возможно, они случайно удалили необходимые драйверы.
- Подключите микрофон Fifine K669 к свободному USB-порту на вашем компьютере.
- Для операционной системы Windows воспользуйтесь менеджером устройств для проверки наличия и корректной установки драйверов. Для этого откройте «Панель управления» -> «Устройства и принтеры» -> «Устройства и интерфейс» -> «Устройства записи». Обнаружите там микрофон Fifine K669 и убедитесь, что он отображается без вопросительных знаков или восклицательных знаков в желтом треугольнике.
- Если микрофон не отображается или отображается с ошибками, попробуйте обновить драйвер. Для этого нажмите правой кнопкой мыши на микрофоне Fifine K669 и выберите «Обновить драйвер». Затем следуйте инструкциям в появившемся окне.
- Если обновление драйвера не решило проблему, попробуйте удалить устройство и перезагрузить компьютер. После перезагрузки, операционная система должна автоматически обнаружить и установить необходимые драйверы для микрофона Fifine K669.
Если у вас установлена операционная система macOS или Linux, то драйверы для микрофона Fifine K669 обычно устанавливаются автоматически, без необходимости дополнительных действий со стороны пользователя. Если у вас возникли проблемы с распознаванием микрофона на этих операционных системах, попробуйте обновить вашу систему до последних версий.
Проверка качества звука и исправление проблем
После настройки микрофона Fifine K669B для использования в Дискорде, вам может понадобиться проверить качество звука и решить любые проблемы, которые могут возникнуть. В этом разделе мы рассмотрим несколько шагов, которые помогут вам проверить качество звука и устранить основные проблемы.
Шаг 1: Проверьте громкость микрофона
Убедитесь, что громкость микрофона установлена на правильном уровне. Это можно сделать следующим образом:
- Нажмите правой кнопкой мыши на значок громкости в панели задач и выберите «Звуковые параметры».
- Перейдите на вкладку «Запись».
- Найдите микрофон Fifine K669B в списке доступных устройств и щелкните на нем правой кнопкой мыши.
- Выберите «Свойства» и перейдите на вкладку «Уровни».
- Установите громкость микрофона на желаемый уровень.
- Щелкните «ОК», чтобы сохранить изменения.
Шаг 2: Проверьте наличие фонового шума
Иногда микрофон может ловить фоновый шум, который может мешать качеству звука. Чтобы проверить наличие фонового шума и устранить его, выполните следующие действия:
- Откройте настройки Дискорда.
- Перейдите на вкладку «Голос и видео».
- В разделе «Входной сигнал» найдите поле «Отключить все эффекты» и убедитесь, что оно не активировано.
- Если поле «Отключить все эффекты» активировано, отключите его и проверьте, исчез ли фоновый шум.
Шаг 3: Проверьте наличие эха
Если у вас или у других участников Дискорда есть проблемы с эхом при использовании микрофона Fifine K669B, вы можете попробовать следующие решения:
- Откройте настройки Дискорда.
- Перейдите на вкладку «Голос и видео».
- В разделе «Отклик» найдите поле «Отключить отклик» и убедитесь, что оно не активировано.
- Если поле «Отключить отклик» активировано, отключите его и проверьте, исчезло ли эхо.
Шаг 4: Проверьте подключение к компьютеру
Если у вас все еще есть проблемы с качеством звука, убедитесь, что микрофон Fifine K669B правильно подключен к компьютеру. Проверьте, что кабели подключены к соответствующим портам и что все соединения стабильны.
Шаг 5: Обновите драйверы микрофона
Если все остальные шаги не решили проблему, попробуйте обновить драйверы микрофона Fifine K669B. Обычно драйверы можно загрузить с веб-сайта производителя или найти в менеджере устройств вашего компьютера.
| Описание | Решение |
|---|---|
| Проблемы с громкостью микрофона | Проверьте громкость микрофона и уровни записи в настройках системы |
| Фоновый шум | Проверьте настройки Дискорда и отключите все эффекты |
| Эхо | Отключите отклик в настройках Дискорда |
| Проблемы с подключением | Проверьте соединения и кабели |
| Устаревшие драйверы | Обновите драйверы микрофона |
Советы по использованию микрофона Fifine K669 OBS для стримов и записей
- Регулируйте громкость микрофона: У вас должна быть возможность регулировки громкости микрофона Fifine K669 OBS в зависимости от вашего контента. Это позволит вам управлять уровнем звука и предотвратить искажение звука. Используйте панель управления или программное обеспечение OBS для этих целей.
- Нанесите поп-фильтр: Микрофон Fifine K669 OBS, как и многие другие микрофоны, может воспроизводить неприятные звуки, такие как взрывы подсказки или шумы рта. Чтобы уменьшить эти шумы, рекомендуется использовать поп-фильтр. Он поможет снизить пузырчатые звуки и создать чистый звук.
- Настройте радиус улова звука: Микрофон Fifine K669 OBS имеет возможность настроить угол охвата звука. Если вы работаете в студии или кабинете, вы можете установить более узкий угол, чтобы уловить только ваш голос. Если вы стримите игры или интервью, установите широкий угол, чтобы уловить более широкий зону звука.
- Используйте подставку для микрофона: Подставка поможет удержать микрофон Fifine K669 OBS на своем месте и предотвратить его движение или падение во время записи или стрима. Это также поможет вам держать микрофон на оптимальном расстоянии от рта, чтобы получить наилучший звук.
- Тем самым обеспечьте тихую обстановку: Микрофон Fifine K669 OBS чувствителен к окружающему шуму. Чтобы получить наилучшие результаты, убедитесь, что у вас есть тихая обстановка при записи или стриме. Закройте двери, отключите телевизоры или другие источники шума, чтобы избежать нежелательных звуков в фоне.
Следуя этим советам, вы сможете максимально использовать возможности микрофона Fifine K669 OBS и получить качественный звук при создании стримов и записей.
Пантограф и подвес микрофона
Пантограф микрофона вставляется в струбцину, которая крепко закручивается на краю стола. Имеет очень много затяжных фиксаторов, чтобы конструкция была как можно более жесткой. На нем стоит 4 пружины средней жесткости. Микрофонная стойка была сделана и рассчитана на вес только данного микрофона, из-за чего не рекомендуется ставить на нее более тяжелые модели, так как по ощущениям у нее довольно маленький дополнительный весовой запас.

Пантограф позволяет поднять или опустить микрофон, поворачивать его на 360 градусов, увеличить или уменьшить его длину, чтобы он стоял ближе или дальше к диктору. В качестве подвеса у стойки используется “паук”, который помогает гасить лишнюю вибрацию от стола.
Настройка фильтров и эффектов
Микрофон Fifine K669B предлагает ряд фильтров и эффектов, которые можно настроить для улучшения качества звука. Вот некоторые из них:
- Фильтр шумоподавления: Этот фильтр позволяет уменьшить шумы окружающей среды, такие как фоновый шум или щелчки. Чтобы включить фильтр шумоподавления, откройте настройки микрофона и найдите соответствующий параметр. Регулируйте этот параметр, пока не достигнете наилучшего результата.
- Эквалайзер: Этот эффект позволяет регулировать уровень басов, средних и высоких частот. Он может быть полезным при стриминге, записи музыки или подкастов. Чтобы включить эквалайзер, найдите соответствующий параметр в настройках микрофона и настройте уровни частот по своему вкусу.
- Реверберация: Этот эффект позволяет добавить эхо к звуку, создавая ощущение просторного помещения. Для включения реверберации найдите соответствующий параметр в настройках микрофона и регулируйте его, чтобы достичь желаемого эффекта.
- Эффект «чернила»: Этот эффект добавляет некоторую глубину и насыщенность звуку, делая его более привлекательным и профессиональным. Чтобы включить этот эффект, найдите соответствующий параметр в настройках микрофона и настройте его согласно своим предпочтениям.
Каждый из этих фильтров и эффектов имеет разные свойства и может быть настроен по вашим предпочтениям. Экспериментируйте с ними и настройте сочетание, создающее лучший звук для ваших нужд.
Улучшение звука микрофона Fifine K669B в Дискорде
Хорошо настроенный микрофон может существенно улучшить качество звука при общении в Дискорде. Если у вас есть микрофон Fifine K669B и вы хотите улучшить его звук, вот несколько рекомендаций и настроек, которые помогут вам достичь наилучшего результата.
- Устанавливаем драйверы
Перед началом настройки убедитесь, что у вас установлены последние драйверы для микрофона Fifine K669B. Вы можете скачать драйверы с официального сайта производителя. Корректно установленные драйверы помогут гарантировать стабильную работу микрофона и минимизировать возможные проблемы.
Регулируем уровень громкости
В настройках Windows или настройках звука вашей операционной системы убедитесь, что уровень громкости для микрофона Fifine K669B установлен на оптимальное значение. Слишком высокий уровень громкости может создавать искажения звука, а слишком низкий уровень может привести к тому, что вас будет плохо слышно другим участникам беседы.
Настройка звука в Дискорде
Откройте настройки Дискорда и перейдите в раздел «Голос и видео». В этом разделе вы найдете настройки для микрофона. Установите «Входной уровень» на оптимальное значение, чтобы добиться четкого и качественного звука. Вы также можете попробовать включить опцию «Эксклюзивный режим» для вашего микрофона, чтобы предотвратить возможные сбои и конфликты с другими приложениями.
Использование шумоподавления
Дискорд предлагает встроенную функцию шумоподавления, которая может помочь уменьшить нежелательные шумы и фоновые звуки в вашей записи. Включите эту функцию и настройте уровень шумоподавления, чтобы достичь оптимального результата в зависимости от условий вашего окружения.
Пробуем разные настройки
Играя с разными настройками, вы можете найти наилучшую комбинацию для вашего микрофона Fifine K669B. Экспериментируйте с уровнями усиления, пресетами эквалайзера и другими параметрами, чтобы достичь наиболее приятного и качественного звука.
Следуя этим рекомендациям, вы сможете улучшить звук вашего микрофона Fifine K669B в Дискорде и настроить его так, чтобы вы могли насладиться качественной звуковой связью во время общения с друзьями и сообществом Дискорда.
Решение проблем с микрофоном Fifine K669 на Windows 10
В данной статье мы рассмотрим некоторые распространенные проблемы, с которыми может столкнуться владелец микрофона Fifine K669, а также предложим решения для их устранения.
Проблема 1: Компьютер не видит микрофон Fifine K669
Если компьютер не обнаруживает ваш микрофон Fifine K669, вам следует проверить следующие вещи:
- Проверьте, правильно ли подключен кабель микрофона к компьютеру.
- Убедитесь, что микрофон включен.
- Перезапустите компьютер и проверьте его подключение к разъему USB.
- Проверьте устройства записи в настройках звука компьютера и убедитесь, что микрофон Fifine K669 установлен как устройство записи по умолчанию.
Проблема 2: Нет звука при использовании микрофона Fifine K669
Если с микрофоном Fifine K669 есть звуковые проблемы, попробуйте следующие решения:
- Убедитесь, что громкость микрофона не находится на минимальном уровне. Проверьте уровень громкости в настройках звука на компьютере.
- Проверьте, не отключен ли микрофон в настройках звука компьютера. Установите галочку «Включить» рядом с микрофоном Fifine K669, если он отображается в разделе «Устройства записи».
- Попробуйте подключить микрофон к другому USB-порту на компьютере. Некоторые порты могут не работать должным образом.
- Убедитесь, что драйверы микрофона Fifine K669 установлены и актуальны. Вы можете загрузить последнюю версию драйверов с официального веб-сайта производителя.
Проблема 3: Низкое качество звука при использовании микрофона Fifine K669
Если вы столкнулись с проблемой низкого качества звука при использовании микрофона Fifine K669, рекомендуется выполнить следующие действия:
- Проверьте конфигурацию микрофона в настройках звукового устройства. Убедитесь, что используется правильный формат записи, такой как 16 бит, 48000 Гц (DVD-качество).
- Убедитесь, что в комнате нет шумов или посторонних источников звука, которые могут повлиять на качество записи.
- Попробуйте использовать микрофон Fifine K669 на другом компьютере или с различными программами записи, чтобы исключить возможные проблемы с программным обеспечением.
- Рассмотрите возможность использования аудиофильтров или программного обеспечения для улучшения качества звука, если это необходимо.
Надеемся, что эти решения помогут вам устранить проблемы с микрофоном Fifine K669 на компьютере под управлением Windows 10. Если проблема все еще остается, рекомендуется обратиться к специалистам или связаться с производителем для получения дальнейшей поддержки.
Покупка микрофона Fifine K669
Если вы решили купить микрофон Fifine K669, вам следует обратить внимание на несколько важных моментов:
Проверьте совместимость — убедитесь, что микрофон Fifine K669 совместим с вашим устройством. Он подходит для большинства компьютеров со встроенным USB-портом и работает с операционными системами Windows, Mac и Linux.
Выберите надежного продавца — приобретайте микрофон Fifine K669 у надежного продавца или производителя. Это поможет избежать подделок или проблем с гарантией.
Сравните цены — перед покупкой исследуйте различные магазины или площадки в Интернете, чтобы найти лучшую цену
Обратите внимание на акции и скидки, которые могут быть доступны.
Читайте отзывы — перед покупкой прочитайте отзывы от других покупателей о микрофоне Fifine K669. Вы можете найти полезную информацию о его качестве звука, надежности и удобстве использования.
Закажите дополнительные аксессуары — приобретение микрофонной подставки или антивибрационной подвески может улучшить качество записи и сделать использование микрофона Fifine K669 более комфортным.
Следуя этим рекомендациям, вы сможете успешно приобрести микрофон Fifine K669 и настроить его для достижения наилучшего результата.
Настройка уровня чувствительности микрофона fifine
Если чувствительность микрофона слишком высока, звук может быть излишне громким и искаженным. С другой стороны, если чувствительность слишком низкая, звук может быть тихим и не достаточно ясным. Чтобы настроить правильный уровень чувствительности микрофона fifine, следуйте этой инструкции:
- Сначала установите микрофон в нужное положение и включите его.
- Затем откройте настройки звука на вашем устройстве. В большинстве операционных систем настройка звука находится в разделе «Панель управления» или «Настройки».
- Найдите раздел «Устройства записи» или «Микрофон» и выберите микрофон fifine в списке доступных устройств.
- После выбора микрофона fifine, вам будет предоставлена возможность регулировать его уровень чувствительности. Обычно это делается с помощью ползунка или цифровых значений.
- Чтобы найти правильный уровень чувствительности, рекомендуется провести небольшой тестовый запись или проверить качество звука во время разговора. Настройте уровень чувствительности микрофона таким образом, чтобы ваш голос был слышен ясно и громко, но не искажен и не создавал помех.
Не забывайте, что настройка уровня чувствительности микрофона может потребовать некоторой настройки в зависимости от применяемого программного обеспечения и конфигурации вашего устройства. Регулярно проверяйте качество звука и вносите корректировки при необходимости, чтобы обеспечить максимально приятный звук при использовании микрофона fifine.
Подключение микрофона Fifine K669 OBS к компьютеру
Микрофон Fifine K669 OBS позволяет легко и качественно записывать аудио для стримов, записей и других проектов. Чтобы начать использовать микрофон, вам потребуется правильно подключить его к компьютеру.
Вот шаги, которые помогут вам успешно подключить микрофон Fifine K669 OBS к вашему компьютеру:
- Шаг 1: Убедитесь, что ваш компьютер включен и работает.
- Шаг 2: Возьмите кабель USB, поставляемый в комплекте с микрофоном, и подключите его к разъему USB на задней панели вашего компьютера или на ноутбуке.
- Шаг 3: Подключите другой конец кабеля USB к разъему USB на корпусе микрофона Fifine K669 OBS.
- Шаг 4: Дождитесь, пока ваш компьютер распознает микрофон. Если микрофон работает должным образом, вы должны увидеть соответствующее уведомление на экране или услышать звуковой сигнал.
Поздравляю, вы успешно подключили микрофон Fifine K669 OBS к вашему компьютеру. Теперь вы можете настраивать его и использовать для записи аудио в программах, таких как OBS, Audacity и др.
Как подключить микрофон fifine k669: пошаговая инструкция
1. Проверьте, что ваш компьютер или другое устройство имеет аудиовход. Обычно это разъем 3,5 мм или USB.
2. Если ваш микрофон поставляется с 3,5 мм аудиовыходом, вставьте его в соответствующий разъем на компьютере.
3. Если ваш микрофон поставляется с USB-кабелем, вставьте его в свободный USB-порт на компьютере.
4. При необходимости установите драйверы для микрофона, следуя инструкциям, предоставленным производителем.
5. Правильно установите микрофон на столе или пользуйтесь штативом, чтобы обеспечить стабильную поддержку.
6. Убедитесь, что микрофон находится на той стороне, которую вы хотите записывать или передавать звук.
7. Отрегулируйте громкость микрофона на компьютере или другом устройстве. Настроить уровень записи можно через аудиоустройства в настройках операционной системы.
Теперь вы готовы использовать микрофон fifine k669 для записи голоса или проведения звуковых чатов. Убедитесь, что все настройки правильно сработали и наслаждайтесь качественным звуком!
Настройка частотного диапазона микрофона fifine
Для настройки частотного диапазона микрофона fifine следуйте следующим шагам:
- Подключите микрофон fifine к нужному устройству (например, компьютеру или звуковому интерфейсу) с помощью кабеля USB или XLR.
- Откройте программу или приложение для работы с аудио, которое будет использоваться с микрофоном fifine.
- В настройках программы или приложения найдите раздел «Настройки микрофона» или «Аудио настройки».
- В разделе «Настройки микрофона» найдите параметр, отвечающий за частотный диапазон микрофона.
- В зависимости от конкретной модели микрофона fifine, вам могут быть доступны различные варианты частотного диапазона, такие как широкий диапазон или конкретные настройки частотного спектра.
- Выберите настройки частотного диапазона, которые лучше всего соответствуют вашим потребностям и требованиям.
- После выбора настроек частотного диапазона, сохраните изменения и закройте настройки.
- Теперь микрофон fifine будет использовать выбранный вами частотный диапазон при записи или воспроизведении звука.
Необходимо отметить, что настройка частотного диапазона микрофона fifine может потребовать экспериментов и прослушивания, чтобы достичь желаемого звукового качества. Рекомендуется проверить результаты настройки, записав тестовый аудиофайл и прослушивая его для оценки качества.
Примеры частотного диапазона микрофонов fifine:
Модель микрофона
Частотный диапазон
fifine K669B
20 Гц — 20 кГц
fifine K669
20 Гц — 20 кГц
fifine K678
20 Гц — 20 кГц
В зависимости от модели микрофона fifine, частотный диапазон может варьироваться. Рекомендуется ознакомиться с техническими характеристиками конкретной модели для более точной информации о частотном диапазоне.
Проверка и настройка подавления шума микрофона fifine
Чтобы обеспечить качественный звуковой сигнал при использовании микрофона Fifine, важно правильно настроить подавление шума. Это позволит улучшить четкость записи и уменьшить внешние помехи
В этом разделе рассмотрим шаги по проверке и настройке подавления шума микрофона Fifine.
Первым шагом является проверка наличия шумов в окружающей среде. Выключите все электронные устройства и другие источники шума в помещении, где происходит запись. При необходимости используйте шумоподавляющие наушники для более точной оценки шума.
Подключите микрофон Fifine к компьютеру или другому устройству с помощью кабеля USB или аудио-разъема, в зависимости от модели микрофона.
Откройте программу или приложение для записи звука на вашем устройстве. Например, это может быть приложение для записи звука, аудиоредактор или программное обеспечение для видеоконференций.
В настройках программы найдите раздел, отвечающий за настройку аудио-входа или микрофона. Обычно он находится в разделе «Настройки» или «Параметры».
В разделе настройки аудио-входа найдите опцию подавления шума или шумоподавление. Возможно, она будет иметь вид переключателя или регулятора громкости.
Включите опцию подавления шума и поэкспериментируйте с её настройками. Некоторые программы предлагают разные режимы подавления шума, такие как «нормальный», «агрессивный» или «сверхагрессивный». Выберите подходящий вариант в зависимости от уровня шума в окружающей среде.
Во время настройки подавления шума произнесите несколько фраз или слов, чтобы оценить эффективность шумоподавления
Обратите внимание на изменение уровня шума на графике аудиосигнала или визуальных индикаторах.
При необходимости повторите процесс настройки шумоподавления до достижения наилучшего результата.
После настройки подавления шума проведите финальную проверку звуковой записи. Прослушайте записанный звук и убедитесь, что нежелательные шумы и помехи были минимизированы, а голос или звуковые источники сохранили свою естественность и четкость.
Следуя этим шагам, вы сможете проверить и настроить подавление шума для микрофона Fifine. Убедитесь, что окружающая среда тихая и отсутствуют другие источники шума, чтобы достичь наилучшего результата. Микрофон Fifine позволит вам записать качественный звук с минимальными шумами и искажениями.
Основные характеристики микрофона FiFine K668
- Подключи и работай без установки программного обеспечения
- Кардиоидная диаграмма направленности, которая подавляет шум и изолирует звук, который вы хотите записать.
- Плавная и ровная частотная характеристика от 50 Гц до 6 кГц.
Простая настройка, простота использования
Конденсаторный микрофон Fifine K668 прост в использовании и удобен в эксплуатации. Просто подключите K668 к USB-порту вашего ПК или Mac, и вы уже в пути. Корпус изготовлен из высококачественного прочного алюминиевого сплава с серебряной сеткой.
Микрофон Fifine поставляется с 1 USB-микрофоном с аудиокабелем длиной 5,9 фута, 1 защитным колпачком из пеноматериала, 1 металлической подставкой для штатива и руководством пользователя. Для использования Fifine K668 не требуется устанавливать абсолютно никакого программного обеспечения или драйверов. Этот микрофон может работать с любым вашим звуковым программным обеспечением, таким как Audacity. Fifine K668 имеет размеры 8 x 6,9 x 2,6 дюйма и весит всего 12,8 унции.
Микрофон Fifine создает профессиональный звук
… для социальных сетей и игр
Микрофон Fifine K668 с элегантным дизайном подходит для вокала, музыки, озвучивания, игр и подкастов, обеспечивая качество студийного качества. Те из вас, кто любит создавать игровые видеоролики и хочет избавиться от нечеткого звука встроенных микрофонов, будут рады узнать, что Fifine K668 поможет вам создать превосходный звук для ваших учебных пособий и игровых прохождений.
Не требуя загрузки программного обеспечения или драйверов, Fifine K668 оправдывает свое название компьютерного микрофона с функцией plug and play. В ваших аудиопроектах будет меньше фонового шума и гораздо лучший тональный диапазон. Fifine K668 имеет направленную конструкцию из-за кардиоидной диаграммы направленности, что означает, что он может устранять посторонние шумы окружающей среды и записывать только исходные звуки. Другими словами, если вы ведете подкаст, он уловит вашу речь, а не шум кондиционера.
Отлично подходит для использования с программным обеспечением для распознавания речи
Эта модель также хорошо работает с программным обеспечением для распознавания речи
Если вы один из тысяч тех, кто предпочитает упорядочивать свои книги, статьи, домашние задания и другие проекты, делая устные онлайн-заметки во время серфинга, то технология направленного действия в этом микрофоне гарантирует, что вы записываете каждое важное слово или фразу, что обеспечивает успешная учебная сессия
Обзор микрофона FiFine K668
Микрофон Fifine K668 с USB Plug & Play обязательно придаст вашим записям высокое качество и профессиональный вид. Больше нет скрипящего, нечеткого фонового шума, который вы обычно слышите от встроенного микрофона, поскольку его кардиоидная диаграмма направленности гарантирует, что единственный звук, который вы слышите, — это тот, который вы записываете
Поэтому, независимо от того, общаетесь ли вы по SKYPE или участвуете в важной встрече, микрофон Fifine обязательно обеспечит вам максимальную производительность при записи
-
Как настроить камеру Philips на компьютере
-
Как сделать компьютерный стол выше
-
Средство запуска Autocad DWG не открывает файлы
-
Навител как установить карты на карту памяти
- Как открыть файл cvf
Комплект поставки
Комплект приходит в довольно большой белой картонной коробке. На передней части указано название модели, несколько основных особенностей и нарисован сам комплект с микрофоном. На задней части вновь нарисован микрофон и указано описание модели, комплектация и характеристики. Весь текст на коробке только на английском языке.
Поднимая дверцу коробки наверх, мы видим пенку, за которой уже скрывается вся комплектация.

Комплект поставки у микрофона включает: резьбовой адаптер, гайка-фиксатор, крепление типа “паук”, струбцина, пантограф, поп-фильтр, сам микрофон, тренога, держатель микрофона к треноге, ветрозащита, руководство пользователя и кабель.
Руководство пользователя на русском языке и в нем описано все самое необходимое.
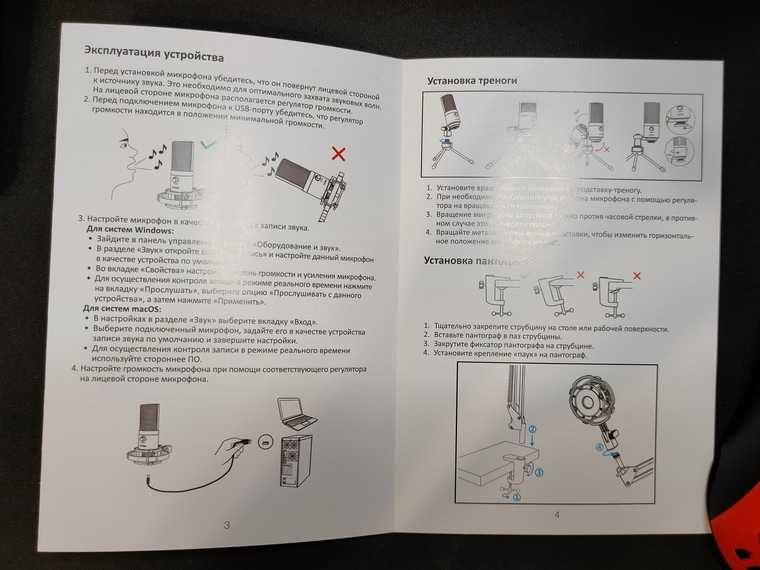
Внешний вид
Микрофон представлен в черном исполнении и изготовлен полностью из металла.
Металл на микрофоне магнитится, кроме защитной сетки, так что к качеству и надежности корпуса микрофона вопросов не возникает.

По форме микрофон вытянутой цилиндрической формы и достаточно небольших размеров. Дизайн минималистичный и строгий, выделяющиеся элементы отсутствуют.

На микрофоне с внешней стороны имеется прочная металлическая плетеная сетка, но также под ней находится и внутренняя, куда меньших размеров плетения. Нужна такая защита от внешних воздействий на капсюль.

Сам капсюль микрофона можно разглядеть при ярком освещении.
На передней части микрофона присутствует регулятор громкости записи микрофона. Какие-либо другие регуляторы отсутствуют.
На нижней части микрофона находятся разъем USB type-B для подключения и резьба для установки микрофона на пантограф или подставку.

Кабель у микрофона толстый и в резиновой оплетке, средний по гибкости и по жесткости. Длина его составляет 2.5 метра. Присутствует липучка, для того чтобы смотать лишнюю длину или прикрепить его к микрофонной стойке, и кабель не болтался в воздухе.
Подробнее осмотреть внешний вид можно на видео:
Полезные советы для использования USB микрофона Fifine K669
1. Распакуйте микрофон и подключите его к компьютеру
Перед началом использования USB микрофона Fifine K669, убедитесь, что он правильно подключен к компьютеру через порт USB. Удостоверьтесь, что соединение надежно и микрофон подключен к источнику питания.
2. Проверьте настройки звука на компьютере
Перед началом записи или передачи звука через USB микрофон Fifine K669, убедитесь, что настройки звука на компьютере правильно установлены. Настройте уровень громкости и выберите USB микрофон как основной источник звука.
3. Используйте поп-фильтр для улучшения качества звука
Для улучшения качества записи звука рекомендуется использовать поп-фильтр. Поп-фильтр поможет уменьшить шумы от смычковых звуков и смакования губ, что позволит получить более чистое и профессиональное звучание.
4. Избегайте близкого контакта со микрофоном
Чтобы избежать нежелательных шумов и искажений звука, рекомендуется избегать близкого контакта с микрофоном. Держитесь на расстоянии около 15-20 сантиметров от микрофона для достижения оптимального качества записи.
5. Проверьте обратную связь и шумы
Перед использованием микрофона Fifine K669 убедитесь, что в комнате нет возможности обратной связи или нежелательных шумов. Избегайте резких звуков и возможных источников шумов, чтобы получить наилучший результат при записи или передаче звука.
6. Поддерживайте микрофон в чистоте
Для получения лучшего качества звука и продления срока службы микрофона рекомендуется регулярно очищать его. Используйте мягкую щетку или салфетку для удаления пыли и грязи с поверхности микрофона.
7. Экспериментируйте с разными настройками
USB микрофон Fifine K669 предоставляет множество настроек для оптимальной записи звука. Экспериментируйте с разными настройками громкости, усиления и эффектов, чтобы найти идеальные параметры для вашего звука.
8. Используйте подставку или крепление для микрофона
Для удобства использования и максимального контроля над микрофоном рекомендуется использовать подставку или крепление. Это поможет избежать нежелательных шумов и повысит уровень комфорта при работе с микрофоном.
9. Проводите звуковую проверку перед каждым использованием
Перед началом записи или передачи звука через микрофон Fifine K669 рекомендуется провести звуковую проверку. Удостоверьтесь, что звук записывается и воспроизводится четко и без шумов.
10. Обратитесь к документации и руководству пользователя
Если у вас возникли проблемы или вопросы по использованию микрофона Fifine K669, обратитесь к документации и руководству пользователя. Там вы найдете подробные инструкции и полезные советы для настройки и использования микрофона.
Ветрозащита
Ветрозащита у микрофона сделана из довольно плотного и толстого поролона, на ощупь очень мягкая. По длине полностью закрывает сетку микрофона, за которой расположен конденсатор. Надевается на корпус микрофона сверху и натягивается до упора. Он также поможет убрать ваши “Б” и “П”, а воздух от вашего рта не будет отражаться на качестве конечной записи, использовать поп-фильтр вместе с ним не имеет необходимости. Запись голоса при его использовании становится более приглушенная и качество страдает, так что его применять желательно лишь в ограниченном числе сценариев. Сам микрофон с ним становится куда более габаритным и большим.
Проверка распознавания микрофона Fifine K669 в системе Windows 10
- Подключите микрофон Fifine K669 к компьютеру с помощью USB-кабеля.
- Откройте меню «Пуск» и выберите «Параметры».
- В окне «Параметры» выберите раздел «Система».
- В левой части окна выберите «Звук».
- В разделе «Ввод» найдите устройство «Fifine K669» и убедитесь, что оно распознается системой без проблем.
- Скажите что-нибудь в микрофон, чтобы проверить его работоспособность. Уровень звука должен отображаться в виде маленького графика рядом с устройством в разделе «Ввод».
- Если микрофон не распознается системой, убедитесь, что он правильно подключен к компьютеру и попробуйте перезагрузить систему.
- Если проблема не решена, попробуйте обновить драйверы устройства.
- В случае, если микрофон по-прежнему не работает, обратитесь к инструкции по эксплуатации или обратитесь в службу поддержки производителя.
Проверка распознавания микрофона Fifine K669 в системе Windows 10 поможет вам убедиться, что устройство готово к использованию и правильно работает. Если все настройки и подключения выполнены правильно, вы сможете использовать этот микрофон для записи аудио, участия в видеоконференциях и других задач, требующих использования звукового ввода.
Выберите подходящий кабель для подключения
Перед тем как начать настраивать микрофон FIFINE K669, необходимо подключить его к вашему компьютеру или другому устройству с помощью кабеля.
У микрофона FIFINE K669 есть разъем USB Type-B, который является стандартным для большинства компьютеров и устройств.
Если у вас есть свободный разъем USB Type-A на вашем компьютере или устройстве, вам понадобится кабель с разъемами USB Type-A и USB Type-B. Просто подключите один конец кабеля к компьютеру и другой конец к микрофону FIFINE K669.
Если у вас нет свободного разъема USB Type-A, вы можете воспользоваться адаптером USB Hub. Подключите адаптер USB Hub к свободному разъему USB на вашем компьютере, а затем подключите микрофон FIFINE K669 к адаптеру с помощью кабеля USB Type-B.
В некоторых случаях, вам может потребоваться использовать адаптер USB Type-C, если у вашего компьютера или устройства есть только разъем USB Type-C. В этом случае, вы можете подключить микрофон FIFINE K669 с помощью кабеля USB Type-C к адаптеру USB Type-C/USB Type-B и затем подключить адаптер к компьютеру.
Выбор подходящего кабеля для подключения вашего микрофона FIFINE K669 является важным шагом перед настройкой. Убедитесь, что у вас есть правильный кабель, чтобы обеспечить надежное и стабильное подключение для работы микрофона.
Настройка частотного диапазона
Частотный диапазон – это диапазон частот, в котором может работать микрофон. Правильная настройка частотного диапазона позволяет достичь оптимального качества звука и исключить помехи.
Перед началом настройки частотного диапазона, рекомендуется ознакомиться с техническими характеристиками микрофона Fifine K669, чтобы знать его предельные значения и рекомендации производителя.
Для настройки частотного диапазона можно использовать программу или аудиоинтерфейс. Программа позволяет изменять фильтры и эквалайзеры для достижения нужной звуковой характеристики. Аудиоинтерфейс предоставляет более широкие возможности для настройки, такие как установка частотных фильтров и настройка громкости.
Настройка частотного диапазона может потребовать некоторого времени и экспериментов. Рекомендуется прослушивать звук на разных частотах и делать корректировки до достижения желаемого результата.
При настройке частотного диапазона также стоит обратить внимание на окружающую среду. Возможно, потребуется снизить или повысить определенные частоты для компенсации шумов или акцентирования определенных звуков