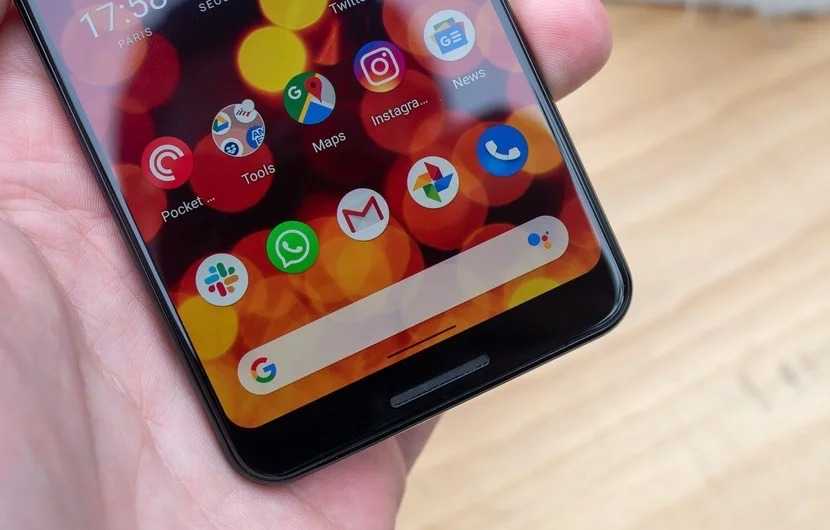Как работают жесты на Galaxy S 10 S9?
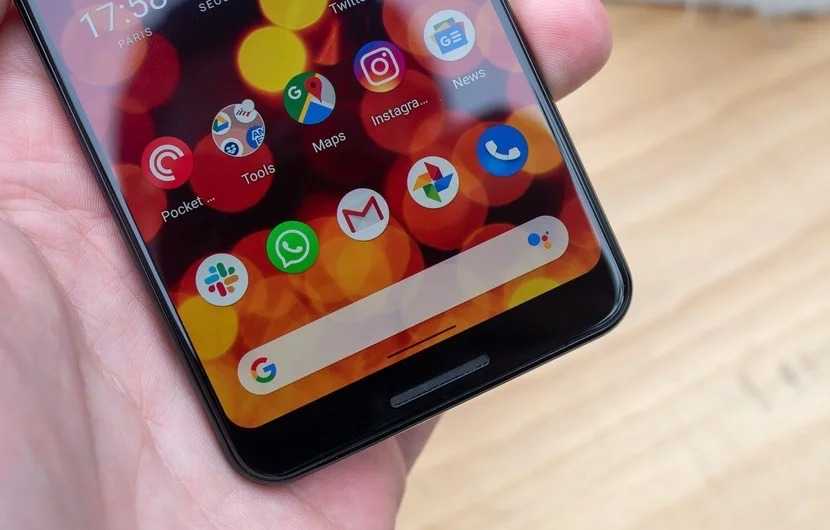
В обновленной системе управления операционной системой Android 10 на Samsung Galaxy больше нет кнопок. Вместо них вы сможете вернуться на домашний экран, назад или к недавним приложениям используя комбинацию жестов без каких-либо нажатий на кнопки.
Мы обращали внимание, как другие компании внедряют подобные системы, в том числе Apple, OnePlus и другие. Новый метод Google позаимствовал реализацию управления жестами у iPhone X
Вот как все работает:
- Домой — если вы хотите вернуться на домашний экран, то нужно будет провести по центральной части дисплея вашего смартфона снизу вверх. Этот жест вернет вас на домашний экран независимо от того, что вы делаете.
- Список запущенных приложений — проведя пальцем снизу вверх задержите нажатие, а затем отпустите, после откроется меню открытых приложений.
- Быстрое переключение между приложениями. Этот жест похож на предыдущий, проведя пальцем снизу вверх и удерживая нажатие, не торопитесь отпускать — проведите влево или вправо по горизонтали. Таким образом вы быстро переключитесь к предыдущему приложению.
- Назад — последний в списке, но, вероятно, самый важный жест. Чтобы вернуться на предыдущую страницу, просто проведите пальцем от левой или правой грани экрана.
Шаг 4. Установите нужные параметры
После выбора вкладки «Жесты и движения» и настройки главного экрана, можно перейти к установке конкретных параметров перелистывания экрана.
Чтобы установить параметры перелистывания экрана:
- На вкладке «Жесты и движения» найдите раздел «Перелистывание экрана».
- Нажмите на этот раздел, чтобы открыть доступные настройки.
- Просмотрите список доступных параметров и выберите те, которые соответствуют вашим предпочтениям.
Вот некоторые из наиболее популярных настроек в разделе «Перелистывание экрана» на Samsung:
- Направление перелистывания: выберите, какое движение пальцем будет перелистывать экран – влево или вправо.
- Скорость перелистывания: установите предпочтительную скорость движения, которая будет использоваться при перелистывании экрана.
- Чувствительность перелистывания: регулирует чувствительность сенсорного экрана при перелистывании пальцем. Вы можете выбрать между «Высокая», «Средняя» и «Низкая» чувствительностью.
- Отключить перелистывание: позволяет временно отключить функцию перелистывания экрана без необходимости изменения настроек.
После выбора всех необходимых параметров сохраните изменения, нажав на кнопку «Готово» или «Применить». Теперь вы можете наслаждаться перелистыванием экрана на вашем Samsung и сделать его более удобным и персонализированным.
Скрыть панель навигации с помощью сторонних приложений
Вы можете использовать приложение Power Toggles, чтобы включить режим погружения на своем устройстве, который по существу скрывает строку состояния и панель навигации, тем самым предоставляя вам больше места на экране. Для этого выполните следующие действия:
- Перейдите в Play Store и загрузите Power Toggles отсюда. Это бесплатно и работает с некорневыми устройствами.
- Затем нажмите и удерживайте кнопку на главном экране, перейдите в раздел «Виджеты», выберите « Переключатели питания» и перетащите «Виджет панели 4 × 1» на рабочий стол.
- Теперь вам нужно настроить виджет. Нажмите на кнопку «Добавить переключатель» и прокрутите вниз до раздела «Дисплей» . Оказавшись там, вы найдете переключатель «Режим погружения» . Просто нажмите на него, чтобы добавить его в виджет.
- Нажмите Готово, чтобы выйти из меню редактирования виджета. Теперь на рабочем столе просто нажмите значок режима погружения, чтобы переключаться между режимом погружения на вашем устройстве.
- Вот и все. Теперь вы можете использовать этот переключатель, чтобы включить или отключить режим погружения на вашем устройстве.
Другим вариантом для достижения этих результатов является использование приложения GMD Full Screen Immersive Mode (бесплатно, с покупками в приложении). В то время как Power Toggles скрывает как строку состояния, так и панель навигации, это приложение дает вам возможность скрыть одну из них или обе . Вы можете использовать это приложение с помощью простого переключателя в панели уведомлений.
Способ №1. GMD Full Screen Immersive Mode
Этот способ самый простой, т.к. не требует наличия Root-прав, но при этом он требует наличия Android не ниже версии 4.4, и в целом работает не всегда корректно. Однако, его стоит попробовать прежде чем браться за более серьезные инструменты – возможно он вас полностью удовлетворит.
- Скачайте и установите приложение GMD Full Screen Immersive Mode
- Запустив приложение перейдите в раздел “General” и поставьте галку на пункте “Start on Boot”, что бы приложение запускалось вместе с загрузкой Android
- В этом же разделе поставьте галку в пункте “Notification”, что бы кнопки приложения отображались в панели уведомлений
- Раздел Trigger можете на первых парах оставить по умолчанию, изменить его можно в любой момент.
- Теперь, запустив любое из приложений, смахните шторку уведомлений и нажав на одну из иконок GMD Immersive выберите что вы хотите скрыть: нижнюю панель или нижнюю вместе в верхней.
- Что бы выйти из полноэкранного режима, смахните триггер внизу экрана свайпом вверх.
К существенным минусам этого приложения можно отнести невозможность вызова клавиатуры в полноэкранном режиме, а так же некорректную работу в некоторых приложениях. К примеру, TapTalk в полноэкранном режиме у меня вообще не реагировал на нажатия экрана, однако в большинстве игр GMD Immersive показал себя хорошо.
Способ №2. Xposed + Ultimate Dynamic Navbar
Этот способ является самым удобным, надежным и гибконастраиваемым, однако требует наличия Root и задействует сразу два различных приложения. Внимательно следуйте инструкции и у вас все получиться.
Первым нам понадобиться приложение Ultimate Dynamic Navbar
- Скачайте и установите приложение Ultimate Dynamic Navbar
- Запустите его и перейдите в настройки
- Поставьте верхний переключатель в положение “Вкл” и поставьте галку на пункте “Автозапуск при включении”
- Остальные настройки можете настроить на свой вкус позднее.
Как видите у нас появилась “плавающая” панель навигации, однако стандартная фиксированная панель никуда не исчезла, что бы скрыть её, нам понадобиться нструмент Xposed Framework. Что это такое я более подробно расскажу в одной из следующих статей.
- Скачайте Xposed installer и запустите его
- Перейдите в раздел “Фреймфорк” и выберите “Установить/Обновить”
- Перезагрузите устройство и запустите Xposed installer ещё раз. В разделе “Фреймфорк” теперь должна отображаться текущая версия приложения
- Теперь перейдите в раздел “Модули” и отметьте галкой модуль Ultimate Dynamic Navbar
- Теперь перезагрузите ваш смартфон – старая панель должна исчезнуть, а вместо неё появиться новая плавающая панель навигации, которую можно вызвать дернув за треугольный триггер снизу экрана.
Интро
Сразу оговорюсь: я большой поклонник идеи экранных клавиш навигации. Всех этих домиков, стрелочек и квадратиков, нарисованных прямо в нижней части экрана. Да, они отнимают какое-то там пространство (которое, впрочем, в большинстве случаев не особо и нужно), да, возможно они портят внешний вид приложений, но, черт возьми, они динамические.
Экранные кнопки навигации поворачиваются вместе с экраном, исчезают, когда они не нужны, меняют цвет и органично встраиваются в интерфейс домашнего экрана. Если отбросить саму идею бесполезности существования сразу трех кнопок (в конце концов, яблочники обходятся одной и не чувствуют себя обездоленными) и довольно-таки удобные системы навигации вроде PIE или «пузыря навигации MIUI», то экранные кнопки — это лучшее, что было придумано до сих пор.
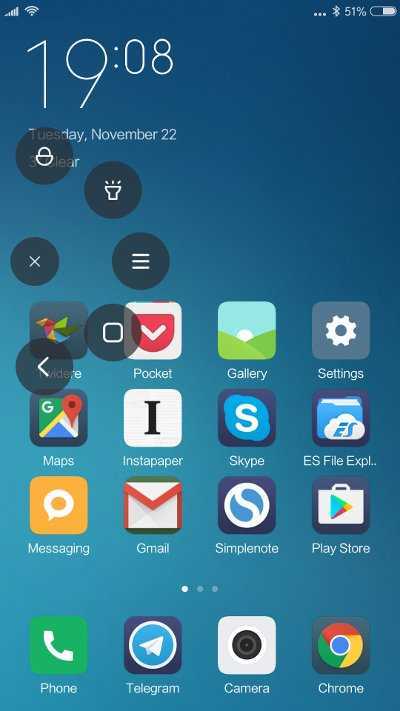 Удобное круговое меню навигации в MIUIДругие статьи в выпуске:
Удобное круговое меню навигации в MIUIДругие статьи в выпуске:
Xakep #215. Второй фактор
- Содержание выпуска
- Подписка на «Хакер»-60%
Так вот. Почему-то мою замечательную, прекраснейшую идею о том, что лучше наэкранных кнопок нет ничего, не разделяют ну очень многие производители смартфонов. И даже не просто не разделяют, а не разделяют совершенно чудовищным способом, заставляя пользоваться смартфоном с сенсорными кнопками (ААА!), снабженными динамической подсветкой (ААА-2!) и кнопкой «Назад» с правой стороны экрана (ААА-3: решающий удар).
Ситуация неприемлемая до крайности, а учитывая, что добрый разработчик прошивки не предусмотрел никаких настроек для активации экранных клавиш и настроек для управления сенсорными кнопками, пришлось обойтись своими силами. Было два варианта дальнейших действий:
- привести сенсорные кнопки к нужному состоянию, а именно отключить подсветку и перенести клавишу «Назад» на левую сторону (пусть она выглядит как «квадрат», так даже интересней);
- отключить сенсорные кнопки полностью и активировать наэкранные кнопки.
Сторонние инструменты я не люблю, поэтому решение сделать все своими руками пришло само собой.
Описание проблемы и потенциальные риски
Перелистывание меню на Android Honor может вызывать различные проблемы и создавать потенциальные риски. Ниже описаны некоторые из них:
- 1. Трудности с навигацией: Если перелистывание меню не настроено удобным образом, пользователи могут испытывать трудности с поиском нужных функций или приложений. Это может привести к снижению эффективности использования устройства и увеличению времени, затраченного на выполнение задач.
- 2. Отсутствие быстрого доступа: Если переключение меню не настроено для быстрого доступа к часто используемым функциям или приложениям, пользователи могут затрачивать больше времени на их поиск и запуск. Это может быть особенно проблематично, если речь идет о важных функциях, которые требуется выполнить быстро, например, в случае экстренных ситуаций или при необходимости быстро найти контакт.
- 3. Риск случайного запуска: Если переключение меню настроено слишком чувствительно или если кнопки переключения не находятся в удобном месте, пользователи могут случайно запускать функции или приложения, что может привести к нежелательным результатам или даже к потере данных.
- 4. Возможные повреждения экрана: Постоянное перелистывание меню, особенно если оно проводится слишком настойчиво или с использованием резких движений, может вызвать износ или повреждение сенсорного экрана устройства. Это может привести к снижению его функциональности и потребовать замены или ремонта экрана.
Учитывая эти потенциальные проблемы и риски, важно настроить перелистывание меню на Android Honor удобным и безопасным образом для каждого отдельного пользователя. Это может включать в себя настройку чувствительности переключателей, настройку быстрого доступа к часто используемым функциям и приложениям, а также использование мягких и плавных движений при перелистывании меню
Использование специальных приложений для изменения способа перелистывания
Если вы хотите изменить способ перелистывания страниц на своем устройстве Android, вы можете воспользоваться специальными приложениями. Такие приложения позволяют настроить перелистывание страниц так, чтобы оно было удобным и соответствовало вашим потребностям. Вот некоторые из наиболее популярных приложений, которые могут помочь вам изменить способ перелистывания на Android:
- Home Button Swipe Gesture — это приложение позволяет вам настроить перелистывание страниц с помощью жестов на кнопке «Домой». Вы можете выбрать различные жесты (например, свайп вверх или свайп вниз) и назначить им определенные действия (например, переход на следующую или предыдущую страницу).
- Swipe Navigation — это приложение предоставляет возможность настроить перелистывание страниц с помощью жестов на боковых границах экрана. Вы можете выбрать направление перелистывания (влево или вправо) и настроить другие параметры по своему усмотрению.
- GMD Gesture Control — это приложение предоставляет неограниченные возможности настройки жестов и действий на вашем устройстве Android. Вы можете настроить свои собственные жесты и назначить им любые действия, включая перелистывание страниц.
Чтобы использовать эти приложения, вам нужно сначала установить их на свое устройство Android. После установки вы можете открыть приложение и перейти в настройки, где вы сможете настроить параметры перелистывания страниц. Обычно это включает выбор типа жеста или направления перелистывания, а также назначение определенных действий для этих жестов.
Теперь разберемся с настройками обоев.
Включая программу через «Настройки», вы найдете такие опции, как: «Частота обновления», «Обновление с помощью мобильных данных» (иначе говоря, мобильного интернета), «Тип сети», «Избранное» и «Подписки».
«Частота обновления» – это опция регулировки периодичности, с которой будут меняться картинки. Вы можете установить автоматическое обновление, а можете выбрать время: от 15 минут до суток.
«Тип сети» – основываясь на вашем подключении, картинки будут загружаться в соответствующем качестве.
В раздел «Избранное» можно помещать наиболее понравившиеся обои, выбрав их при установке картинки, нажав «Нравится» или «В избранное».
А вкладка «Подписки» или «Категории» объединяет все подборки, которые вы отметили через интернет.
На последних версиях MIUI интерфейс настроек немного больше расширен. Появляются такие разделы, как: «Совет» (рекомендуемые популярные изображения), «Ещё», «Топ» и соответственно «Настройки/Параметры».
По умолчанию, в приложении есть всего лишь 10 обоев. Но люди, которые уже давно используют эту программу, говорят, что, подсоединив смартфон к ПК, можно загрузить свои картинки через папки «android/data/com.mfashiongallery.emag/files/pictures/Defaultimage.».
Подробности
Как работает ViewPager и PagerAdapter, можете почитать в этой статье. Собственно, я по ней их и изучал.
Класс ScreenPager наследуется от ViewPager и включает в себя нестатический вложенный класс — ScreenPagerAdapter, который наследуется от PagerAdapter. Если понадобится его получить — это можно будет сделать через getAdapter(). Также внутри ScreenPager находится список из View, с которыми он должен работать.
Когда обрабатывается xml-код, происходит вызов addView для каждого объекта внутри тега ScreenPager. Мы переопределили эту функцию и она перенаправляет View в addScreen, чтобы занести его в коллекцию и уведомить адаптер об этом. Таким образом, оба случая — и создание слайдера через код, и через xml — проходят через addScreen.
Рабочий стол EMUI
Кстати, тема рабочего стола особенно актуальна в свете недавних нововведений. А именно — начиная с EMUI 9, Huawei будет блокировать возможность установки сторонних лаунчеров на свои смартфоны. Этот шаг можно понять. Цель производителя — обеспечить одинаковый пользовательский опыт для всех покупателей и избавиться от лишнего негатива, который связан с нестабильной работой прошивки из-за некачественного стороннего ПО. И вне зависимости от того, как мы относимся к подобной политике компании, у нас появляется дополнительный повод разобраться в функциях и настройках рабочего стола, встроенного в прошивку. Ведь альтернативы уже не будет — в любом случае.
Включаем рабочий стол с меню приложений в EMUI
Вернее, вы просто можете переключиться на второй, альтернативный лаунчер с классическим ярлыком меню приложений в нижней панели. Его можно настраивать независимо от первого варианта — создавать дополнительные экраны, размещать ярлыки и виджеты. Обе разновидности рабочего стола присутствуют в системе параллельно. И между ними можно переключаться в любой момент времени через меню настроек: Экран / Стиль рабочего экрана в EMUI 8 или Рабочий экран и обои / Стиль рабочего экрана в EMUI 9.
Настройки лаунчера EMUI
Раз уж зашла речь про лаунчер, заглянем и в его немногочисленные опции, в которых, тем не менее, есть все необходимое обычному пользователю. Для вызова настроек достаточно сделать щипок на любом экране рабочего стола.
После этого появится эскиз редактирования рабочего стола EMUI в котором можно перемещать иконки и группы иконок между экранами (выделяя их тапом), перетаскивать сами экраны, меняя их относительное положение, а также назначать любой из экранов главным (на который вы будете попадать при действии «дом»).
Кроме того, внизу вы можете заметить панель инструментов, при помощи которых можно менять обои, добавлять виджеты, настраивать эффекты листания экранов и перейти в дополнительные параметры.
Также в данном меню можно найти тонкую настройку отображения меток на иконках приложений (маленький индикатор непрочитанных уведомлений), активировать автоматические рекомендации приложений в глобальном поиске (проведите вверх или вниз по рабочему экрану и увидите их), включить непрерывную прокрутку рабочих экранов по кругу и отключить крайний левый экран с лентой новостей и подсказок Google. Ну вот вроде все про рабочий стол, переходим к следующему разделу.
Выбор нового лаунчера
Если вам не нравится стандартный лаунчер на вашем устройстве Android и вы хотите изменить перелистывание экрана, то вы можете выбрать новый лаунчер из множества доступных в Google Play.
Лаунчер — это приложение, которое является главным интерфейсом вашего устройства Android. Он отвечает за отображение рабочего экрана, запуск приложений, управление виджетами и другими функциями пользовательского интерфейса.
Для выбора нового лаунчера сначала откройте Google Play на вашем устройстве. Затем введите в поиске «лаунчер». Вы увидите множество приложений-лаунчеров, которые можно установить.
После того, как вы выбрали лаунчер, нажмите на его название, чтобы открыть страницу с подробной информацией. На этой странице вы найдете кнопку «Установить», нажав на которую начнется загрузка и установка лаунчера на ваше устройство.
Когда установка будет завершена, нажмите на кнопку «Открыть» или найдите новый лаунчер в списке всех приложений на вашем устройстве. Запустите новый лаунчер, и он станет вашим новым главным интерфейсом.
В некоторых случаях, после установки нового лаунчера вам могут потребоваться дополнительные действия для его настройки и активации. Обычно они описаны на странице приложения в Google Play или в руководстве пользователя.
Выбирая новый лаунчер, учтите, что он может изменить внешний вид и функционал вашего устройства. Некоторые лаунчеры предлагают множество тем, настроек и возможностей для персонализации, в то время как другие могут быть более минималистичными и простыми в использовании.
Если вам не понравился выбранный лаунчер, вы всегда можете вернуться к стандартному лаунчеру, изменив настройки вашего устройства.
Использование
Для начала создайте простейшее приложение. Пусть его класс MainActivity находится в com.example.testapp и имеет метод onCreate. Теперь создайте в том же каталоге класс ScreenPager и добавьте туда следующий код, не вникая в него пока что:
Теперь вы можете создать файл screenpager.xml в вашем res/layout и поместить туда следующий код
Если вы вручную создаёте файл — то не забудьте сохранить его в кодировке UTF-8. И не забывайте о том, что строки нужно сохранять в строковых ресурсах, а не вставлять напрямую. В данной статье я намеренно не делал это, чтобы упростить код.
Теперь в MainActivity.onCreate добавим одну строчку
Всё! Слайдер работает. Но длинное имя com.example.testapp — это некрасиво. Мы же хотим сделать всё максимально просто, не так ли?
Оказалось, что система позволяет использовать короткие имена только для классов из android.view или android.widget. Если же мы хотим сделать так для нашего класса — следует переопределить Factory для LayoutInflater. Я написал метод getShortNameFactory, который возвращает специальную фабрику, позволяющую использовать сокращённое имя для нашего класса. Установим её в методе onCreate, причём сделать это надо до setContentView:
Также импортируйте LayoutInflater, если ваша IDE не сделает это за вас:
Теперь мы можем использовать использовать сокращённое название нашего класса:
Но это ещё не всё! Вы можете строить ваши экраны в коде, и это тоже просто:
Используйте на здоровье. Вместо кнопок можете вставлять ваши менеджеры компоновки или любые другие is-a View объекты. Правда ваша среда разработки (в моём случае это Android Studio) может ругаться на отсутствие layout_width и layout_height, но это предупреждение можно легко отключить.
Подробная инструкция по изменению способа перелистывания экрана на Андроид
Перелистывание экрана на устройствах Android может быть изменено в соответствии с вашими предпочтениями и удобством использования. Существует несколько способов настройки этой функции, включая использование сторонних приложений или настроек системы.
Изменение способа перелистывания с помощью настроек системы
1. Откройте Настройки на вашем устройстве Android.
2. Прокрутите вниз и найдите раздел Дополнительные настройки или Дополнительные возможности.
3. В разделе Дополнительные настройки или Дополнительные возможности найдите опцию Способ перелистывания экрана или Перелистывать экран.
4. Нажмите на опцию Способ перелистывания экрана или Перелистывать экран и выберите предпочитаемый вариант перелистывания, например, Свайп или Нажатие.
5. После выбора желаемого способа перелистывания экрана, закройте настройки и протестируйте изменения.
Изменение способа перелистывания с помощью сторонних приложений
1. Откройте Google Play Store на вашем устройстве Android.
2. В поисковой строке введите ключевые слова, такие как «изменение способа перелистывания экрана» или «настройка перелистывания экрана».
3. Выберите одно из приложений, которое позволяет настраивать способ перелистывания экрана, например, Gesture Control или Swipe Navigation.
4. Нажмите на кнопку Установить и дождитесь завершения загрузки.
5. После установки приложения, откройте его и следуйте инструкциям по настройке способа перелистывания экрана.
Проверка изменений
После изменения способа перелистывания экрана, рекомендуется протестировать его работу, чтобы убедиться, что новый способ соответствует вашим требованиям и удобен в использовании. Переходите по различным экранам и приложениям, чтобы убедиться, что перелистывание работает корректно.
| Преимущества изменения способа перелистывания экрана: | Недостатки изменения способа перелистывания экрана: |
|---|---|
| — Позволяет выбрать наиболее удобный способ взаимодействия с устройством | — Некоторые способы могут быть менее интуитивными |
| — Может повысить производительность и эффективность использования устройства | — Возможна неполная совместимость с некоторыми приложениями |
| — Позволяет персонализировать устройство под свои предпочтения | — Некоторые изменения могут потребовать дополнительного времени на конфигурацию |
Не стесняйтесь экспериментировать и выбирать наиболее удобный способ перелистывания экрана на своем устройстве Android. Изменение этой функции может помочь вам улучшить опыт использования вашего устройства и сделать его более персонализированным.
Откройте меню «Жесты и движения»
1. Перейдите в раздел настроек устройства Samsung, открыв основное меню.
2. В этом меню найдите и выберите пункт «Дисплей».
3. В списке опций, связанных с дисплеем, найдите и нажмите на пункт «Жесты и движения».
4. В этом разделе вы увидите различные настройки жестов и движений для вашего экрана Samsung. При желании вы можете включить или отключить определенный жест или настроить его параметры.
5. Некоторые из доступных опций включают жесты, такие как двойное нажатие на экран для пробуждения, а также жесты смахивания и прокрутки для перелистывания страниц или приложений.
6. Чтобы изменить настройки конкретного жеста или движения, просто нажмите на соответствующий пункт и выполните необходимые действия в соответствии с вашими предпочтениями.
7. После того, как вы закончите настройку жестов и движений, вы можете вернуться на предыдущий экран или меню, нажав на соответствующую кнопку «Назад» или закрывая раздел «Настройки».
Теперь вы знаете, как открыть меню «Жесты и движения» на своем устройстве Samsung и настроить различные жесты и движения для перелистывания экрана.
Как изменить настройки экрана Samsung
Настройки экрана Samsung позволяют вам изменить различные параметры отображения на вашем устройстве. В этом разделе мы расскажем, как изменить такие настройки.
1. Яркость и контрастность
Для настройки яркости и контрастности экрана на вашем устройстве Samsung выполните следующие шаги:
- Откройте «Настройки» на вашем устройстве.
- Прокрутите вниз и выберите «Экран».
- В меню «Экран» выберите «Яркость».
- Используйте ползунок для регулировки яркости экрана.
- Также вы можете изменить контрастность экрана, прокрутив ползунок «Контрастность».
- После завершения настроек нажмите кнопку «Готово» или «Применить».
2. Разрешение экрана
С некоторыми моделями Samsung устройств вы можете изменить разрешение экрана. Для этого выполните следующие шаги:
- Откройте «Настройки» на вашем устройстве.
- Прокрутите вниз и выберите «Экран».
- В меню «Экран» выберите «Разрешение экрана».
- Выберите желаемое разрешение из представленных вариантов.
- Нажмите кнопку «Готово» или «Применить», чтобы сохранить настройки.
3. Автоматическое вращение экрана
Samsung устройства имеют функцию автоматического вращения экрана, которая позволяет экрану автоматически поворачиваться в соответствии с углом наклона устройства. Чтобы включить или выключить эту функцию, выполните следующие шаги:
- Откройте «Настройки» на вашем устройстве.
- Прокрутите вниз и выберите «Экран».
- В меню «Экран» найдите опцию «Автоматическое вращение».
- Если опция включена, экран будет автоматически поворачиваться, когда вы поворачиваете устройство. Если опция выключена, экран будет оставаться в фиксированной ориентации.
- Чтобы включить или выключить опцию автоматического вращения, просто нажмите на переключатель рядом с ним.
4. Цветовой режим
Вы также можете изменять цветовой режим экрана на вашем устройстве Samsung. Для этого выполните следующие шаги:
- Откройте «Настройки» на вашем устройстве.
- Прокрутите вниз и выберите «Экран».
- В меню «Экран» выберите «Режим цвета».
- Выберите желаемый режим цвета из представленных вариантов.
- Нажмите кнопку «Готово» или «Применить», чтобы сохранить настройки.
Это была подробная инструкция о том, как изменить настройки экрана на устройствах Samsung. Не стесняйтесь экспериментировать с настройками, чтобы найти оптимальное отображение для вас.