Если микрофон не работает
Все настройки верны, но микрофон не работает? Проверьте следующие пункты:
- Осмотрите устройство. Возможно, на нем есть кнопка активации и регулятор уровня звука. Проверьте, чтобы уровень был настроен на средние значения.
- Если вы используете ноутбук, на котором устройства включаются и отключаются через горячие клавиши, убедитесь, что вы не отключили встроенный модуль микрофона.
- Если вы заклеиваете веб камеру, убедитесь, что вместе с ней не было заклеено отверстие микрофона.
- При расположении отверстия звукозаписи на передней панели ноутбука, проверьте его на наличие пыли или другого мусора, который мешает работе.
- Осмотрите кабель подключения. Часто проблема заключается в штекере, в котором может пропадать контакт.
Как правильно настроить микрофон в Windows 7/8/10

Большая часть компьютерных микрофонов нормально работают уже с завода. Но порой, разговаривая в том же Скайпе, собеседник жалуется, что плохо слышно или фонит. Благо, ОС Виндовс позволяет отрегулировать некоторые параметры оборудования, что исправит ситуацию.
Настройка стандартными средствами
Включить микрофон просто – вставляют шнур в подходящий разъем. Обычно используется Mini-jack 3.5 мм – гнездо с розовым обрамлением на задней панели компа. Другой популярный вариант подключения – через порт USB.
Порядок действий:
- В правом углу экрана значок динамика – по нему жмут правой кнопкой мыши и в контекстном меню выбирают пункт «Записывающие устройства».
- Другой способ открыть настройки – через панель управления. Там заходят в раздел «Оборудование и звук» – «Звук».

- На экране появится окно, где будет открыта вкладка «Запись». Ниже в списке – подключенный прибор. Отсюда проверяют его работу, просто что-то сказав. Если все нормально, полоска справа заполнится зеленым – это значит, что оборудование получает сигнал. Если полосок нет – микрофон не работает.
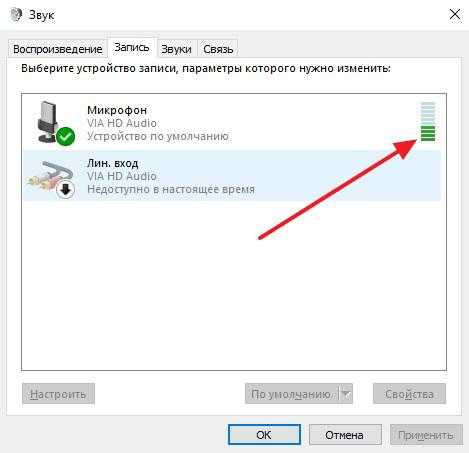
- Из этого же окна оборудование отключают, причем на программном уровне (без отсоединения шнура). Для этого кликают ПКМ по микрофону и выбирают в меню «Отключить». Включение выполняется аналогичными действиями.
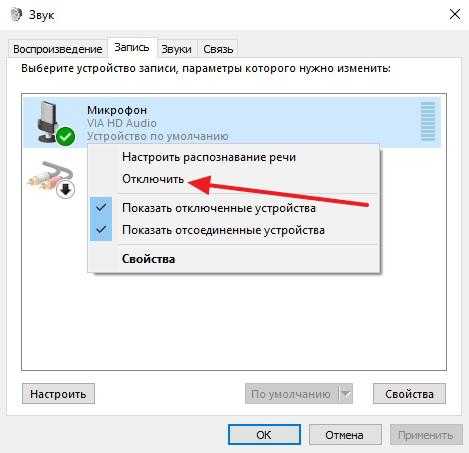
- Чтобы настроить прибор, его выделяют мышкой и жмут «Свойства».
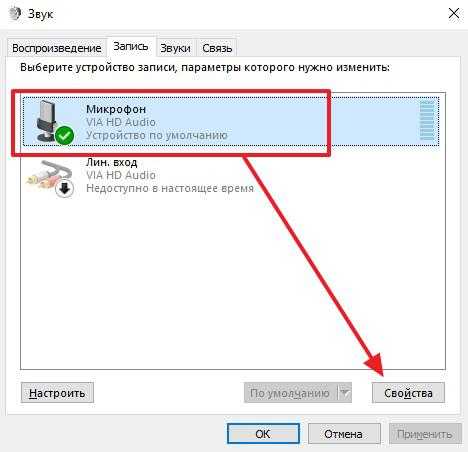
- Появится окно с несколькими вкладками. Первая – «Общие». Здесь задают «имя» устройства, меняют значок, отключают-включают или открывают настройки звуковой карты.
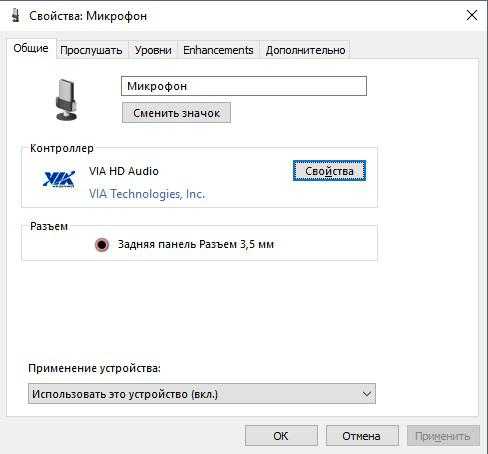
- Вторая вкладка – «Прослушать». Отсюда перенаправляют звук на динамики (пункт «Прослушивать с данного устройства»), и настраивают микрофон при работе от аккумулятора (для ноутбуков).
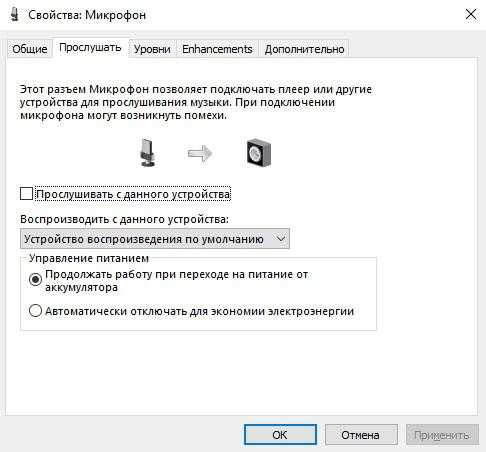
- «Уровни». Вкладка с двумя полезными настройками. Параметр «Микрофон» – это громкость оборудования. Ползунком устанавливают значение «100». «Усиление микрофона» выбирается индивидуально, но обычно ставят «+20 дБ». Если собеседник плохо слышит, то «+30 дБ», если наоборот, хорошо, даже слишком, снижают вплоть до «0».
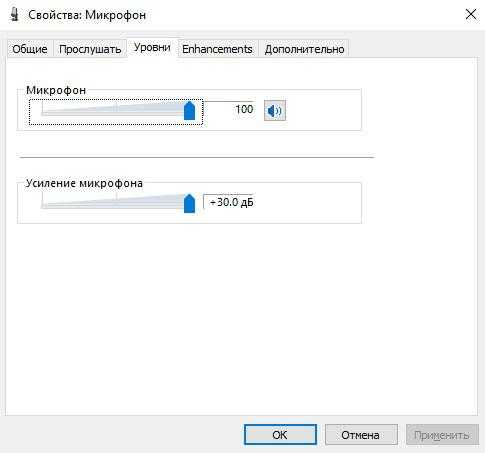
- «Enhancements» («Улучшения»). В этой вкладке ряд настроек, и их количество зависит от звуковой карты и установленного драйвера. Обычно это регулировка звуковых эффектов, опция подавления шума и пр.
- «Дополнительно». Отсюда выставляют разрядность и частоту дискретизации, активируют монопольный режим.

Для сохранения изменений жмут «Применить», после чего окно со свойствами закрывают.
Детально о параметрах звукоснимающего оборудования рассказано в видео:
Используя диспетчер звука Realtek HD
Realtek HD Audio – популярная утилита, с помощью которой настраиваются аудиоустройства. Она установлена по умолчанию на ноутбуках. Если нет – легко скачивается с интернета. Настройки те же, но интерфейс другой, понятнее.
Инструкция:
- ПКМ кликают по значку, указанному на картинке. Если в трее иконки нет, путь к утилите следующий: «Панель управления» – «Оборудование и звук» – «Диспетчер Realtek HD».

- Открыв программу, заходят в раздел «Микрофон», где выставляют полный уровень значения «Громкость записи».
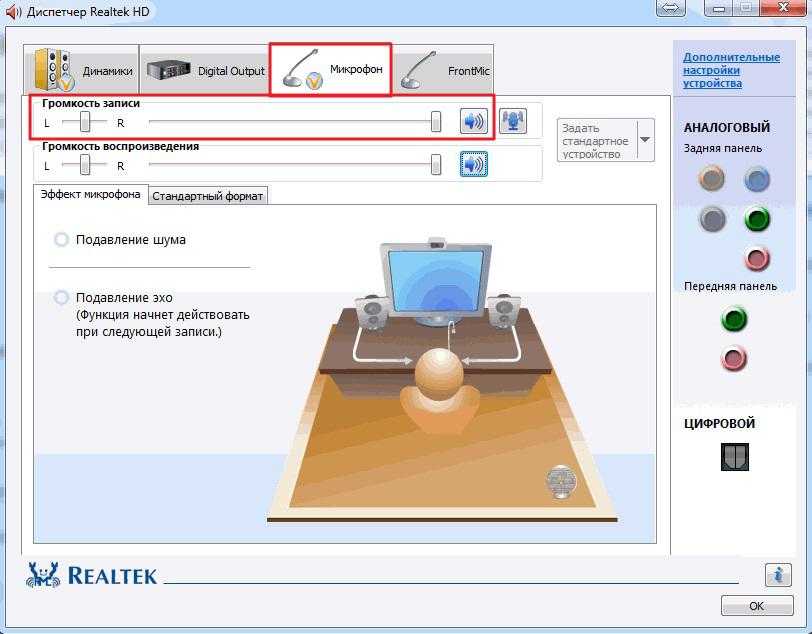
- За смену усиления отвечает кнопка, выделенная на картинке.

- Во вкладке «Стандартный формат» устанавливают качество звука (частоту дискретизации).

Владельцы ноутбуков с внутренним микрофоном, если подключают внешний, задают через Realtek HD устройство по умолчанию.
Для сохранения настроек жмут «Ок».
Тонкая настройка параметров микрофона через драйвер звуковой карты
Этот способ мало чем отличается от предыдущих, так как затрагивает те же параметры. Но он и сейчас используется для настройки звукозаписывающего оборудования.
Драйвер звуковой карты находится в панели управления, разделе «Оборудование и звук». Называется по-разному.
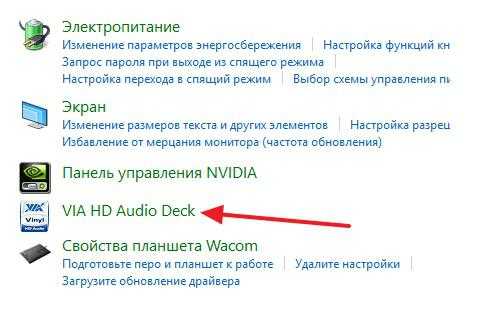
В утилите отдельные разделы: динамик, выход SPDIF, микрофон. Заходят в последний, где видят параметры «Громкость записи» и «Усиление».
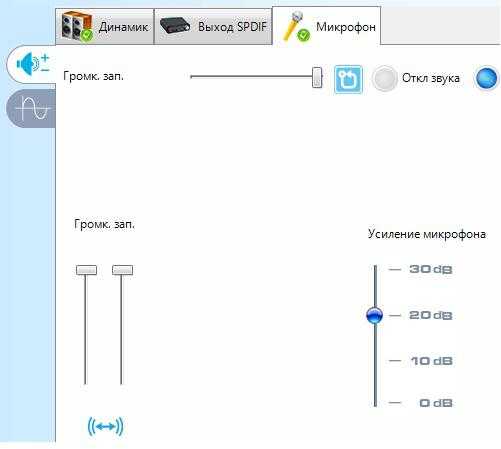
Во второй вкладке выставляют частоту дискретизации и битовое разрешение.
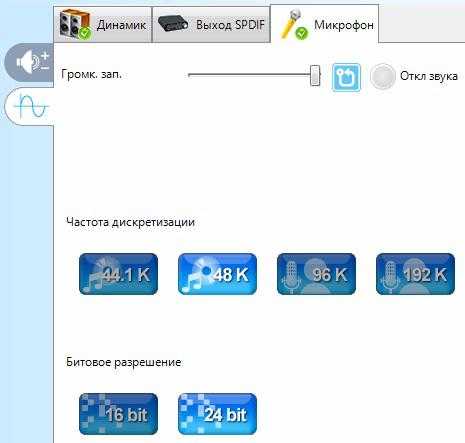
Возможные причины неисправности микрофона в Сферуме
1. Неправильные настройки звука. Один из наиболее распространенных причин неисправности микрофона — это настройки звука на компьютере или в приложении Сферум. Возможно, микрофон отключен или установлена неправильная громкость.
2. Неисправности аппаратной части. Если настройки звука настроены правильно, то причиной неисправности микрофона могут быть неисправности его аппаратной части, включая провод, гнездо и сам микрофон.
3. Устаревшие драйверы. Устаревший, поврежденный или неправильно установленный драйвер микрофона может привести к его неисправности. Необходимо проверить актуальность установленных драйверов и обновить их при необходимости.
4. Неисправности программного обеспечения
Важно проверить, обновлено ли приложение Сферум и работает ли оно правильно. Возможно, приложение дает сбой, из-за чего микрофон не работает
5. Несовместимость оборудования и ПО. Несовместимость между микрофоном и приложением Сферум может привести к проблемам с работой микрофона. В таком случае может потребоваться использование другого микрофона или приложения.
Подходит для широкого спектра задач
Независимо от того, нужен ли вам микрофон для записи вокала, музыкальных инструментов, подкастов или игрового комментария, Redragon Seyfert GM100 обеспечивает четкую и качественную звукозапись без лишних затрат.
Благодаря высокому уровню чувствительности и низкому уровню шума, этот микрофон идеально подходит для передачи вашего голоса или инструментов с высокой точностью и достоверностью. Вы сможете записать аудио с ясностью и детализацией, что делает этот микрофон незаменимым инструментом для профессионалов и начинающих аудио-инженеров.
Благодаря своей универсальности и высокому качеству записи, микрофон Redragon Seyfert GM100 позволяет достичь превосходных результатов в самых разных задачах и проектах.
Настройка через стандартные средства ОС Windows
Первым признаком того, что устройство работает корректно и распознается компьютером, является соответствующий звук при его попадании в разъем. Это значит, что компьютер уже распознал его как устройство. Далее потребуется проверить, насколько корректно было выполнено распознавание и как система определила новое устройство. Для этого нужно выполнить следующий алгоритм действий:
- нажать правой кнопкой мыши по пункту “Свойства” на значке “Мой компьютер” на рабочем столе устройства;
- перейти в раздел “Диспетчер устройств”;
раскрыть подраздел “Звуковые, видео и игровые устройства”. В открывшемся списке будут все звуковые устройства, которые были определены системой. Для большинства случаев это будет High Definition Audio, Realtek или другие программные аналоги
Важно, чтобы возле иконок таких программных решений отсутствовали восклицательные знаки
Если не было обнаружено никаких проблем и компьютер все “видит”, то можно приступать к следующему шагу — проверке установки драйверов. Для этого потребуется выбрать подключенное звуковое устройство, нажать на кнопку “Свойства”. Тогда откроется вкладка “Общее”, где будет отображаться текущее состояние устройства. Если есть надпись “Устройство работает нормально”, то и с драйверами никаких проблем не должно возникнуть. Если же есть проблемы, то нужно перейти на соседнюю вкладку “Драйвер” и нажать на кнопку “Обновить”. Это запустит утилиту по поиску драйверов. После выполнения процедуры можно проверять готовый результат.
Не работает микрофон на телефоне
Основной функцией телефона всегда остается обеспечение общения и общения, которое осуществляется только с помощью микрофона. Если он неисправен, то чаще всего проблема кроется в целостности внутренних частей техники и их качестве. Практически во всех случаях, если не работает микрофон телефона, следует обратиться в специализированные службы для устранения проблемы. Не стоит проводить ремонт самостоятельно, так как это может привести к непредсказуемым последствиям, вплоть до необходимости полной замены всего смартфона (рис. 6).
Рисунок 6. Проблема неработающего микрофона на телефоне
На Айфоне
Микрофон iPhone не работает из-за механической неисправности или использования дополнительного наушника, который не подходит для использования на этом устройстве. Выход в этом случае лежит в покупке новой гарнитуры, которая предназначена для сочетания с «яблочной» продукцией (рис. 7). Программные баги, как правило, для телефонов этого производителя практически не встречаются. И если пользователь столкнулся с такой проблемой, то, скорее всего, у него в руках копия iPhone, а не оригинальное устройство. У нас на сайте есть специальный раздел с необходимыми приложениями для Iphone.
Рисунок 7. Замена микрофона на iPhone
На Xiaomi
Есть несколько причин, по которым микрофон может не работать на Xiaomi, как и на любом другом Android-устройстве. Среди них наиболее распространены:
Попадание влаги (рис
8).
Механическое повреждение устройства в результате падения или неосторожного обращения.
Если микрофон безуспешно чистится зубочисткой или иголкой, если он забит.
Появление системных ошибок в случае устаревших драйверов или неправильно установленной прошивки.
Проблема с подключением наушников при покупке устройств, несовместимых с вашим смартфоном.. Решить все эти проблемы поможет профессионал, обладающий нужными навыками, знаниями и опытом
Решить все эти проблемы поможет профессионал, обладающий нужными навыками, знаниями и опытом.
Рисунок 8. Влага как причина неработающего микрофона на Xiaomi
В первом случае поможет очистка схемы микрофона от окислов. Если вода попала в микрофон, его, как правило, придется заменить на новый, так как элементы устройства восстановлению не подлежат. Также потребуется обратиться к мастеру сервисного центра в случае физического повреждения устройства. В случае системных ошибок может помочь обновление оборудования. Проблема с подключенными наушниками решится их полной заменой (в случае брака или поломки) или ремонтом разъема.
Обратите внимание, если на вашем смартфоне не работает микрофон, специалист может порекомендовать заменить его полностью или приобрести новое устройство
Настройка микрофона через кодек Realtek HD
Обычно все микрофоны настраиваются в микшере Windows, который есть на всех платформах Windows 7, 8, 10. Чаще всего микрофон можно настроить с помощью кодека Realtek HD:
• В первую очередь необходимо подключить микрофон, после чего диспетчер Realtek HD спросит, как определять подключенное к нему устройство. В списке нужно выбрать микрофонный вход.
• Теперь чтобы настроить микрофон необходимо перейти в диспетчер звука Realtek HD, который запускается через иконку в трее. Также можно отрегулировать микрофон через микшер громкости Windows. Для этого нужно щелкнуть на иконке регулятора звука правой клавишей мыши и выбрать в меню «Открыть микшер громкости», а там выбрать вкладку «Запись».
• Когда микшер громкости Windows открыт нужно найти микрофонный вход. В зависимости от расположения гнезда (передняя или задняя панель), а также его цвета имя микрофонного входа может меняться. Обычно имя выглядит так «Mic in at имя(цвет) гнезда». Когда подключенный микрофон найден, в списке чтобы его настроить нужно, нажать кнопку «Свойства».
• В новой вкладке «Свойства» нужно открыть закладку «Уровни». Тут можно настроить уровень входного сигнала, выставив от 0 до 100. Также уровень усиления микрофона выставит параметр от 0 до 30 дБ. Именно в последнем параметре зачастую кроется проблема тихо работающего микрофона. Для некоторых Windows минимальная допустимая частота это 20 дБ, но если настойка дает возможность выставить 30 дБ, то усиливаются шумы. Для их устранения нужно перейти на закладку «Улучшения».
• В новой закладке нужно снять галочку в графе «Отключение всех звуковых эффектов» и поставить ее в графе «Подавления шума» для устранения шума. Если при разговоре в микрофоне присутствует эхо то его можно убрать, поставив отметку напротив «Подавление эхо».
• Можно также настроить еще одни параметр, который позволит уменьшать уровень всех звуков при разговорах в скайпе. Для этого нужно зайти в закладку «Связь» и выбрать одни из пунктов в списке.
Неправильные настройки операционной системы
Если ваш микрофон Redragon Seifert GM100 не работает, причиной может быть неправильные настройки операционной системы. Вот несколько возможных проблем и способы их решения:
- Проверьте уровень громкости и микрофона в настройках операционной системы. Убедитесь, что уровень громкости микрофона установлен на подходящий уровень и не является слишком низким или высоким.
- Проверьте, правильно ли выбран микрофон в настройках операционной системы. Убедитесь, что микрофон Redragon Seifert GM100 выбран в качестве устройства ввода.
- Проверьте, подключен ли микрофон к правильному аудио-входу на компьютере. Убедитесь, что микрофон подключен в порт, предназначенный для микрофонов.
- Перезагрузите компьютер и проверьте, работает ли микрофон после перезагрузки. Иногда перезагрузка может помочь исправить проблемы с настройками операционной системы.
- Если ничего не помогает, попробуйте обновить драйвера микрофона. Скачайте последнюю версию драйвера с официального сайта Redragon и установите его на компьютер.
Если ни один из этих способов не помогает, возможно, проблема заключается не в настройках операционной системы, а в самом микрофоне. В таком случае, обратитесь в сервисный центр или свяжитесь с производителем для получения дополнительной помощи.
Как усилить микрофон
Тихое звучание также можно назвать неполадкой, тем более – если ползунок в настройках устройства записи выставлен на максимум. Имеется достаточно эффективный способ проверки реального уровня звучания, а также увеличения его, уменьшения или отключения.
Это касается как встроенных микрофонов, так и подключаемых в гнездо звуковой карты, через USB порт или Bluetooth. Итак, первое, что необходимо сделать – кликнуть правой кнопкой мыши по иконке динамика, расположенной в области системного трея, то есть справа внизу. В появившемся контекстном меню выбираем пункт «Настройки звука» (Sound Settings).
Откроется страница настройки звука, скролим её вниз до раздела «Вход» (Input). Здесь в перечне подключённого звукового оборудования выбираем микрофон, работу которого необходимо проверить, и жмём стрелку вправо (>).
Откроется страница с указанием текущего режима использования микрофона и установленного уровня громкости в процентах. В нижнем разделе «Тест вашего микрофона» имеется кнопка «Начать тест» (Start Test), жмём её.
Вам будет предложено начать говорить. Произносим небольшую речь для теста при нормальной громкости. При этом полоска с уровнем звучания должна колебаться влево и вправо, что свидетельствует о том, что микрофон реагирует на вашу речь, которая также звучит временами то тише, то громче. Если же полоска не двигается – значит, с вашим микрофоном что-то не так.
Тест завершается нажатием той же кнопки, на которой появится соответствующая надпись. После этого около кнопки появится результат тестирования, выраженный в процентах от громкости входного сигнала по результатам усреднённой оценки тестовой речи. После этого вы можете выполнить усиление громкости микрофона, передвинув ползунок вправо, или уменьшить (влево).
Но суть настройки не в том, чтобы сделать микрофон громче. Нам нужно добиться подходящего звучания. Если установить ползунок слишком близко к правой границе, при нормальной речи звучание будет сильно искажаться, что вряд ли будет приемлемо. Уменьшение громкости ниже 50% также нецелесообразно – звук будет плохо слышно. Идеальный вариант – в районе 70-75%. В любом случае после каждого изменения положения ползунка необходимо снова выполнять тестирование до получения идеального звучания.
Настройка микрофона стандартными средствами
Справиться с параметрами общих показателей микрофона можно и при помощи обычных программных средств, которые предусматриваются для работы в рамках данной ОС. Открыть настройки микрофона можно напрямую через кнопку с соответствующим изображением на панели задач. Это самый простой способ решить данную задачу. Также можно открыть кнопку “Пуск” и в графе поиска вписать “Звук” Далее будет достаточно выбрать пункт “Записывающие устройства”, где и находятся все настройки для микрофона.
Далее потребуется выбрать устройство из предложенного списка и указать все, что требуется для выполнения настройки. Есть возможность изменять чувствительность аппарата при помощи показателя “Уровни”. Также есть возможность изменить общую громкость в соответствующем окне. Для этого также придется просто переставить ползунок в нужную позицию. Если микрофон недорогой, то не рекомендуется максимально повышать его чувствительность и использовать другие настройки, которые могут повлиять на аналогичные показатели устройства, ведь такие устройства искажают звук на высоких частотах и при максимальных показателях своей производительности.
Если нужны более точные настройки, то пользователь всегда имеет возможность включить опцию “Прослушивание” для того, чтобы иметь возможность в реальном времени регулировать работу устройства и слышать какие изменения он в нее вносит. После того, как пользователь настроит все необходимые изменения, он должен сохранить изменения в параметрах, иначе придется выполнять их заново.





























